Google Analytics 4: Ultimativer Leitfaden zum Einrichten von GA4
Veröffentlicht: 2022-06-25Wenn Sie auf Marketingnachrichten achten, besteht eine gute Chance, dass Sie von einer GROßEN Änderung gehört haben, die in Kürze bevorsteht – Google stellt Google Analytics ein.
Nun, zumindest die ältere Version, die viele von Ihnen vielleicht noch verwenden.
Was bedeutet das für Ihr Unternehmen? Werden sie Google Analytics los? Nicht ganz.
Es ist jedoch eine große Umstellung. Das bedeutet auch, dass es jetzt an der Zeit ist, wenn Sie noch nicht auf Google Analytics 4 aktualisiert haben.
Was ist der Unterschied zwischen GA4 und Universal Analytics? Warum spielt es eine Rolle? Was sind die Vorteile von Google Analytics 4? Und vor allem, wie richte ich Google Analytics 4 ein?
Tief durchatmen. Es wird okay sein. Versprechen.
Lassen Sie uns zunächst ein paar Dinge klarstellen:
Google Analytics wird NICHT verschwinden. Es wird jedoch auf ein neues Tool umgestellt. Veränderung ist schwer, aber diese Verschiebung ist eigentlich ziemlich nützlich.
Google Universal ist das, was wir früher als „Google Analytics“ kannten. Das fällt im kommenden Jahr weg.
Google Analytics 4 ist die neue Plattform und hat einige wirklich coole Funktionen, von denen ich denke, dass Sie sie lieben werden.
Was die Migration zu Google Analytics 4 angeht? Sie können GA4 jetzt tatsächlich aktivieren und sich etwas Zeit nehmen, um sich daran zu gewöhnen (und es Daten sammeln lassen).
Google wird Google Universal im Juni 2023 einstellen, sodass Sie ein solides Jahr haben, um sich an die neuen Funktionen in GA4 zu gewöhnen.
Die guten Nachrichten? Leadfeeder plant jetzt die Migration zu Google Analytics 4 – und ich werde Sie durch den Wechsel führen. Ich denke, Sie werden feststellen, dass es weniger überwältigend ist, als Sie erwarten.
Nachfolgend finden Sie ein Inhaltsverzeichnis, wenn Sie den Artikel lieber überspringen möchten:
Was ist GA4?
Google Analytics 4 vs. Universal Analytics – was ist der Unterschied?
Die Berichte sehen in Google Analytics 4 etwas anders aus
Google Analytics 4 misst Ereignisse, nicht nur Sitzungen, und Seitenaufrufe
Google Analytics 4 ist einfacher zu verwenden (IMO)
Google Analytics 4 nutzt KI-Erkenntnisse, um vorherzusagen, nicht nur zu verfolgen, was bereits passiert ist
Mit Google Analytics 4 erhalten Sie mehr Kontrolle über Ihre Daten
Google Analytics 4-Property vs. Universal Property
So richten Sie Google Analytics ein 4
Schritt 1: Erstellen Sie eine neue GA4-Property
Schritt 2: Richten Sie die Datenerfassung mit Google Tag Manager ein
Schritt 3: Verknüpfen Sie GA4 mit Ihren anderen Google-Produkten
Schritt 4: Kopieren Sie benutzerdefinierte Einstellungen von Universal Analytics nach GA4
Schritt 5: Konversionen in GA4 einrichten
Schritt 6: Andere Einstellungen
Wie verwende ich Google Analytics 4?
Machen Sie eine Tour durch das neue Dashboard
Erstellen Sie eine benutzerdefinierte Berichtsnavigation
Erstellen Sie benutzerdefinierte Berichte in Google Analytics 4
Ereignisse erstellen oder ändern
Sind Sie bereit für das neue Google Analytics?
Möchten Sie sehen, welche Unternehmen Ihre Website besuchen – auch wenn sie keine Kontaktinformationen hinterlassen? Testen Sie Leadfeeder 14 Tage lang kostenlos .
Was ist GA4?
GA4 (früher bekannt als „App + Web“ -Property ) ist die neueste Version von Google Analytics . Vor einiger Zeit haben sie das gewohnte Google Analytics in „Universal Analytics“ umbenannt und diese neue Plattform gestartet.
Im Gegensatz zu Universal Analytics kann Google Analytics 4 für eine Website, eine App oder eine Website und eine App zusammen verwendet werden, wenn Sie darauf Lust haben.
Es bietet auch intelligentere Einblicke, die Ihnen helfen, besser zu verstehen, wie Benutzer mit Ihrer Website oder App interagieren, und sich auf bevorstehende Änderungen wie das Ende von Cookies von Drittanbietern vorzubereiten.
Das Ziel der neuen Plattform ist laut Google, „ein umfassenderes Verständnis dafür zu liefern, wie Kunden mit Ihrem Unternehmen interagieren“, indem eine kundenorientierte Messung verwendet wird, anstatt sich auf ein Gerät oder eine Plattform zu verlassen.
Sie können beispielsweise erkennen, ob ein Kunde Sie über eine Such- oder Display-Anzeige findet, später Ihre App installiert und einen Kauf abschließt. Bisher verwendeten viele Unternehmen die Last-Click-Attribution, was es schwierig machte, die wahre Wirkung von Top-of-the-Funnel-Kampagnen zu erkennen.
Das neue Google Analytics 4 soll das ändern. Und dafür sind wir da.
Google Analytics 4 vs. Universal Analytics – was ist der Unterschied?
Okay, aber wie unterscheidet sich die neue Version von Google Analytics von der alten?
Sie wissen, wie manchmal Softwareunternehmen ein "neues und verbessertes!" Version ihrer Plattform, aber es ist nur das gleiche Tool mit vielleicht einem anderen Dashboard oder ein paar neuen Funktionen?
Das ist hier nicht der Fall. Dies ist eine völlig neue Plattform.
Hier ist ein Screenshot des Google Demo-Kontos für Google Analytics 4:
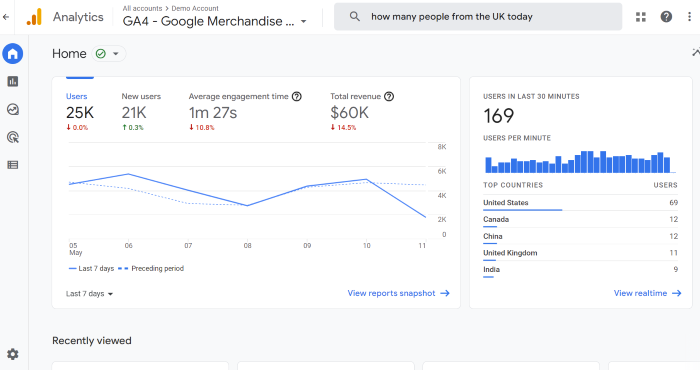
Das Dashboard sieht vielleicht etwas vertraut aus, aber Sie werden schnell feststellen, dass die Standardberichte nirgendwo zu finden sind.
Das liegt daran, dass GA4 und Universal Analytics Traffic und Aktivität auf grundlegend unterschiedliche Weise messen. Schauen wir uns ein paar andere Unterschiede an.
Die Berichte sehen in Google Analytics 4 etwas anders aus
Auf den ersten Blick sieht das Haupt -Dashboard für GA4-Berichte möglicherweise nicht allzu anders aus. Das ist irreführend.
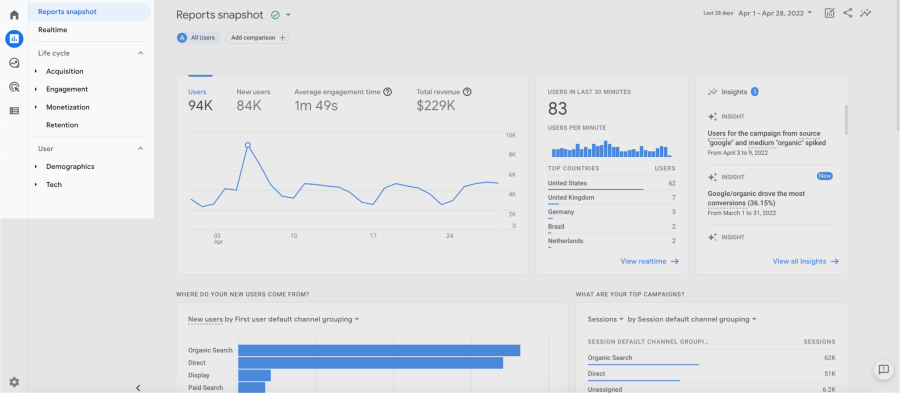
Wenn Sie genauer hinsehen, werden Sie feststellen, dass die Berichte wie Zielgruppe und Echtzeit nirgendwo zu finden sind. Fast alle Berichte wurden verschoben oder komplett ersetzt.
Dafür gibt es einen Grund – viele Dinge in Google Analytics 4 werden erst nachverfolgt, wenn Sie ein Ereignis erstellen. Das ist schön, weil es bedeutet, dass Sie die Funktionen verfolgen können, die für Ihr Unternehmen wirklich wichtig sind, und nicht nur das, was Google für wichtig hält.
Apropos, wie die Plattform Dinge verfolgt …
Google Analytics 4 misst Ereignisse, nicht nur Sitzungen, und Seitenaufrufe
Universal Analytics misst eine Vielzahl von „Treffertypen“ wie Seitenaufrufe, Ereignisse, soziale Netzwerke, Bildschirmzeit usw.
GA4 verfolgt alles als Ereignis. Dies ist eigentlich eine großartige Sache, da Google dadurch einfacher verfolgen kann, wie ein Benutzer mit Ihrer Website über Plattformen hinweg interagiert.
Was bedeutet das für Sie?
Für den Anfang müssen Sie Ereignisse erstellen, um bestimmtes Verhalten zu verfolgen. (Das ist ein Grund, es so schnell wie möglich einzurichten.) Google verfolgt einige Ereignisse selbst, aber detailliertere Berichte erfordern, dass Sie Google mitteilen, was verfolgt werden soll.
Diese Änderung erleichtert das Nachverfolgen der Customer Journey und bietet tiefere Einblicke in die Zielgruppe. Wut.
Das ursprüngliche Google Analytics wurde um die Idee herum aufgebaut, dass Seitenaufrufe das Wichtigste überhaupt sind. Das stimmt nicht mehr, weshalb GA4 es einfacher macht, verschiedene Arten von Daten zu verfolgen.
Google Analytics 4 ist einfacher zu verwenden (IMO)
Das alte Google Analytics ist schwer zu bedienen, besonders für Anfänger. Es gibt Dutzende von Berichten und unzählige Optionen, wie das Erstellen von Ereignissen oder Zielen.
Mächtig? Es kann sein. Einfach zu verwenden? Nicht so viel.
GA4 ist meiner Meinung nach etwas einfacher zu navigieren, wenn man sich daran gewöhnt hat. Ich werde Sie etwas später durch das Dashboard, Berichte und das Erstellen von Ereignissen führen.
Google Analytics 4 nutzt KI-Erkenntnisse, um vorherzusagen, nicht nur zu verfolgen, was bereits passiert ist
KI ist für Google nichts Neues, aber GA4 weitet seinen Einsatz von KI auf prädiktive Zielgruppen und Metriken aus .
Dies macht es einfacher, Zielgruppen neu anzusprechen und zu verstehen, welche Benutzer in Zukunft am ehesten einen Kauf bei Ihnen tätigen werden.
Um diese Daten anzuzeigen, gehen Sie zur Hauptseite und scrollen Sie dann nach unten, bis Sie „Insights“ sehen.
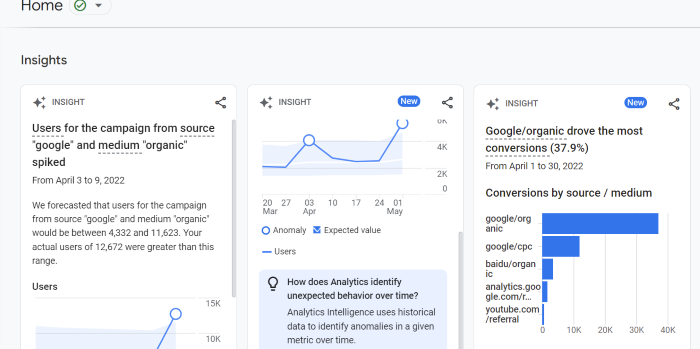
Sie sehen unterschiedliche Einblicke in Kampagnen, Conversions und andere Metriken. Um diesen Abschnitt anzupassen, klicken Sie auf „Alle Einblicke anzeigen“ und dann auf „Verwalten“.
KI-gestützte Einblicke sind großartige Neuigkeiten für Unternehmen, die Marketingstrategien wie Website-Personalisierung oder Retargeting einsetzen.
Dies ist auch eine gute Nachricht für Unternehmen, die sich Sorgen darüber machen, wie sich das Ende von Cookies von Drittanbietern auf ihre Marketingstrategie auswirken wird.
Mit Google Analytics 4 erhalten Sie mehr Kontrolle über Ihre Daten
Google Analytics (das Original) war ziemlich starr. Sie konnten Berichte nach Herzenslust ziehen und herunterladen, aber die Anpassung war begrenzt.
Google Analytics 4 ist viel anpassbarer. Beispielsweise bietet GA4 viel mehr Kontrolle darüber, welche Berichte Sie sehen und welche Berichts-"Schnappschüsse" enthalten.
Auf diese Weise können Unternehmen ihr eigenes Dashboard entwerfen und benutzerdefinierte Berichte erstellen. Sie können die Daten sogar an Google Data Studio senden, wenn das Ihr Ding ist.
Langfristig erwarte ich, dass Google Analytics 4 weniger als einfaches Reporting-Tool, sondern mehr als Business-Intelligence-Tool dienen wird. Und hey, wir alle lieben Daten.
Google Analytics 4-Property vs. Universal Property
Was meinen wir, wenn wir von Immobilien sprechen? In Google Analytics bezieht sich Eigenschaft auf die Website, App, den Blog, die Seite usw., die mit einer eindeutigen Tracking-ID verknüpft ist.
Im Wesentlichen hat jede Plattform oder jeder Inhalt seinen eigenen Code, damit Google Leistungsdaten verfolgen kann.
Das neue Google Analytics 4 verfolgt mithilfe einer Messungs-ID, während Universal Analytics eine Tracking-ID verwendet . Das bedeutet, dass der UA-000000-Code, an den Sie gewöhnt sind, jetzt eher so aussieht: G-XXXXXX.
Warum haben sie diese Änderung vorgenommen?
Wahrscheinlich, weil GA4 plattformübergreifende Aktivitäten genauer verfolgt, sodass sie eine andere Methode brauchten, um zu sehen, woher die Benutzer kamen.
So richten Sie Google Analytics ein 4
Bereit für die Migration zu GA4? Google hat kürzlich angekündigt, dass Universal Analytics im Sommer 2023 eingestellt wird, daher ist es jetzt an der Zeit, auf Google Analytics 4 umzusteigen.
Wenn Sie bereits Google Analytics haben, verwenden Sie den GA4-Einrichtungsassistenten , der neben Ihrem standardmäßigen GA-Konto Daten sammelt.
Hinweis : Sie können Universal Analytics und Google Analytics 4 bis mindestens nächstes Jahr weiterhin verwenden. Die Plattformen haben unterschiedliche Daten, daher ist es am besten, zumindest vorerst beide Setups beizubehalten.
Bereit anzufangen? Ich führe Sie durch die Einrichtung von Google Analytics 4.
Schritt 1: Erstellen Sie eine neue GA4-Property
1. Wählen Sie GA4 Setup Assistant in Admin
Sie können auf den GA4-Einrichtungsassistenten über die Verwaltungsseite Ihrer Universal Analytics-Property zugreifen. Es fügt eine Google Analytics 4-Property hinzu, die neben Ihrer Universal Analytics-Property Daten erfasst. Wenn Sie auf den GA4-Einrichtungsassistenten klicken, sieht es so aus:
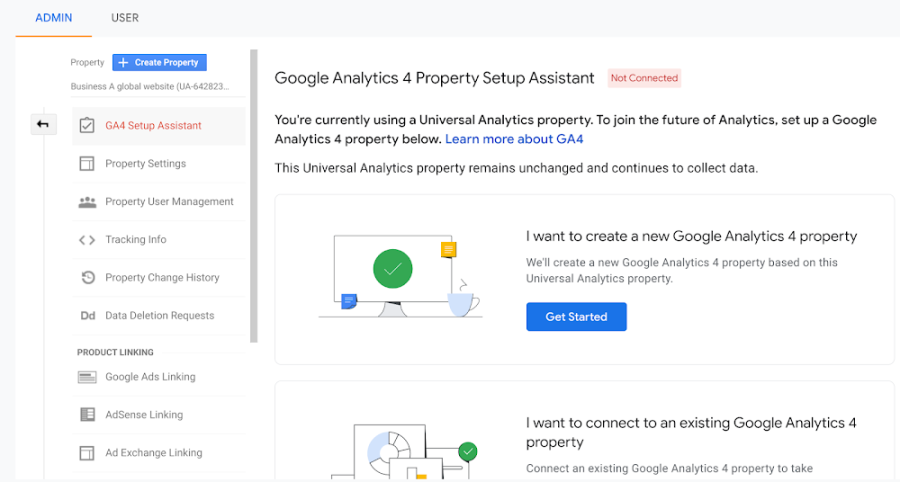
2. Wählen Sie „Erste Schritte“
3. Aktivieren Sie die Datenerfassung mit Ihren vorhandenen Tags (falls möglich)
Wenn Sie einen Website-Builder/CMS verwenden, der das gtag.js -Tag bereits unterstützt (z. B. WordPress, Shopify, Wix usw.), haben Sie möglicherweise die Option, die Datenerfassung mit Ihren vorhandenen Tags zu aktivieren. (Dann Schritt 2 überspringen)
Wenn Ihr Website-Builder/CMS das gtag.js -Tag noch nicht unterstützt, wenn Sie Google Tag Manager verwenden oder Ihre Website mit analytics.js getaggt ist, kann der Assistent Ihr vorhandenes Tagging nicht wiederverwenden und Sie müssen das Tag hinzufügen sich selbst taggen, siehe Schritt 2 unten für Anweisungen zur Einrichtung des Google Tag Managers

Schritt 2: Richten Sie die Datenerfassung mit Google Tag Manager ein
4. Richten Sie das GA4-Konfigurations-Tag ein
Um ein Google Analytics 4-Konfigurations-Tag zu erstellen, müssen Sie auf Folgendes klicken:
Tags -> Neu -> Tag-Konfiguration -> Google Analytics: GA4-Konfiguration .
Geben Sie dann Ihre Mess-ID ein, fügen Sie alle benutzerdefinierten Benutzereigenschaften hinzu, die Sie in den Benutzereigenschaften konfigurieren möchten, richten Sie den Initialisierungstrigger ein, speichern Sie die Tag-Konfiguration und veröffentlichen Sie Ihren Container.
5. Markieren Sie Ihre vorhandenen benutzerdefinierten Universal Analytics-Ereignisse doppelt in GA4
Durch duales Tagging können Sie Ihre Universal Analytics-Implementierung beibehalten, während Sie Ihre Google Analytics 4-Implementierung ausbauen.
Wählen Sie zum Einrichten von Dual Tag eine der folgenden Möglichkeiten:
Verwenden Sie den GA4-Einrichtungsassistenten und wählen Sie die Option „Datenerfassung mit Ihren vorhandenen Tags aktivieren“.
Fügen Sie manuell eine neue „config“ -Anweisung mit der GA4-Messungs-ID (G-XXXXXXXX) hinzu.
Schritt 3: Verknüpfen Sie GA4 mit Ihren anderen Google-Produkten
Wenn Sie den gesamten Kundenzyklus sehen möchten, verfolgen Sie die Interaktion der Nutzer mit Ihren Marketingaktivitäten und verknüpfen Sie dann Ihr Google Ads -Konto mit Ihrer Analytics-Property.
Um die organischen Suchergebnisse für Ihre Website zu analysieren, zu sehen, wo Ihre Website in den Suchergebnissen rangiert, welche Suchanfragen zu Klicks führen und wie sich diese Klicks auf das Nutzerverhalten auswirken, sollten Sie die Google Search Console-Integration einrichten.
Um A/B-Tests durchführen und Ihre Website personalisieren zu können, verknüpfen Sie eine Google Analytics 4-Property mit einem Google Optimize-Container.
Schritt 4: Kopieren Sie benutzerdefinierte Einstellungen von Universal Analytics nach GA4
Kopieren Sie die benutzerdefinierten Einstellungen, die Sie in Ihrer Universal Analytics-Property angewendet haben, auf die neue GA4-Property.
6. Richten Sie eine Empfehlungsausschlussliste ein
Kopieren Sie Ihre Verweisausschlussliste, um unerwünschte Verweise zu entfernen .
7. IP-Ausschlussliste erstellen
Filtern Sie den internen Datenverkehr heraus , indem Sie IP-Ausschlüsse kopieren oder neue hinzufügen.
8. Richten Sie benutzerdefinierte Dimensionen und Metriken ein
Benutzerdefinierte Dimensionen und benutzerdefinierte Messwerte in Universal Analytics werden verwendet, um Informationen zu erfassten Daten hinzuzufügen. In Google Analytics 4 dienen Ereignisparameter diesem Zweck. Ordnen Sie Ihre benutzerdefinierten Dimensionen und Messwerte je nach Umfang wie folgt zu.
9. Migrieren Sie Ihre Zielgruppen von UA zu GA4
Migrieren Sie Zielgruppen von Ihrer Universal Analytics-Property zu Ihrer Google Analytics 4-Property. Auf diese Weise können Sie anhand Ihrer GA4-Daten dieselben Nutzergruppen identifizieren und diese Zielgruppen in Ihre verknüpften Google Ads-Konten exportieren.
Schritt 5: Konversionen in GA4 einrichten
In Universal Analytics werden Conversions als Ziele bezeichnet, in GA4 werden sie als „Conversions“ bezeichnet, aber im Wesentlichen bewirken sie dasselbe.
10. Verwenden Sie das Zielmigrationstool, um UA-Ziele automatisch zu GA4 zu migrieren
Mit dem Migrationstool für Ziele können Sie geeignete Ziele aus Ihrer verbundenen Universal Analytics-Property schnell als Conversion-Ereignisse in Ihrer Google Analytics 4-Property neu erstellen.
Mit dem Tool können jedoch nur zwei Zieltypen migriert werden:
Zielziel: Wenn ein Benutzer auf einer bestimmten Seite landet, z. B. einer „Danke“- oder „Bestätigungs“-Seite
Ereignisziel: Wenn ein Benutzer ein bestimmtes Ereignis auslöst, z. B. soziale Empfehlung, Videowiedergabe oder Anzeigenklick
Alle anderen Zieltypen müssen manuell importiert werden.
11. Richten Sie andere Ziele manuell ein
Wenn Sie Ziele für Seiten/Bildschirme pro Sitzung, Dauerziele, intelligente Ziele oder ein Ziel haben, das reguläre Ausdrücke in Ihrer vorhandenen UA-Eigenschaft verwendet, oder wenn Sie neue Ziele haben, die Sie einrichten möchten, müssen Sie dies manuell tun.
Schritt 6: Andere Einstellungen
In Universal Analytics werden Conversions als Ziele bezeichnet, in GA4 werden sie als „Conversions“ bezeichnet, aber im Wesentlichen bewirken sie dasselbe.
12. Aktivieren Sie Google Signale
Um die Remarketing- und Berichtsfunktionen zu verbessern, müssen Sie Google-Signale aktivieren . Auf diese Weise können Sie Ihre Kunden auf verschiedenen Geräten besser verstehen.
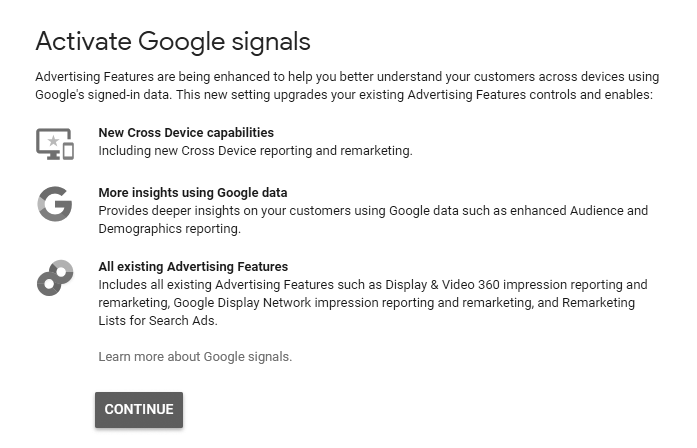
Wie verwende ich Google Analytics 4?
Es gibt keine einzige Möglichkeit, Google Analytics 4 zu verwenden – tatsächlich ist dies eines der Hauptverkaufsargumente der neuen Plattform. Mit GA4 können Sie eine Vielzahl von Ereignissen verfolgen, Berichte anpassen und sogar bestimmte Ziele festlegen.
Der erste Schritt zur Verwendung von Google Analytics 4 besteht darin, sich mit der neuen Plattform vertraut zu machen. Im Folgenden werde ich Sie durch wichtige Funktionen und einige Anwendungsfälle führen.
Machen Sie eine Tour durch das neue Dashboard
Viele Leute sind verärgert über das neue Google Analytics 4. Ich verstehe es – aber es ist wirklich nützlich, wenn man den Dreh raus hat. Denken Sie daran, dass GA4 viel mehr angepasst werden kann als die alte Version. Das bedeutet, dass Ihr Dashboard möglicherweise nicht so aussieht wie in Videos oder Anleitungen wie dieser.
Rufen Sie nach dem Upgrade auf Google Analytics 4 Ihre Google Analytics-Startseite auf. In der linken Seitenleiste sehen Sie fünf Symbole für Startseite, Berichte, Erkunden, Werbung und Konfigurieren.
Hier ist, was sie tun:
Startseite : Allgemeiner Überblick und Einblicke.
Berichte : Greifen Sie auf detaillierte Berichte zu Akquisition, Engagement, Monetarisierung, Bindung und Benutzerdemografie zu.
Erkunden : Eine Möglichkeit, detailliertere Einblicke in bestimmte Abfragen zu erhalten und benutzerdefinierte Berichte zu erstellen.
Werbung : Verfolgen Sie die Leistung bezahlter Kampagnen und vergleichen Sie sie mit organischem oder direktem Traffic.
Konfigurieren : Verwenden Sie das neue GA-Tag, um benutzerdefinierte Ereignisse zu erstellen und anzuzeigen.
Es gibt ein paar andere Funktionen, auf die Sie im neuen Dashboard achten sollten, einschließlich der neuen Suchleiste, mit der Sie nach detaillierten Einblicken suchen können, wie z. B. „MoM-Wachstum für Linux-Benutzer“.
Auf der Registerkarte "Berichte" werden Sie einige neue Berichte bemerken, darunter Kundenbindung, Monetarisierung, Engagement und Technologie. Diese Berichte führen viele Daten aus Universal Analytics in einem Bericht zusammen.
Erstellen Sie eine benutzerdefinierte Berichtsnavigation
Durch das Anpassen der Berichtnavigation können Sie direkt in Google Analytics ein benutzerdefiniertes Dashboard erstellen, damit Sie die wichtigsten Daten schnell sehen können.
So passen Sie die Berichtnavigation in Google Analytics 4 an:
Gehen Sie in GA4 zur Registerkarte Berichte.
Suchen und klicken Sie im Untermenü des Berichts (links) auf die Option „Bibliothek“.
Klicken Sie auf „Leer“, um einen neuen Bericht zu erstellen, oder wählen Sie einen der vordefinierten Berichte von Google aus.
Benennen Sie Ihre neue Sammlung
Wählen Sie „+Neues Thema erstellen“ und geben Sie einen Themennamen ein.
Wählen Sie „Anwenden“.
Fügen Sie Detail- oder Übersichtsberichte hinzu, indem Sie sie von der Karte auf der rechten Seite ziehen.
Fügen Sie nach Bedarf weitere Themen hinzu. Um die Reihenfolge zu ändern, ziehen Sie einfach jedes Thema oder jeden Bericht per Drag-and-Drop.
Speichern Sie Ihre neue Sammlung.
Sobald die Sammlung gespeichert ist, müssen Sie sie veröffentlichen, um sie allen anderen zur Verfügung zu stellen. Klicken Sie dazu auf die Sammlung in der Bibliothek und wählen Sie dann die drei Punkte neben dem Sammlungsnamen aus.
Wählen Sie Veröffentlichen aus.
Hinweis: Sie können die Berichtsnavigation nur anpassen, wenn Sie eine Editorrolle haben. Wenn Sie die Bibliothek nicht sehen, haben Sie möglicherweise nicht die richtigen Berechtigungen.
Erstellen Sie benutzerdefinierte Berichte in Google Analytics 4
Neben der Änderung Ihres Dashboards können Sie mit dem Upgrade auf Google Analytics 4 auch benutzerdefinierte Berichte erstellen, um die Daten zu verfolgen, die für Ihr Unternehmen am wichtigsten sind. Wie im obigen Schritt müssen Sie Bearbeiter des Kontos sein, um auf diese Funktionen zugreifen zu können.
Gehen Sie folgendermaßen vor, um benutzerdefinierte Berichte zu erstellen:
Klicken Sie in der linken Seitenleiste auf Bibliothek.
Scrollen Sie nach unten zur Berichtstabelle und wählen Sie dann „+ Neuen Bericht erstellen“ aus.
Wählen Sie „Bearbeiten“ oder „Kopie erstellen“ aus. „Bearbeiten“ bedeutet, dass Sie den ursprünglichen Bericht ändern, während „Kopieren“ das Original behält und einen zweiten Bericht erstellt, den Sie bearbeiten können.
Hier sehen Sie vier Abschnitte: Berichtsdaten, Diagramme, Berichtsvorlage und Übersichtskarten. Mit Berichtsdaten können Sie die nachverfolgten Dimensionen ändern, während die anderen drei visuelle Aspekte des Berichts beeinflussen.
Wenn Sie mit dem Layout zufrieden sind, klicken Sie auf „Speichern“.
Ereignisse erstellen oder ändern
In GA4 sind Ereignisse im Wesentlichen Auslöser, die auftreten, wenn Benutzer mit Ihrer Website interagieren. B. auf einen Link klicken, ein Video ansehen oder auf einer Seite scrollen.
Es gibt mehrere automatisch erfasste Ereignisse in GA4, oder Sie können benutzerdefinierte Ereignisse (auch bekannt als Trigger) erstellen, um zu verfolgen, wie Benutzer mit Ihrer Website interagieren.
Hinweis: Das Ändern oder Erstellen neuer Ereignisse gilt nicht für historische Daten. Wenn Sie der Meinung sind, dass Sie in Zukunft möglicherweise auf Daten zugreifen möchten, erstellen Sie das Ereignis jetzt.
Gehen Sie folgendermaßen vor, um Ereignisse im neuen GA4 zu erstellen:
Wählen Sie im Haupt-Dashboard in der Menüleiste ganz links „Konfigurieren“.
Wählen Sie "Ereignis erstellen" (oder Ändern, wenn Sie ein aktuelles Ereignis ändern möchten.)
Wählen Sie aus, von welcher Eigenschaft Sie die Daten abrufen möchten, z. B. Android, iOS oder Website.
Wählen Sie „Erstellen“. (Wenn Sie diese Option nicht sehen, vergewissern Sie sich, dass Sie Editorzugriff haben.)
Benennen Sie das Ereignis. Bei Ereignisnamen wird zwischen Groß- und Kleinschreibung unterschieden und sie müssen mit einem Buchstaben beginnen. Sie können keine reservierten Ereignisnamen verwenden (d. h. Ereignisse, die Google bereits verwendet).
Klicken Sie auf „Bedingung hinzufügen“, um anzugeben, was das neue Ereignis auslösen soll. Auslöser können Checkout, Klicks, Ankunft von einer bestimmten Kampagne usw. sein.
Klicken Sie auf Speichern.
Herzlichen Glückwunsch, Sie haben Ihr erstes benutzerdefiniertes Ereignis erstellt!
Sind Sie bereit für das neue Google Analytics?
Google Analytics 4 stellt eine große Veränderung in der Art und Weise dar, wie Google Daten verfolgt, was eine gute Sache ist. Die Verwendung von benutzerdefinierten Ereignissen und Berichten macht es einfacher als je zuvor, genau zu sehen, welche Wachstumsstrategien die Ergebnisse vorantreiben. Ich bin wirklich gespannt, was uns dies über Leadfeeder-Benutzer sagt.
Eine letzte Anmerkung – denken Sie daran, dass sich GA4 noch in der intensiven Entwicklung befindet. Wenn sich die Dinge ändern, werden wir diesen Beitrag aktualisieren. Es besteht jedoch eine gute Chance, dass Sie Funktionen oder Optionen sehen, die hier nicht enthalten sind.
Google Analytics ist ein unglaublich leistungsfähiges Tool und es kann noch nützlicher sein, wenn Sie den Google Analytics Connector von Leadfeeder einrichten . Mit unserem GA Connector können Sie firmografische Daten wie Branchen- und Firmennamen zu Google Analytics hinzufügen und für erweiterte Berichte verwenden oder die Zielgruppenausrichtung von Google Ads verbessern.
Sind Sie bereit, versteckte Leads auf Ihrer Website aufzudecken und Ihre Google Analytics-Daten zu bereichern? Melden Sie sich für eine kostenlose zweiwöchige Testversion an .
