Google Analytics 4: Was es ist und wie man anfängt
Veröffentlicht: 2023-06-14
Google Analytics 4 (GA4) ist eine völlig neu konzipierte Analyseplattform – die größte Änderung am Analyseprodukt von Google seit seiner Einführung im Jahr 2005.
Auch wenn die GA4-Plattform aufregende neue Funktionen bietet, ist diese Änderung für viele entmutigend. Die Migration auf eine neue Plattform erfordert Arbeit und viele wissen nicht, wo sie anfangen sollen.
Diese Aufgabe wird noch schwieriger, da die Frist immer näher rückt – am 1. Juli 2023 werden alle Standard-Universal Analytics die Datenverarbeitung einstellen. Für Premium-Nutzer von Universal Analytics 360 hat Google das Ablaufdatum vom 1. Oktober 2023 auf den 1. Juli 2024 verlängert.
(Weitere Informationen zu wichtigen Daten finden Sie in dieser Hilfedatei von Google.)
In diesem Artikel geben wir einen allgemeinen Überblick über GA4, damit Sie die zu erwartenden Änderungen besser verstehen und erfahren, wie Sie damit beginnen können. Hier sind einige Schnelllinks, mit denen Sie zu einem bestimmten Abschnitt springen können:
- Was ist GA4?
- Möglichkeiten für den Einstieg in GA4
- Überprüfen und Anpassen Ihrer GA4-Installation
- Erste Schritte mit GA4, wenn Sie nicht über UA oder Google Tag Manager verfügen
Was ist GA4?
Google Analytics 4 ist nicht nur ein Update von Universal Analytics – es ist eine völlig neue Plattform.
GA4 wurde entwickelt, um den sich ändernden Anforderungen gerecht zu werden. Websitebesitzer müssen in der Lage sein, die Customer Journey über viele Kanäle und Geräte (wie Websites und Apps) zu verfolgen. Darüber hinaus ist der Datenschutz ein wachsendes Anliegen.
Google sagt dies über GA4:
Es ermöglicht Unternehmen, einheitliche Benutzerreisen über ihre Websites und Apps hinweg zu sehen, die maschinelle Lerntechnologie von Google zu nutzen, um neue Erkenntnisse zu gewinnen und vorherzusagen, und – was am wichtigsten ist – es ist darauf ausgelegt, mit einem sich verändernden Ökosystem Schritt zu halten.
Google weist weiterhin auf einige der Hauptunterschiede zwischen Universal Analytics und GA4 hin:
Universal Analytics wurde für eine Generation von Online-Messungen entwickelt, die im Desktop-Web, unabhängigen Sitzungen und leichter erkennbaren Daten aus Cookies verankert waren. Diese Messmethode wird schnell veraltet. Mittlerweile funktioniert Google Analytics 4 plattformübergreifend, verlässt sich nicht ausschließlich auf Cookies und nutzt ein ereignisbasiertes Datenmodell, um nutzerzentrierte Messungen zu liefern.
Und obwohl Universal Analytics eine Vielzahl von Datenschutzkontrollen bietet, ist Google Analytics 4 so konzipiert, dass der Datenschutz im Mittelpunkt steht, um sowohl unseren Kunden als auch ihren Nutzern ein besseres Erlebnis zu bieten.
Wenn es um die kleinsten Details geht, gibt es mehrere Unterschiede zwischen UA und G4 in der Art und Weise, wie sie Daten sammeln und in den gemeldeten Metriken. Schauen wir uns das als nächstes an.
Unterschiede im Datenmodell
Sehen wir uns an, was unserer Meinung nach die bedeutendste Änderung an Googles Analytics in der Art und Weise ist, wie Daten erfasst werden: Ereignisse.
Diese Änderung wirkt sich auf alles aus, von der Art und Weise, wie Sitzungen aufgezeichnet werden, bis hin zur Art und Weise, wie die Berichte eingerichtet werden. Mit anderen Worten: Es ist eine grundlegende Veränderung.
Veranstaltungen
Einer der größten Unterschiede zwischen UA und G4 sind „Ereignisse“. GA4 basiert auf der Idee, dass jede Interaktion (z. B. Seitenaufrufe, E-Commerce-Aufrufe, soziale Treffer in UA) ein Ereignis ist. In GA4 werden also alle Interaktionen als Ereignisse erfasst.
Google erklärt:
Ein Universal Analytics-Ereignis verfügt über eine Kategorie, eine Aktion und ein Label und ist ein eigener Treffertyp. In Google Analytics 4-Properties ist jeder „Treffer“ ein Ereignis; Es gibt keine Unterscheidung zwischen Treffertypen. Wenn beispielsweise jemand eine Ihrer Website-Seiten ansieht, wird ein page_view-Ereignis ausgelöst.
Google Analytics 4-Ereignisse haben keine Vorstellung von Kategorie, Aktion und Label und im Gegensatz zu Universal Analytics-Berichten zeigen Google Analytics 4-Berichte keine Kategorie, Aktion und Label an. Daher ist es besser, Ihre Datenerfassung im Hinblick auf das Google Analytics 4-Modell zu überdenken, anstatt Ihre bestehende Eventstruktur auf Google Analytics 4 zu portieren.
Einige der alten Treffertypen in UA wurden in GA4-Events umgewandelt. Beispielsweise würde ein Seitenaufruf-Treffer in ein Seitenaufruf-Ereignis umgewandelt.
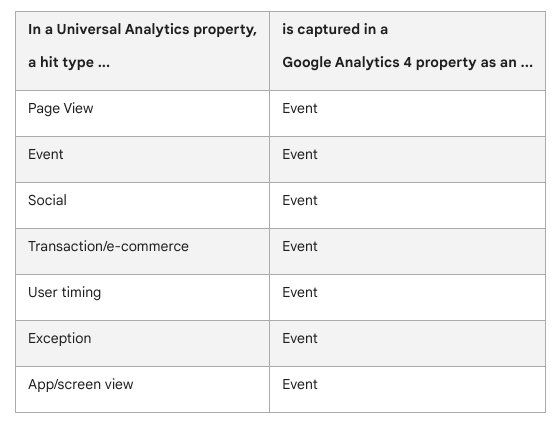
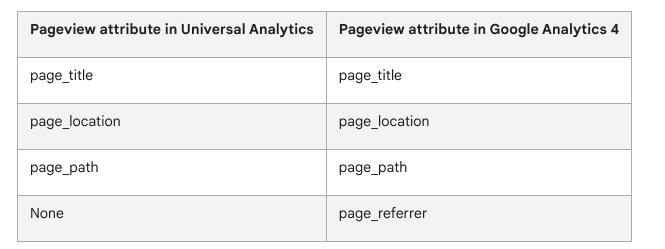
UA hatte Berichtskategorien wie „Akquise“, „Verhalten“ usw. – alle zugehörigen Berichte befanden sich in diesen Abschnitten. GA4 hat das (größtenteils) nicht.
Die Daten für den Seitenaufrufbericht in GA4 befinden sich beispielsweise unter Engagement > Ereignisse > Seitenaufruf.
Benutzer müssen einige dieser Berichte mithilfe der Ereigniszählung neu erstellen. Wenn Sie möchten, dass es in GA4 genauso aussieht wie in UA, müssen Sie den Bericht erstellen oder die Option „Explorations“ in GA4 verwenden.
Metrikaktualisierungen
Wenn es um Metriken geht, gibt es viele kleine Änderungen, die insgesamt zu einer großen Änderung für das Tracking führen. Hier sind einige Änderungen, die wir für bedeutsam halten:
- Sitzungen
- Engagement-Rate
- Konvertierungen
Sitzungen
Sitzungen werden in GA4 anders gezählt als in UA. Beispielsweise gibt es in GA4 keinen Mitternachtsschluss für Sitzungen, wie es bei UA der Fall war, und GA4 startet keine neuen Sitzungen für Benutzer, die aus verschiedenen Kampagnen kommen.
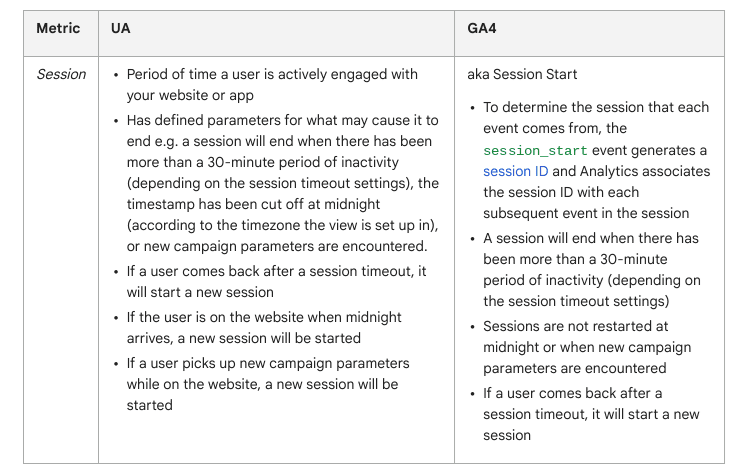
Die statistischen Schätzungen, die GA4 für Sitzungen verwendet, sollten jedoch eine höhere Genauigkeit und geringere Fehlerraten bei der Datenberichterstattung liefern.
Engagement-Rate
Bounces werden in GA4 anders gemessen. Auf der neuen Plattform ist die Absprungrate der Prozentsatz der Sitzungen, bei denen es sich nicht um aktive Sitzungen handelte.
Eine aktive Sitzung in GA4 dauert 10 Sekunden oder länger, hat ein oder mehrere Conversion-Ereignisse oder zwei oder mehr Seiten- oder Bildschirmaufrufe.
Wenn ein Benutzer keines der aufgeführten Kriterien erfüllt, gilt dies als Absprung.
Vergleichen Sie das mit der traditionellen Absprungrate in UA, die misst, ob jemand nur eine Seite einer Website besucht und kein anderes Ereignis auslöst.
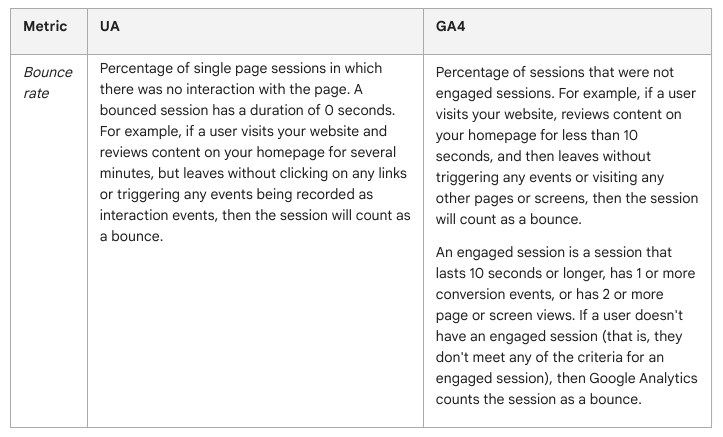
Konvertierungen
Wer es gewohnt ist, Ziele in UA zu verfolgen, muss sich mit Conversion-Ereignissen in GA4 vertraut machen.
In GA4 identifizieren Sie ein Schlüsselereignis, das für Ihr Unternehmen wichtig ist. Sobald dieses Ereignis auf Ihrer Website verknüpft ist, kann es innerhalb von GA4 zu einem Conversion-Ereignis beworben werden.
Abhängig davon, wie Ihre Ziele in UA festgelegt sind, erhalten Sie in GA4 möglicherweise ein ähnliches Ergebnis.
Google weist jedoch darauf hin, dass es einige Unterschiede zwischen UA und GA4 gibt, die einen Vergleich zwischen Äpfeln erschweren könnten:
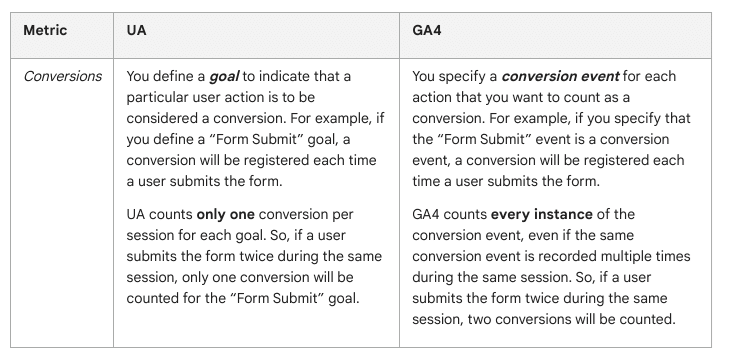
Universal Analytics unterstützt fünf Zieltypen: Ziel, Dauer, Seiten/Sitzung, intelligente Ziele und Ereignisziele. GA4 hingegen unterstützt nur Conversion-Ereignisse. Es ist möglicherweise nicht immer möglich, GA4-Conversion-Ereignisse zu verwenden, um einige UA-Zieltypen genau zu duplizieren. Beispielsweise ist es nicht möglich, ein Smart- oder Dauerziel mithilfe von GA4-Conversion-Ereignissen zu duplizieren.
UA zählt nur eine Conversion pro Sitzung für dasselbe Ziel. GA4 zählt mehrere Conversions pro Sitzung für dasselbe Conversion-Ereignis.
Ihre UA-Berichte schließen möglicherweise Daten basierend auf Ansichtsfiltern aus.
Weitere Informationen zum Einrichten einer Konvertierung in GA finden Sie hier.
Möglichkeiten für den Einstieg in GA4
Sehen wir uns einen allgemeinen Überblick über die ersten Schritte mit GA4 an.
Google beschreibt drei Möglichkeiten, mit GA4 zu beginnen:
- Wenn Sie ein neuer Analytics-Benutzer sind (d. h. Sie haben Google Analytics in der Vergangenheit noch nicht auf einer Website oder App verwendet).
- Wenn Sie bereits Google Universal Analytics-Nutzer sind. Bei dieser Option wird Ihr bereits vorhandenes UA-Tag verwendet, um Daten in Ihre neue GA4-Property einzugeben. Der GA4-Setup-Assistent hilft bei diesem Schritt.
- Wenn Sie GA4 zu einer Website-Builder-Plattform wie WordPress, Wix, Shopify usw. hinzufügen, erhalten Sie auf diese Weise die neue GA4-Messungs-ID und geben sie in Ihre Plattform ein.
Um Menschen durch den Prozess zu ermutigen, bietet Google eine Übersicht über die Umstellung auf GA4 mit Beschriftungen, die zeigen, wie viel Aufwand mit jedem Schritt verbunden ist.

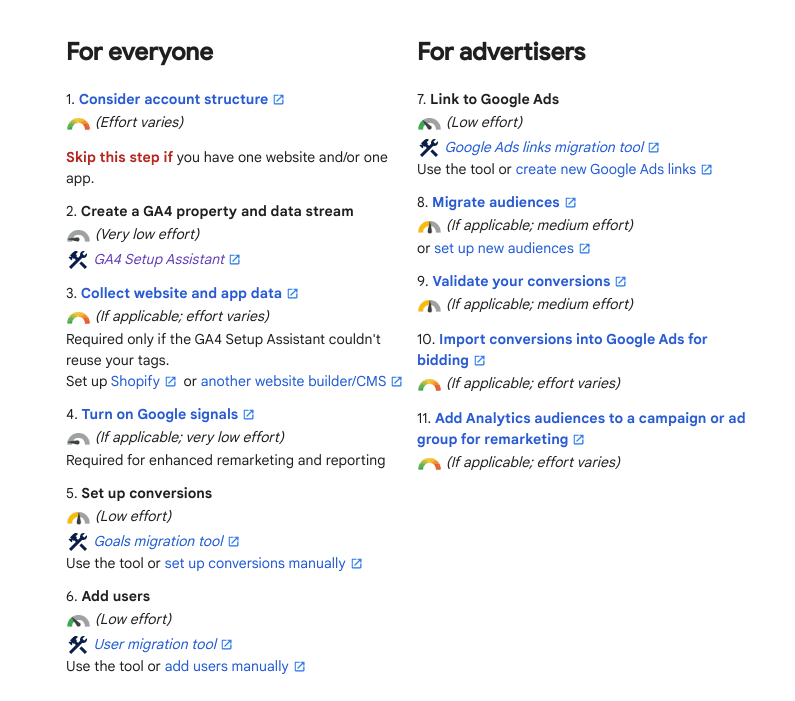
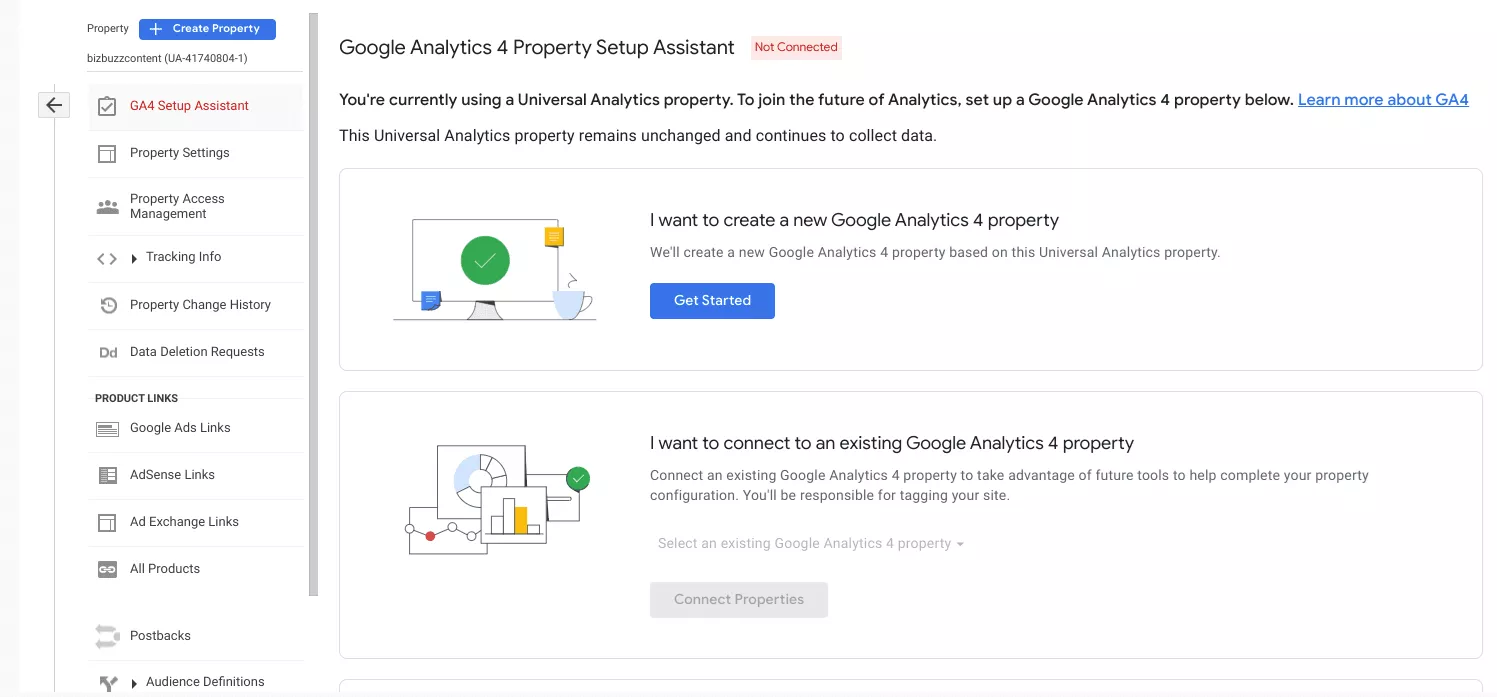
Der Setup-Assistent (von Google):
- Erstellt Ihre neue GA4-Property.
- Kopiert den Property-Namen, die Website-URL, die Zeitzone und die Währungseinstellungen aus Ihrer Universal Analytics-Property.
- Aktiviert die erweiterte Messung in Ihrer GA4-Eigenschaft.
- Erstellt eine Verbindung zwischen Ihren Universal Analytics- und GA4-Properties. Diese Verbindung ermöglicht es Ihnen, den Setup-Assistenten in Ihrer Google Analytics 4-Property zu verwenden, um Konfigurationen von Ihrer Universal Analytics-Property zu Ihrer GA4-Property zu migrieren.
- Legt fest, dass die GA4-Eigenschaft Daten von Ihrem vorhandenen Google-Tag empfängt, wenn Sie sich für die Wiederverwendung eines vorhandenen Website-Tags entscheiden.
Der GA4-Setup-Assistent füllt Ihre neue GA4-Property nicht mit historischen Daten auf. Ihre GA4-Property erfasst nur künftig Daten. Um Verlaufsdaten anzuzeigen, verwenden Sie die Berichte in Ihrer Universal Analytics-Property.
Eine Warnung, bevor Sie beginnen: Google hat Google Analytics-Nutzern bereits per E-Mail mitgeteilt, dass sie ab der ersten Märzwoche 2023 automatisch auf GA4 migriert werden, sofern sie den Vorgang nicht bereits abgeschlossen haben.
(Schauen Sie sich „Googles GA4 Auto Migration: Here's Why You Should Opt Out“ bei Search Engine Land an, um einen guten Überblick zu diesem Thema zu erhalten.)
Das bedeutet für einige, dass Google bereits eine GA4-Property mit Grundeinstellungen konfiguriert hat.
Bevor Sie fortfahren, sollten Sie prüfen, wo Sie stehen. Und Sie möchten auf jeden Fall sicherstellen, dass die für Sie vorgenommenen Einstellungen tatsächlich Ihren Wünschen entsprechen.
Überprüfen und Anpassen Ihrer GA4-Installation
Sobald Sie GA4 installiert haben, möchten Sie die Installation überprüfen und die Einstellungen nach Bedarf anpassen.
Überprüfen der Installation
Sie können die GA4-Installation testen, indem Sie die Chrome-Erweiterung GA4 Tag Assistant oder GA4 DeBugView verwenden.
Sie können überprüfen, ob der Tracking-Code Daten ordnungsgemäß an das GA4-Konto sendet, indem Sie zu Berichte > Echtzeit gehen, um zu sehen, ob die Daten geladen werden.
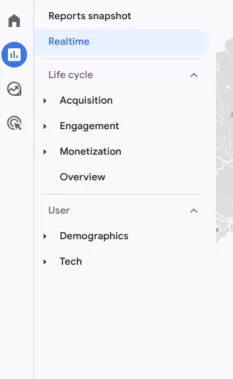
Wie bei jedem System müssen Sie regelmäßig überprüfen, ob die Daten korrekt erfasst und verarbeitet werden und ob die GA4-Website ordnungsgemäß konfiguriert ist. Validieren Sie die Installation und den Betrieb von GA4 regelmäßig – mindestens einmal pro Woche.
Beheben Sie alle während der Validierung festgestellten Probleme so schnell wie möglich, um eine genaue Datenerfassung sicherzustellen.
Zu diesem Zeitpunkt ist das System installiert und sammelt Daten. Warten Sie mindestens ein oder zwei Tage, bevor aussagekräftige Daten eingehen.
Anpassen der Einstellungen
Mit dem GA4-Setup-Assistenten können Sie Ihre Eigenschafteneinstellungen konfigurieren.
Das beinhaltet:
- Google-Signale einschalten.
- Konvertierungen einrichten.
- Definieren von Zielgruppen, einschließlich der Neuerstellung von Zielgruppen aus UA.
- Benutzer verwalten.
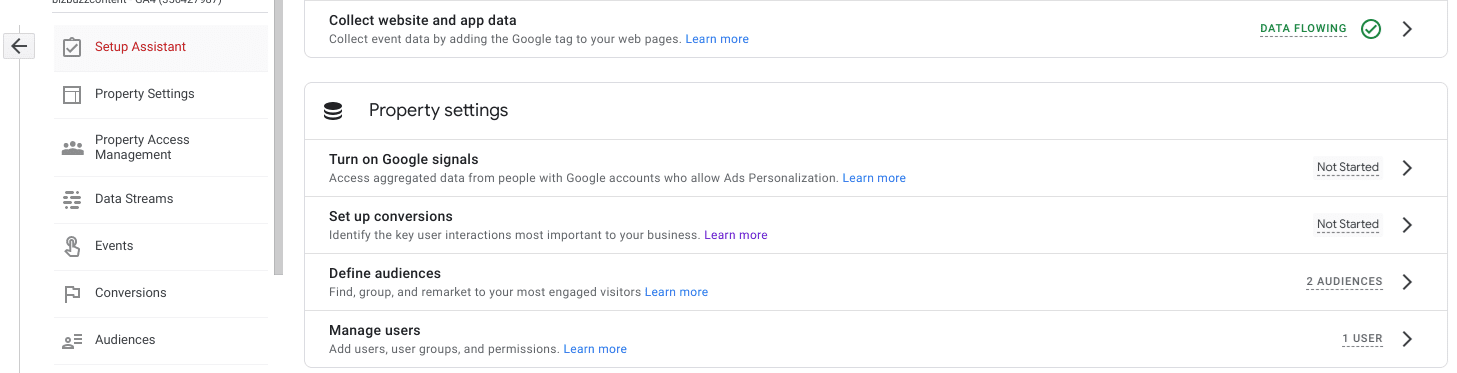
Conversions: Der Setup-Assistent kann für Sie Ziele von UA zu Conversions in GA4 migrieren, Sie sollten sie jedoch trotzdem überprüfen, um sicherzustellen, dass sie korrekt sind. Die Migration ist nicht immer perfekt. Gehen Sie zur Überprüfung zu „Admin“ > „Property-Einstellungen“ > „Konvertierungen“.
Benutzerdefinierte Dimensionen und Metriken: Benutzerdefinierte Dimensionen und Metriken können erstellt werden, indem Sie ihren Namen und Umfang definieren und sie dem relevanten Datenstrom zuweisen. Gehen Sie zu „Admin“ > „Eigenschaft“ > „Benutzerdefinierte Definitionen“, um sie zu ändern.
Beachten Sie: Unabhängig von bestimmten Einstellungen im Einrichtungsassistenten sollten Sie sich aller Datenschutzgesetze und -vorschriften bewusst sein, die für Ihre Website gelten, und deren Einhaltung sicherstellen. GA4 sollte von Haus aus konform sein, aber alle zusätzlichen Daten, die Sie erfassen, sind möglicherweise nicht kompatibel.
Stellen Sie daher sicher, dass Sie keine Informationen über einen Benutzer speichern, die nicht in Ihrer Datenschutzrichtlinie aufgeführt sind, und dass Ihre Datenschutzrichtlinie allen Gesetzen entspricht, denen Sie unterliegen (DSGVO, CPRA oder etwas anderes).
Erste Schritte mit GA4, wenn Sie nicht über UA oder Google Tag Manager verfügen
Der folgende Abschnitt ist hilfreich für diejenigen, die noch kein UA-Konto haben und/oder weder Google Tag Manager verwenden noch über die Hilfe eines CMS zur Installation von GA4 verfügen. Befolgen Sie die Schritte in diesem Abschnitt, um mit GA4 zu beginnen.
Der folgende Abschnitt ist hilfreich für diejenigen, die noch kein UA-Konto haben und/oder weder Google Tag Manager verwenden noch über die Hilfe eines CMS zur Installation von GA4 verfügen.
Befolgen Sie die Schritte in diesem Abschnitt, um mit GA4 zu beginnen.
Schritt 1: Erstellen Sie ein GA4-Konto und holen Sie sich den Tracking-Code
- Gehen Sie zur Google Analytics-Website (analytics.google.com) und melden Sie sich mit Ihren Google-Anmeldeinformationen an.
- Klicken Sie auf die Schaltfläche „Admin“ (unten links auf der Seite).
- Klicken Sie im Abschnitt „Eigenschaft“ auf die Schaltfläche „+ Eigenschaft erstellen“.
- Wählen Sie „Web“ als Immobilientyp aus, den Sie erstellen möchten.
- Geben Sie einen Namen und eine Standard-URL für Ihre Website ein.
- Akzeptieren Sie die Allgemeinen Geschäftsbedingungen (lesen Sie sie natürlich zuerst 😊) und klicken Sie auf die Schaltfläche „Erstellen“.
- Sobald Ihre Immobilie erstellt ist, klicken Sie auf die Registerkarte „Datenströme“.
- Klicken Sie auf Stream hinzufügen > Web und füllen Sie das Formular mit Ihren Website-Details aus.
- Klicken Sie auf „Stream erstellen“, um den Datenstream zu erstellen.
- Klicken Sie nach der Erstellung unter „Datenströme“ auf den von Ihnen erstellten Datenstrom und Sie sehen Ihre GA4-Messungs-ID – sie beginnt mit „G-“.
- Rufen Sie den Tracking-Code ab, kopieren Sie ihn, indem Sie auf „Tag-Anweisungen abrufen“ und „Manuell installieren“ klicken und fügen Sie ihn dann in die Kopfzeile Ihrer Website ein.
- Sobald Sie den Tracking-Code zu Ihrer Website hinzugefügt haben, können Sie mithilfe der Chrome-Erweiterung GA4 Tag Assistant oder GA4 DeBugView überprüfen, ob er funktioniert.
Schritt 2: Installieren Sie den Tracking-Code auf der Website
- Stellen Sie sicher, dass Sie das GA4-Konto und den Tracking-Code einrichten (siehe vorheriger Abschnitt).
- Hier fügen Sie den GA4-Code allen Seiten/Vorlagen Ihrer Website hinzu – und zwar allen Seiten, jedoch nur einmal pro Seite.
- Speichern Sie die Änderungen bei Bedarf auf Ihrem Server – normalerweise eine Webmaster-Aufgabe.
- Stellen Sie sicher, dass der Tracking-Code korrekt auf Ihrer Website installiert wurde.
- In Ihrem GA4-Konto unter Datenströme sollten Sie Ihre Website mit Ihrem GA4-Konto verknüpfen.
- Warten Sie nach der Installation des GA4-Tracking-Codes bis zu 48 Stunden, um zu überprüfen, ob Daten für Ihre Website eingehen.
- Überprüfen Sie den „Echtzeit“-Bericht auf der Registerkarte „Berichte“, um zu sehen, ob Daten nahezu in Echtzeit empfangen werden.
- Überprüfen Sie den Bericht „Zielgruppe“ auf der Registerkarte „Berichte“, um zu sehen, ob die Daten Benutzer und Sitzungen anzeigen.
- Verwenden Sie die Chrome-Erweiterung GA4 Tag Assistant, um zu überprüfen, ob der GA4-Tracking-Code korrekt installiert ist und ordnungsgemäß funktioniert.
- Verwenden Sie GA4 DeBugView, um potenzielle Probleme bei der Installation des Tracking-Codes zu beheben.
- Überprüfen Sie die Dateneinstellungen Ihres GA4-Kontos, um sicherzustellen, dass die Datenerfassung aktiviert und der richtige Datenstream ausgewählt ist.
- Stellen Sie sicher, dass Sie alle Datenschutzgesetze und -vorschriften in Ihrer Region kennen und dass Ihre Website diese einhält.
Schritt 3: GA4-Konvertierungen und benutzerdefinierte Dimensionen konfigurieren
- Melden Sie sich bei Ihrem GA4-Konto an.
- Klicken Sie auf den Link „Admin“ (unten links).
- Wählen Sie im Abschnitt „Eigenschaft“ die Website aus, die Sie konfigurieren möchten.
- Wählen Sie „Ereignisse“ aus dem Menü und klicken Sie auf „Ereignis erstellen“ und dann auf „Erstellen“.
- Geben Sie der Veranstaltung einen Namen und geben Sie die Bedingungen ein. Dies kann entweder ein ausgelöstes Ereignis auf der Website oder ein „page_view“-Ereignis für eine bestimmte Seite sein.
- Klicken Sie oben rechts auf „Erstellen“.
- Suchen Sie in der Ereignisliste das von Ihnen erstellte Ereignis und schalten Sie den Eintrag auf „Als Konvertierung markieren“ um.
- Gehen Sie im Menü „Eigenschaften“ auf „Benutzerdefinierte Definitionen“ und richten Sie benutzerdefinierte Dimensionen und Metriken ein, indem Sie deren Namen und Umfang definieren.
- Überwachen Sie die Einstellungen Ihres GA4-Kontos und nehmen Sie bei Bedarf Anpassungen vor.
Schritt 4: Überwachen Sie das GA4-Konto auf Datengenauigkeit
- Planen Sie Ihre häufigen Check-ins, um die Daten in Ihrem GA4-Konto zu überprüfen.
- Verwenden Sie den Echtzeitbericht, um ungewöhnliche Spitzen oder Rückgänge im Website-Verkehr zu erkennen.
- Vergleichen Sie Daten, um Trends oder Muster zu erkennen.
- Verwenden Sie Segmente, um bestimmte Teilmengen Ihrer Daten zu analysieren.
- Nutzen Sie die maschinellen Lernfunktionen von GA4, um Trends und Segmente in Ihren Daten zu identifizieren.
- Verwenden Sie GA4 DeBugView, um potenzielle Probleme bei der Installation des Tracking-Codes zu beheben.
- Um die Richtigkeit der Daten sicherzustellen, überprüfen Sie alles und passen Sie möglicherweise Filter, benutzerdefinierte Dimensionen oder Ziele an.
Jetzt loslegen
Angesichts der bevorstehenden GA4-Fristen für Universal Analytics-Benutzer ist es wichtig, sofort mit der Einrichtung von GA4 zu beginnen. Während Sie dies tun, können Sie weiterhin auf UA-Daten verweisen, bis Sie den Wechsel vornehmen.
Die Migration zu GA4 ist eine große Veränderung, aber die Einblicke, die Sie in Ihren Kundenlebenszyklus erhalten, werden sich lohnen.
Sie sind mit SEO-Daten überschwemmt und wissen nicht, wie Sie das, was sie Ihnen sagen, anwenden sollen? Unsere SEO-Experten können Ihnen dabei helfen, das Ganze zu verstehen, und Empfehlungen zur Implementierung in Ihr Programm geben, um bessere Ergebnisse zu erzielen. Kontaktieren Sie uns für eine kostenlose Beratung.
