So beheben Sie schnell 500 Internal Server Error in WordPress
Veröffentlicht: 2018-10-31Erhalten Sie 500 Internal Server Error in WordPress? Keine Panik! Es ist einer der häufigsten WordPress-Fehler, mit denen viele Webmaster häufig konfrontiert sind.
Technisch gesehen handelt es sich um einen serverseitigen Fehler, wenn der Server nicht mit Ihrer Website kommunizieren kann und der Server daher einen internen Serverfehler anzeigt.
Im Gegensatz zu allen anderen WordPress-Fehlern sagt dieser Fehler nicht aus, was das genaue Problem ist.
Da das Problem nicht von Benutzern verursacht wird und der Fehler keine Informationen liefert, kann dies für Benutzer ziemlich frustrierend sein. Aber dieses Problem kann behoben werden, sobald wir wissen, was die Ursache ist.
In diesem Artikel zeigen wir Ihnen, wie Sie den internen Serverfehler 500 in WordPress beheben.
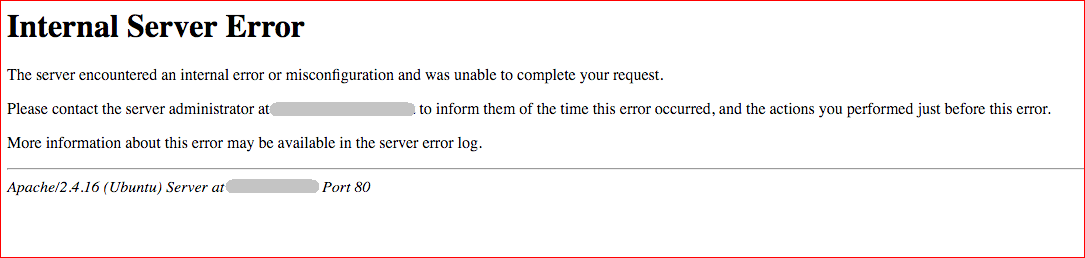
Was verursacht den internen Serverfehler 500?
Der interne Serverfehler in WordPress kann aus einer Reihe von Gründen auftreten, wie zum Beispiel:
- beschädigte .htaccess-Datei
- Erreichen des PHP-Speicherlimits
- problematische(s) Plugin(s)
- beschädigte WordPress-Core-Dateien
Dies sind die häufigsten Ursachen, die zu internen Serverfehlern auf der WordPress-Site führen. Da der Fehler von der Serverseite herrührt, kann er jederzeit auf Ihrer Website erscheinen und die Website wird nicht zugänglich sein.
Falls Sie auf Ihrer WordPress-Site einen internen Serverfehler von 500 erhalten, können Sie ihn mit Hilfe der folgenden Lösungen leicht beheben.
Lassen Sie uns den internen Serverfehler in WordPress beheben.
Hinweis: Bevor Sie beginnen, empfehle ich Ihnen dringend, eine vollständige Sicherung Ihrer WordPress-Dateien und -Datenbank zu erstellen. Wenn etwas schief geht, können Sie Ihre Website ganz einfach wiederherstellen.
Glücklicherweise kann dies automatisch durch ein WordPress-Backup-Plugin wie BlogVault oder BackupBuddy erfolgen.
So beheben Sie den internen Serverfehler 500 in WordPress
Hier sind die gängigsten Lösungen zur Behebung interner Serverfehler in WordPress.
1. Reparatur einer beschädigten .htaccess-Datei
Die .htaccess-Datei ist eine Konfigurationsdatei, die von Apache-basierten Webservern verwendet wird. Die Datei befindet sich im Stammverzeichnis einer WordPress-Site.
Die .htaccess-Datei kann zum Kürzen von URLs, Setzen von Permalinks, Website-Optimierung, Website-Umleitung usw. verwendet werden. Da sie die Konfiguration eines Webservers steuert, kann selbst ein kleiner Fehler zu einem Problem führen wie – interner Serverfehler in WordPress.
Glücklicherweise kann das Problem behoben werden, indem eine neue .htaccess-Datei erstellt wird. Ich werde Ihnen zeigen, wie es geht.
Schritt 1: Benennen Sie die . htaccess-Datei
Als erstes müssen Sie die .htaccess -Datei mit Ihrem Hosting-cPanel oder FTP-Client umbenennen, aber die Methode ist für beide gleich.
Der cPanel-Prozess ist sehr kurz und einfach, daher zeige ich Ihnen die Verwendung von cPanel.
- Melden Sie sich zuerst bei Ihrem Hosting-cPanel-Konto an und gehen Sie zum Stammverzeichnis (Dateimanager> public_html) Ihrer WordPress-Site
- Suchen Sie dort die .htaccess -Datei und klicken Sie auf Umbenennen
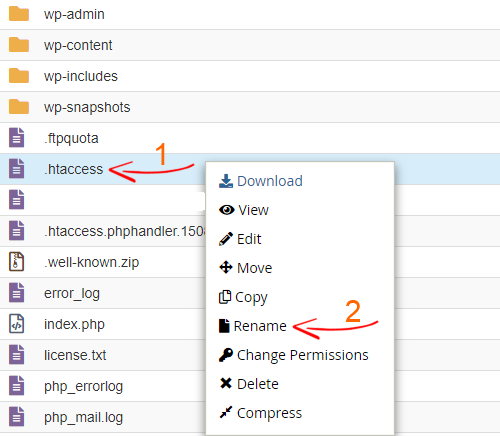
- Geben Sie ihm einen Namen wie .htaccess_old
- Speicher die Datei
Aktualisieren Sie nun Ihre Website und einige andere Seiten, um zu sehen, ob die Lösung das interne Serverfehlerproblem behebt. Wenn der interne Serverfehler nicht mehr angezeigt wird, fahren Sie mit dem nächsten Schritt fort, bei dem eine neue .htaccess-Datei neu erstellt wird.
Schritt 2, Neuerstellung einer neuen .htacess-Datei
Melden Sie sich als Nächstes bei Ihrem WordPress-Dashboard an und navigieren Sie zu Einstellungen> Permalinks und klicken Sie unten auf die Schaltfläche Änderungen speichern .
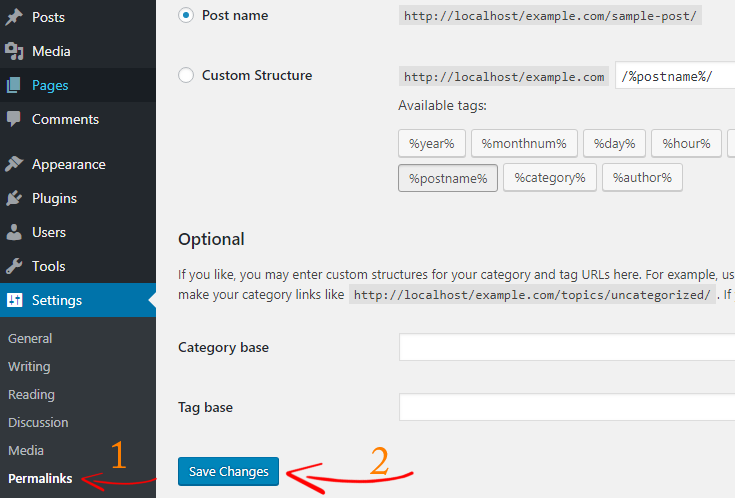
Durch das Speichern der Permalinks wird automatisch eine neue .htaccess -Datei erstellt.
Wenn diese Lösung den internen Serverfehler 500 in WordPress nicht behebt, überprüfen Sie die folgende Methode.
2. Beheben Sie den internen Serverfehler, indem Sie das WordPress-PHP-Speicherlimit erhöhen
Der interne Serverfehler kann auch auftreten, wenn Ihre WordPress-Site das PHP-Speicherlimit erreicht.
Standardmäßig versucht WordPress automatisch, das PHP-Speicherlimit auf 40 MB zu erhöhen, was manchmal nicht ausreicht, insbesondere wenn Sie eine umfangreiche Website oder eine Reihe schlecht codierter Plugins ausführen. Dies kann zusätzlichen Stress auf Ihrem Server verursachen und als Ergebnis können Sie einen internen Serverfehler sehen.
Um das PHP-Speicherlimit in WordPress zu erhöhen,
- Melden Sie sich bei Ihrem Hosting-cPanel an und navigieren Sie zum Dateimanager
- Öffne den Ordner public_html und gehe zum Ordner wp-admin
- Erstellen Sie nun eine neue Datei php.ini im Ordner wp-admin
- Und schließlich fügen Sie dieser Datei ein kleines Stück Code hinzu
Arbeitsspeicher = 128 MB
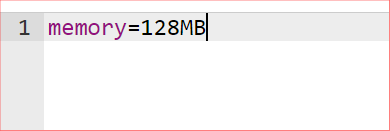
Wenn Sie fertig sind, vergessen Sie nicht, die Datei zu speichern.
Das Erhöhen des PHP-Speicherlimits könnte 500 interne Serverfehler in WordPress beheben, aber dies ist nur eine vorübergehende Lösung. Weil Sie immer noch das Plugin finden müssen, das Ihre Serverressourcen auffrisst.
Wenn das das Problem verursachte, würden Sie es von jetzt an nicht mehr sehen. Aktualisieren Sie jetzt Ihre Webseite ein paar Mal und sehen Sie, ob sie weg ist.

Wenn der interne Serverfehler immer noch angezeigt wird, liegt der Fehler höchstwahrscheinlich an einem problematischen Plugin.
Lesen Sie auch, wie man das PHP-Speicherlimit in WordPress erhöht
3. Löschen Sie das/die problematische(n) Plugin(s)
Meistens tritt der interne Serverfehler in WordPress aufgrund eines defekten Plugins oder Plugin-Kollisionen auf.
Falls der interne Serverfehler auftritt, können Sie nicht auf Ihr WordPress-Admin-Dashboard zugreifen. Sie müssen also Ihre WordPress-Plugins manuell mit cPanel oder FTP-Client deaktivieren.
- Melden Sie sich zuerst bei Ihrem Hosting-cPanal an und gehen Sie zum Stammverzeichnis Ihrer WordPress-Site
- Gehe zum Ordner wp-content> plugins
- Benennen Sie den Plugins - Ordner in etwas wie plugins_old um
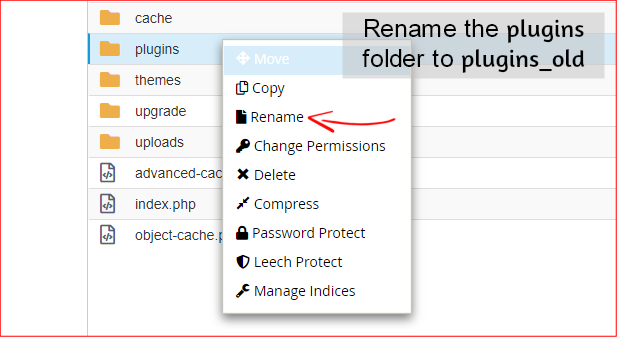
Sobald Sie den Plugin-Ordner umbenannt haben, werden alle Plugins deaktiviert. Keine Panik. Sie würden keines Ihrer Plugins verlieren.
Aktualisieren Sie jetzt Ihre Website im Inkognito-Modus und Sie können hoffentlich auf Ihre Website zugreifen.
Wenn Sie zum Abschnitt „ Plugins “ gehen, wird eine Meldung wie „ …Plugin wurde aufgrund eines Fehlers deaktiviert: Plugin-Datei existiert nicht “ angezeigt.
Jetzt wissen wir, dass die Ursache des internen Serverfehlers ein Plugin ist, es ist an der Zeit, das problematische Plugin zu finden und zu beseitigen.
- Benennen Sie den Ordner plugins_old wieder in plugins um und melden Sie sich bei Ihrem WordPress-Dashboard an
- Aktivieren Sie Ihr Plugin nacheinander und aktualisieren Sie Ihre Website jedes Mal, bis der Fehler auftritt
- Wenn Sie ein Plugin erneut aktivieren und der interne Serverfehler angezeigt wird, haben Sie das Plugin gefunden, das das Problem verursacht hat
- Löschen Sie jetzt einfach das Plugin über cPanel oder FTP und melden Sie das Problem dem Plugin-Entwickler
4. Laden Sie frische WordPress-Core-Dateien hoch
Wenn alle vorherigen Lösungen fehlschlagen, wird der interne Serverfehler 500 in WordPress höchstwahrscheinlich durch beschädigte WordPress-Kerndateien verursacht.
Dieser Fall ist jedoch selten, aber Sie wissen, dass jederzeit etwas kaputt gehen kann.
Um Ihre WordPress-Kerndateien zu reparieren, müssen Sie die Ordner wp-admin und wp-includes erneut in das Stammverzeichnis hochladen. Aber keine Sorge, dadurch werden keine Informationen entfernt.
- Gehen Sie zunächst auf die Website WordPress.org und laden Sie eine neue Version von WordPress herunter
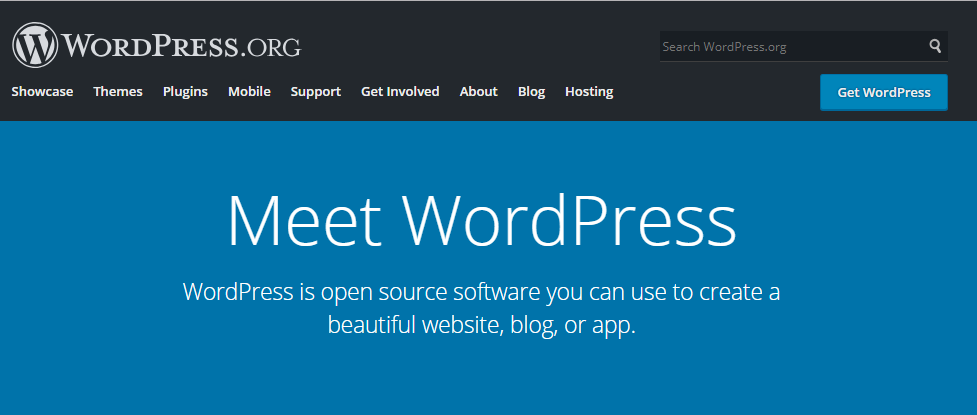
- Extrahieren Sie die ZIP-Datei auf Ihrem Computer
- Suchen Sie nach dem Extrahieren im WordPress-Ordner die Ordner wp-admin und wp-includes . Wir brauchen nur diese beiden Ordner
- Die cPanel-Methode ist jedoch einfacher, aber in diesem Fall empfehle ich Ihnen, diese beiden Ordner mit einem FTP-Client hochzuladen
- Melden Sie sich mit einem FTP-Client in Ihrem WordPress-Verzeichnis an
- Wählen Sie auf der linken Seite die Ordner wp-admin und wp-includes auf Ihrem Computer aus, klicken Sie mit der rechten Maustaste darauf und klicken Sie auf Hochladen
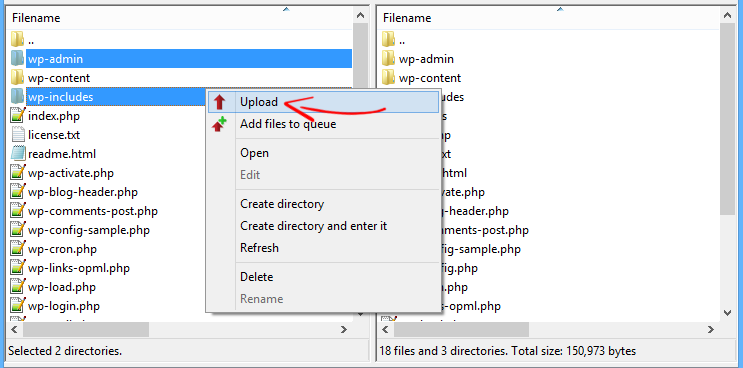
Dadurch wird das Hochladen der beiden Ordner gestartet.
Sie werden gefragt, ob Sie diese Dateien überschreiben möchten. Klicken Sie zuerst auf immer diese Aktion verwenden und dann auf ok .
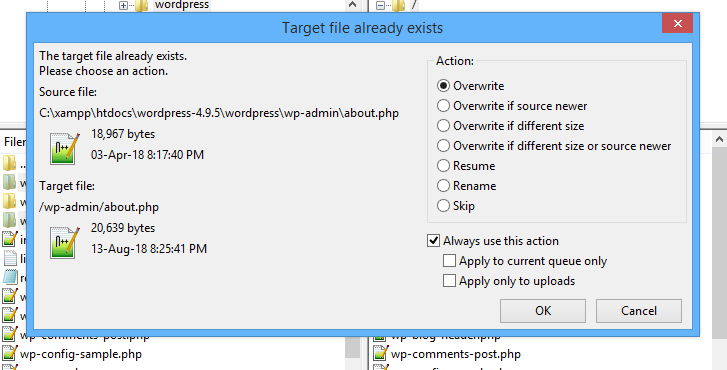
Warten Sie nun, bis der Upload abgeschlossen ist, und Sie sind fertig.
Aktualisieren Sie Ihre Website ein paar Mal, um zu sehen, ob der Fehler dadurch behoben wurde.
Hinweis: Wenn keine der oben genannten Lösungen den internen Serverfehler 500 in WordPress behebt, müssen Sie sich an Ihren Webhosting-Support wenden. Bitten Sie sie, das Problem zu beheben, und hoffentlich werden sie es von ihrer Seite aus beheben.
Fazit
Interner Serverfehler ist ein häufiger WordPress-Fehler. Dies kann aus mehreren Gründen auftreten, z. B. beschädigte .htaccess-Datei, Erreichen des PHP-Speicherlimits, problematisches Plugin usw.
Der interne Serverfehler gibt jedoch keine bestimmte Ursache des Problems an, er bereitete vielen WordPress-Benutzern Kopfschmerzen.
In diesem Artikel haben wir 4 verschiedene Lösungen besprochen, mit denen 500 interne Serverfehler in WordPress behoben werden können.
Hatten Sie jemals das Problem mit dem 500-internen Serverfehler? Wenn ja, welche Lösung hat für Sie funktioniert? Lassen Sie es uns im Kommentarbereich wissen.
Wenn Sie feststellen, dass dieses Tutorial Ihnen geholfen hat, 500 interne Serverfehler in WordPress zu beheben, teilen Sie es mit Ihren Freunden.
Weitere WordPress-Ressourcen,
- So blockieren Sie Spam-Kommentare und Registrierungs-Bots in WordPress vollständig
- So melden Sie inaktive Benutzer in WordPress automatisch ab
- So teilen Sie einen unveröffentlichten Entwurf in WordPress, bevor er veröffentlicht wird
*Dieser Beitrag kann Affiliate-Links enthalten, was bedeutet, dass ich möglicherweise eine kleine Gebühr erhalte, wenn Sie über meine Links einkaufen (ohne zusätzliche Kosten für Sie). Dies hilft uns, WPMyWeb am Laufen und auf dem neuesten Stand zu halten. Vielen Dank, wenn Sie unsere Links verwenden, wir wissen das sehr zu schätzen! Mehr erfahren.
