Unverzichtbare Checkliste für Live-Gastshows auf Facebook
Veröffentlicht: 2018-03-28Sie fragen sich, welche Tools und Desktop-Software Sie benötigen, um eine Facebook Live-Show zu produzieren?
Suchen Sie nach einer Anleitung zum technischen Aufbau und zur Produktion vor der Show?
In diesem Artikel erfahren Sie , wie Sie die technische Seite einer Facebook Live-Show verwalten .
Nr. 1 Live-Video-Ausrüstung
Während jeder Facebook-Live-Show ist es wichtig, dass jemand die Technik kontrolliert. Bei einfachen Shows kann dies so einfach sein wie das Klicken auf die Schaltflächen Go Live und End Broadcast. Bei einer gemeinsam moderierten (oder Interview-) Show oder einem professionelleren Setup muss jedoch jemand Szenen ändern, Titel hinzufügen, die Bildschirmfreigabe einrichten und vieles mehr.
In diesem Artikel werden die Tools und Geräte untersucht, die Sie für die Übertragung von Ihrem Desktop-Computer benötigen. Wenn Sie nach anderen Übertragungsoptionen suchen, erkunden Sie Live-Video-Setups, die zu jedem Budget passen.
Schauen wir uns zunächst die Ausrüstung an, die Sie benötigen, um hochwertige Facebook-Live-Sendungen von Ihrem Desktop aus zu produzieren.
Computer
Für Live-Videos benötigen Sie einen leistungsstarken Computer. Je beeindruckender die technischen Daten Ihres Computers sind, desto besser. Hier ist ein kurzer Überblick:
- Sie benötigen einen modernen PC oder Mac. Es ist billiger, einen Desktop-PC mit höheren Spezifikationen zu kaufen als einen Mac.
- Ein schneller Quad-Core-Prozessor ist ideal.
- 16 GB RAM oder mehr sind am besten (aber 8 GB sind in Ordnung).
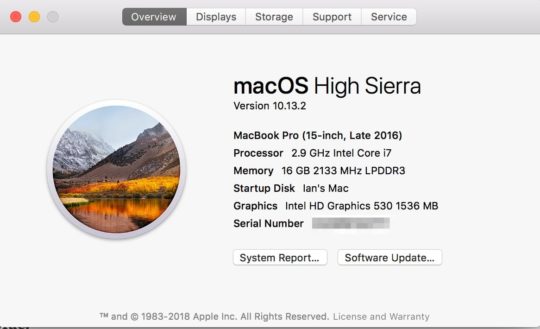
Idealerweise sollte Ihr Desktop-Computer über mindestens 16 GB RAM verfügen, um an Facebook Live zu senden.
- Eine dedizierte Grafikkarte ist zwar optional, kann jedoch einen großen Leistungsunterschied bewirken. OBS Studio, vMix, Wirecast und einige andere Tools können die dedizierte Grafikkarte anstelle der integrierten Grafik Ihres Computers für die Videocodierung verwenden.
- Zwei Displays machen es viel einfacher, eine gemeinsam veranstaltete Show zu verwalten. Sie können das Interview auf einem Monitor führen und Ihre Show vom anderen steuern.
Wenn Ihr Computer nicht leistungsfähig genug ist, sollten Sie eine Konfiguration mit zwei Computern in Betracht ziehen. Führen Sie Ihr Vorstellungsgespräch mit Ihrem ersten Computer über ein Videokonferenztool wie Zoom oder Skype durch. Nehmen Sie auf dem zweiten Computer das Audio und Video vom Display Ihres ersten Computers in Ihr Live-Tool auf. Sie können das dann an Facebook Live übertragen.
Internetverbindung
Eine schnelle Internet-Upload-Geschwindigkeit ist wichtig für die Übertragung von Live-Videos. Für beste Ergebnisse benötigen Sie eine Upload-Geschwindigkeit von mindestens 10 Mbit/s , um sicherzustellen, dass Video und Audio in höchster Qualität übertragen werden. Facebook Live erfordert mindestens 3-4 Mbit/s, aber Ihre Internetverbindung kann sehr unterschiedlich sein – daher ist es immer gut, etwas Spielraum zu haben! Wenn Sie einen Co-Host oder Gast haben, der Ihnen Videos über Skype oder Zoom sendet, sollte seine Upload-Geschwindigkeit (idealerweise) ebenfalls 10 Mbit/s oder mehr betragen.
Wie bei allem ist das Testen wichtig. Während einige Leute mit langsameren Geschwindigkeiten erfolgreich waren, werden Sie mit Upload-Geschwindigkeiten von weniger als 5 oder 6 Mbit/s wahrscheinlich schlechte Ergebnisse erzielen. Um Ihre Upload-Geschwindigkeit zu überprüfen , verwenden Sie jedes Mal ein Geschwindigkeitstest-Tool wie Speedtest.net, bevor Sie live gehen . Speedtest bietet auch Desktop-Apps für Mac und PC an.
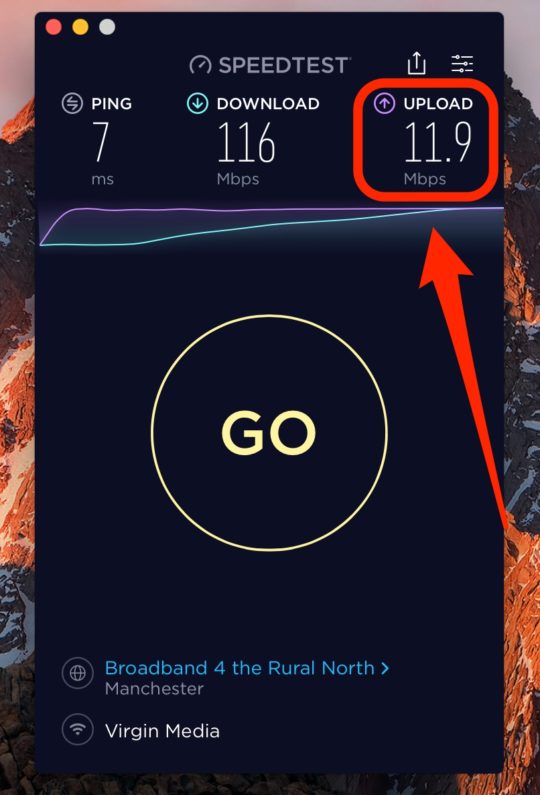
Überprüfen Sie Ihre Internet-Upload-Geschwindigkeit mit einem Tool wie Speedtest.
Webcams und Mikrofone
Sie können eine integrierte Webcam und ein integriertes Mikrofon verwenden, aber um die Übertragungsqualität erheblich zu verbessern, investieren Sie in eine externe Webcam und ein externes Mikrofon . Ich empfehle, mit einer einfachen Webcam wie der Logitech C920 oder C922 zu beginnen. Um die Dinge auf die nächste Stufe zu heben, sollten Sie sich eine dedizierte Videokamera besorgen und diese über eine HDMI-Aufnahmekarte an Ihren Computer anschließen.
Es stehen viele gute USB-Mikrofone zur Auswahl, darunter das Blue Yeti-Mikrofon, das dynamische USB-Mikrofon Samson Q2U und das USB-Mikrofon X1 von SE Electronics (299 US-Dollar). Wenn Sie das Budget haben, ist das Mikrofon Heil PR-40 (327 $) eines, das Profis verwenden. Stellen Sie sicher, dass Sie während der Übertragung Kopfhörer verwenden , um Rückkopplungen zu minimieren.
Beleuchtung
Möglicherweise können Sie mit dem natürlichen Licht Ihres Zimmers und etwas Standardbeleuchtung davonkommen. Wenn Sie jedoch zwei oder drei Softboxen hinzufügen , kann dies einen großen Unterschied in der Qualität Ihrer Sendung ausmachen. Sie können aus vielen Softbox-Optionen wählen, wie z. B. dem StudioFX Lighting Kit (126 $). Die, die ich verwende, sind die Neewer 3x Bi-Color 480 LED Lights. Da es sich um LED-Leuchten handelt, nehmen sie weniger Platz ein und machen den Raum nicht so heiß.
Sie könnten auch Lichtringe untersuchen. Beachten Sie nur, dass sie eine Reflexion verursachen können, wenn Sie eine Brille tragen.
#2 Wählen Sie Ihr Live-Tool
Wenn Sie eine gemeinsam moderierte oder Interviewshow haben, müssen Sie ein Live-Videoübertragungstool auswählen, mit dem Sie eine andere Person einbeziehen können.
Es gibt viele verschiedene Klassen von Tools, darunter Desktop-Apps, Web-Apps und sogar Hardwarelösungen.
Web-Apps und Webinar-Plattformen
Web-Apps wie BeLive, Lightstream und Crowdcast bieten diese Funktionalität über Ihren Webbrowser. Einige Webinar-Plattformen wie WebinarJam oder Zoom ermöglichen es Ihnen, Ihr Webinar auf Facebook Live zu übertragen.

Mit BeLive können Sie bis zu drei Personen gleichzeitig auf dem Bildschirm anzeigen.
BeLive macht es einfach, gemeinsam moderierte Sendungen oder Interviewsendungen auf Facebook Live zu übertragen. Sie können Ihren Co-Moderator einladen und bis zu drei Personen gleichzeitig auf dem Bildschirm haben . Sehen Sie sich diese exemplarische Vorgehensweise an, um zu erfahren, wie Sie BeLive für eine Co-Moderation oder eine Interviewshow verwenden können.
Desktop-Apps
Für mehr Leistung und Flexibilität sollten Sie ein spezielles Live-Übertragungstool verwenden .
OBS Studio ist ein hervorragendes kostenloses Open-Source-Tool für Macs und PCs.
Mac-Benutzer sollten sich das leistungsstarke und dennoch kostengünstige Tool Ecamm Live (39,95 $) ansehen. Mac-Benutzer können auch ein High-End-Live-Video-Tool namens mimoLive ausprobieren, das ab 199 US-Dollar pro Jahr erhältlich ist.
Wirecast ist ein professionelles Tool mit einem ziemlich professionellen Preisschild ab 695 US-Dollar. Dies ist sowohl für Macs als auch für PCs verfügbar.
Nur für PC-Benutzer gibt es die professionelle vMix-Software in einer kostenlosen Version und kostenpflichtigen Versionen von 60 bis 1.200 US-Dollar.
Warum sollten Sie eine dedizierte App wie OBS Studio oder Wirecast verwenden? Sie alle ermöglichen es Ihnen, Ihre gesamte Show im Voraus einzurichten. Ihre Show kann verschiedene Szenen enthalten, wie z. B. ein Segment vor der Show, eine Intro-Rolle, eine Interviewaufnahme mit geteiltem Bildschirm, mehrere Kamerawinkel und mehr. Mit diesen Tools können Sie diese Funktionen vor Ihrer Show einrichten.
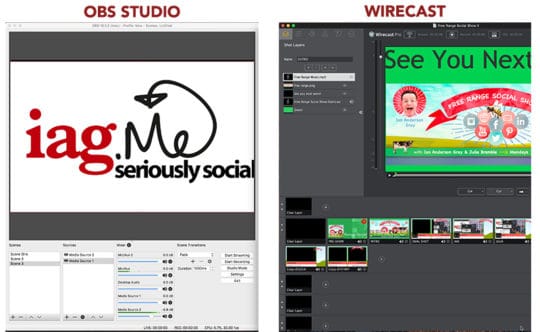
Mit OBS Studio und Wirecast können Sie eine Facebook-Live-Show über den Desktop übertragen.
Wenn Sie live sind, können Sie dann zwischen Szenen wechseln und sogar raffinierte Übergänge einrichten . Sie können beliebig viele Webcams, Mikrofone, Bilder, Videos und Bildschirmfreigaben hinzufügen und Ihr eigenes Branding integrieren .
OBS Studio und Wirecast sind für Mac und PC verfügbar. Ecamm Live und mimoLive sind nur für Mac verfügbar. vMix ist nur für PCs verfügbar. Mit all diesen Tools können Sie auf nahezu jede Live-Videoplattform übertragen, einschließlich Facebook Live, YouTube und Periscope.
OBS-Studio
OBS Studio ist kostenlos und sowohl für PC als auch für Mac verfügbar. Es ist ein mächtiges Tool, besonders wenn man bedenkt, dass es kostenlos ist. Die Benutzeroberfläche ist zunächst nicht intuitiv, aber sobald Sie losgelegt haben, ist es ziemlich einfach, Ihre Show zu erstellen. 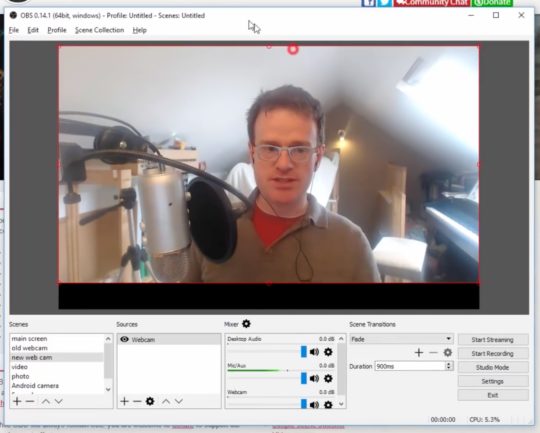
OBS Studio ist ein kostenloses Tool, mit dem Sie Ihre Facebook Live-Sendungen über den Desktop verwalten können.
Sie können mehrere Quellen (einschließlich Webcams, Mikrofone und Mediendateien) hinzufügen und Ihren Bildschirm freigeben . Im Gegensatz zu Wirecast können Sie jeweils nur an eine Live-Videoplattform senden .
Wenn Sie ein Mac-Benutzer sind, müssen Sie zusätzliche Software installieren, um den Ton von Skype oder Zoom aufzunehmen. Hier sind einige Tools, die Ihr Audio an OBS Studio auf Ihrem Mac weiterleiten:
- Klangblume (kostenlos)
- Schallsiphon ($39)
- Loopback ($99; meine Empfehlung)
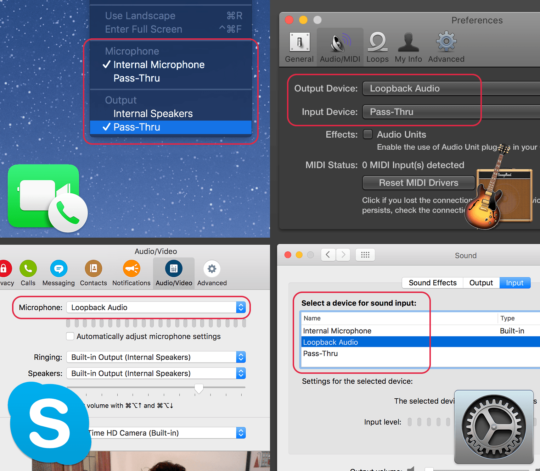
Mit Loopback können Mac-Benutzer das Audio von Zoom oder Skype zu OBS Studio leiten, um das Audio eines Co-Hosts aufzunehmen.
Sehen Sie sich diese detaillierte Anleitung an, wie Sie OBS Studio verwenden, um auf Facebook Live zu übertragen.
Wirecast
Wie OBS Studio funktioniert Wirecast sowohl auf PC als auch auf Mac. Die Standardversion kostet 695 $.
Sie können eine voll funktionsfähige Demo von der Telestream-Website herunterladen. Die Demoversion hat ein Wasserzeichen und ein Demo-Audio-Voiceover, aber Sie können es verwenden, um diesem Artikel zu folgen.
Wirecast ist ein robusteres und professionelleres Live-Video-Tool als OBS Studio. Meiner Erfahrung nach beansprucht es nicht so viel Ressourcen meines Computers wie OBS Studio.
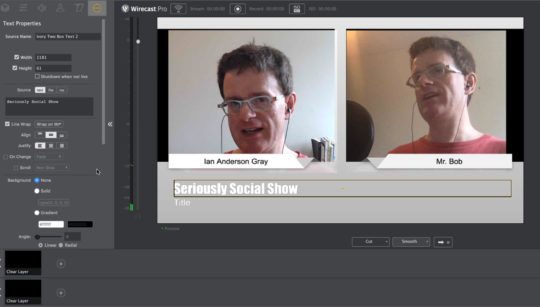
Wirecast ist ein professionelles Tool zur Verwaltung von Facebook Live-Sendungen auf dem Desktop.
Mit Wirecast können Sie gleichzeitig an mehrere Live-Videoplattformen senden (z. B. an Facebook Live, YouTube Live und Periscope). Dafür benötigen Sie jedoch einen leistungsstarken Computer.
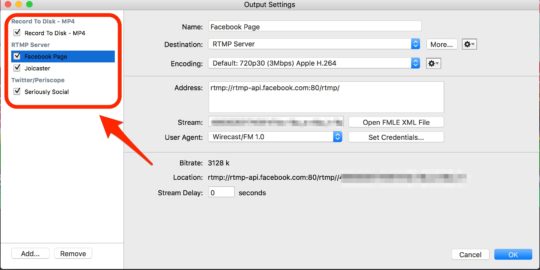
Mit Wirecast können Sie live auf mehrere Plattformen übertragen.
Wirecast verbindet sich direkt mit der Facebook-API, was bedeutet, dass Sie Ihren Live-Videobeitrag in Wirecast erstellen und auf Ihrer Facebook-Seite, Ihrem Profil, Ihrer Gruppe oder Ihrem Event veröffentlichen oder planen können . Sie können auch sehen, wie viele Live-Zuschauer Ihre Live-Videos ansehen, und die Reaktionen überwachen .
Wirecast hat eine coole Funktion namens Wirecast Virtual Webcam and Microphone, die Audio und Video Ihrer Live-Show als virtuelle Webcam und Mikrofon ausgibt. Wenn Sie dieses Mikrofon und diese Webcam in Skype oder Zoom auswählen, kann Ihr Co-Moderator die Live-Show in Echtzeit sehen und hören .
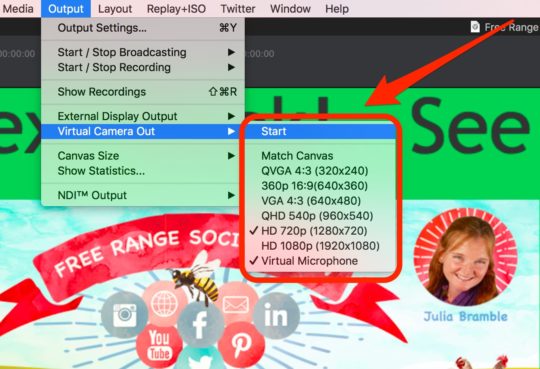
Mit Wirecast können Sie Audio und Video Ihrer Live-Show als virtuelle Webcam und Mikrofon ausgeben.
Software für Videokonferenzen
Einige Live-Video-Tools wie vMix, Wirecast und Ecamm Live ermöglichen es Ihnen, Ihren Gast direkt in die Show zu bringen. Andere, wie OBS Studio, tun dies nicht.
Ecamm Live lässt sich in ihre Schwestersoftware Skype Call Recorder integrieren. Sie bringen Ihren Gast also über Skype herein, und es ist sehr einfach einzurichten.
Wirecast hat eine Gastfunktion namens Rendezvous. Sie senden Ihrem Gast einen speziellen Link und seine Webcam wird in seinem Browser erfasst. Es steckt noch in den Kinderschuhen, daher nutze ich lieber Skype oder Zoom.
In jedem Fall erhalten Sie mehr Flexibilität, wenn Sie mit Ihrem Co-Host in Ihrem bevorzugten Videokonferenz-Tool chatten und dann das Video und Audio von Skype oder Zoom in Ihr Live-Tool (wie Wirecast oder OBS Studio) aufnehmen.
Skype ist das bekannteste Tool für Videokonferenzen und kostenlos. Ich benutze Zoom, um meine Co-Moderatorin Julia in unsere Live-Show einzuladen, weil ich festgestellt habe, dass es eine bessere Qualität bietet und zuverlässiger ist. Zoom ist bis zu 40 Minuten kostenlos. Für eine unbegrenzte Nutzung müssen Sie auf einen kostenpflichtigen Plan upgraden, der bei 14,99 $/Monat beginnt. Sie können sich auch das kostenlose Konferenztool Chime von Amazon ansehen. 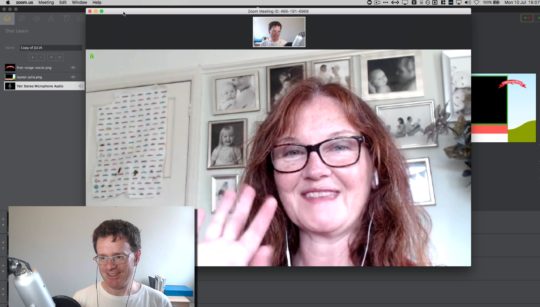
Zoom ist ein Videokonferenz-Tool, mit dem Sie einen Co-Moderator in Ihre Facebook Live-Show einbeziehen können.
#3 Richten Sie Ihre Szenen ein
Jetzt ist es an der Zeit, die Szenen für Ihre Show einzurichten. Ich werde mich darauf konzentrieren, wie man dies mit Wirecast macht. Aber die Einrichtung ist sehr ähnlich, egal welches Tool Sie verwenden.
Wenn Sie Ihre erste Sendung starten, beginnen Sie am besten mit nur wenigen Szenen. Wenn Ihr Selbstvertrauen wächst, können Sie nach Bedarf weitere Szenen hinzufügen.
Stellen Sie sich eine Aufnahme oder Szene als Ihre Bühne vor . Die Szene kann die folgenden Elemente enthalten:
- Ein Hintergrund (ein Bild oder eine Hintergrundfarbe)
- Personen (Sie und Ihr Co-Gastgeber, die über Skype oder Zoom und Ihre Webcam hinzugezogen werden)
- Andere Ebenen wie Titel, Logos, Grafiken, Videos, Musik und mehr
Wirecast nennt diese Aufnahmen und OBS Studio und Ecamm Live nennen sie Szenen.
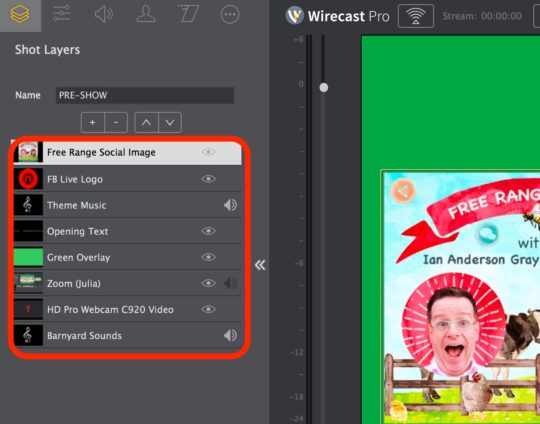
Richten Sie Aufnahmeebenen für Ihre Facebook Live-Show in Wirecast ein.
Eine einfache gemeinsam moderierte Show hat möglicherweise nur eine Szene: Ihre Webcam und Ihr Co-Moderator, der über Skype oder Zoom hereingebracht wird. Ein fortgeschritteneres Setup kann mehrere Aufnahmen enthalten, wie im folgenden Beispiel:
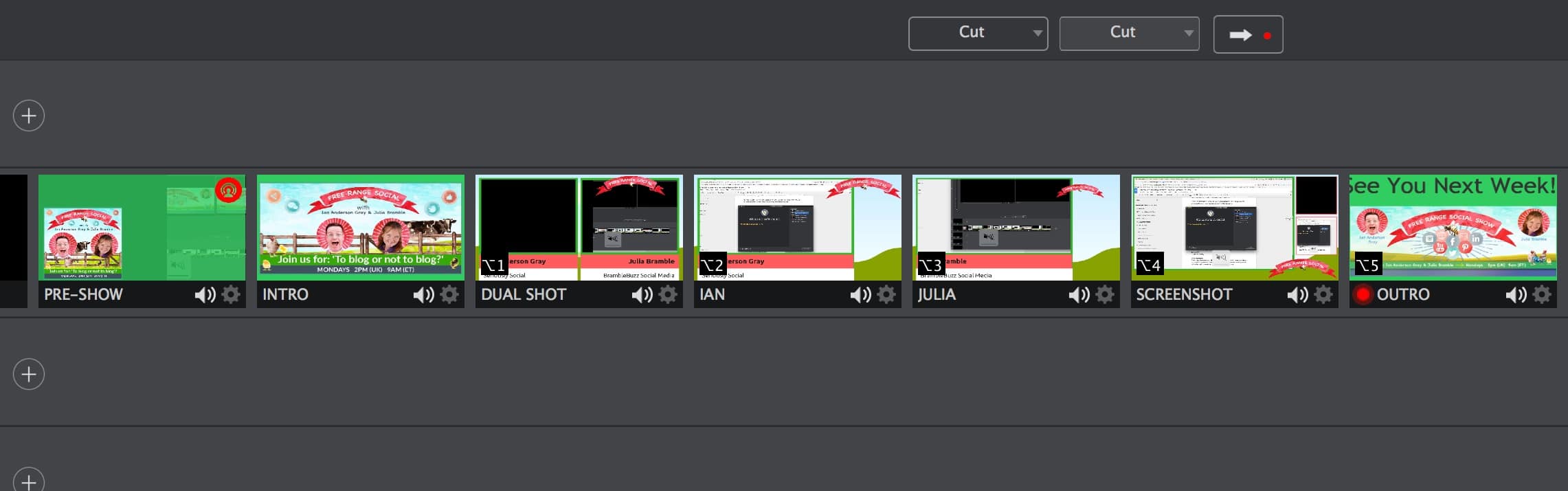
Fortgeschrittenere Setups können mehrere Aufnahmen für eine Facebook-Live-Show enthalten.
Sehen wir uns nun einige Szenen an, die Sie vielleicht für Ihre Show einrichten möchten.
Einstellung 1: Pre-Show
Die ersten Personen, die Ihre Sendung sehen, sind keine Live-Zuschauer. Sie werden Wiederholungszuschauer sein. In dieser Aufnahme können Sie Zuschauer in der Show willkommen heißen , während Facebook ein Publikum für Sie aufbaut.
Es gibt verschiedene Möglichkeiten, eine Pre-Show-Aufnahme einzurichten. Diese Aufnahme zeigt möglicherweise Sie oder Sie und Ihren Co-Moderator . Um diese Aufnahme etwas anders zu machen, können Sie eine transparente Überlagerung und etwas Text hinzufügen. Oder Sie können Ihre Webcam, Ihr Branding und einen Countdown-Timer hinzufügen, wie in diesem Beispiel von Live Streaming Pros.
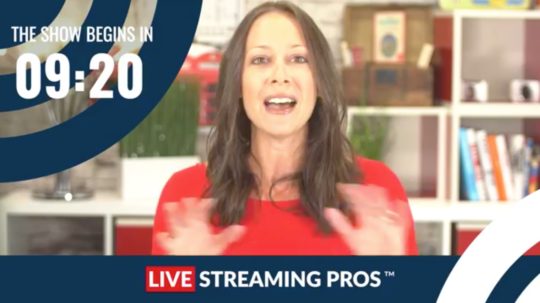
Diese Pre-Show-Aufnahme von Facebook Live enthält Branding und einen Countdown-Timer.
Aufnahme 2: Intro (mit Musik)
Wenn Sie bereit sind, mit der Hauptshow zu beginnen, können Sie ein Eröffnungsvideo abspielen , um der Show ein professionelles Gefühl zu verleihen und Ihre Marke zu stärken.
Sie können ein Tool wie Wave verwenden, um dieses Video zu erstellen. Oder Sie könnten ein statisches Bild hinzufügen und etwas Musik abspielen ; Canva ist ein gutes Tool zum Erstellen dieser Inhalte. Stellen Sie sicher, dass Sie zu diesem Zweck lizenzfreie Musik auswählen . Facebook kann urheberrechtlich geschützte Musik schnell erkennen und Sie könnten gesperrt werden.
Für die Free Range Social Show verwenden wir ein Showbild (erstellt aus einer vorgefertigten Vorlage) und lizenzfreie Musik für den Titelsong. Wir haben einen Sprecher von Fiverr (für die Kosten von 5 $) beauftragt, die Eröffnungsworte aufzunehmen.
Einstellung 3: Doppelbildschirm
Für Co-Moderatoren und Interviewshows ist dies die wichtigste Szene. Sie möchten Sie und Ihren Co-Moderator in derselben Aufnahme nebeneinander zeigen .
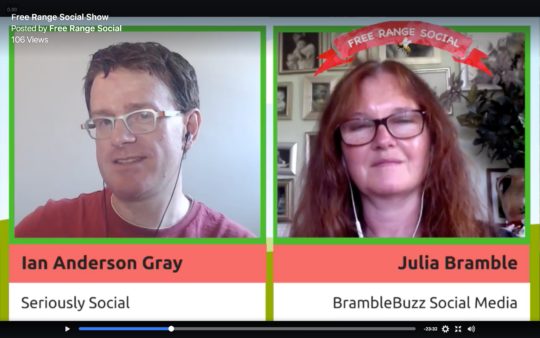
Richten Sie eine Doppelaufnahme ein, die Sie und Ihren Co-Moderator auf dem Bildschirm zeigt.
Diese Aufnahme ist einfacher zu handhaben, wenn Sie zwei Displays haben. Verwenden Sie beispielsweise Display 1 für Wirecast und Display 2 für Zoom oder Skype. Nehmen Sie dann Video und Audio von Zoom oder Skype in Wirecast auf.

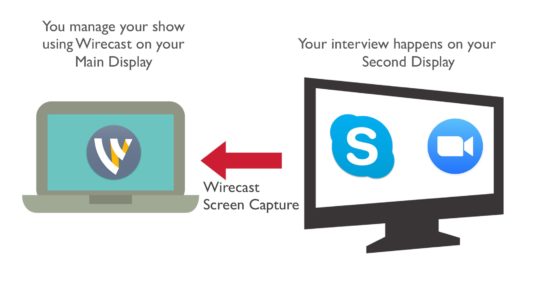
Erfassen Sie Ihren Co-Host von Zoom oder Skype mit Wirecast.
Aufnahmen 4 und 5: Einzelaufnahmen
Um Ihrer Show mehr Abwechslung zu verleihen, erstellen Sie Einzelaufnahmen. Zeigen Sie nur Ihre Webcam und nur Ihren Co-Moderator . Wenn nur Ihr Co-Moderator spricht, wechseln Sie zu der Einstellung, die nur Ihren Co-Moderator zeigt. Kehren Sie dann zum geteilten Bildschirm zurück, um weitere Gesprächssegmente anzuzeigen.
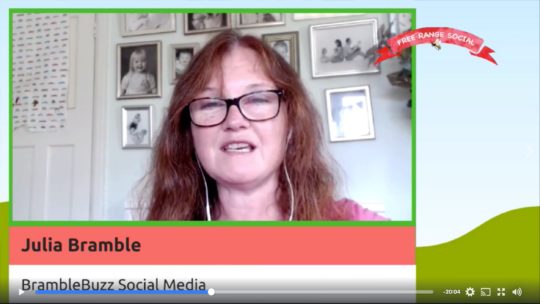
Erstellen Sie mehrere Einzelaufnahmen für Ihre Facebook-Live-Show.
Aufnahme 6: Bildschirmfreigabe
Geben Sie in dieser Aufnahme Ihren Bildschirm oder das Fenster einer App frei, die auf Ihrem Computer ausgeführt wird . Dies funktioniert gut, wenn Sie ein Webinar mit PowerPoint oder Keynote übertragen, Websites über Ihren Webbrowser freigeben oder eine andere App auf Ihrem Computer freigeben möchten.
In dieser Szene können die Zuschauer Sie und Ihren Co-Moderator sehen, während Sie demonstrieren. Fügen Sie Ihre Webcam und Ihren Co-Host von Skype oder Zoom als kleine Miniaturansichten hinzu .
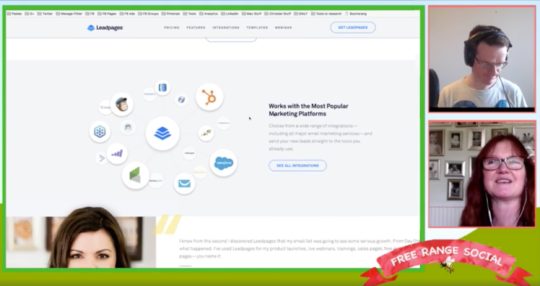
Richten Sie eine Aufnahme ein, um die Demonstration sowie Sie und Ihren Co-Moderator anzuzeigen.
Aufnahme 7: Smartphone-Bildschirm
Wenn Sie über eine Smartphone-App chatten möchten, geben Sie den Bildschirm Ihres Telefons mit einer Bildschirmfreigabe-App frei. Ich verwende Reflector 2, das mit PC und Mac kompatibel ist und sowohl mit iPhones als auch mit Android funktioniert. Eine weitere plattformübergreifende Option ist AirServer.
Wenn Sie ein Mac- und iPhone-Benutzer sind, können Sie QuickTime verwenden, um den Bildschirm Ihres iPhones über Kabel zu erfassen. 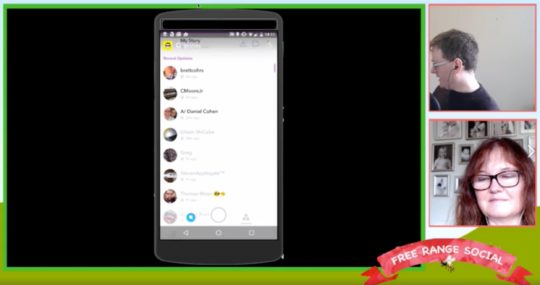
Richten Sie eine Aufnahme ein, um den Bildschirm Ihres Smartphones während Ihrer Facebook Live-Übertragung zu teilen.
Aufnahme 8: Outro (mit Musik)
Verwenden Sie zum Beenden der Sendung dasselbe Video wie zuvor oder erstellen Sie ein anderes . Es ist gut, die Sendung mit einem Aufruf zum Handeln und einer weiteren Erinnerung daran zu beenden, wann Ihre nächste Sendung ausgestrahlt wird.
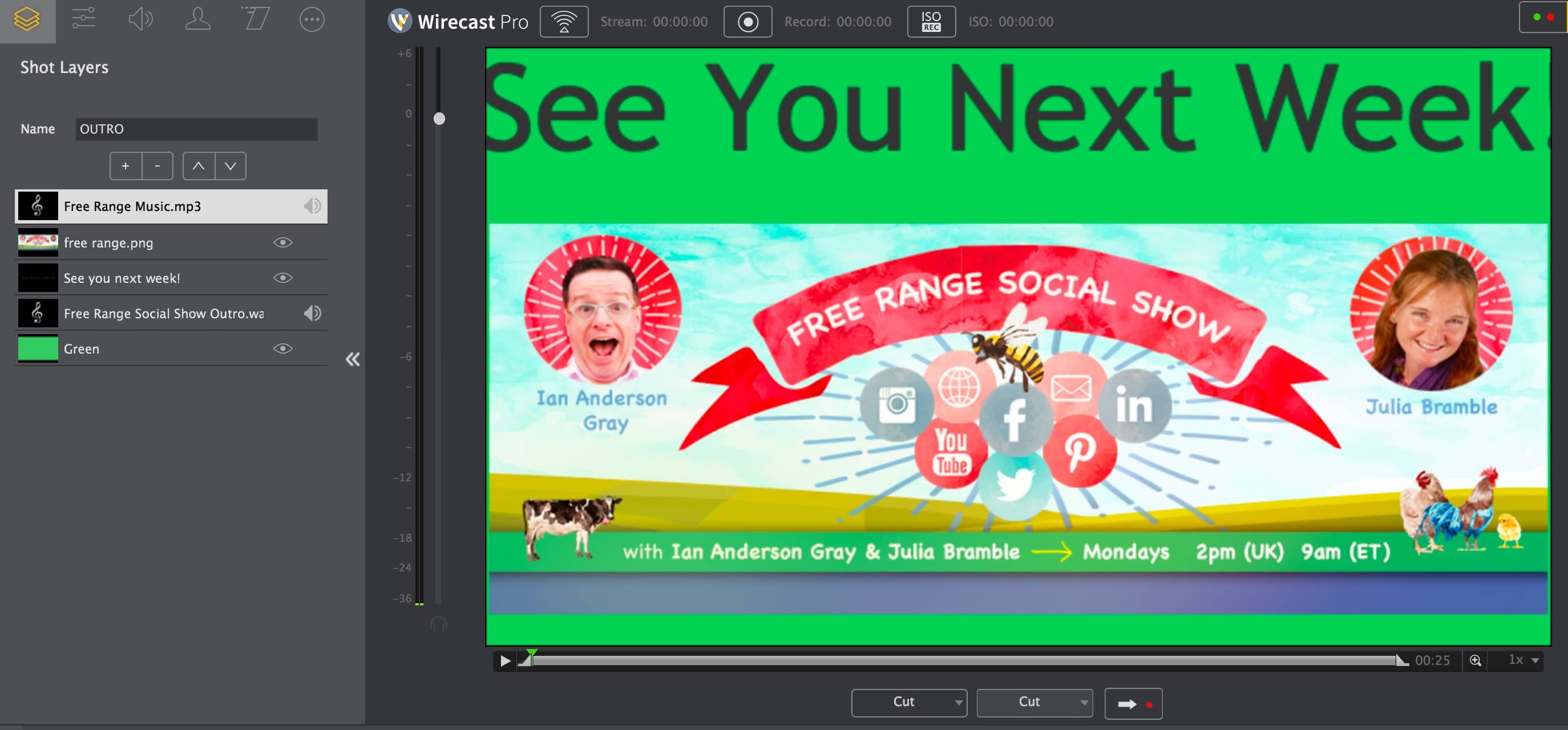
Erinnern Sie die Zuschauer in Ihrer Outro-Aufnahme daran, wann Ihre wöchentliche Show ausgestrahlt wird.
#4 Planen Sie Ihre Show in der Woche davor
Sie können ein Live-Video bis zu einer Woche vor Beginn einrichten, wodurch Sie viel Zeit haben, es zu bewerben. Sie können die Show von den meisten Live-Video-Tools oder von Facebook aus planen.
Über Ihr Live-Video-Tool
Wenn Sie ein Tool wie Wirecast, vMix, Ecamm Live oder mimoLive verwenden, können Sie direkt über das Tool planen. Mit Wirecast können Sie eine geplante Übertragung an Ihre Facebook-Seite, Ihr Profil, Ihre Gruppe oder Ihr Event erstellen.
Klicken Sie dazu auf Ausgabeeinstellungen , fügen Sie ein neues Ziel hinzu und wählen Sie Facebook Live aus . Wählen Sie dann Ihre Seite , geben Sie den Titel und die Beschreibung Ihrer Sendung ein und legen Sie Datum und Uhrzeit fest .
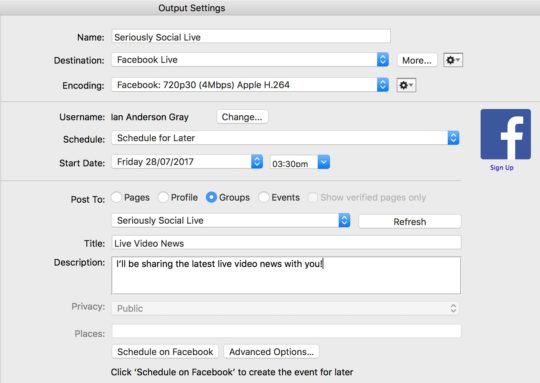
Planen Sie Ihre Facebook Live-Show in Wirecast.
Über Facebook-Publishing-Tools
Sie können Ihre Show auch direkt auf Facebook für Facebook-Seiten planen. Sie müssen diese Methode auswählen, wenn Sie an mehrere Ziele senden möchten (z. B. Facebook Live und YouTube Live) oder wenn Sie OBS Studio verwenden.
Um Ihre Show zu planen, gehen Sie zu Ihrer Seite und klicken Sie auf Publishing Tools .
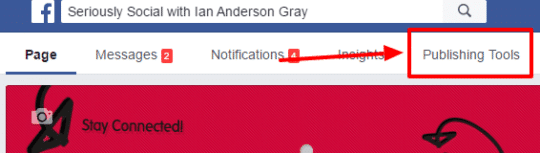
Öffnen Sie Ihre Facebook-Seite und klicken Sie auf Veröffentlichungstools.
Klicken Sie dann im linken Menü auf Videos .
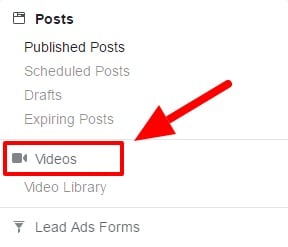
Wählen Sie auf der linken Seite des Bildschirms Videos aus.
Klicken Sie oben rechts auf die Schaltfläche + Live . 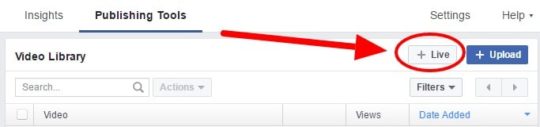
Klicken Sie auf + Live, um Ihr Live-Video zu planen.
Geben Sie im sich öffnenden Fenster die Beschreibung Ihrer Show und den Titel des Videos ein. Fügen Sie außerdem einige Tags hinzu , die die Sendung beschreiben.
Klicken Sie in der unteren rechten Ecke auf den Dropdown-Pfeil rechts neben Go Live und wählen Sie Live planen aus.

Fügen Sie Ihrer Facebook Live-Übertragung einen Titel und Tags hinzu.
Geben Sie auf dem nächsten Bildschirm das geplante Datum und die Uhrzeit ein . Optional können Sie ein Bild für die Show hochladen . Ich finde, dass die Standardeinstellung (das Logo für unsere Facebook-Seite) gut funktioniert.
Wenn Sie fertig sind, klicken Sie auf Planen . Ihre Live-Show ist jetzt für alle sichtbar auf Ihrer Facebook-Seite geplant. Stellen Sie sicher, dass Sie Ihre Live-Show in den sozialen Medien bewerben . 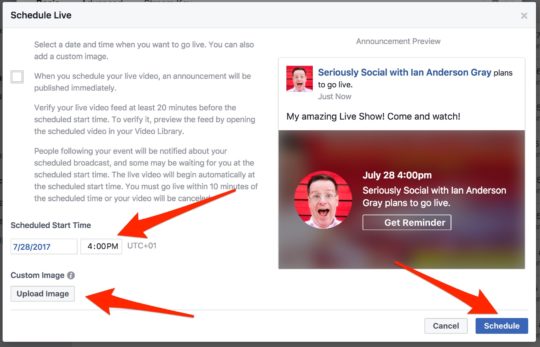
Geben Sie eine Startzeit ein, um Ihre Facebook Live-Show zu planen.
#5 Testen Sie Ihr Setup am Tag der Show
Stellen Sie am Tag Ihrer Live-Show sicher, dass alles richtig eingerichtet ist. Führen Sie etwa 60 bis 90 Minuten vor der Show die folgenden Pre-Show-Checks durch.
Überprüfen Sie den Hintergrund
Betrachten Sie die Ansicht von Ihrer Webcam. Ich bin sicher, Ihr Zimmer ist bereits aufgeräumt, aber achten Sie darauf, was Ihre Live-Zuschauer sehen werden.
Starte deinen Computer neu
Dies kann Ihnen helfen, potenzielle Störungen vor Ihrer Show zu vermeiden. Verwenden Sie außerdem, wenn möglich, eine kabelgebundene Internetverbindung anstelle von Wi-Fi.
Schließen Sie Hintergrund-Apps, um Speicherplatz freizugeben
Schließen Sie nach dem Neustart Ihres Computers so viele Apps, die im Hintergrund ausgeführt werden, wie möglich. (Mac-Benutzer sollten ordnungsgemäß mit Befehlstaste+Q schließen.) Einige Apps wie Dropbox und Google Drive können viel Bandbreite und Ressourcen verbrauchen.
Überprüfen Sie nach dem Schließen von Apps, wie viel Speicher verfügbar ist und wie stark Ihr Prozessor ausgelastet ist. PC-Benutzer können dies mit dem Task-Manager überprüfen. Halten Sie zum Öffnen des Task-Managers die Tasten Strg und Umschalt gedrückt und drücken Sie Esc . Klicken Sie oben in der ersten Spalte auf CPU, um die Apps nach CPU-Auslastung zu sortieren. Schließen Sie nicht benötigte Apps , die viele wertvolle Ressourcen verbrauchen.
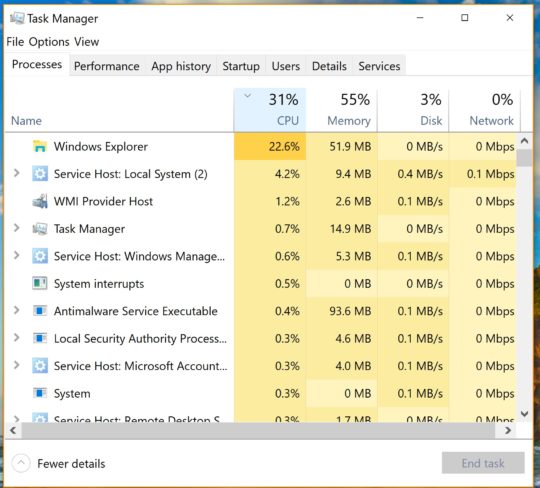
Verwenden Sie den Task-Manager, um zu überprüfen, welche Apps auf Ihrem PC ausgeführt werden.
Mac-Benutzer können die Aktivitätsanzeige verwenden (wählen Sie „Programme“ > „Dienstprogramme“ > „Aktivitätsanzeige“). Scrollen Sie nach unten und prüfen Sie, ob nicht benötigte Apps ausgeführt werden. Doppelklicken Sie auf eine App, um weitere Informationen zu erhalten und die App zu beenden . 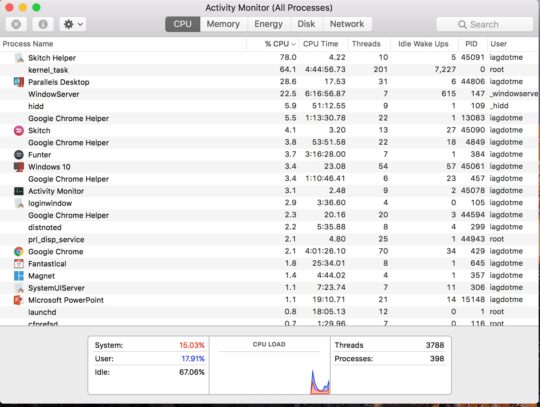
Öffnen Sie die Aktivitätsanzeige, um zu sehen, welche Apps auf Ihrem Mac ausgeführt werden.
Wenn Sie einen Mac verwenden, kann die kostenlose App „Memory Clean 2“ dabei helfen, Speicherplatz freizugeben. Führen Sie es einfach aus und klicken Sie auf Reinigen, um wertvollen Arbeitsspeicher freizugeben.
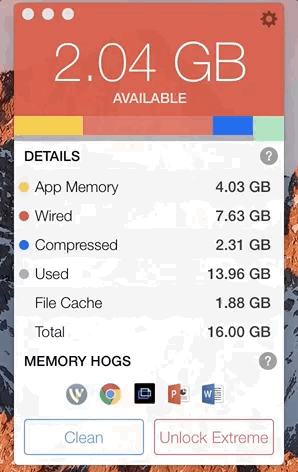
Geben Sie RAM auf Ihrem Mac mit Memory Clean frei.
Stummschalten von Telefonen, Weckern usw.
Denken Sie daran, Geräte in Ihrem Büro oder zu Hause stumm zu schalten, einschließlich Alarme, Telefone, Festnetzanschlüsse und mehr. Sie möchten nicht mitten in Ihrer Sendung von einem Kunden oder Freund grob unterbrochen werden.
Schalten Sie Geräte nach Möglichkeit aus oder versetzen Sie sie in den Flugzeugmodus, damit sie keine Internetbandbreite beanspruchen. Bitten Sie jeden in Ihrem Büro oder zu Hause höflich, während Ihrer Übertragung keine Videos zu streamen.
Testen Sie Ihre Internetgeschwindigkeit
Überprüfen Sie Ihre Internetverbindung und -geschwindigkeit, bevor Sie live gehen. Stellen Sie sicher, dass Sie eine Upload-Geschwindigkeit von mindestens 10 Mbit/s haben (mindestens 5 oder 6 Mbit/s).
Starten Sie Ihre Tools
Starten Sie Ihr Videokonferenz-Tool (Zoom oder Skype). Ihr Co-Moderator muss dem Anruf noch nicht beitreten, aber Sie können überprüfen, ob die Sendung in Wirecast oder OBS Studio eingerichtet ist.
Öffnen Sie jetzt Wirecast oder OBS Studio erneut und öffnen Sie Ihre Show.
Überprüfen Sie Ihre Aufnahmen/Szenen
Stellen Sie sicher, dass alle Aufnahmen/Szenen korrekt eingerichtet sind. Überprüfen Sie insbesondere, ob Webcams, Mikrofone und Bildschirmfreigaben korrekt angezeigt und empfangen werden.
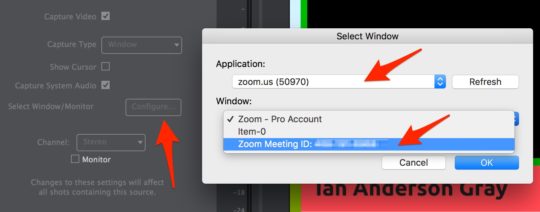
Wählen Sie das Zoom-Fenster aus, um Ihren Facebook Live-Co-Host aufzunehmen.
Sie müssen Ihr Zoom- oder Skype-Fenster für Ihre Co-Host-Ansicht erneut auswählen. Wählen Sie dazu die Ebene Zoom Shot aus und klicken Sie auf Screen Capture Properties . Klicken Sie dann neben Fenster/Monitor auswählen auf Konfigurieren . Wählen Sie im Popup-Fenster Zoom oder Skype als Anwendung aus und klicken Sie auf OK .
Stellen Sie sicher, dass Sie Kopfhörer oder Ohrstöpsel verwenden. Dies verbessert die Audioqualität erheblich und stoppt mögliche Rückkopplungen.
#6 Live gehen
Nachdem Sie Ihre Einrichtung überprüft haben, können Sie diese Schritte ausführen, um live zu gehen.
Starten Sie die Übertragung
Ich empfehle, mindestens 30 Minuten vor Ihrer Live-Show auf Facebook zu streamen, damit Sie überprüfen können, ob das technische Ende funktioniert. Suchen Sie dazu Ihren geplanten Live-Beitrag auf Facebook und bearbeiten Sie den Beitrag . Sie sehen ein Vorschaufenster mit der Stream-URL und dem Schlüssel.
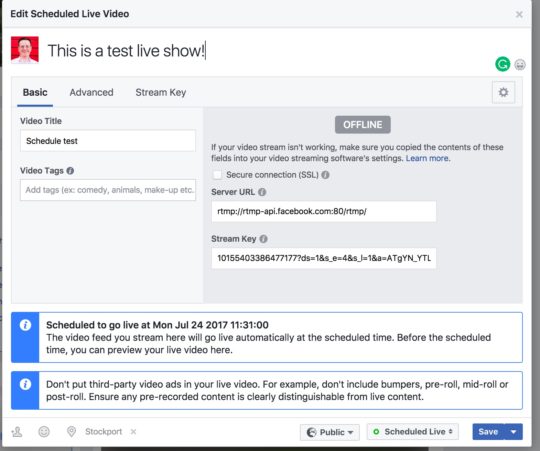
Sehen Sie sich Ihre Live-Show auf Facebook an.
Wenn Sie die Live-Show über Facebook geplant haben, kopieren Sie die Stream-Adresse und den Schlüssel aus dem Vorschaufenster.
Öffnen Sie als Nächstes die Ausgabeeinstellungen in Wirecast. Fügen Sie ein neues Ziel hinzu und wählen Sie RTMP-Server aus . Fügen Sie die Stream-Adresse ein und geben Sie sie in das Fenster ein.
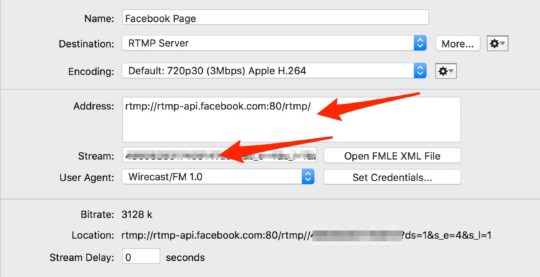
Richten Sie einen RTMP-Stream in Wirecast ein.
Klicken Sie dann in Wirecast auf die Broadcast-Schaltfläche , um mit der Übertragung an Facebook zu beginnen.
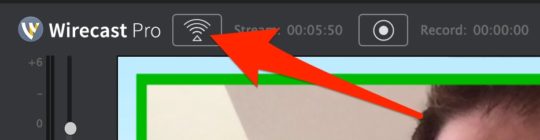
Beginnen Sie mit der Übertragung Ihrer Live-Show in Wirecast.
Facebook beginnt mit dem Empfang Ihres Broadcast-Streams von Wirecast und Sie sehen diese Nachricht im Vorschaufenster:
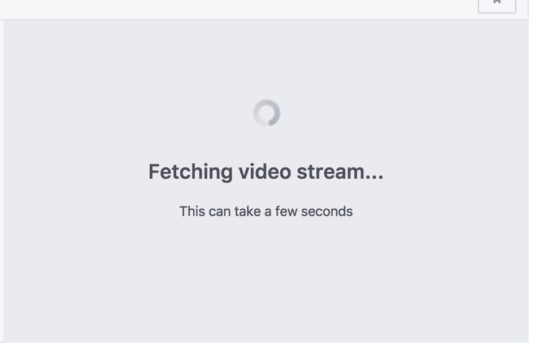
Facebook zeigt diesen Bildschirm, während es Ihre Sendung von Wirecast empfängt.
Nach einigen Sekunden sehen Sie im Fenster eine Vorschau Ihres Streams.
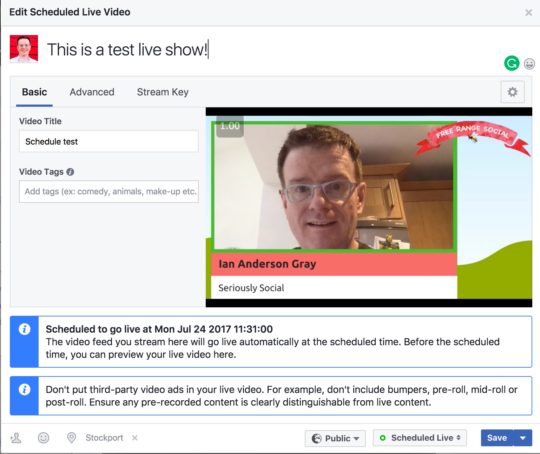
Sehen Sie sich Ihre Facebook-Live-Übertragung vor Ihrer Show an.
Bitten Sie Ihren Co-Gastgeber, beizutreten
Lassen Sie sich jetzt von Ihrem Co-Gastgeber über Skype oder Zoom begleiten. Nehmen Sie sich Zeit, um die Einstellungen zu überprüfen. Stellen Sie sicher, dass Video und Audio in Wirecast oder OBS erfasst werden.
Geh Leben!
Ein paar Minuten, bevor Sie live gehen, sollte Facebook einen Countdown-Timer im Vorschaufenster anzeigen. Es ist nicht mehr lange!
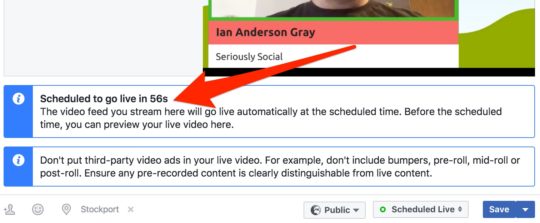
Facebook zeigt eine Countdown-Uhr, bevor Ihre Live-Übertragung beginnt.
Beachten Sie, dass Facebook nicht immer deutlich macht, dass Sie live gegangen sind, wenn der Countdown-Timer Null erreicht. Halten Sie Ihr Smartphone bereit, um zu überprüfen, ob Sie tatsächlich live sind.
Wenn Sie live gehen, beginnen Sie mit der Aufnahme vor der Show und begrüßen Sie Ihre Wiederholungszuschauer . Sie können dann zu Ihrer Intro-Aufnahme wechseln , die Ihr Logo, Intro-Video und Musik enthalten kann.
Wechseln Sie dann entweder zu Ihrem Dual-Shot oder Single-Shot , um die Show zu starten. Im Verlauf des Gesprächs können Sie zwischen Einzel- und Doppelaufnahmen wechseln und bei Bedarf Ihre Bildschirmaufnahmen teilen.
Wechseln Sie am Ende der Show zu Ihrer Outro-Aufnahme und beenden Sie die Sendung .
Fazit
Sich die Zeit zu nehmen, das technische Ende Ihrer Facebook-Live-Show einzurichten, ist entscheidend, wenn Sie von Ihrem Desktop aus übertragen. Folgen Sie einer Checkliste, um sicherzustellen, dass alles reibungslos läuft und Sie eine professionelle Show produzieren.
Wenn Sie Ihre Sendung beendet haben, ist das noch nicht das Ende. Ihr Video wird nun von Replay-Zuschauern angesehen. Es ist wichtig, das Gespräch fortzusetzen und zu fördern.
Was denkst du? Wie bereiten Sie die technischen Aspekte Ihrer Facebook Live-Show vor? Welche Tipps können Sie geben? Bitte teilen Sie Ihre Gedanken in den Kommentaren unten.
