Mac Outlook-Signatur: Nahtlose Signatureinrichtung
Veröffentlicht: 2023-12-301. Erstellen Sie eine E-Mail-Signatur in Outlook für Mac
2. So fügen Sie eine Signatur in Outlook Mac hinzu
3. So ändern Sie die Signatur in Outlook auf dem Mac
4. Bearbeiten und Verwalten von Signaturen in Outlook Mac
5. Verwalten mehrerer Signaturen in Outlook für Mac
6. So fügen Sie automatisch eine Signatur in Outlook ein
Das Hinzufügen einer E-Mail-Signatur zu Microsoft Outlook ist einfach, wenn Sie einen Mac verwenden. Sie können über den Browser oder die Outlook-Mac-App auf Ihren E-Mail-Client zugreifen, wodurch Sie in nur wenigen Schritten eine Mac-Outlook-Signatur hinzufügen und Ihre Marke präsentieren können.
Sehen wir uns unten an, wie Sie in Outlook Mac eine Signatur hinzufügen.
Erstellen Sie eine E-Mail-Signatur in Outlook für Mac
Das Hinzufügen einer E-Mail-Signatur in Outlook Mac ist einfach. Zunächst müssen Sie jedoch die Signatur entwerfen und sicherstellen, dass sie Ihre Marke widerspiegelt und professionell ist.
Wenn Sie in Outlook Mac eine Signatur hinzufügen, wird diese zu einem integralen Bestandteil jeder E-Mail-Kommunikation, die Sie führen. Das heißt, es muss die richtigen Informationen enthalten, sofort erkennbar sein und ein professionelles Image vermitteln, das Sie in den Augen Ihrer Kunden und Partner pflegen möchten.
Die gute Nachricht ist, dass Sie sich nicht darum kümmern müssen, selbst eine professionell aussehende Outlook-für-Mac-Signatur zu erstellen.
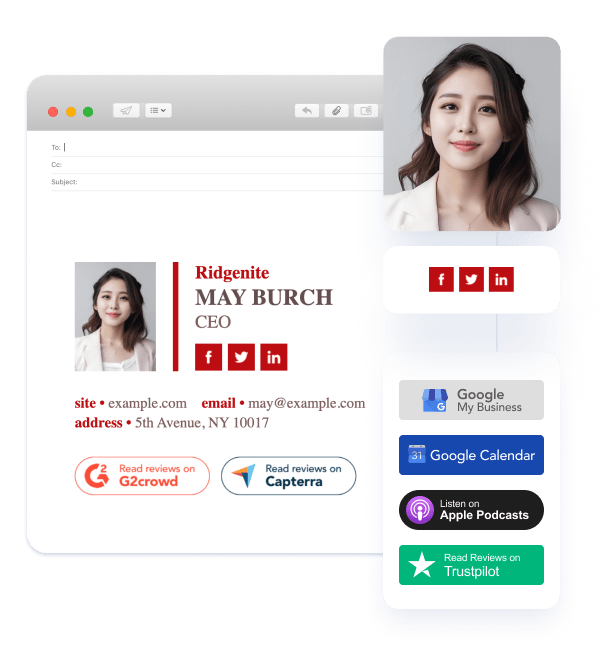
Wenn Sie eine umfassende E-Mail-Signaturlösung wie Newoldstamp nutzen, profitieren Sie von einer intuitiven Benutzeroberfläche, unzähligen professionell gestalteten Vorlagen und einem einfachen Prozess, der es Ihnen ermöglicht, die Informationen einzugeben und Ihre Signatur in wenigen Minuten einzufügen.
Diese Vorlagen verbessern Ihre Outlook-Signatur auf dem Mac und erleichtern das Hinzufügen Ihrer Kontaktdaten, Branding-Elemente wie Logos und sogar Werbematerialien wie Banner.
So fügen Sie eine Signatur in Outlook Mac hinzu
Wenn Sie herausfinden möchten, wie Sie in Outlook auf dem Mac eine Signatur hinzufügen, können Sie einem einfachen Vorgang folgen, mit dem Sie die Schritte in nur wenigen Minuten abschließen können.
- Klicken Sie im Outlook-Menü auf „Einstellungen“ und suchen Sie unter „E-Mail“ den Abschnitt „Signaturen“.

- Wählen Sie das +-Symbol aus, um eine neue Signatur hinzuzufügen, und geben Sie ihren Namen ein.
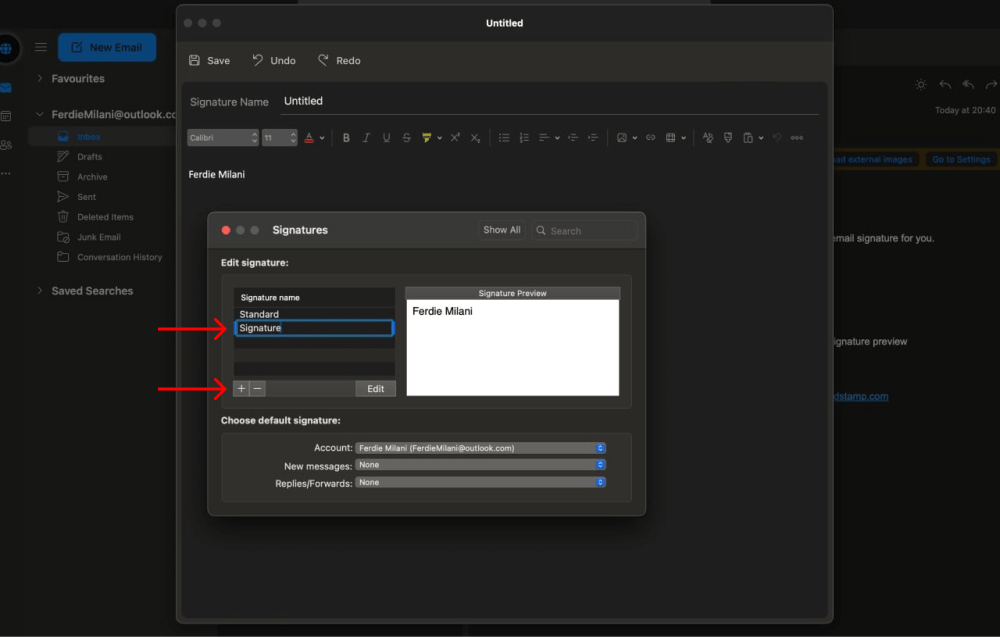
- Fügen Sie Ihre Signatur ein oder erstellen Sie sie mit den im Signaturfeld verfügbaren Tools von Grund auf.
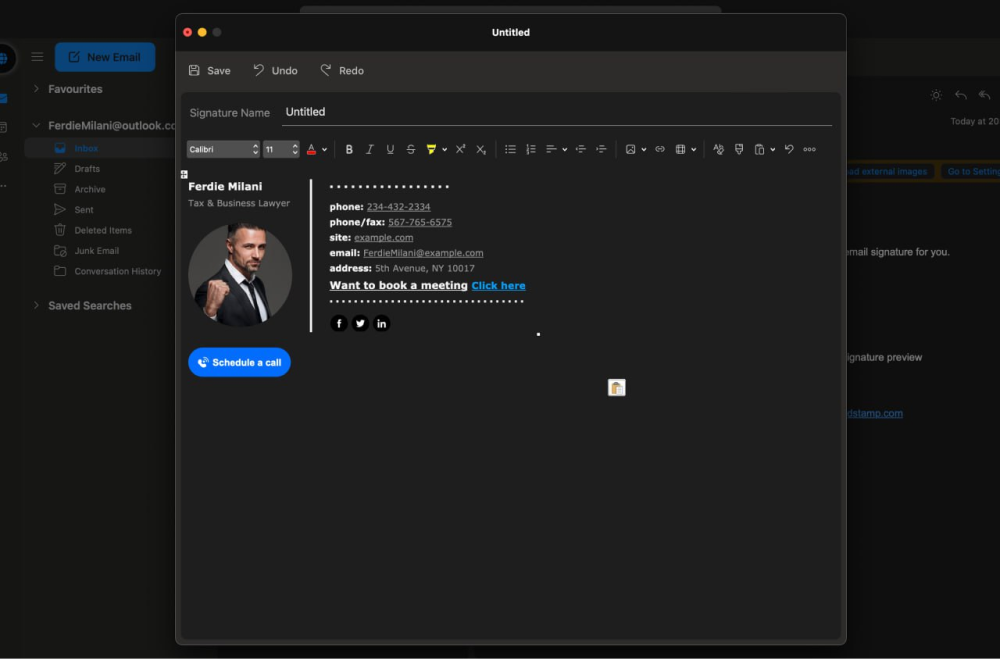
- Wenn Sie fertig sind, klicken Sie auf Speichern und schließen Sie das Editorfenster.

So fügen Sie Signaturen zu neuen E-Mails und Antworten/Weiterleitungen hinzu
Sobald Ihre Signatur im Signatureditor erstellt wurde, besteht der letzte Schritt darin, die Outlook Mac-Signatur in jede neue E-Mail sowie in die Antworten und weitergeleiteten Nachrichten einzufügen.
Hier ist ein einfacher Prozess dafür:
- Klicken Sie auf „Einstellungen“ und gehen Sie zum Abschnitt „Signaturen“ unter „E-Mail“.

- Suchen Sie dort den unteren Bereich des Felds, in dem Sie die Standardsignatur auswählen können.
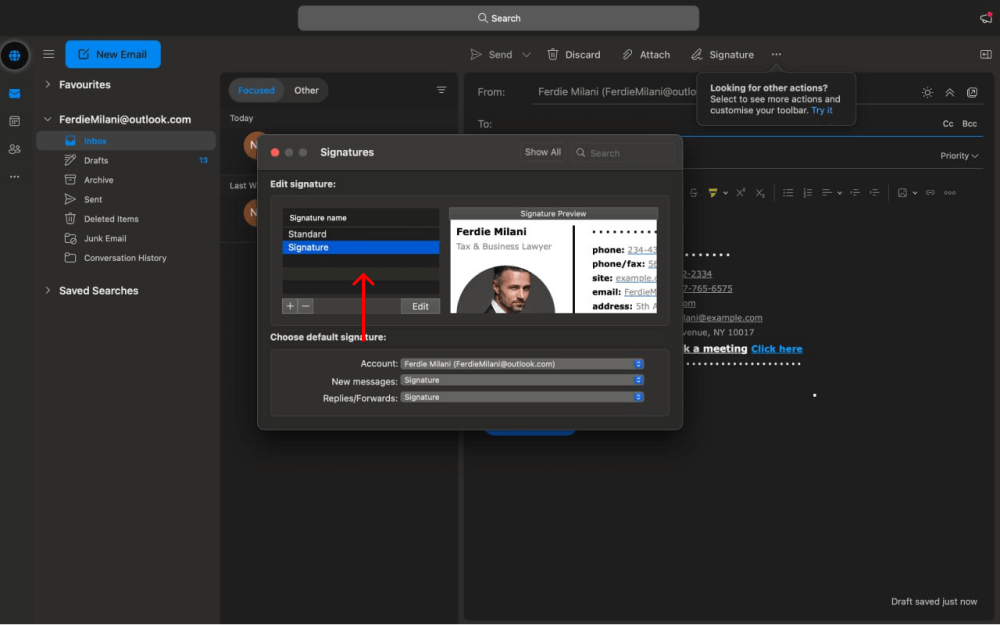
- Wählen Sie die Signaturvorlage aus, die Sie für neue Nachrichten und Antworten/Weiterleitungen erstellt haben.
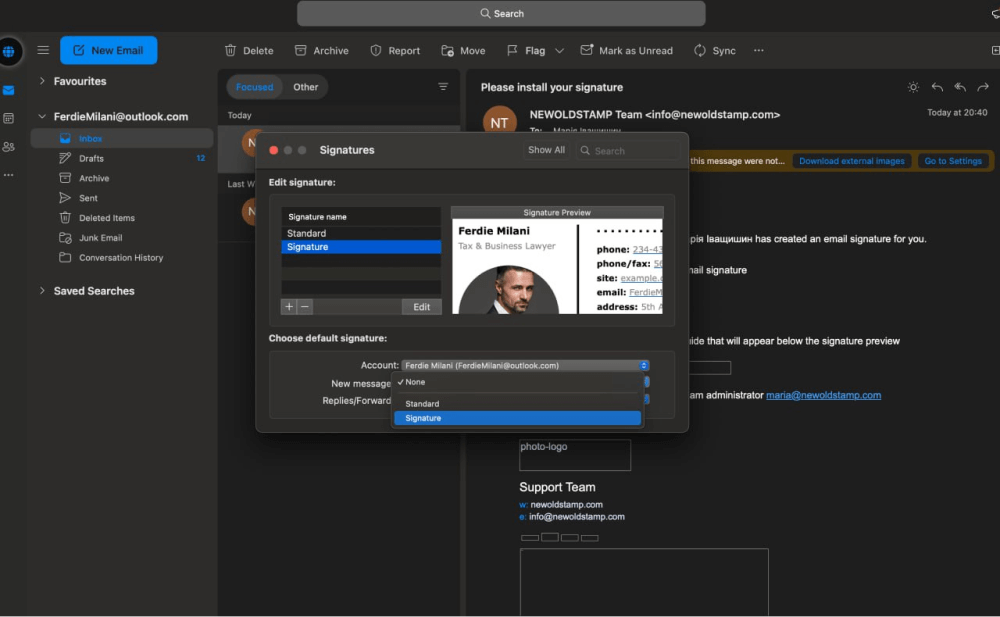
- Jetzt erscheint die neue Signatur am Ende jeder E-Mail, die Sie automatisch versenden, ohne dass Sie sie manuell hinzufügen müssen.
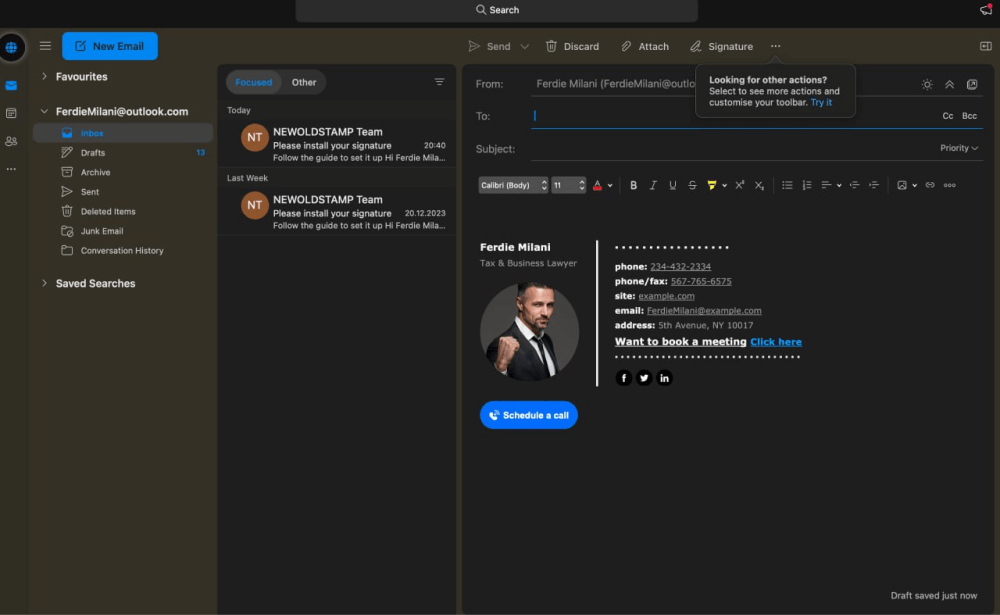
So ändern Sie die Signatur in Outlook auf dem Mac
Eine E-Mail-Signatur ist nur so nützlich, wie sie korrekt und relevant ist. Und wenn das nicht mehr der Fall ist, müssen Sie in der Lage sein, die Signatur so zu ändern, dass sie das Unternehmen, die Marke und die Rolle, die Sie vertreten, genau widerspiegelt.
Wenn Sie beispielsweise den Job wechseln oder eine neue Berufsbezeichnung erhalten, müssen Sie Ihre E-Mail-Signatur ändern. Ein Jobwechsel bedeutet, dass die gesamte Signatur von Grund auf neu gestaltet werden muss, da dafür ein anderes Branding, andere Kontaktdaten und andere relevante Informationen erforderlich sind.
In anderen Fällen benötigen Sie je nach der Person, an die Sie eine E-Mail senden, und dem Zweck der Nachricht möglicherweise eine andere Art von Signatur. Da E-Mail-Signaturen ein so wichtiger Bestandteil von Branding und Marketing sind, ist es für Benutzer mit Outlook-Konten eine notwendige Fähigkeit, zu wissen, wie man die Signatur in Outlook Mac ändert.
Wie können Sie also die Signatur in Outlook Mac ändern? Hier ist ein einfacher Vorgang, den Sie befolgen können, wenn Sie eine Signatur in Outlook Mac bearbeiten möchten.

- Gehen Sie zu Einstellungen > E-Mail > Signaturen.
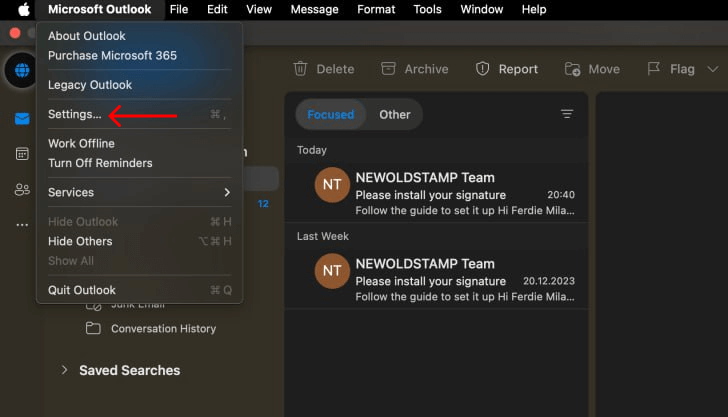
- Drücken Sie das +-Symbol, um eine neue Signatur zu erstellen.
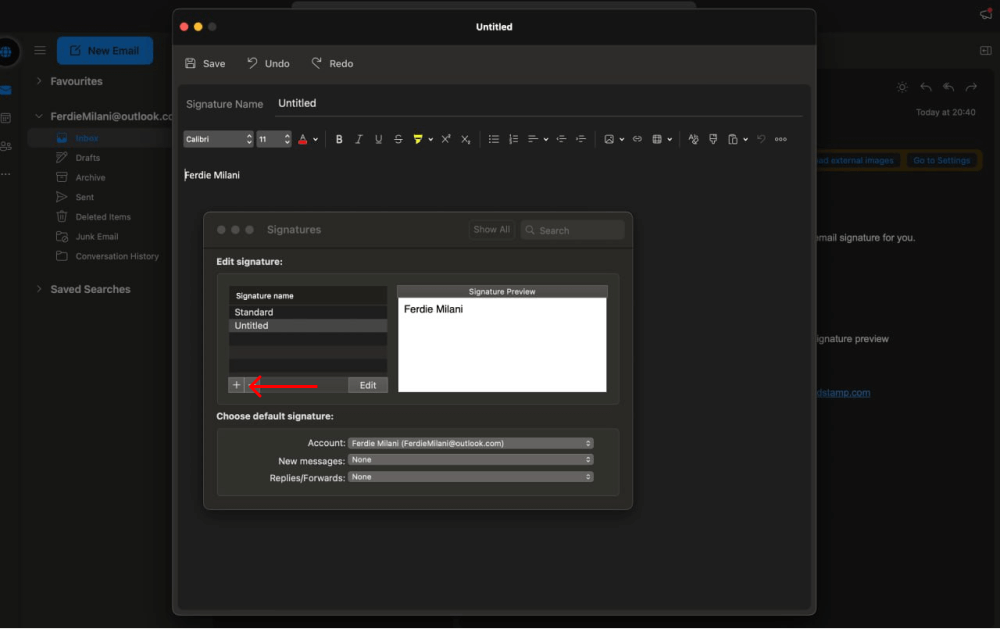
- Nachdem Sie Ihre Signatur eingefügt oder erstellt haben, klicken Sie auf Speichern.

- Wählen Sie unten im Abschnitt „Signaturen“ die neue Vorlage aus, die automatisch in neuen Nachrichten und Antworten/Weiterleitungen verwendet werden soll.
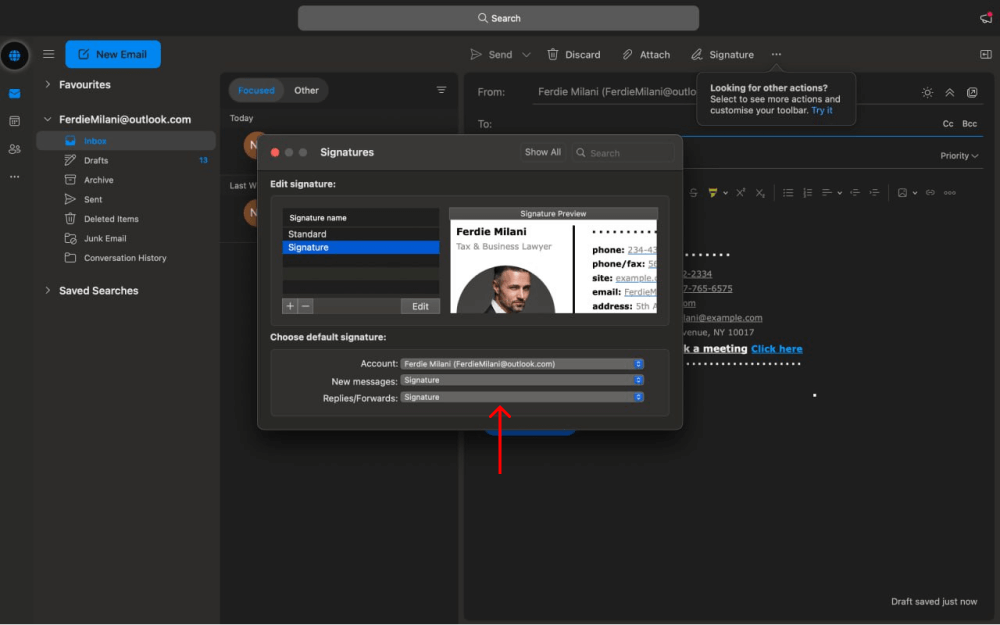
Bearbeiten und Verwalten von Signaturen in Outlook Mac
Wenn Sie Ihre Signatur nicht komplett überarbeiten möchten, aber die Details aktualisieren müssen, macht es keinen Sinn, eine neue Outlook-E-Mail-Signatur zu erstellen. Stattdessen können Sie Änderungen an den bereits vorhandenen Signaturen vornehmen und die Teile bearbeiten, die relevanter sein sollen.
Um das Aussehen Ihrer Signatur zu ändern, gehen Sie wie folgt vor:
- Gehen Sie zu Einstellungen > E-Mail > Signaturen.

- Suchen Sie die Signaturvorlage, die Sie ändern möchten, und wählen Sie sie aus.
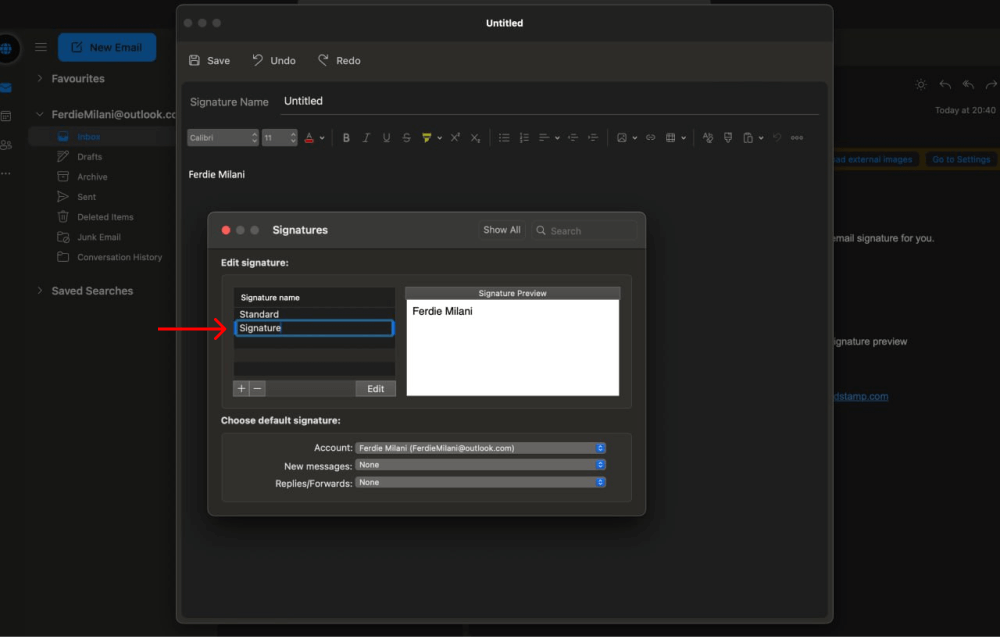
- Nehmen Sie die gewünschten Änderungen vor und klicken Sie auf Speichern.

- Wenn Sie es bereits als Standard-Signaturvorlage hatten, ist es das. Wenn nicht, machen Sie sie unten im Abschnitt „Signaturen“ zur Standardsignatur für neue Nachrichten und Antworten/Weiterleitungen.
Verwalten mehrerer Signaturen in Outlook für Mac
Eine informative E-Mail-Signatur kann einen großen Unterschied in Ihrem Branding und Marketing machen. Um optimale Ergebnisse zu erzielen, sollten Sie jedoch die Verwendung mehrerer Signaturen in Betracht ziehen, die Sie je nach Empfänger und Umständen zu einer E-Mail hinzufügen können.
Hier erfahren Sie, warum Sie mehrere Signaturen haben sollten:
- Mehr Personalisierung. Da Ihre E-Mail-Empfänger unterschiedlich sind, ist es sinnvoll, unterschiedliche Signaturen zu verwenden, die unterschiedliche Informationen hervorheben, um ein persönlicheres und ansprechenderes Erlebnis zu erzielen.
- Bewerben Sie mehrere Angebote. Mit Newoldstamp können Sie ganz einfach Banner und CTAs zu Ihren E-Mails hinzufügen. Durch mehrere Signaturen können Sie unterschiedliche Angebote präsentieren und so die Wahrscheinlichkeit von Klicks und Conversions maximieren.
- Verfolgen Sie die Kampagnenleistung. Mit mehreren Unterschriften und mehreren Angeboten können Sie auch die Leistung verfolgen. Durch die Einrichtung von Klick-Tracking können Sie herausfinden, welche Angebote und Links bei Ihrer Zielgruppe Anklang finden, und diese Daten nutzen, um Ihre Signaturen und Ihr Marketing zu optimieren.
Wie können Sie also in Outlook Mac weitere Signaturen hinzufügen? Hier ist ein Schritt-für-Schritt-Prozess:
- Gehen Sie zu „Einstellungen“ > „Mail“ > „Signaturen“.
- Drücken Sie das +-Symbol, um eine neue Signatur zu erstellen.
- Sobald Sie es eingefügt oder von Grund auf neu erstellt haben, klicken Sie auf Speichern.
- An dieser Stelle können Sie aus Ihrem Vorlagenmenü die Signatur auswählen, die Sie mit jeder Nachricht senden möchten.
So fügen Sie automatisch eine Signatur in Outlook ein
Wenn Sie in Outlook Mac nicht jedes Mal manuell eine Signatur hinzufügen möchten, können Sie ganz einfach einen automatischen Prozess einrichten, der die Signatur automatisch am Ende jeder E-Mail einfügt.
- Gehen Sie zu „Einstellungen“ und wählen Sie im Abschnitt „Mail“ die Option „Signaturen“.
- Dort müssen Sie die Standard-Signatureinstellungen konfigurieren, um sicherzustellen, dass die Signatur in jeder E-Mail enthalten ist, die Sie senden und beantworten.
- Um dies zu erreichen, können Sie unten im Abschnitt „Signaturen“ die Vorlage auswählen, die Sie in neuen Nachrichten und Antworten/Weiterleitungen verwenden möchten.
Abschluss
Wenn Sie einen Apple-Computer verwenden, können Sie mit dem oben aufgeführten praktischen Verfahren eine Signatur in Outlook Mac erstellen und bearbeiten. Doch während die Outlook-Mac-App das Erstellen einer HTML-basierten Signatur im Signaturfeld ermöglicht, kann der Vorgang kompliziert sein und führt möglicherweise nicht unbedingt zu konsistenten Ergebnissen.
Aus diesem Grund ist es eine gute Idee, eine umfassende E-Mail-Signaturverwaltungslösung wie Newoldstamp zu verwenden, die eine Reihe schöner Vorlagen, einen benutzerfreundlichen Signaturgenerator und die Möglichkeit bietet, schnell eine Signatur auf Ihrem E-Mail-Client zu installieren.
Beginnen Sie noch heute mit Newoldstamp!
