So erstellen Sie ein temporäres Login ohne Passwort in WordPress
Veröffentlicht: 2018-03-29Als Besitzer einer WordPress-Site können Sie ganz einfach einen Benutzer hinzufügen oder entfernen. Wenn Sie jedoch einen Entwickler beauftragen, Ihre Website zu erstellen oder etwas anzupassen, müssen Sie dem Entwickler möglicherweise Ihre Administrator-Anmeldedaten mitteilen. Das ist keine gute Option, um Ihre Admin-Anmeldedaten anzugeben, und als Ergebnis wird er/sie am Ende Ihre Website durcheinander bringen.
Aber es gibt einen guten Weg, damit umzugehen. Sie können ein temporäres Login erstellen oder dem Benutzer ohne Passwort temporären Administratorzugriff gewähren. Und das Wichtigste ist, dass Sie sogar die Fähigkeiten des temporären Administrators bearbeiten können. Damit Sie sicher sein können, auf welche Optionen der Benutzer zugreifen kann oder nicht.
Warum müssen Sie ein temporäres Login ohne Passwort erstellen?
Es ist eine gute Idee, ein Premium-Theme oder -Plugin zu verwenden, da Premium-Zeug hilfreichere Funktionen bietet, ständig aktualisiert wird und Sie vor allem E-Mail-Support erhalten können, wenn Sie Probleme haben.
Wenn Sie also ein Premium-Theme oder -Plugin gekauft haben und eine Fehlermeldung erhalten oder etwas bearbeiten möchten, müssen Sie sich an Ihren Plugin-Entwickler wenden. Wenn es sich um ein häufiges Problem handelt, schlägt Ihnen der Entwickler wahrscheinlich vor , einige Codes darin anzuwenden. Wenn das Problem weiterhin auftritt, wird Ihr Entwickler Sie bitten, auf Ihre Website zuzugreifen, um das Problem von seiner Seite aus zu beheben, und dafür müssen Sie Ihren Administrator-Login-Zugriff bereitstellen.
Möglicherweise möchten Sie Ihren Admin-Login-Zugang nicht jemandem zur Verfügung stellen, den Sie nicht kennen, andererseits möchten Sie dieses Problem auch beheben. Es wird zu einer sehr komplexen Entscheidung, einer unbekannten Person Ihren Administratorzugriff zu gewähren.
Glücklicherweise können Sie einen temporären Anmelde- oder Administratorzugriff auf Ihrer WordPress-Site erstellen. In diesem Fall benötigt der Benutzer kein Passwort, um sich bei Ihrer Website anzumelden, und die Anmeldung ist temporär.
Dies ist die sehr nützliche Methode, wenn Sie Ihrem Entwickler Zugriff auf Ihre Administratoranmeldung gewähren oder Gastbeiträge akzeptieren möchten.
Diese Methode funktioniert gut für Gastblogger, da Sie ihnen nicht Ihre Admin-Anmeldedaten geben. Aber wenn Sie Ihre Admin-Anmeldedaten an Ihren Entwickler weitergeben, um etwas zu reparieren oder zu entwickeln, wird es ziemlich riskant, da er Ihre Website durcheinander bringen, den Link Ihrer Website ändern oder wichtige Dinge löschen kann.
In diesem Fall müssen Sie Folgendes erstellen:
- Eine neue Benutzerrolle
- Ein temporärer Login-Zugang
Es ist ein sehr einfacher Vorgang und in diesem Artikel zeige ich Ihnen, wie Sie einen temporären Anmeldezugriff ohne Passwort erstellen und dieser Benutzer nur sehr eingeschränkten Zugriff hat. Wenn Ihr Entwickler beispielsweise Ihr Plugin-Problem beheben möchte, können Sie den spezifischen Zugriff bereitstellen, damit andere Funktionen eingeschränkt werden.
So erstellen Sie ein temporäres Login ohne Passwort in WordPress
Hier werde ich zwei Plugins verwenden – User Role Editor und Temporary Login Without Password .
Diese beiden Plugins sind erforderlich, wenn Sie jemandem Ihren Admin-Login-Zugang gewähren möchten. Zum Akzeptieren von Gastbeiträgen benötigen Sie kein Benutzerrollen-Editor-Plugin, es sei denn, Sie möchten die Benutzerrollen von WordPress hinzufügen oder anpassen.
Schritt 1: Erstellen Sie ein sekundäres Administratorkonto
Es sind viele Benutzerrollen-Editor-Plugins verfügbar, und hier werde ich das Benutzerrollen-Editor-Plugin verwenden. Installieren und aktivieren Sie zunächst dieses Plugin. Gehen Sie dann zu Users > User Role Editor und klicken Sie dort auf Add Role , zum Beispiel „ Temp Admin “. Sie können auch eine Kopie jeder vorhandenen Benutzerrolle erstellen. 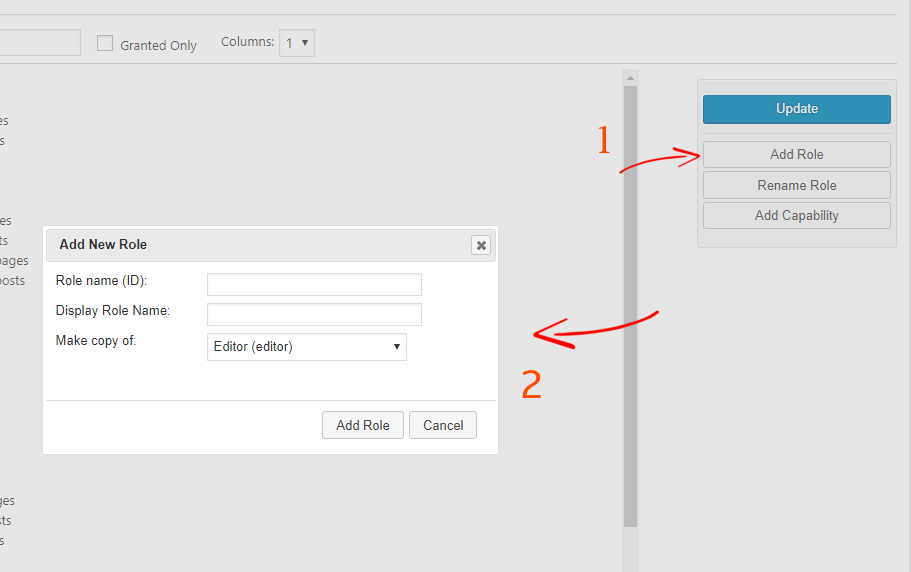
Klicken Sie nach dem Hinzufügen einer neuen Benutzerrolle auf die Schaltfläche Aktualisieren , um die Einstellungen zu speichern.

Nachdem Sie eine neue Benutzerrolle erstellt haben, ist es jetzt an der Zeit, Funktionen hinzuzufügen oder zu entfernen. Wählen Sie aus der Option Rolle auswählen und ihre Funktionen ändern die Benutzerrolle aus, die Sie gerade erstellt haben.
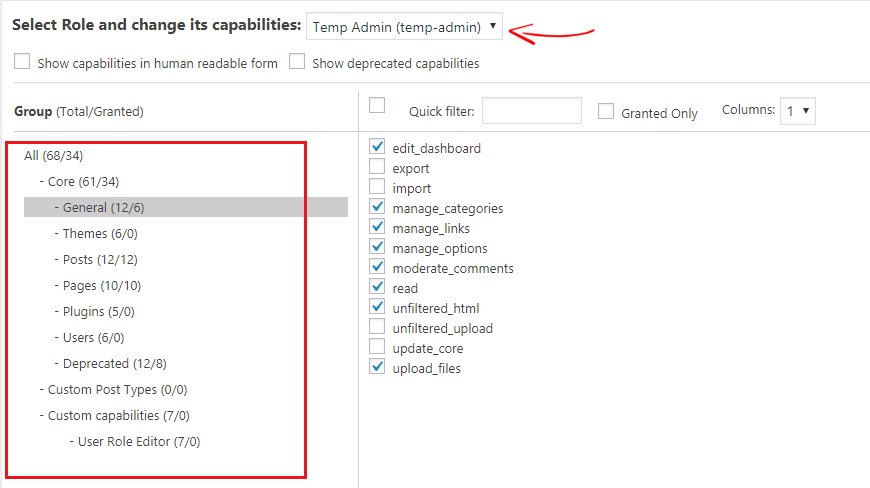
Fügen Sie jetzt nach Belieben Funktionen hinzu. Wenn der Benutzer beispielsweise Ihre Themendatei bearbeiten möchte, können Sie Funktionen aus dem Themenbereich bereitstellen. Denken Sie jedoch daran, dass Sie allgemeine Administratorrechte erteilen müssen, damit der Benutzer auf Ihre Website zugreifen kann.
Wenn Sie mit dem Hinzufügen von Funktionen fertig sind, klicken Sie auf die Schaltfläche Aktualisieren , um die Änderungen zu speichern.
Schritt 2, Erstellen Sie ein temporäres Benutzerkonto
In diesem Schritt müssen Sie das Plugin Temporäre Anmeldung ohne Passwort installieren. Nachdem Sie dieses Plugin aktiviert haben, gehen Sie zu Benutzer > Temporäre Anmeldungen .
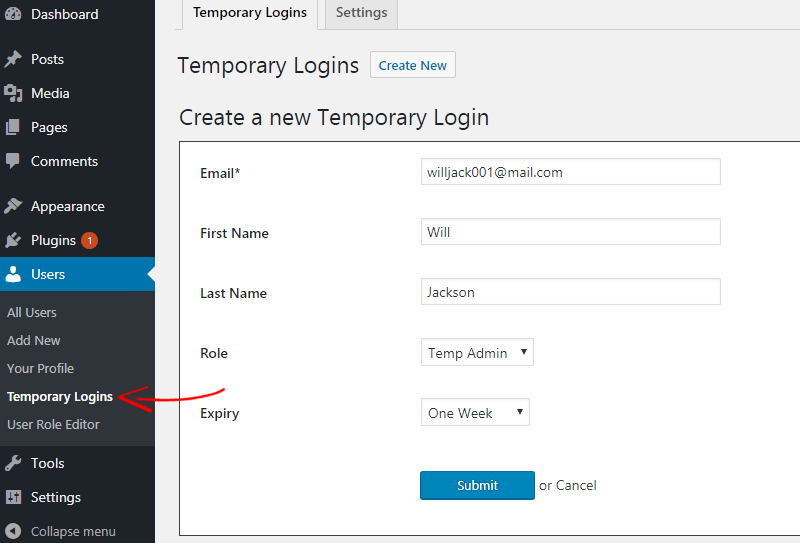
Dort müssen Sie alle Details des neuen temporären Benutzers ausfüllen. Seien Sie jedoch vorsichtig, wenn Sie eine Benutzerrolle auswählen. Legen Sie als Nächstes ein Ablaufdatum für die temporäre Anmeldung fest. Nach Ablauf der Zeit erlischt das Konto automatisch.
Klicken Sie nun auf die Schaltfläche Senden , um den Benutzer zu erstellen.
Sie sehen eine Meldung, dass der Benutzer erfolgreich erstellt wurde. Klicken Sie jetzt, um den temporären Anmeldelink zu kopieren und mit anderen zu teilen. Auf diese Weise können sich Benutzer ohne Benutzername und Passwort direkt in Ihr WordPress-Admin-Panel einloggen. Sie können diesen Link auch direkt per E-Mail senden, wenn Sie möchten.
Dies ist ein temporärer Administratorzugriff und jeder kann sich über diesen Link anmelden. Ich empfehle Ihnen auch, den Anmeldelink zu testen, bevor Sie ihn an jemanden senden. Denn wenn der Entwickler nicht auf Ihr Admin-Panel zugreifen kann, müssen Sie es erneut reparieren, und es wird viel Zeit in Anspruch nehmen. Testen Sie es also sorgfältig.
So verwalten oder löschen Sie eine temporäre Anmeldung
Nachdem die Arbeit erledigt ist, möchten Sie dieses temporäre Konto möglicherweise ablaufen lassen oder löschen. Besuchen Sie dazu die Seite Benutzer > Temporäre Anmeldungen .
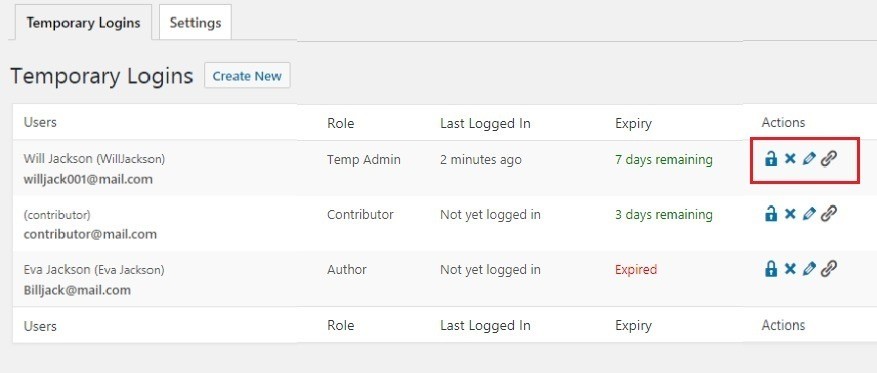
Auf dieser Seite können Sie die Namen, E-Mails, Rollen, zuletzt angemeldeten Benutzer und das Ablaufdatum sehen. Sie können einen Benutzer auch bearbeiten, ablaufen lassen oder löschen. Falls Sie das Ablaufdatum verlängern oder die Rolle eines Benutzers ändern möchten, können Sie dies ganz einfach tun.
Wenn Sie das Konto eines Benutzers löschen, werden alle vom Benutzer erstellten Inhalte wie Beiträge und Seiten als Administrator angezeigt.
Das ist es. Auf diese Weise können Sie ein temporäres Login erstellen oder einen Benutzer ohne Passwort auf Ihrer WordPress-Site erstellen. Wenn Ihnen dieses Tutorial gefällt, teilen Sie es mit Ihren Freunden. Wenn Sie ein Problem damit haben, teilen Sie uns dies im Kommentarbereich mit.
In Verbindung stehende Artikel,
- Die 15 wichtigsten Dinge, die nach der Installation von WordPress zu tun sind
- Die 20 besten WooCommerce-Plugins, die Sie für Ihre WordPress-Site benötigen
*Dieser Beitrag kann Affiliate-Links enthalten, was bedeutet, dass ich möglicherweise eine kleine Gebühr erhalte, wenn Sie über meine Links einkaufen (ohne zusätzliche Kosten für Sie). Dies hilft uns, WPMyWeb am Laufen und auf dem neuesten Stand zu halten. Vielen Dank, wenn Sie unsere Links verwenden, wir wissen das sehr zu schätzen! Mehr erfahren.
