Was ist cPanel? Alles, was Sie wissen müssen
Veröffentlicht: 2022-04-17Wenn Sie lernen, wie man eine Website erstellt, kann ich Ihnen fast versprechen, dass Sie im Rahmen dieser Suche sehr vertraut mit einem Tool namens cPanel werden. Das liegt daran, dass die meisten Hosting-Anbieter, insbesondere die günstigeren, cPanel verwenden, um Ihnen bei der Verwaltung Ihres Webservers zu helfen.
Aber so weit verbreitet es auch ist, cPanel ist … nun ja … sagen wir einfach, dass es nicht immer sehr anfängerfreundlich ist. Vor allem, wenn Sie noch nie eine Website erstellt haben.
Infolgedessen haben Sie möglicherweise Schwierigkeiten zu verstehen, wie Sie sich in cPanel zurechtfinden und wie Sie alle Funktionen von cPanel nutzen können.
Wenn das nach Ihnen klingt, dann sind Sie die Person, die von diesem Leitfaden profitieren wird . Ich habe diese Anleitung für Anfänger geschrieben. Das heißt, ich werde den Fachjargon beiseite schieben und wie ein Mensch mit Ihnen sprechen.
Folgendes erfahren Sie in diesem cPanel-Leitfaden
Am Ende dieses Beitrags sind Sie ein cPanel-Master. Hier ist alles, was Sie darüber wissen werden:
- Was ist cPanel und wie hilft es Ihnen?
- Zugriff auf das cPanel-Dashboard für Ihren Server
- Verwenden von cPanel zum Installieren von Software wie WordPress
- Hinzufügen neuer Domains und Subdomains zu Ihrem Hosting
- Hochladen von Dateien auf Ihren Server auf zwei verschiedene Arten
- Erstellen Sie Ihr eigenes E-Mail-Konto
- Erhöhung der Sicherheit mit cPanel
- Erstellen und Verwalten von Datenbanken
- Anzeigen von Serverfehlerprotokollen
Es gibt eine Menge abzudecken, also fangen wir an!
01. Was ist cPanel? Was hilft Ihnen dabei?
cPanel ist das Control Panel für Ihr Webhosting. Es bietet Ihnen eine grafische Benutzeroberfläche, mit der Sie Aufgaben ausführen können, für die Sie sonst Programmierkenntnisse benötigen würden.
Im Wesentlichen macht es Ihren Webserver „menschenfreundlich“. Das ist auch gut so, denn sonst müsstest du wie einer dieser Hacker in den Filmen sein!

Wobei hilft Ihnen cPanel?
Mit cPanel können Sie eine Reihe wichtiger Funktionen ausführen, wie z.
- Einfache Installation von Software wie WordPress, Joomla, Drupal und mehr
- Hinzufügen neuer Domainnamen und Subdomains zu Ihrem Hosting-Konto
- Hochladen von Dateien direkt auf Ihren Server
- Verwalten von FTP-Konten zum Hochladen von Dateien über FTP
- Erstellen und Verwalten neuer Datenbanken zum Speichern von Inhalten
- Erhöhen Sie die Sicherheit auf verschiedene Arten
- Diagnose von Problemen mit Ihrem Computer
Während Sie sich durch diese cPanel-Anleitung bewegen, erfahren Sie genau, wie Sie jede dieser Funktionen ausführen können.
So greifen Sie auf cPanel bei Ihrem Host zu
Normalerweise sollte Ihr Host Ihnen die Details für Ihr cPanel-Konto in einer Willkommens-E-Mail zusenden. Hier ist zum Beispiel die Willkommens-E-Mail, die ich für eines meiner Test-Hosting-Konten erhalten habe:
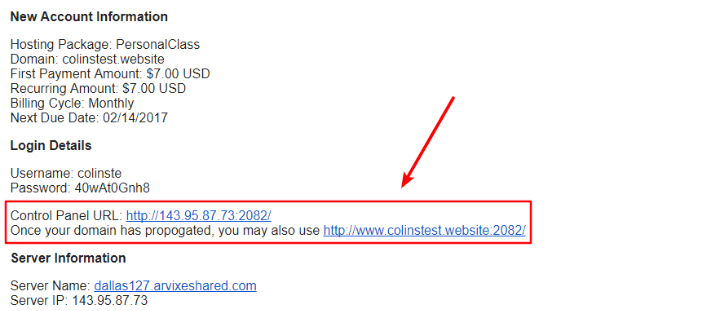
Wenn Sie keine Willkommens-E-Mail sehen, die speziell auf cPanel verweist, können Sie normalerweise auch auf cPanel zugreifen, indem Sie sich in den Kundenbereich Ihres Hosts einloggen und auf einen Link in diesem Bereich klicken.
Aber hier ist der narrensichere Weg, um auf cPanel zuzugreifen:
Hängen Sie eines der folgenden Textteile an das Ende der URL Ihrer Website an:
- :2082 – wenn Ihre Website HTTP am Anfang ihrer URL verwendet
- :2083 – wenn Ihre Website HTTPS am Anfang ihrer URL verwendet
Wenn Ihre Website beispielsweise „http://yourdomain.com“ lautet, können Sie auf cPanel zugreifen, indem Sie zu „http://yourdomain.com:2082“ gehen:
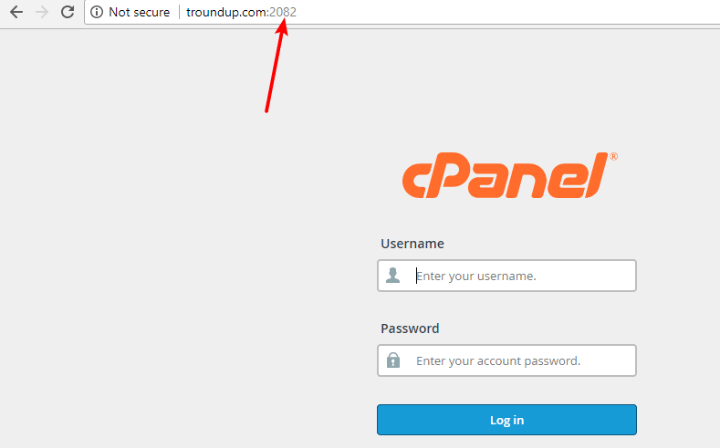
Von dort aus müssen Sie jedoch immer noch Ihren Benutzernamen und Ihr Passwort eingeben. Wenn Sie diese Details nicht kennen (und sie nicht in einer Willkommens-E-Mail erhalten haben), wenden Sie sich wahrscheinlich am besten an den Support Ihres Gastgebers.
02. Eine kurze Tour durch die cPanel-Oberfläche
Ok, fangen wir mit einem etwas verwirrenden Faktor für diesen Interface-Leitfaden an:
Es gibt kein einzelnes cPanel-Schnittstellendesign . Stattdessen ist das tatsächliche Design, das Sie sehen, Ihrem Host überlassen.
Aus diesem Grund sieht Ihr cPanel möglicherweise nicht genau so aus wie das, das ich Ihnen in diesem Handbuch zeigen werde.
Es gibt zwei Hauptthemen der cPanel-Oberfläche…
Das ältere X3-Theme , das so aussieht:
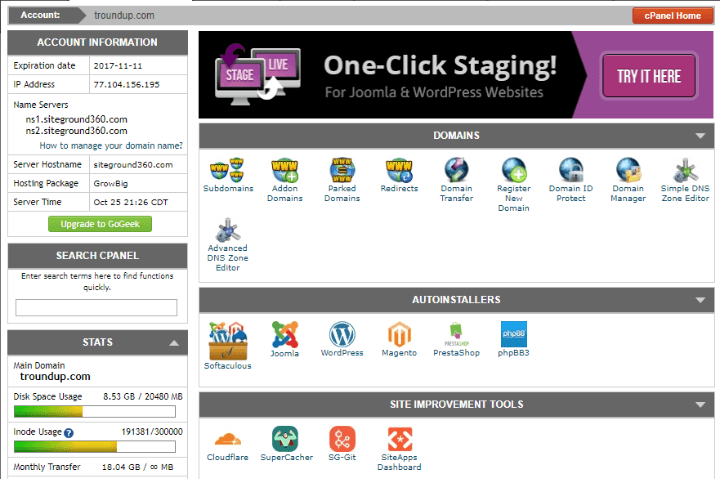
Das neuere Papierlaternen-Design , das so aussieht:
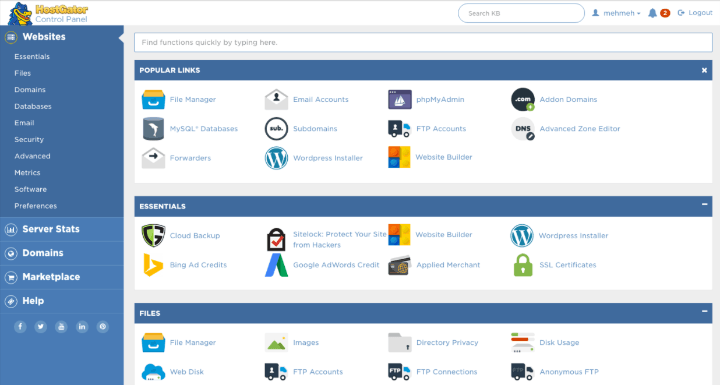
Während die Stile ziemlich unterschiedlich aussehen , sollten Sie unabhängig davon, welches Design Sie verwenden, eine Vielzahl von Optionen sehen, die in verschiedene Abschnitte unterteilt sind:
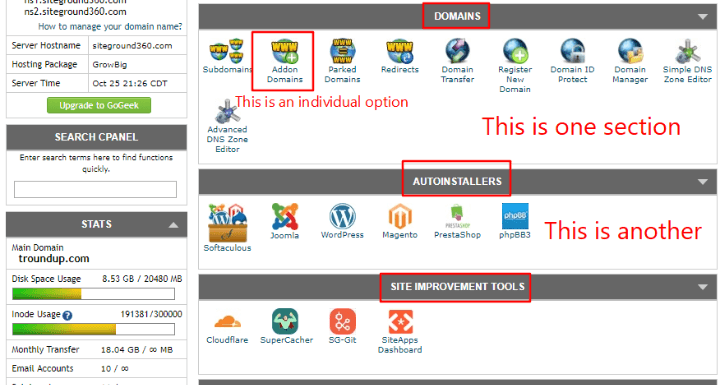
Diese Optionen sind der Kern der Funktionalität von cPanel und sollten auf allen Hosts ähnlich sein.
cPanel enthält auch eine Suchfunktion, mit der Sie bestimmte Funktionen schnell finden können:
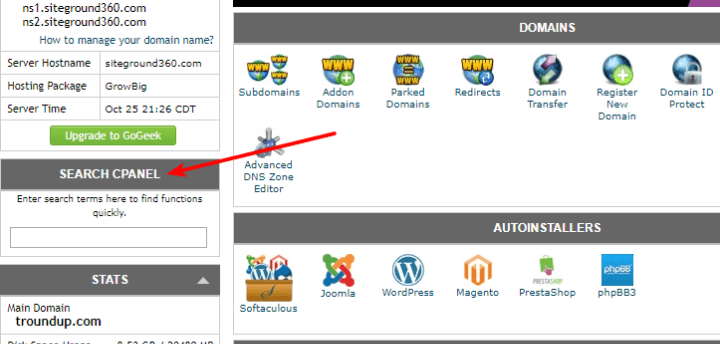
Ich werde das ältere X3-Design für den Rest dieses Handbuchs verwenden, da es von SiteGround, einem beliebten WordPress-Host, verwendet wird. Aber selbst wenn Ihr Gastgeber das neuere Papierlaternen-Thema hat, sollten Sie kein Problem haben, ihm zu folgen.
03. Verwendung von cPanel zur Installation von Software wie WordPress
Nachdem Sie sich für das Hosting angemeldet haben, möchten Sie wahrscheinlich als Erstes WordPress oder ein anderes Content-Management-System installieren, um mit dem Erstellen Ihrer Website zu beginnen.
Um Ihnen dabei zu helfen, enthält cPanel normalerweise Tools namens Autoinstaller , die eine benutzerfreundliche Methode zum Installieren beliebter Softwarepakete bieten.
Sie können diese verschiedenen Autoinstaller im Abschnitt Autoinstallers meines Beispiel-cPanel-Dashboards sehen.
Sie sind ziemlich einfach zu bedienen. Wenn Sie beispielsweise WordPress installieren möchten, müssen Sie nur auf die WordPress- Option klicken:
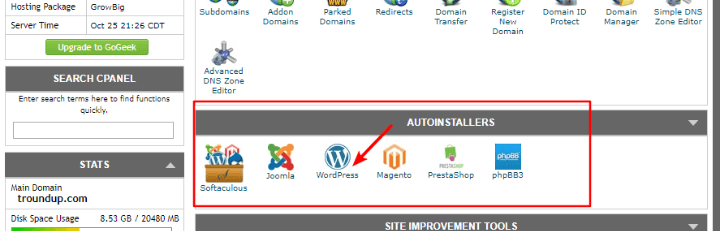
Folgen Sie dann dem anfängerfreundlichen Installationsassistenten, um das Programm auf Ihrer Website zu installieren.
Da einige Hosts unterschiedliche Autoinstaller-Software verwenden, ist es schwierig, ein spezifisches Tutorial für den Rest des Prozesses zu geben. Wenn Sie jedoch weitere Hilfe benötigen, hat WPKube tatsächlich einen Beitrag darüber veröffentlicht, wie Sie jeden einzelnen Autoinstaller verwenden, um WordPress zu installieren.
04. Hinzufügen neuer Domains und Subdomains
Wenn Sie sich für Ihr Hosting-Konto angemeldet haben, sollten Sie während des Anmeldevorgangs mindestens eine Domain konfiguriert haben. Dies wird immer Ihre primäre Domain sein. Nehmen wir für die Zwecke der folgenden Beispiele an, dass Ihre primäre Domain „designbombs.com“ ist.
Wenn Ihr Host dies zulässt, können Sie auch zwei Arten von neuen Domainnamen hinzufügen:
- Addon-Domains – dies sind völlig separate Domainnamen. Zum Beispiel so etwas wie „mysite.com“
- Subdomains – diese sind ein Zusatz zu Ihrem primären Domainnamen. Zum Beispiel so etwas wie „mysite.designbombs.com“.
Diese beiden Optionen (und mehr!) befinden sich im Bereich Domains .
Hinzufügen eines neuen eigenständigen Domänennamens
Um Ihrer Website eine völlig neue Domain hinzuzufügen, müssen Sie auf Addon Domains klicken:
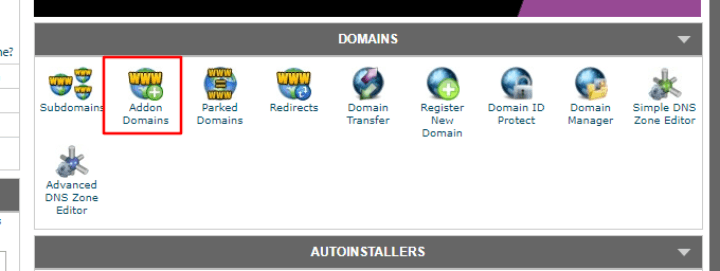
Auf dem nächsten Bildschirm:
- Geben Sie Ihren Domänennamen in das Feld Neuer Domänenname ein.
- Sobald Sie dies getan haben, sollte cPanel zwei der anderen Felder vorausfüllen.
- Dann müssen Sie nur noch Ihr gewünschtes Passwort eingeben und auf Domain hinzufügen klicken.
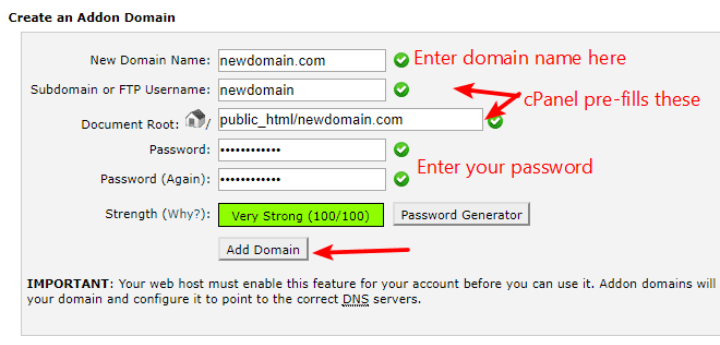
Sie können in diesem Bereich auch vorhandene Domainnamen entfernen oder ändern, indem Sie nach unten zum Abschnitt Modify Addon Domain scrollen:
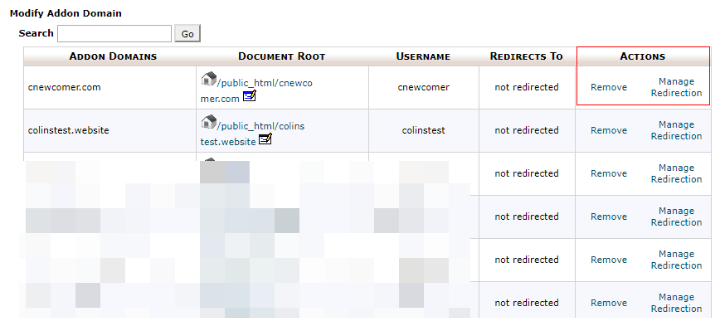
Hinzufügen einer neuen Subdomain
Um entweder Ihrem primären Domainnamen oder einer Ihrer Zusatzdomains eine neue Subdomain hinzuzufügen, klicken Sie in Ihrem Haupt-cPanel-Dashboard auf die Option Subdomains :
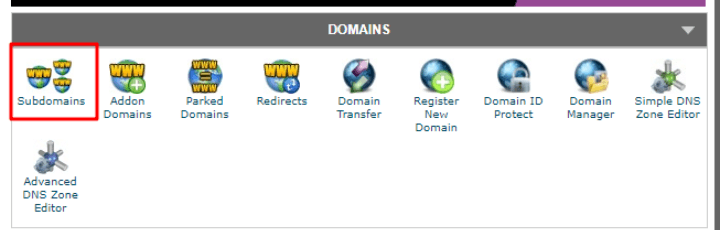
Auf dem nächsten Bildschirm:
- Geben Sie Ihre gewünschte Subdomain ein
- Wählen Sie die Domain, zu der Sie die Subdomain hinzufügen möchten, aus der Dropdown-Liste aus
- Klicken Sie auf Erstellen
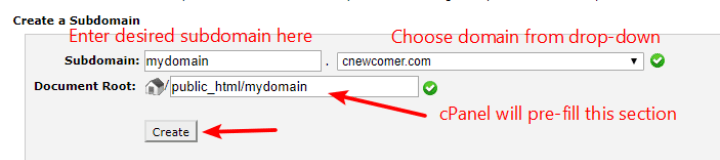
Wie bei Addon-Domains können Sie auch diesen Abschnitt verwenden, um Ihre vorhandenen Subdomains zu verwalten.
05. Hochladen von Dateien über cPanel
cPanel hilft Ihnen beim Zugriff auf zwei verschiedene Möglichkeiten zum Hochladen von Dateien auf Ihren Webserver:
- Dateimanager – Mit diesem Tool können Sie Dateien direkt über Ihren Webbrowser hochladen.
- FTP-Konten – mit diesen können Sie sich mit einem sogenannten FTP-Programm mit Ihrem Webserver verbinden.
Im Allgemeinen können Sie den Dateimanager verwenden, um:

- Laden Sie mehrere Dateien gleichzeitig hoch
- Verschieben Sie Dateien auf Ihrem Server
Der Dateimanager ist nett, weil er praktisch ist und keine Programme von Drittanbietern erfordert ( denken Sie daran – er funktioniert direkt in Ihrem Webbrowser ).
Wenn Sie jedoch eine große Anzahl von Dateien hochladen müssen (z. B. ein ganzes Album mit Bildern), ist der Dateimanager nicht wirklich die effektivste Methode – Sie sind mit FTP besser dran.
Ich zeige Ihnen, wie Sie beide verwenden.
Verwenden des Dateimanagers zum Hochladen von Dateien
So greifen Sie auf den Dateimanager zu:
- Suchen Sie in Ihrem cPanel-Dashboard nach dem Abschnitt Dateien
- Klicken Sie auf Dateimanager
- Wählen Sie im angezeigten Popup-Fenster die Domain, die Sie verwalten möchten, aus der Dropdown-Liste aus
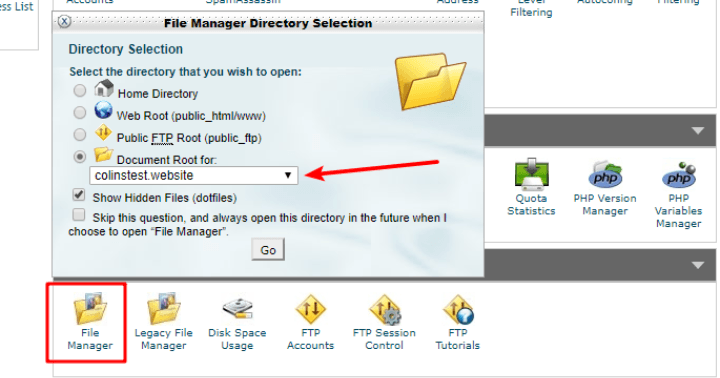
Dann werden Sie zur Oberfläche des Dateimanagers weitergeleitet .
Sie können zwischen verschiedenen Ordnern navigieren, indem Sie auf die Benutzeroberfläche klicken. Und Sie können neue Dateien hochladen oder vorhandene Dateien verschieben, indem Sie die Symbolleiste oben verwenden:
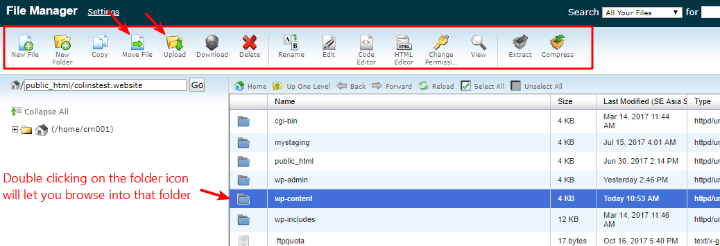
Verwalten von FTP-Konten zum Hochladen von Dateien über FTP
Um Dateien per FTP hochzuladen und zu verwalten, benötigen Sie zwei Dinge:
- Ihre Anmeldeinformationen für das FTP-Konto
- Ein FTP-Programm
cPanel hilft Ihnen nur mit dem Teil mit den Kontoanmeldeinformationen – Sie müssen Ihr eigenes FTP-Programm herunterladen ( ich empfehle FileZilla ).
Um FTP-Konten zu verwalten, gehen Sie in Ihrem cPanel-Dashboard zu Dateien → FTP-Konten :
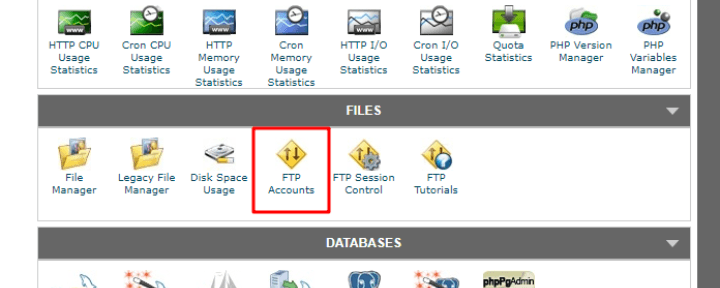
Falls noch nicht geschehen, können Sie auf dieser Seite ein neues FTP-Konto erstellen:
- Login – geben Sie Ihren Benutzernamen in dieses Feld ein.
- Passwort – Geben Sie das Passwort ein, das Sie für die Verbindung über FTP verwenden werden – stellen Sie sicher, dass es sicher ist, da FTP leistungsfähig ist.
- Verzeichnis – lassen Sie dieses Feld leer, wenn Sie auf alle Ordner zugreifen möchten. Wenn Sie möchten, können Sie damit jedoch den FTP-Zugriff auf bestimmte Verzeichnisse auf Ihrem Server beschränken.
- Kontingent – lassen Sie dies unbegrenzt, es sei denn, Sie möchten ein willkürliches Limit dafür festlegen, wie viele MB dieses Konto hochladen kann.
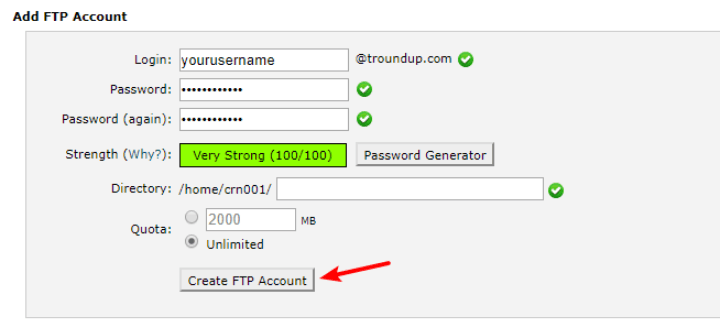
Nachdem Sie Ihr Konto erstellt haben, verwenden Sie diese Anmeldeinformationen, um sich bei Ihrem FTP-Programm Ihrer Wahl anzumelden.
Sie können auch nach unten scrollen und die Option FTP-Client konfigurieren verwenden, um Ihnen bei der Einrichtung zu helfen:
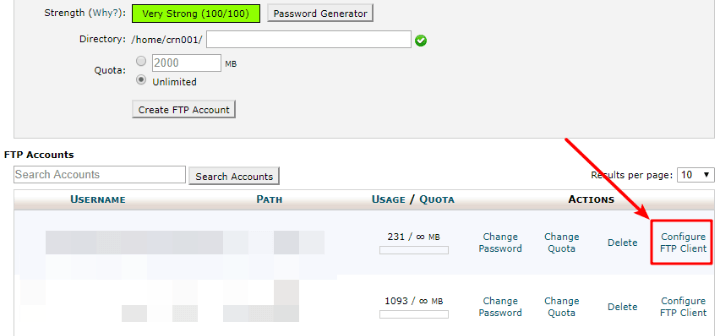
06. Erstellen Sie Ihr eigenes E-Mail-Konto mit Ihrem Domainnamen
Eines der netten Dinge am Besitz einer Website ist, dass Sie Ihr eigenes E-Mail-Konto mit Ihrem Domainnamen erstellen können, anstatt sich auf etwas wie Gmail verlassen zu müssen.
Das heißt, Sie können „[email protected]“ anstelle von „[email protected]“ sein.
Um jedoch Ihre eigene E-Mail-Adresse zu verwenden, müssen Sie zunächst alles in cPanel einrichten.
Suchen Sie dazu nach einem Abschnitt namens Mail oder Email ( der tatsächliche Name hängt von Ihrem Host ab ). Wählen Sie dann die Option für E-Mail-Konten :
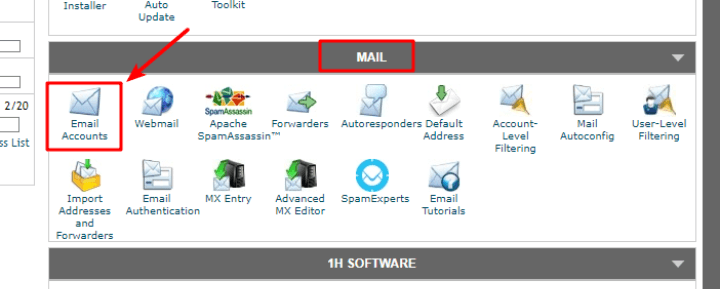
Konfigurieren Sie auf dem nächsten Bildschirm Ihr E-Mail-Konto, indem Sie die folgenden Details einrichten:
- E- Mail – das ist der Teil Ihrer E-Mail-Adresse, der vor dem „ @ “-Zeichen steht.
- Wählen Sie den Domainnamen, den Sie verwenden möchten, aus der Dropdown-Liste aus
- Passwort – Dies ist das Passwort, mit dem Sie sich über Webmail oder Ihren eigenen E-Mail-Client mit Ihrer E-Mail verbinden
- Postfachkontingent – so viel Serverspeicherplatz möchten Sie Ihrer E-Mail-Adresse zuweisen.
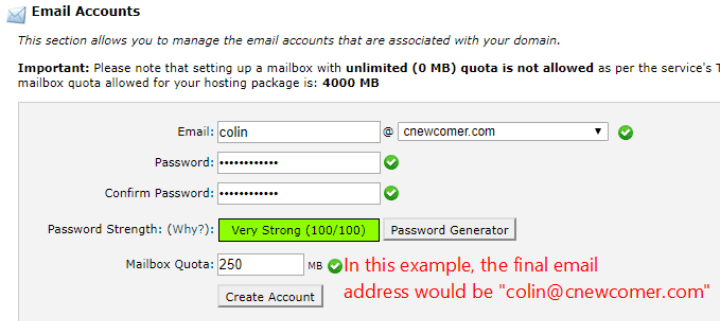
Klicken Sie dann auf Konto erstellen .
So senden und empfangen Sie E-Mails mit Ihrem neuen E-Mail-Konto
Sobald Sie Ihr E-Mail-Konto erstellt haben, können Sie Webmail verwenden, um sofort mit dem Senden und Empfangen von E-Mails zu beginnen. Um auf Ihre Webmail zuzugreifen, müssen Sie lediglich „/webmail“ an Ihren Domainnamen anhängen.
Beispiel: „ihredomain.com/webmail“.
Anschließend können Sie sich mit den soeben erstellten Anmeldeinformationen anmelden:
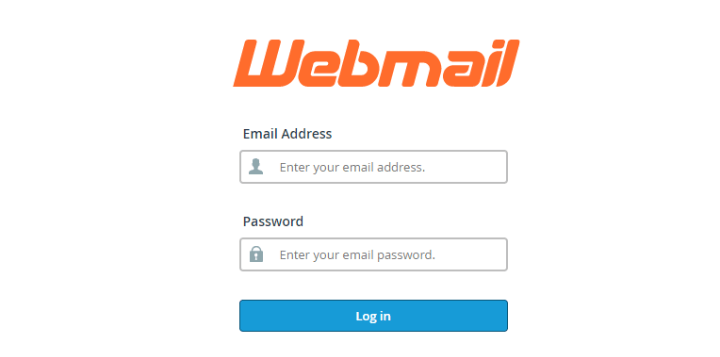
Sie können Ihre neue E-Mail-Adresse auch so einrichten, dass sie mit etwas wie Google Apps oder Outlook funktioniert, aber das fällt etwas außerhalb des Geltungsbereichs dieses Handbuchs. Wenn Sie Hilfe benötigen, bietet SiteGround eine gute Reihe von Tutorials für verschiedene E-Mail-Programme.
07. Erhöhung der Sicherheit über cPanel
Wenn Sie die Sicherheit Ihrer Websites erhöhen möchten, bietet Ihnen cPanel einige hilfreiche Tools, insbesondere die Möglichkeit:
- Kennwortgeschützte Verzeichnisse – damit können Sie bestimmten Ordnern auf Ihrem Server ein Kennwort hinzufügen.
- IP Address Deny Manager – Damit können Sie den Datenverkehr von einer bestimmten IP-Adresse blockieren, der Ihnen möglicherweise Probleme bereitet.
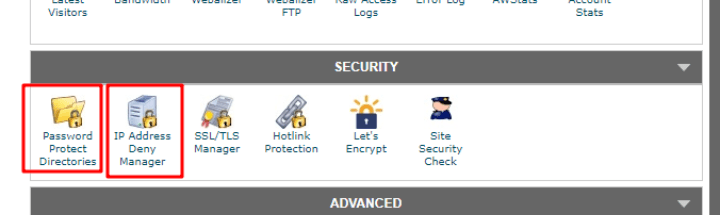
Um ein Passwort zu einem Verzeichnis in cPanel hinzuzufügen, wählen Sie die Option Verzeichnisse mit Passwort schützen . Wählen Sie dann im Popup die Domain aus, die Sie verwenden möchten:
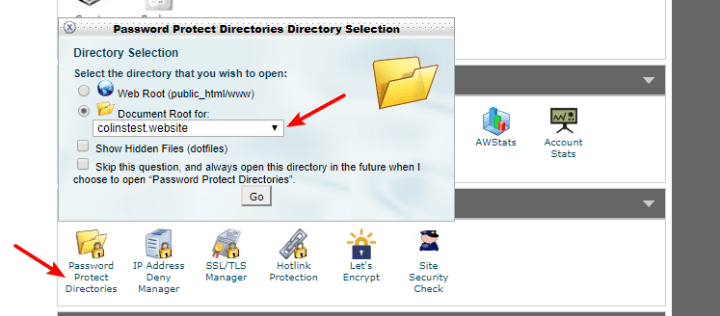
Dann können Sie auf ein bestimmtes Verzeichnis klicken, um einen Passwortschutz hinzuzufügen:
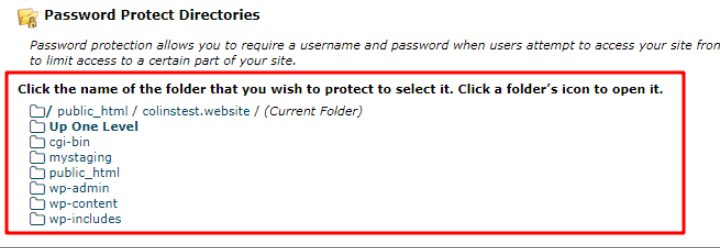
Um bestimmte IP-Adressen zu blockieren, klicken Sie auf den IP Address Deny Manager . Dann können Sie auf dem nächsten Bildschirm die IP-Adressen eingeben, die Sie blockieren möchten:
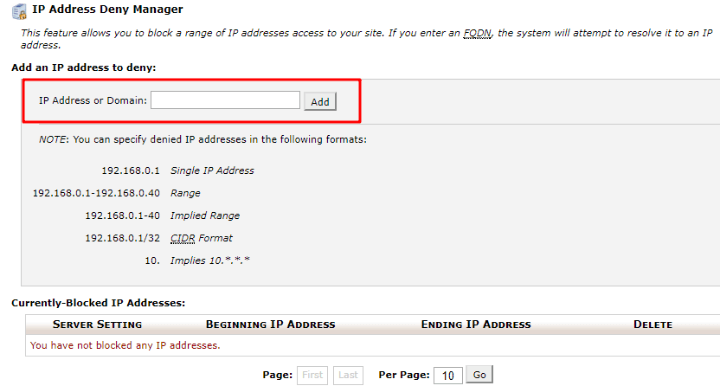
08. Erstellen und Verwalten von Datenbanken
Datenbanken sind Werkzeuge, die Ihnen helfen, Daten zu speichern und darauf zuzugreifen. Wenn Sie ein Tool wie WordPress verwenden, werden alle Daten Ihrer Website in einer Datenbank gespeichert.
Meistens müssen Sie sich nie Gedanken über Ihre Datenbank machen.
Es ist jedoch praktisch zu wissen, wie man eine Datenbank manuell erstellt, wenn Sie beispielsweise Ihre WordPress-Site jemals manuell migrieren müssen.
Um eine neue MySQL-Datenbank zu erstellen, gehen Sie zu MySQL-Datenbanken im Abschnitt Datenbanken :
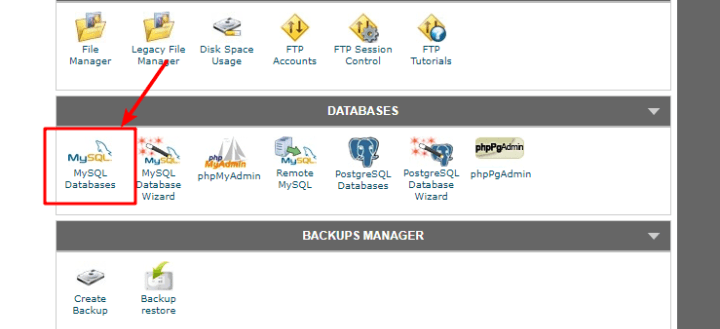
Dann müssen Sie einen 3-Schritte-Prozess abschließen.
Füllen Sie zuerst den Abschnitt Neue Datenbank erstellen aus:
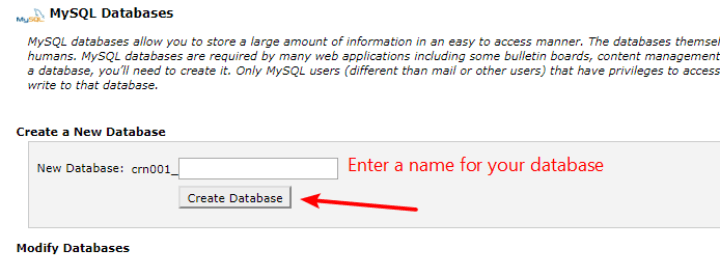
Scrollen Sie dann nach unten und fügen Sie einen neuen Benutzer hinzu :
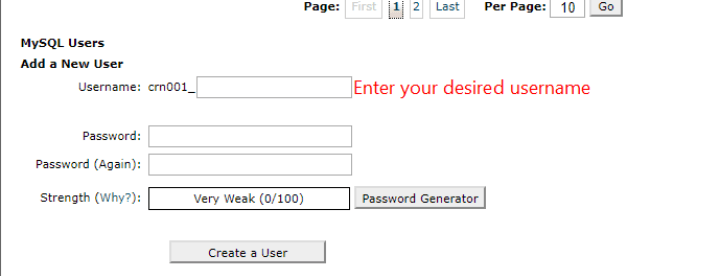
Scrollen Sie schließlich weiter nach unten zum Abschnitt Benutzer zu einer Datenbank hinzufügen und verwenden Sie die Dropdown-Menüs, um den Benutzer , den Sie gerade erstellt haben, zu der Datenbank hinzuzufügen, die Sie ebenfalls gerade erstellt haben:
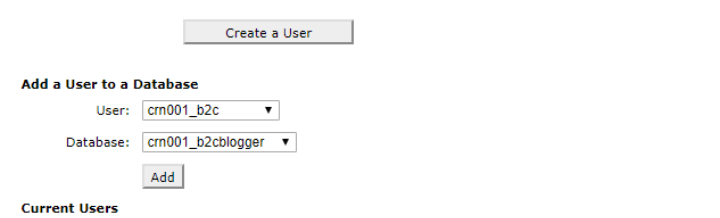
Wie gesagt, es ist unwahrscheinlich, dass Sie diese Funktion täglich verwenden müssen. Aber in bestimmten Situationen wie Site-Migrationen ist es definitiv praktisch zu wissen, wie man eine Datenbank in cPanel erstellt.
09. Anzeigen von Fehlerprotokollen in cPanel
Wie Datenbanken sind Fehlerprotokolle ein Nischenfeature, mit dem Sie wahrscheinlich nicht regelmäßig in Kontakt kommen werden. Aber wenn Sie auf Probleme mit Ihrer Website stoßen, sind die Fehlerprotokolle Ihres Servers ein unschätzbares Werkzeug, das Ihnen ( oder Ihrem Entwickler! ) bei der Diagnose hilft, was passiert.
Um auf die Fehlerprotokolle Ihres Servers zuzugreifen, müssen Sie lediglich zu Fehlerprotokoll im Abschnitt Besucherstatistiken gehen:
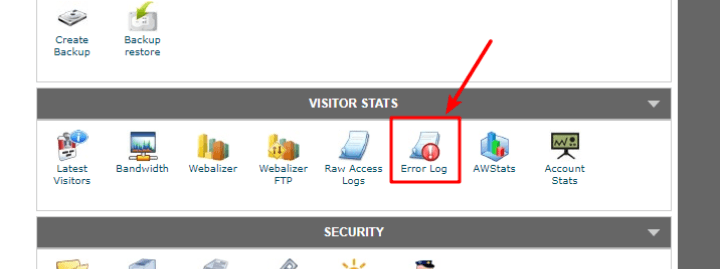
cPanel ist Ihr Partner für die Serververwaltung
Und das schließt meinen umfangreichen cPanel-Leitfaden ab!
Wenn Sie Shared Hosting verwenden, kann ich so ziemlich garantieren, dass Ihr Host cPanel verwendet, weshalb es so wichtig ist, dass Sie verstehen, wie Sie sich im cPanel-Dashboard zurechtfinden.
An dieser Stelle hoffe ich, dass Sie die Fähigkeiten haben, alles zu tun, was Sie brauchen! Wenn nicht, können Sie jederzeit einen Kommentar hinterlassen und wir helfen Ihnen, die Dinge in Ordnung zu bringen.
Und wenn Sie an weiteren großen Anleitungen wie dieser interessiert sind, empfehle ich Ihnen, sich unsere Anleitungen zum Minimieren von CSS, HTML und JavaScript Ihrer WordPress-Site und zur Auswahl eines WordPress-Hostings anzusehen.
