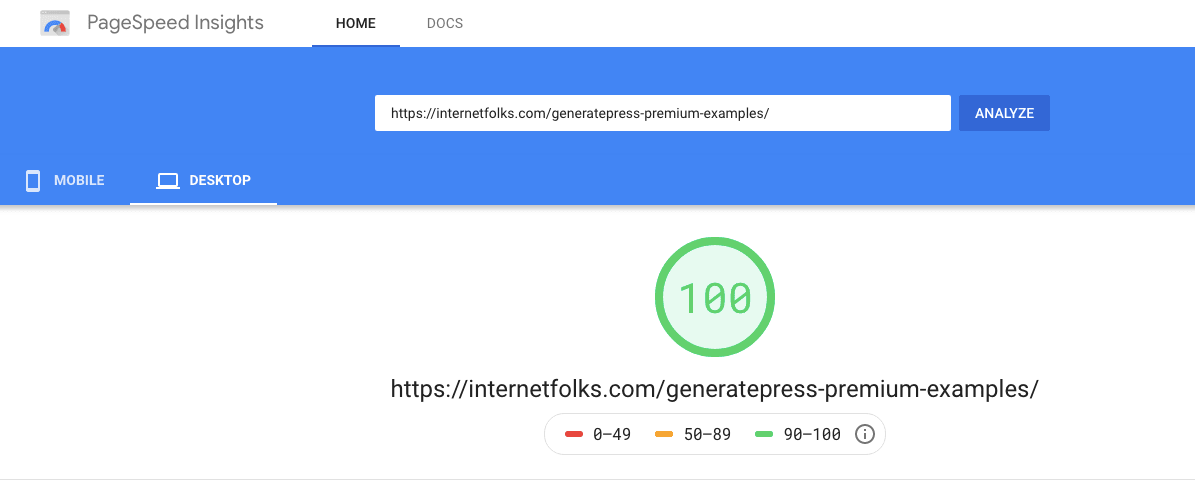So ändern Sie Ihr WordPress-Theme in GeneratePress
Veröffentlicht: 2019-09-13WordPress ist so flexibel und einfach anzupassen, aber manchmal ist das beste Thema, das Sie zu Beginn ausgewählt haben, im Jahr 2021 nicht mehr das beste.
Bei mir war das auf jeden Fall so.
Ich benutze WordPress jetzt seit vielen Jahren und habe in dieser Zeit viele, viele Themenänderungen durchgemacht. Vor kurzem habe ich meine Websites auf GeneratePress umgestellt und dabei diesen hilfreichen Leitfaden notiert.
Das Ändern Ihres WordPress-Themes ist sehr einfach und anfängerfreundlich , aber es gibt ein paar wichtige Dinge, die Sie beachten müssen, wenn Sie von Ihrem alten Theme wechseln, insbesondere wenn Sie es für SEO verwenden oder Google Analytics-Code hinzufügen.
So können Sie in 5 einfachen Schritten zu GeneratePress wechseln, ohne Inhalte zu verlieren.
Hinweis: Wenn Sie nicht sicher sind, ob Sie den Wechsel vornehmen möchten, stöbern Sie schnell in diesen GeneratePress-Beispielen und GeneratePress Premium-Beispielen, um eine Vorstellung davon zu bekommen, wie Ihre Website nach dem Verschieben von Themen aussehen und funktionieren könnte.
Schritt 1: Sichern Sie Ihre WordPress-Website
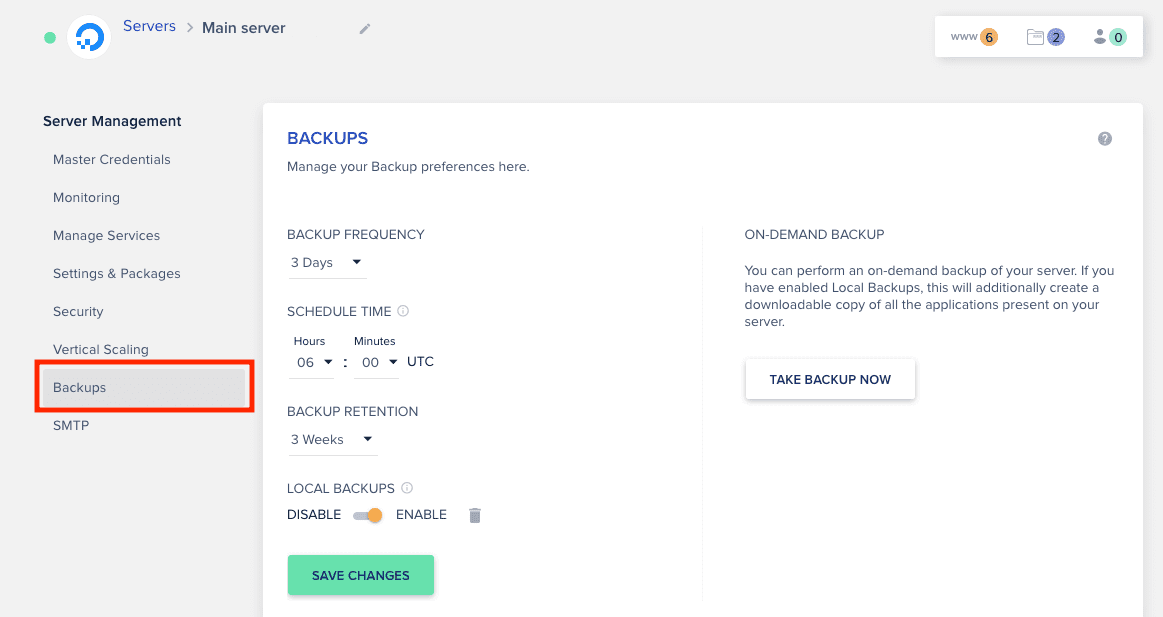
Bevor Sie überhaupt daran denken, Änderungen vorzunehmen, erstellen Sie eine vollständige Sicherung Ihrer gesamten WordPress-Website , einschließlich der Datenbankstruktur. Es mag wie eine lästige Pflicht erscheinen, aber es lohnt sich, sich ein paar Minuten Zeit zu nehmen, um Ihre Website zu sichern, damit Sie zu einer früheren Version zurückkehren können, wenn Sie etwas vermasseln.
Die meisten guten WordPress-Hosting-Anbieter lassen Sie eine On-Demand- oder automatisierte Sicherung Ihrer Website durchführen. Wenn Sie keine Hosting-Backups haben (erwägen Sie, den Host zu wechseln!), sollte ein kostenloses Backup-Plugin wie UpdraftPlus ausreichen.
Da ich Cloudways zum Hosten dieser Website verwende (siehe meine Bewertung hier), habe ich bereits regelmäßige Backups eingerichtet und kann jetzt klicken, um ein Backup zu erstellen, bevor ich mit Schritt 2 fortfahre.
Optional: Erstellen Sie eine Staging-Site
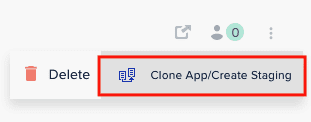
Ich empfehle Ihnen, Theme-Anpassungen auf einem Staging-Klon Ihrer WordPress-Website vorzunehmen, damit Sie Ihre aktuellen Besucher nicht stören, während Sie mit Theme-Änderungen herumspielen. Auf diese Weise können Sie Änderungen an der Staging-Site vornehmen, sicherstellen, dass alles gut aussieht, und sie dann auf die Live-Site übertragen, wenn Sie getestet haben, dass alles funktioniert.
Überprüfen Sie, ob Ihr WordPress-Host eine Staging-Option anbietet (ich weiß, dass Cloudways, mein Host, dies tut. Ja, ich prahle!).
Schritt 2: GeneratePress WordPress-Theme herunterladen und installieren
Wenn Sie zu GeneratePress Premium wechseln (und das empfehle ich), müssen Sie es kaufen und herunterladen, bevor Sie beginnen. Eine 1-Jahres-Lizenz kostet 59 $ oder 249 $ auf Lebenszeit. Ich habe mich für die lebenslange Lizenz entschieden, da ich es vorziehe, mich nicht um Verlängerungen zu kümmern, und es langfristig ein besseres Preis-Leistungs-Verhältnis bietet.
GeneratePress Premium bietet viel mehr Anpassungsfunktionen als die kostenlose Version, wie benutzerdefinierte Farben und Layouts sowie eine importierbare Site-Bibliothek.
Die kostenlose Version von GeneratePress steht zur Installation über das WordPress-Dashboard zur Verfügung, und Sie müssen sie auch dann verwenden, wenn Sie das Premium-Upgrade haben (das eigentlich ein Plugin ist, kein Design).
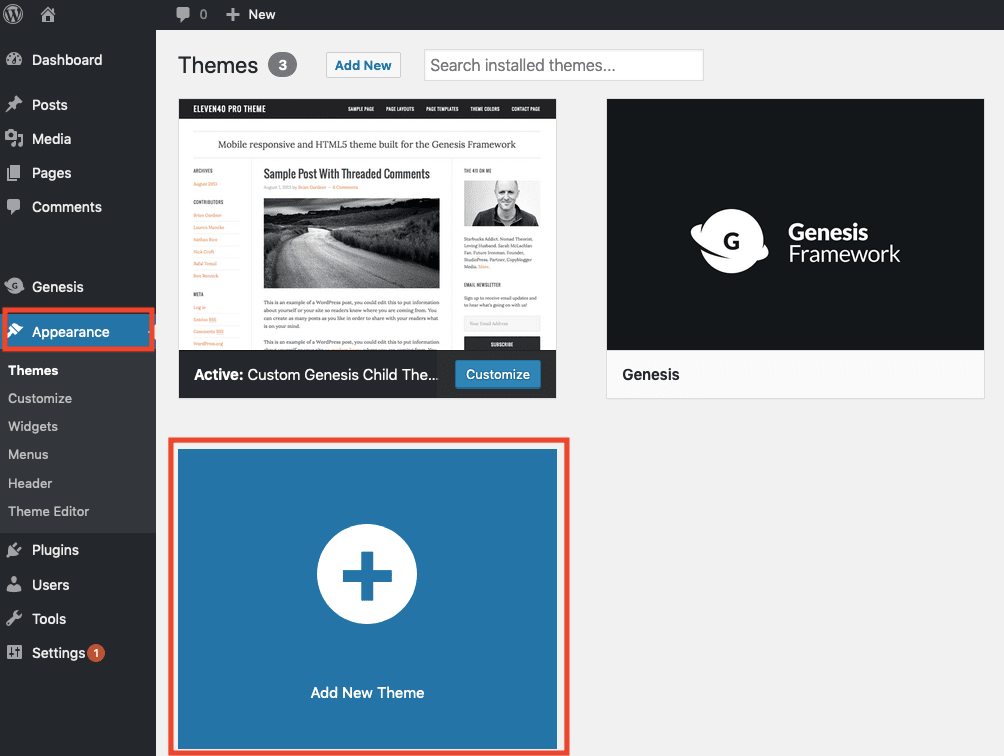
Gehen Sie in Ihrem WordPress-Dashboard zu Aussehen > Neues Design hinzufügen und geben Sie „GeneratePress“ in die Suchleiste oben rechts ein. Das GeneratePress-Design wird angezeigt – klicken Sie zum Installieren auf „Installieren“.
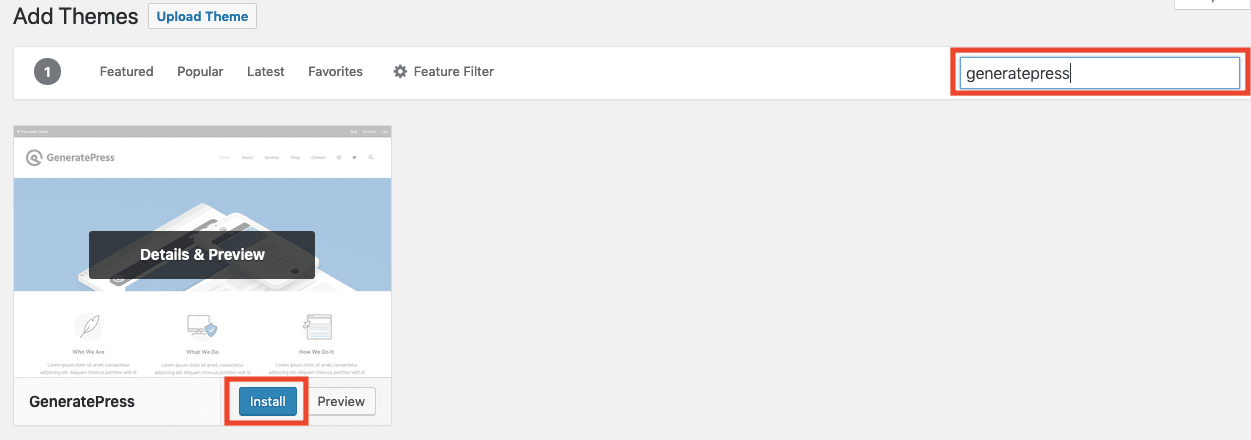
Aktivieren Sie es noch nicht!
Für Premium-Benutzer ist es an der Zeit, auch das Premium-Add-on zu installieren.
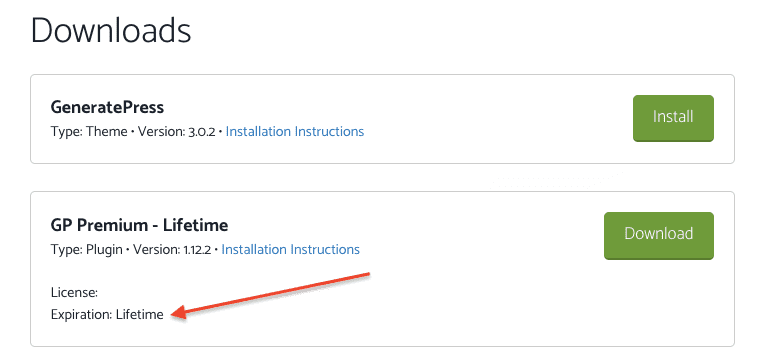
Laden Sie GeneratePress Premium herunter, indem Sie in Ihrem GeneratePress-Konto-Dashboard auf „Herunterladen“ klicken. Notieren Sie sich auch Ihren Lizenzschlüssel – Sie müssen die Lizenznummer aus dem WordPress-Dashboard eingeben, um GeneratePress Premium zu aktivieren und automatische Updates zu erhalten.
Um GeneratePress Premium zu installieren, müssen Sie es als WordPress-Plugin hochladen. Richtig, es ist ein Plugin, kein Theme !
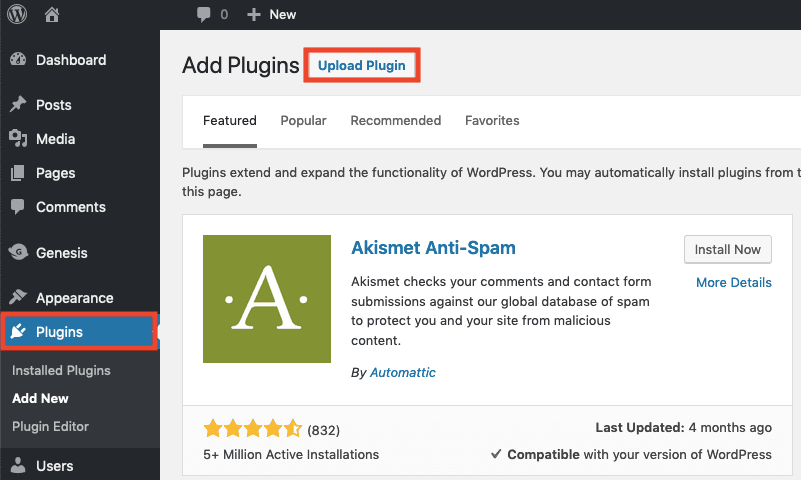
Gehen Sie in Ihrem WordPress-Dashboard zu Plugins > Neu hinzufügen und klicken Sie auf die Schaltfläche „Plugin hochladen“.
Wählen Sie den gezippten Ordner aus, den Sie von der GeneratePress-Website heruntergeladen haben, und laden Sie ihn hoch. Es sollte so etwas wie gp-premium-1.8.3.zip heißen (die Nummer gibt die neueste Version an, Ihre kann also abweichen).
Aktivieren Sie das Plugin noch nicht!
Schritt 3: Überprüfen Sie die Einstellungen Ihres aktuellen Designs
Dies ist der wichtigste Schritt und derjenige, den die meisten Menschen wahrscheinlich übersehen werden.

Das Ziel dieses Schritts besteht darin, zu überprüfen, für welche Website-Funktionalität wir derzeit unser vorhandenes Design verwenden . Wie das aussieht, zeige ich Ihnen auf einer meiner Seiten.
Ich wechsle eine Website von einem benutzerdefinierten Genesis Child Theme (von StudioPress) zu GeneratePress. Das Genesis-Thema hat einige eingebaute SEO-Funktionen – wenn ich zu einem neuen Thema wechsle, verliere ich alle meine Genesis-SEO-Einstellungen – nicht gut!
Ich empfehle, ein SEO-Plugin wie SEOPress zu verwenden, anstatt SEO in einem Theme zu machen, um dieses Problem zu vermeiden, aber das allgemeine Prinzip hier ist, alles zu notieren, was Ihr aktuelles Theme für Sie tut, zum Beispiel:
- Haben Sie benutzerdefinierte Änderungen an CSS oder der Datei functions.php vorgenommen?
- Verwenden Sie Ihre Designeinstellungen für SEO-Funktionen (z. B. Sitemap, Metatitel und Beschreibungen)?
- Wie ist dein Theme-Setup? (Breadcrumbs, benutzerdefinierte Schriftarten, benutzerdefinierte Farben usw.)
- Verwenden Sie Ihr Design, um Google Analytics oder anderen Tracking-Code hinzuzufügen?
Notieren Sie sich diese Einstellungen (kopieren Sie den Code, den Sie zum neuen Thema wechseln möchten, und fügen Sie ihn ein).
Wenn Sie benutzerdefinierten Code verwenden, empfehle ich, ihn über ein Plugin wie Code Snippets (kostenlos) hinzuzufügen. Auf diese Weise bleibt Ihr Code erhalten, wenn Sie in Zukunft Themen verschieben oder aktualisieren.
Sie müssen sich keine Sorgen machen, etwas zu vergessen, denn wenn Sie das alte Design installiert lassen, können Sie leicht zurückwechseln, wenn Sie etwas verpasst haben.
Schritt 4: GeneratePress über das WordPress-Dashboard aktivieren
Da Sie GeneratePress bereits in Schritt 2 als kostenloses Design und (optionales) Premium-Plugin installiert haben, ist es jetzt an der Zeit, auf Aktivieren zu klicken!
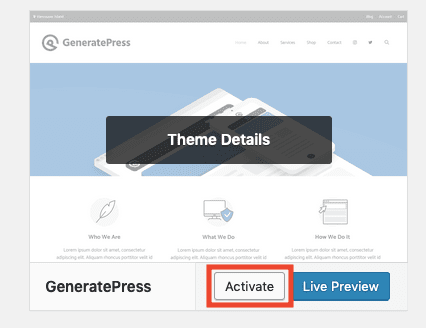
Gehen Sie in Ihrem WordPress-Dashboard zu Aussehen > Designs und klicken Sie im GeneratePress-Design auf „Aktivieren“.

Für Premium-Benutzer gehen Sie auch zu Plugins > Installierte Plugins und klicken Sie im GP Premium-Plugin auf „Aktivieren“.
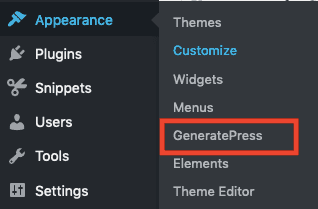
Vergessen Sie nicht, Ihren Lizenzschlüssel hinzuzufügen, gehen Sie zu Aussehen > GeneratePress und geben Sie den Lizenzschlüssel im Abschnitt „Updates“ ein.
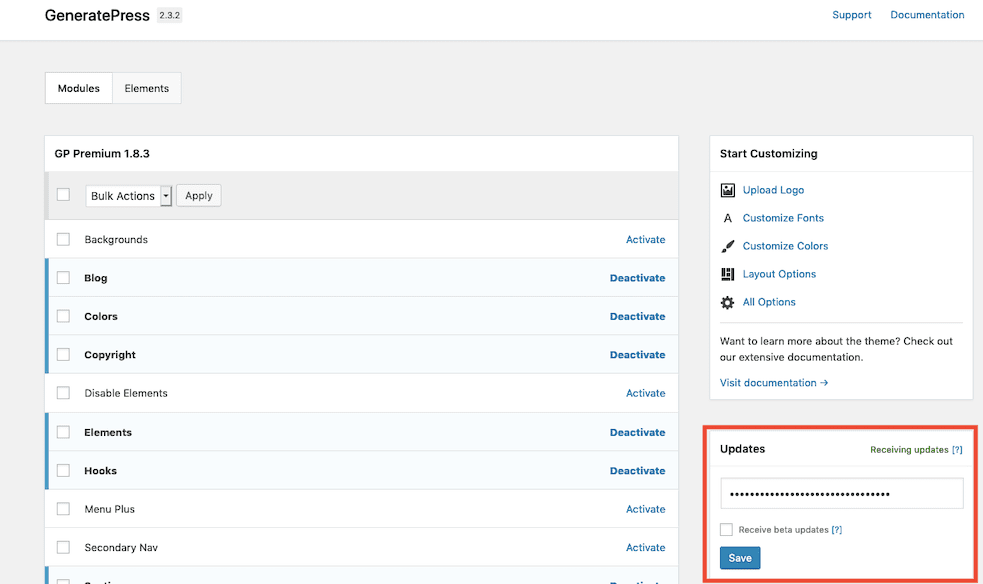
Sie müssen auch alle Premium-Module aktivieren, die Sie verwenden möchten – es gibt ein separates Modul für jede Funktion, wie z. B. Farben, Copyright, Blog. Wählen Sie einfach die gewünschten aus und klicken Sie auf „Aktivieren“.
Schritt 5: GeneratePress-Einstellungen anpassen
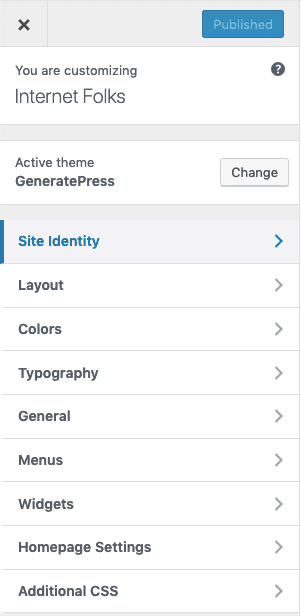
Jetzt ist es an der Zeit, GeneratePress großartig aussehen zu lassen. Gehen Sie zu Darstellung > Anpassen , um Änderungen am Design vorzunehmen. Auf der rechten Seite können Sie ein Live-Update der Änderungen sehen.
Wenn Sie ein Premium-Kunde sind, können Sie die GeneratePress-Site-Bibliothek verwenden, um ein vorgefertigtes Setup zu importieren, aber den Demo-Inhalt nicht installieren (dies ist für neue Sites gedacht, nicht für bestehende). Die Installation der Site Library-Optionen für jedes Design sollte Ihnen keine Probleme bereiten, aber ich schlage dennoch vor, dass Sie dies nach Möglichkeit auf einer Staging-Site tun.
Um es einfacher zu machen, hier sind einige Dinge, die Sie mit ziemlicher Sicherheit ändern müssen:
- fügen Sie Ihr Logo erneut in das GeneratePress-Anpassungsfeld ein
- Ändern Sie den Fußzeilentext
- Ändern Sie die benutzerdefinierten Farben, Schriftarten und Layouts
Kostenlose Benutzer haben nur sehr begrenzte Anpassungsmöglichkeiten.
Vergessen Sie nicht, Tracking-Code oder benutzerdefinierte CSS-Änderungen aus Ihrem alten Design hinzuzufügen. GeneratePress hat einen praktischen benutzerdefinierten CSS-Bereich, aber ich empfehle, einem Plugin mithilfe eines Plugins wie Code Snippets zusätzlichen PHP- oder Tracking-Code hinzuzufügen, da Sie GeneratePress dann auf dem neuesten Stand halten können, ohne benutzerdefinierten Code zu verlieren.
Beenden
Suchen Sie nach anderen Dingen, z. B. ob Sie Kommentare in Ihrem vorherigen Design blockiert oder andere benutzerdefinierte Funktionen verwendet haben. Es wird nicht lange dauern, bis alles in GeneratePress fertig ist, und Sie können jederzeit der sehr hilfreichen Einrichtungsanleitung folgen, wenn Sie nicht weiterkommen.
Ihr glänzendes neues GeneratePress-Thema sollte jetzt gut und einsatzbereit sein.
Bonus-Tipp: Führen Sie vor und nach dem Theme-Wechsel einen Website-Geschwindigkeitstest durch – Sie werden vielleicht überrascht sein, wie viel schneller WordPress mit dem GeneratePress-Theme sein kann!