Der beste Weg, Google Lens im Jahr 2022 auf Ihren Geräten zu verwenden
Veröffentlicht: 2022-07-07Google Lens ist meine erste Wahl, um Objekte, Pflanzen und Tiere zu finden. Es kann jedoch weit mehr als das – schnelle Lösungen für Probleme wie das Übersetzen von Text unterwegs und das Kopieren von Inhalten aus PDFs, Lehrbüchern oder gedruckten Materialien!
Google Lens ist einfach zu verwenden und völlig kostenlos, aber die meisten Menschen kennen dieses wertvolle Tool nicht. Wir sind also für Sie da!
Diese Einführung für Google Lens erklärt, wie Google Lens funktioniert und wie Sie es starten, und gibt viele Tricks und Tipps, um das Beste daraus zu machen.
Inhaltsverzeichnis
- 1 Was ist Google Lens?
- 2 Wie funktioniert Google Lens?
- 3 verschiedene Möglichkeiten, Google Lens zu verwenden
- 3.1 1. Identifizieren Sie Kleidung und mehr mit Google Lens
- 3.2 2. Verwenden Sie Google Lens, um Ereignisse zu Ihrem Kalender hinzuzufügen
- 3.3 3. Restaurantbewertungen
- 3.4 4. Text übersetzen
- 3.5 5. Identifizieren Sie Gebäude und Wahrzeichen
- 3.6 6. Verwenden Sie Google Lens, um Visitenkarten in das Adressbuch zu kopieren
- 4 Wie kann ich Google Lens auf meinem Telefon verwenden?
- 4.1 So erhalten Sie Google Lens auf dem iPhone
- 4.2 Für Android:
- 5 Deaktivieren Sie die Lens-Suchoption von Chrome auf Android
- 5.1 Verbunden
Was ist Google Lens?
Mit Google Lens können Sie mit Ihrem Telefon auf etwas wie eine genaue Blume zeigen. Anschließend können Sie Google Assistant fragen, auf welches Objekt Sie zeigen. Es geht nicht nur darum, zu bekommen, was das Objekt ist; erhalten Sie objektbezogene Vorschläge, z. B. Floristen in der Nähe, z. B. Blumen.
Ein weiteres Beispiel für die Fähigkeiten von Google Lens ist das Aufnehmen von Bildern eines SSID-Aufklebers auf der Rückseite des WLAN-Routers, woraufhin Ihr Gerät sofort eine Verbindung zu WLAN-Netzwerken herstellt, ohne dass eine andere Aktion ausgeführt werden muss. Kein Stolpern mehr unter dem Küchenschrank, um das Passwort zu finden, während Sie es in Ihr Telefon eingeben. Stattdessen können Sie einfach mit Ihrem Finger mit Google Lens fotografieren.
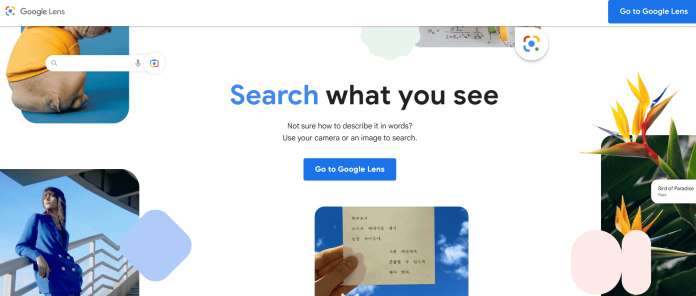
Wie funktioniert Google Lens?
Lens gibt den Nutzern einen Kontext, indem es die Objekte auf ihren Fotos mit denen in der Google-Datenbank vergleicht. Es ordnet Fotos nach ihrer Ähnlichkeit und Relevanz mit dem vom Benutzer aufgenommenen Bild. Zusätzlich zu Bildern verwendet es Metadaten für ein Bild, wie Sprache und Wörter, um die wahrscheinlichen Ergebnisse einer Suche zu identifizieren.
Diese Technologie zur Bilderkennung reduziert die Ergebnisse auf aussagekräftige Details. Wenn ein Benutzer beispielsweise seine Kamera auf das Kleid seiner Wahl richtet, zeigt die Anwendung Ergebnisse an, die Details über das Kleid enthalten. Die Informationen können Informationen über die Marke, Produktbewertungen und Geschäfte enthalten, die ähnliche Produkte verkaufen. Darüber hinaus kann diese Funktion auch für Wohnkultur verwendet werden.
Darüber hinaus verfügt Lens auch über eine intelligente Textauswahlfunktion und eine Suchfunktion. Benutzer können Text hervorheben oder kopieren, indem sie die Kamera ihres Telefons auf ein Element oder eine Markierung richten. Dies kann in einer Einrichtung wie einem Restaurant oder Hotel nützlich sein. Anstatt das WLAN-Passwort manuell einzugeben, kann Google Lens den Text aus dem Schild oder dem Dokument extrahieren. Dann kopieren Benutzer es einfach und fügen es in das WLAN-Passwort ein.
Verschiedene Möglichkeiten zur Verwendung von Google Lens
1. Identifizieren Sie Kleidung und mehr mit Google Lens
Mit der Lens-Anwendung können Sie alles in Ihrer Umgebung durchsuchen, indem Sie den Text scannen, den Sie davor platzieren, oder ein ausgewähltes Foto oder eines, das Sie aufgenommen haben. Die Zukunft ist da. Wir hätten nie gedacht, dass wir diesen Tag gerne miterleben würden.
Möchten Sie sich einen Artikel ansehen, in den Ihr Freund gerade verliebt ist? Nimm das Buch aus dem Regal und mache ein Foto. Sie erfahren mehr über die Geschichte des Buches über den Autor und wie Sie das Buch im Internet kaufen oder ausleihen können. Sie können sogar die Quelle eines Zitats finden, das Sie irgendwo auf der Welt entdecken.

2. Verwenden Sie Google Lens, um Ereignisse zu Ihrem Kalender hinzuzufügen
Wenn Sie einen Termin oder ein Ereignis hinzufügen möchten, für das Sie Werbung in Ihrem Kalender gesehen haben, ist das so einfach wie das Aufnehmen von Fotos mit Google Lens und das Befolgen der Anweisungen.
Wir kennen wahrscheinlich alle das taube Gefühl, das Sie bekommen, wenn Sie schnell Details auf Ihrem Telefon notieren, während die Leute hinter Ihnen frustriert und widerspenstig werden. Wofür ist Google Lens also gut? Es ist im Grunde die beste kleine Sekretärin, die Ihnen helfen kann, Ihre Angelegenheiten jederzeit gut organisiert zu halten.
3. Restaurantbewertungen
Wenn Sie in der Stadt sind und an lokalen Restaurants interessiert sind, die Sie sehen, können Sie Google Lens verwenden. Google Lens App, um sie in wenigen Minuten im Internet zu finden. Machen Sie zunächst ein Foto von der Vorderseite der Einrichtung und vergewissern Sie sich, dass Sie den Standortmodus der Lens-App aktivieren, indem Sie die Taste unten und dann auf der linken Seite der Benutzeroberfläche drücken.
4. Text übersetzen
Sie müssen nicht stundenlang kämpfen, um sich an den faszinierenden lateinischen Autoaufkleber zu erinnern, der das Fahrzeug vor Ihnen schmückt. Falls Sie mitten im Verkehr stecken bleiben, können Sie Google Lens öffnen, ein Foto machen und dann den Text im Übersetzungsmodus automatisch übersetzen.
Es kann auf fast alles angebracht werden, was sichtbar ist, sei es ein exotisches Essen, das Sie beim Ausgehen neugierig macht, oder das faszinierende Tattoo, das Ihr Freund in der Sprache eines anderen Landes auf seinen Körper tätowieren wollte. Wenn es sichtbar zu lesen ist, sollten Sie wissen, was es bedeutet.
5. Identifizieren Sie Gebäude und Sehenswürdigkeiten
Wenn Sie ein Fan von Reisen sind, waren Sie wahrscheinlich an atemberaubenderen Orten, als Sie sich erinnern. Die gute Nachricht ist, dass Google Lens Ihnen helfen kann, das Beste aus jeder Reise herauszuholen, ohne dass Sie einen Reiseleiter benötigen.
6. Verwenden Sie Google Lens, um Visitenkarten in das Adressbuch zu kopieren
Es ist eine großartige Google Lens-Idee, die besonders nützlich ist, wenn Sie auf einer Ausstellung, Konferenz oder einer anderen Veranstaltung zum Networking waren. Der unglückliche Stapel von Visitenkarten, die Sie sammeln, wird fast immer ein schreckliches Schicksal erleiden, bevor er nach Hause kommt, um katalogisiert zu werden.
Wie kann ich Google Lens auf meinem Telefon verwenden?
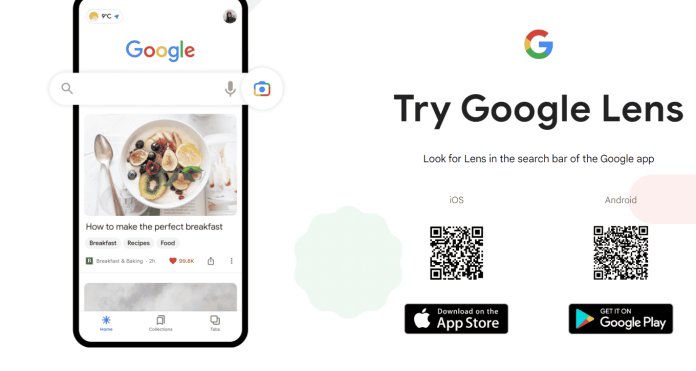
So erhalten Sie Google Lens auf dem iPhone
- Google Lens in der Google App ist nur auf Englisch verfügbar.
- Öffnen Sie die Google-App auf Ihrem iPhone.
- Tippen Sie in der Suchleiste auf Lens. Wenn Sie Lens noch nie zuvor verwendet haben, drücken Sie Kamera einschalten, um Lens zu aktivieren.
- Klicken Sie auf Ihrem Bildschirm auf das Element. Um den Text hervorzuheben, tippen Sie auf das Wort, tippen Sie erneut darauf und ziehen Sie die blauen Punkte.
- Drücken Sie oben auf ein Ergebnis oder eine Suche.
Für Android:
- Wenn Sie ein Android-Telefon verwenden, können Sie Lens öffnen.
- Mit Google Assistant: Sagen Sie „Ok, Google“. Klicken Sie unten mit der rechten Maustaste auf Linse.
- Auf bestimmten Android-Telefonen wie Pixel Google: Öffnen Sie die Google Kamera-App > Mehr > Objektiv.
- Wenn Sie das Lens-Symbol nicht erkennen können, kann Lens auf Ihrem Telefon keine Informationen zu den Objekten finden, in deren Nähe Sie sich befinden.
- Machen Sie ein Foto von etwas.
- Klicken Sie auf Ihrem Bildschirm auf das Element. Um die Wörter hervorzuheben, tippen Sie auf eines, tippen Sie danach erneut darauf und bewegen Sie sich dann über die blauen Punkte.
- Tippen Sie auf Sprechen.
Deaktivieren Sie die Lens-Suchoption von Chrome auf Android
- Um die Lens-Suchfunktion für das Android-Telefon zu deaktivieren, müssen Sie zuerst Chrome auf Ihrem Telefon starten.
- Wenn Sie sich in Chrome befinden, drücken Sie auf die Adressleiste, geben Sie Folgendes ein und geben Sie dann ein:
- Klicken Sie auf der Seite „Experimente“ in der oberen rechten Ecke auf das Feld „Search Flags“ und geben Sie die folgenden Informationen ein:
- Suchen Sie in den Suchergebnissen im Kontextmenü nach „Google Lens Powered Image Search“. Klicken Sie unter dieser Option auf „Standard“.
- Wählen Sie im angezeigten Menü „Deaktiviert“.
- In der unteren rechten Ecke des Chrome-Menüs befindet sich eine Schaltfläche mit der Aufschrift „Neu starten“. Tippen Sie auf diese Option, um Ihren Browser zu schließen und dann erneut zu öffnen.
- Es ist alles bereit. Wenn Sie ab sofort in Chrome auf ein Bild klicken und es gedrückt halten, erhalten Sie die klassische Option „Google nach diesem Bild durchsuchen“.
Holen Sie sich unbegrenzte Grafik- und Videodesign-Services auf RemotePik, buchen Sie Ihre kostenlose Testversion
Um über die neuesten eCommerce- und Amazon-Nachrichten auf dem Laufenden zu bleiben, abonnieren Sie unseren Newsletter unter www.cruxfinder.com
