3 Einfache SMS-Erinnerungsautomatisierungen für Google Kalender mit TextMagic und Zapier
Veröffentlicht: 2022-10-12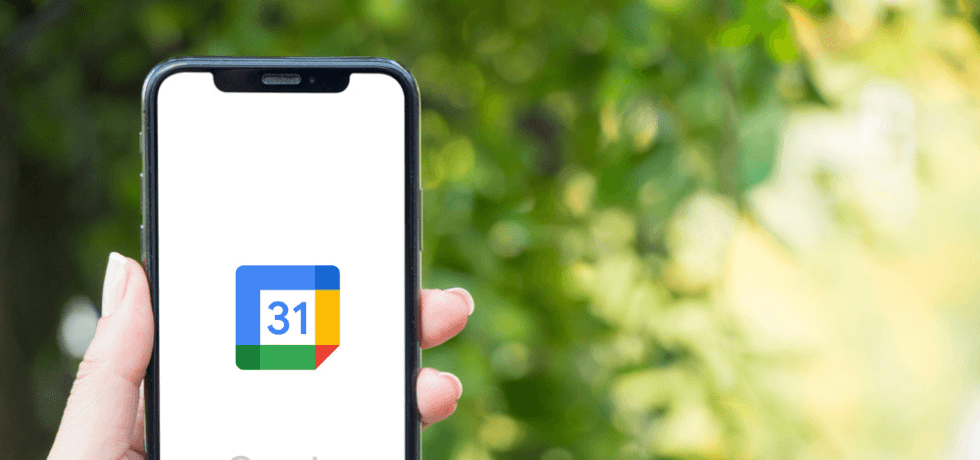
Die Verwaltung von Zeitplänen ist dank digitaler Kalender mühelos geworden. Tatsächlich verlassen sich 70 % der Erwachsenen auf einen digitalen Kalender, um ihr Privat- und Berufsleben zu organisieren. Jeder mit einem Gmail-Konto kann seinen Google-Kalender in wenigen Minuten einrichten.
Immer mehr Unternehmen verwenden jetzt Google Workspace, um Remote-Meetings zu organisieren. Heute werden wir uns einige einfache Zapier-Automatisierungen ansehen, mit denen Sie Google Kalender-Textbenachrichtigungen und Erinnerungen direkt an Ihr Telefon senden können.
Diese einfachen Google Kalender-SMS-Automatisierungen helfen Ihnen automatisch:
- Senden Sie Google Kalender-SMS-Erinnerungen für neue Termine direkt an Ihre Nummer.
- Erhalten Sie Textbenachrichtigungen, wenn sich eine Veranstaltung ändert oder absagt;
- Erhalten Sie SMS-Benachrichtigungen, wenn jemand Ihre offenen Google Kalender-Slots bucht;
Erste Schritte: Verbinden Sie Google Kalender und TextMagic über Zapier
Um automatische Google Kalender-SMS-Benachrichtigungen zu senden, müssen Sie sich bei Ihrem TextMagic-Konto anmelden und sich für ein kostenloses Zapier-Konto anmelden.
Verbinden Sie Google Kalender mit Zapier – Navigieren Sie zu Ihrem Zapier-Dashboard -> Meine Apps, klicken Sie auf Verbindung hinzufügen und wählen Sie Google Kalender. Befolgen Sie die Schritte zur Google-Authentifizierung, um den Vorgang abzuschließen.
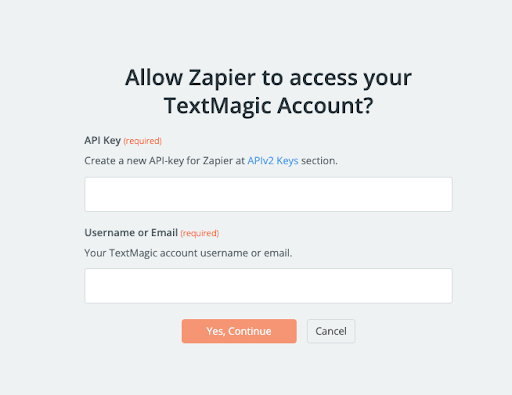
Verbinden Sie Ihr TextMagic-Konto mit Zapier – Erstellen Sie im Dashboard „Meine Apps“ eine neue Verbindung und wählen Sie TextMagic aus der Liste aus. Um TextMagic zu authentifizieren, müssen Sie lediglich Ihren Benutzernamen und API-Schlüssel angeben.
Den TextMagic-API-Schlüssel finden Sie in Ihrem TextMagic-Konto unter Dienste -> API. Sie können mehrere API-Schlüssel für dasselbe Konto erstellen.

Ihre Konten sind jetzt eingerichtet, sodass Sie bereit sind, eine Google Kalender-SMS-Automatisierung zu erstellen.
1. Senden Sie automatische Google Kalender-SMS-Erinnerungen für anstehende Meetings
Beginnen wir zunächst mit einer einfachen Automatisierungsregel. Dieser Zap ist perfekt, wenn Sie Google Kalender-SMS-Erinnerungen anstelle von E-Mail-Erinnerungen für einmalige oder wiederkehrende Ereignisse senden möchten.
- Klicken Sie in Ihrem Dashboard auf Zap erstellen . Benennen Sie Ihren Zap.
- Da Sie Antworten basierend auf den Ereignissen in Ihrem Kalender erhalten möchten, wählen Sie Google Kalender als Auslöser aus:
- Um vor jedem Meeting SMS-Benachrichtigungen an Ihr Telefon zu senden, legen Sie den Auslöser als Ereignisstart fest.
- Wählen Sie aus, wie weit vor dem Ereignis Ihre SMS-Terminerinnerung ausgelöst werden soll.
- Es besteht auch die Möglichkeit, ein Ereignis basierend auf Suchbegriffen auszulösen. Dies ist großartig für die Kostenkontrolle. Wenn Sie Google Kalender-SMS-Erinnerungen nur für wichtige Besprechungen senden möchten, können Sie den Suchbegriff auf WICHTIG setzen.
- Als Nächstes konfigurieren Sie die Aktion . Sie möchten, dass Zapier automatisch eine Textbenachrichtigung über TextMagic sendet. Wählen Sie TextMagic aus der App-Liste und legen Sie das Aktionsereignis als Nachricht senden fest.
- Bestätigen Sie das Konto, von dem Ihre Google Kalender-Texterinnerung gesendet werden soll. Passen Sie Ihre SMS-Vorlage mit den benutzerdefinierten Feldern von Google Kalender an und fügen Sie Ihre Telefonnummer in das Feld „Telefone“ ein.
- Hier sind einige andere Einstellungen verfügbar, darunter die Auswahl Ihrer Absendereinstellungen, die maximale Anzahl von SMS-Teilen und an wen Sie den Text senden möchten. Sie können Ihre SMS auf maximal 1 Teile begrenzen, um Kosten zu sparen.
- Sie sind bereit! Klicken Sie auf Trigger testen, um sicherzustellen, dass Ihre Konfiguration korrekt ist, und schalten Sie Ihren Zap ein.
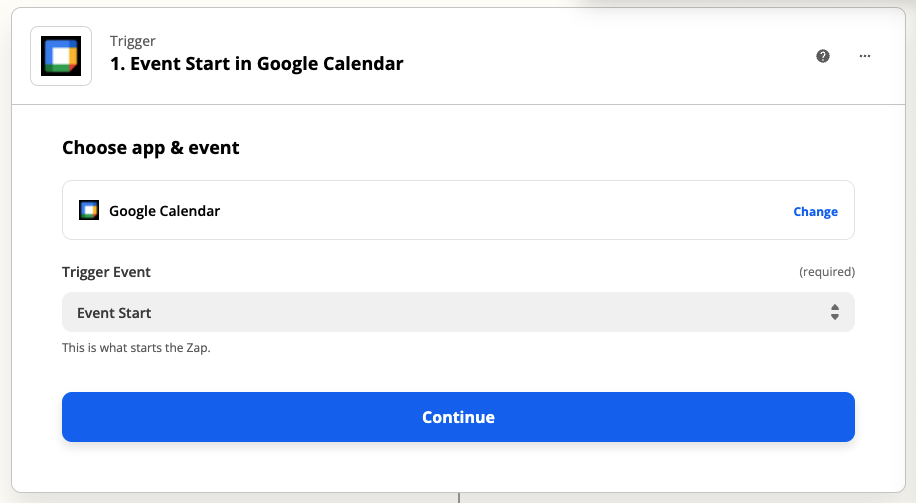
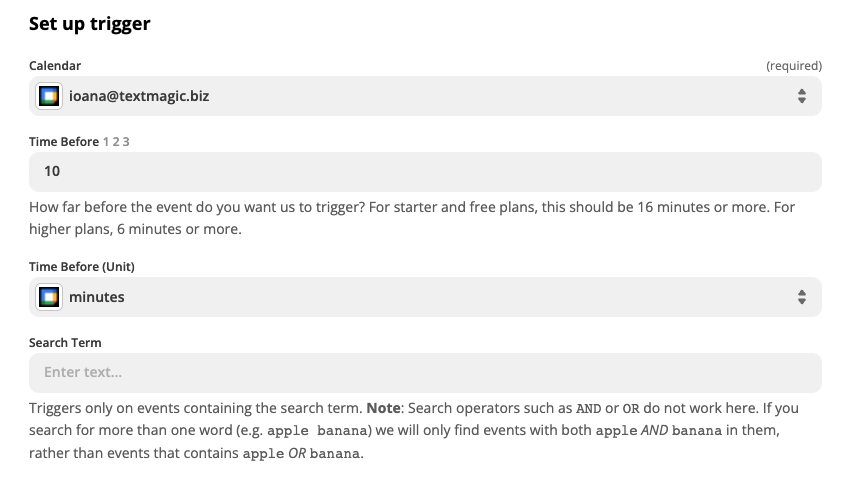
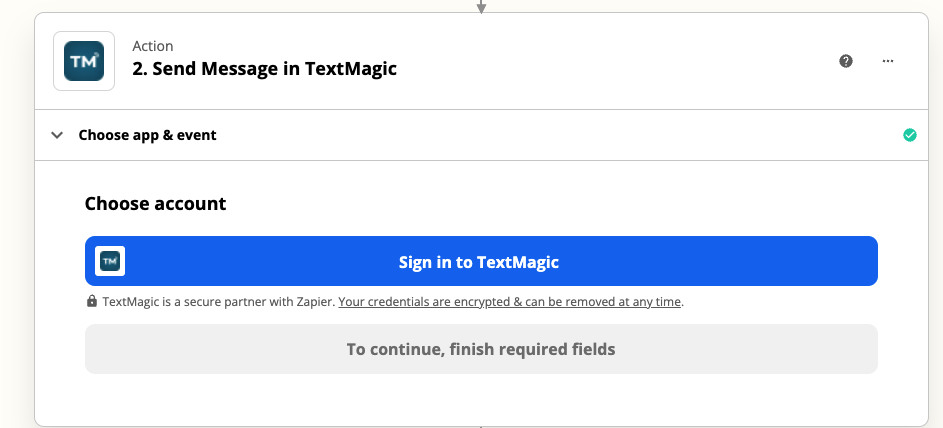
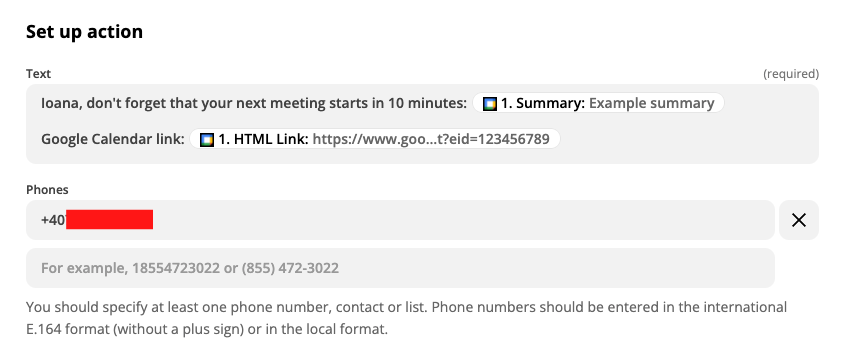
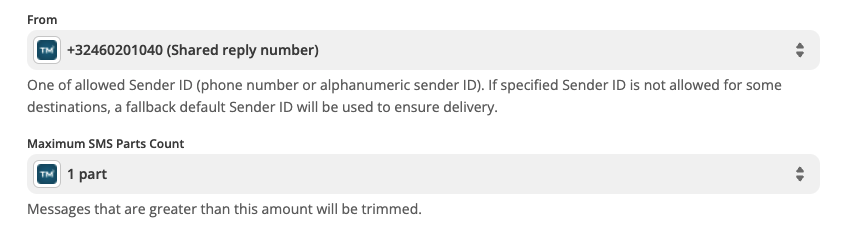
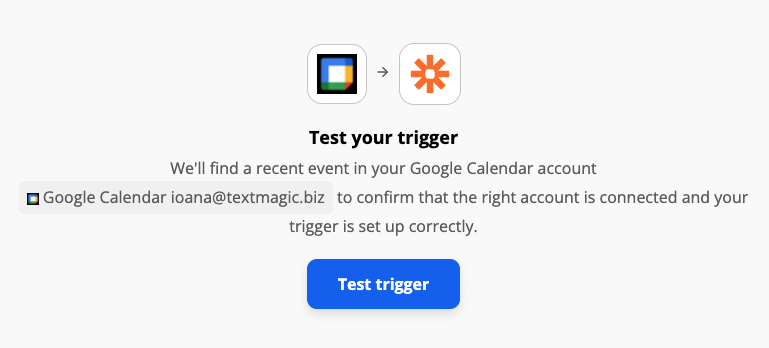

Ab sofort erhalten Sie vor jedem Meeting Texterinnerungen von Google Kalender. So werden sie aussehen:
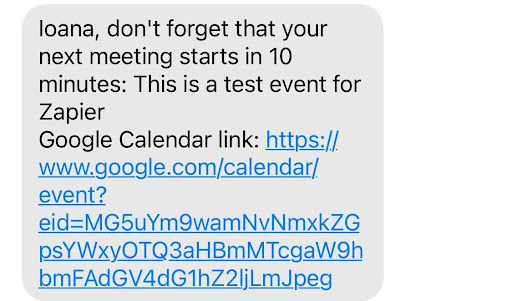
Profi-Tipp : Mit einem Premium-Zapier-Konto können Sie Ihrer Automatisierung einen zusätzlichen Schritt hinzufügen und Google Kalender-Meeting-Links verkürzen.
2. Erhalten Sie SMS-Benachrichtigungen, wenn neue Ereignisse zu Ihrem Kalender hinzugefügt werden
Behalten Sie den Überblick über Ihren Kalender, auch wenn Sie unterwegs sind! Diese einfache Automatisierung sendet automatische Textbenachrichtigungen für jedes neue Ereignis, das Ihrem Google Kalender hinzugefügt wird.
- Erstellen Sie einen neuen Zap in Ihrem Konto und benennen Sie ihn. Sie sollten Google Kalender als Auslöser festlegen. Das auslösende Ereignis ist ein Neues Ereignis .
- Verbinden Sie Ihren primären Kalender und testen Sie den Auslöser, bevor Sie mit dem nächsten Schritt fortfahren.
- Jetzt konfigurieren Sie die Aktion . Wählen Sie TextMagic als App und Nachricht senden als Aktionsereignis .
- Passen Sie Ihre SMS mithilfe der benutzerdefinierten Felder von Google Kalender an und wählen Sie die Telefonnummer aus, unter der Sie Benachrichtigungen erhalten möchten.
- Füllen Sie alle anderen gewünschten Einstellungen aus und testen Sie Ihre Automatisierung. So funktioniert die Testautomatisierung:
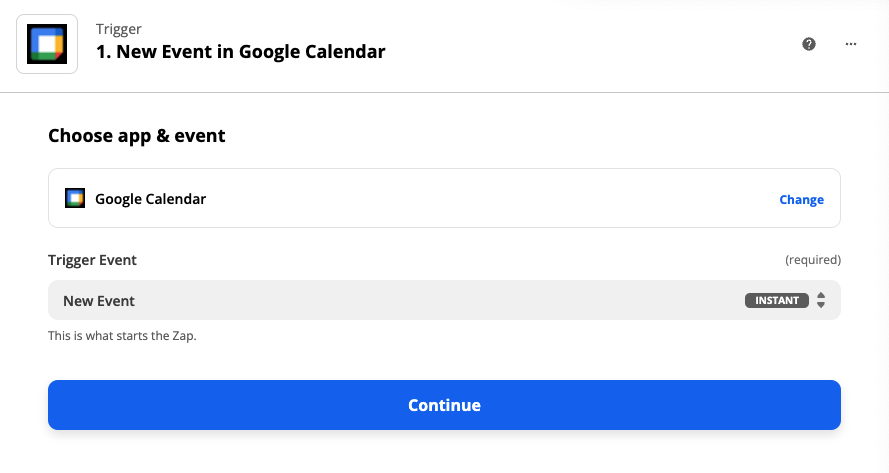
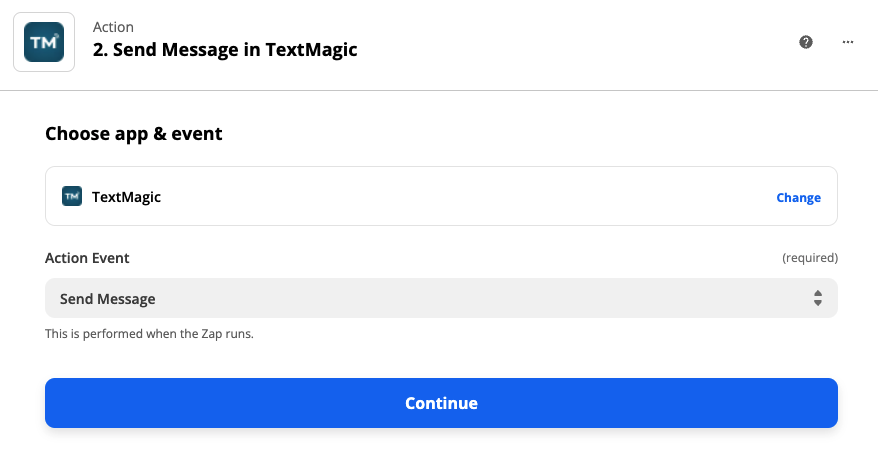
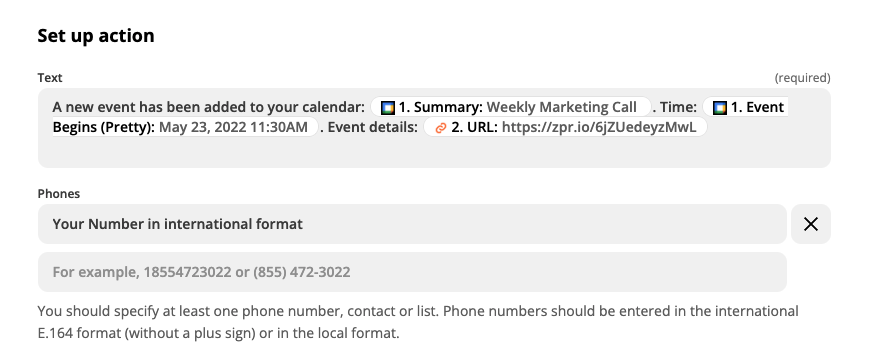
Hinweis: Ich habe meinem Zap einen zusätzlichen Schritt hinzugefügt, um URLs vor dem Versenden eines Textes zu kürzen
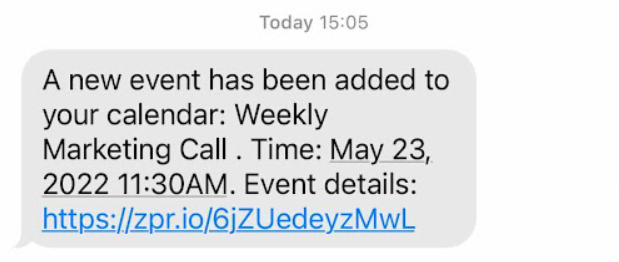
Profi-Tipp : Sie können die gleiche Logik verwenden, um Textbenachrichtigungen zu senden, wenn jemand einen Google Kalender-Termin absagt oder einen wiederkehrenden Termin löscht .
3. Teilen Sie Ihren Terminkalender und erhalten Sie SMS-Benachrichtigungen für jede Buchung
Diese SMS-Automatisierung kann nützlich sein, wenn Sie Berater, Redner oder Fakultätsmitglied sind. Damit können Ihre Terminfenster direkt aus Google Kalender gebucht werden, ohne dass Software von Drittanbietern installiert werden muss.
- Gehen Sie zunächst zu Ihrem Google-Kalender und erstellen Sie einen Termin-Slot. Die Funktion Google Kalender Terminplätze erstellt eine zusätzliche Ansicht für Ihren Google Kalender, die nur buchbare Terminplätze anzeigt.
- Teilen Sie Ihren Buchungskalender, indem Sie auf einen Terminplatz klicken, um weitere Details anzuzeigen, und klicken Sie auf „Gehe zur Terminseite für diesen Kalender“.
- Kopieren Sie den Link zu Ihrem Terminkalender. Dieser Link kann per Textnachricht beworben, zu Ihrer E-Mail-Signatur hinzugefügt oder zu Ihrer Website hinzugefügt werden.
- Navigieren Sie zu Ihrem Zapier-Konto. Erstellen Sie eine Automatisierungsregel, um Google Kalender-SMS-Erinnerungen zu erhalten, wenn jemand Sie bucht.
- Wählen Sie Google Kalender als Auslöser und Neues oder aktualisiertes Ereignis als Auslöseraktion aus. Befolgen Sie alle Schritte und testen Sie Ihr Event.
- Als Nächstes müssen Sie TextMagic mit der Aktion verbinden und „ Nachricht senden “ als Aktionsereignis festlegen. Passen Sie Ihre Nachricht an, wählen Sie die Telefonnummer aus, an die der Text gesendet werden soll, überprüfen Sie alle anderen zusätzlichen Einstellungen und testen Sie Ihren Flow.
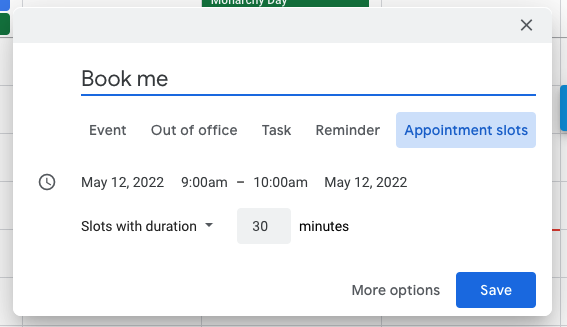
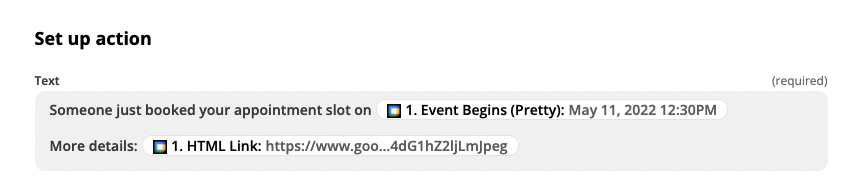
Jedes Mal, wenn jemand Ihren Termin bucht, erhalten Sie die folgende Google Kalender-SMS-Erinnerung:
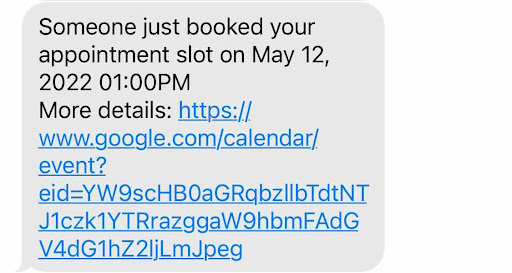
Fazit
Wie Sie sehen, ist alles, was Sie zur Automatisierung Ihrer Google Kalender-SMS-Erinnerungen benötigen, nur ein paar Klicks entfernt. Folgen Sie unserem Blog für weitere Anleitungen, die Ihnen beibringen, wie Sie Geschäftsprozesse mit Ihren Lieblings-Apps automatisieren. Wenn Sie neu bei TextMagic sind, melden Sie sich für ein kostenloses Testkonto an, um alle unsere geschäftlichen SMS-Funktionen zu testen!
