So fügen Sie kostenlos eine E-Signatur zu Google Docs hinzu [3 Möglichkeiten]
Veröffentlicht: 2023-05-03Die Methoden, die wir behandeln:
Methode 1: Fügen Sie eine Google-Zeichnung in Google Docs hinzu
Methode 2: Verwenden Sie das E-Signatur-Tool von Google Docs
Methode 3: Laden Sie ein Foto Ihrer Unterschrift hoch
[Bonusmethode] Verwenden Sie Angebotssoftware für ein besseres Kundenerlebnis
Methode 1: Fügen Sie eine Google-Zeichnung in Google Docs hinzu
Google Workspace bietet ein Tool, das Sie vielleicht noch nicht kennen: Google Drawing. Sie können damit alles kritzeln, einschließlich Ihrer elektronischen Signatur.
Vor- und Nachteile dieser Methode
Dies ist eine beliebte E-Signatur-Methode, da sich alles, was Sie benötigen, in Google Docs befindet. Sie müssen kein weiteres Tool verwenden. Nachdem Sie Ihre E-Mail-Signatur erstellt haben, können Sie sie in Google Drawing speichern und immer wieder verwenden.
Diese Methode wird jedoch nicht für Profis empfohlen. Es kann gut funktionieren, um zur Not einen digitalen Vertrag zu unterzeichnen, aber es hat zwei große Mängel. Es sieht nicht professionell aus und ist wahrscheinlich nicht rechtlich bindend. Google-Dokumente können von jedem bearbeitet werden, und es kann schwierig sein, nachzuweisen, dass die Unterschrift von der richtigen Person stammt, falls es zu einem Schiedsverfahren kommt.
So fügen Sie eine elektronische Signatur hinzu
Befolgen Sie diese Schritte, um ein Dokument mit Google Drawing zu signieren:
Schritt 1. Erstellen Sie einen Vertrag in Google Docs oder laden Sie ein Microsoft Word-Dokument hoch und öffnen Sie es als Google Doc.
Fügen Sie eine Zeile für die elektronische Signatur hinzu und geben Sie den Namen und Titel des Unterzeichners ein.
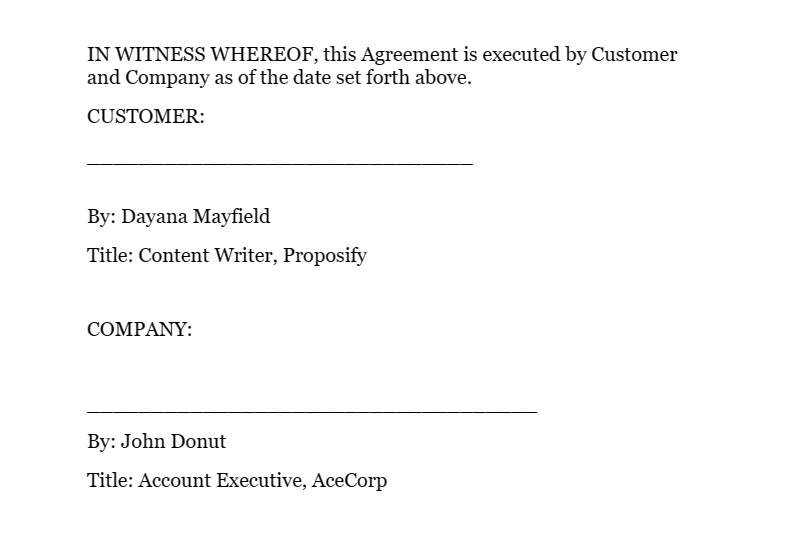
Schritt 2. Bewegen Sie den Cursor auf den Platz über der Unterschriftszeile. Wählen Sie als Nächstes Einfügen > Zeichnung > Neu aus.
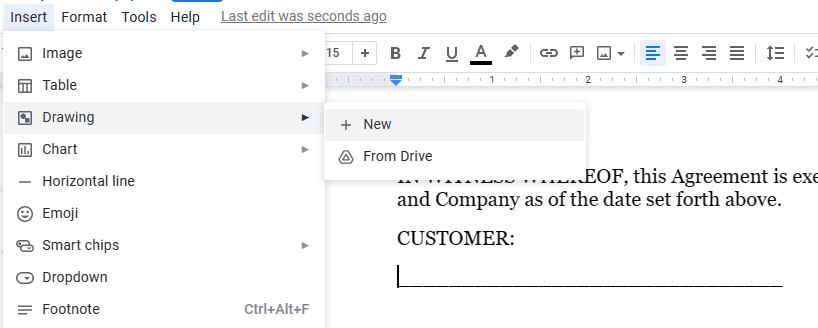
Schritt 3. Wählen Sie das Linienwerkzeug und wechseln Sie zu Scribble.
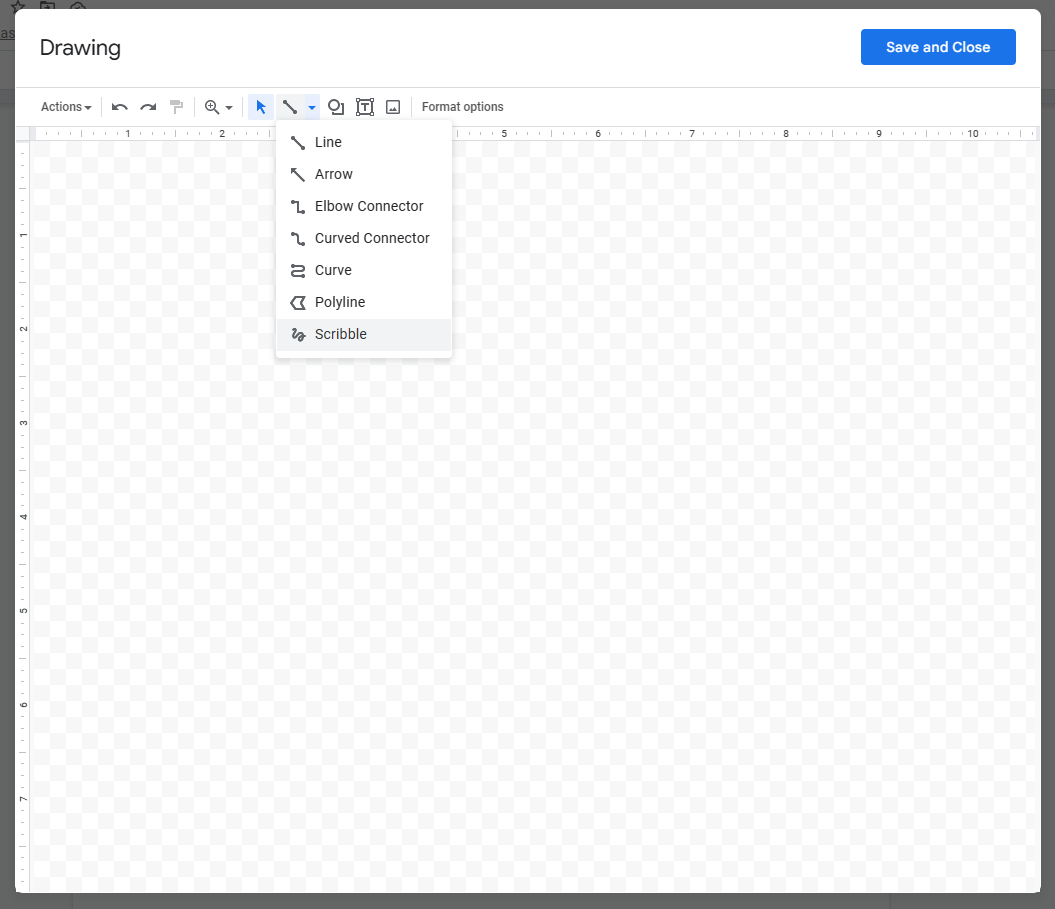
Schritt 4. Zeichnen Sie Ihre Unterschrift.
Sie können so viele Striche verwenden, wie Sie benötigen. Wenn Sie ein Touchscreen-Gerät haben, sieht Ihre Unterschrift natürlicher aus, aber Sie können mit einer Maus auskommen.
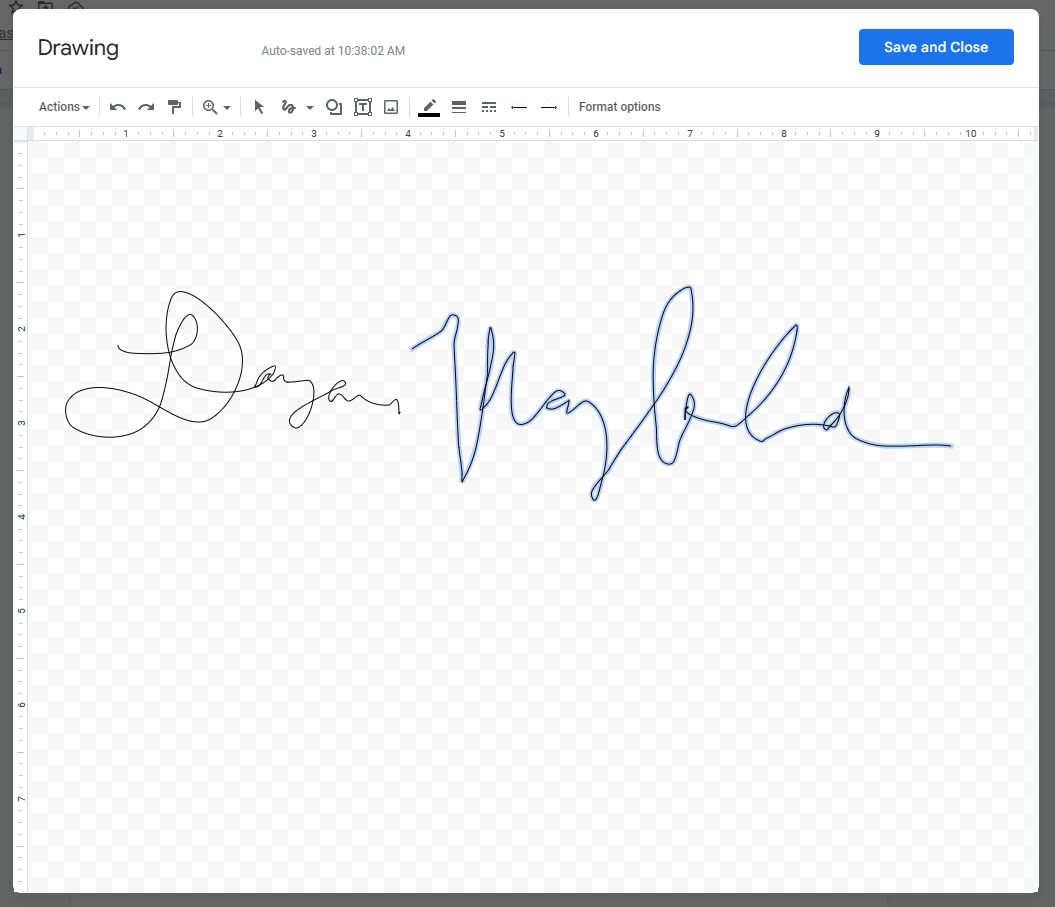
Schritt 5. Ändern Sie die Größe Ihrer Signatur und geben Sie bei Bedarf das Datum daneben ein.
Die Zeichnung wird groß eingefügt, stellen Sie also sicher, dass Sie sie auswählen und ziehen, bis sie klein genug erscheint, um wie eine realistische Unterschrift zu wirken.
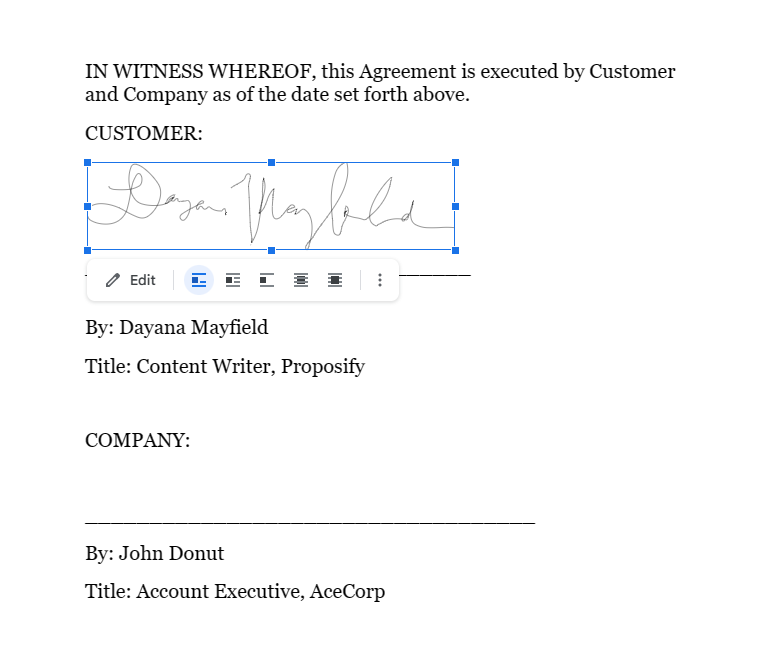
Methode 2: Verwenden Sie das E-Signatur-Tool von Google Docs
Google Docs hat eine Funktion zum Anfordern von Signaturen innerhalb von Dokumenten entwickelt.
Vor- und Nachteile dieser Methode
Derzeit hat diese Methode einige große Nachteile. Das E-Signatur-Tool von Google Docs befindet sich noch im Beta-Modus , was bedeutet, dass es nur einer kleinen Untergruppe von Nutzern zur Verfügung steht , sodass Sie es möglicherweise nicht verwenden können.
Darüber hinaus funktioniert dieses Signaturanforderungstool auch nur, wenn Ihre Unterzeichner über ein Google Drive-Konto verfügen, sei es über eine private Gmail-Adresse oder eine geschäftliche E-Mail-Adresse, die Google Workspace verwendet.
Was die Profis betrifft, so ist es eine sehr einfache Möglichkeit, Signaturen anzufordern, wenn Sie diese Funktion zur Verfügung haben, und die Benutzererfahrung ist für alle Beteiligten gut.
So fügen Sie eine elektronische Signatur hinzu
Befolgen Sie diese Schritte, um das E-Signatur-Tool in Google Docs zu verwenden:
Schritt 1. Erstellen Sie einen Google Doc-Vertrag oder laden Sie ein Microsoft Word-Dokument hoch und öffnen Sie es als Google Doc.
Beachten Sie, dass Sie, wenn Sie das Dokument selbst signieren müssen, Methode 1 oben verwenden müssen, da diese Methode nur zum Sammeln von Unterschriften von Empfängern funktioniert. Unsere Untersuchungen zeigen, dass Verträge mit größerer Wahrscheinlichkeit geschlossen werden, wenn Sie vor dem Senden unterschreiben. Fügen Sie also Ihre Unterschrift hinzu, bevor Sie mit dem nächsten Schritt fortfahren.
Schritt 2. Wählen Sie Datei > eSignatur.
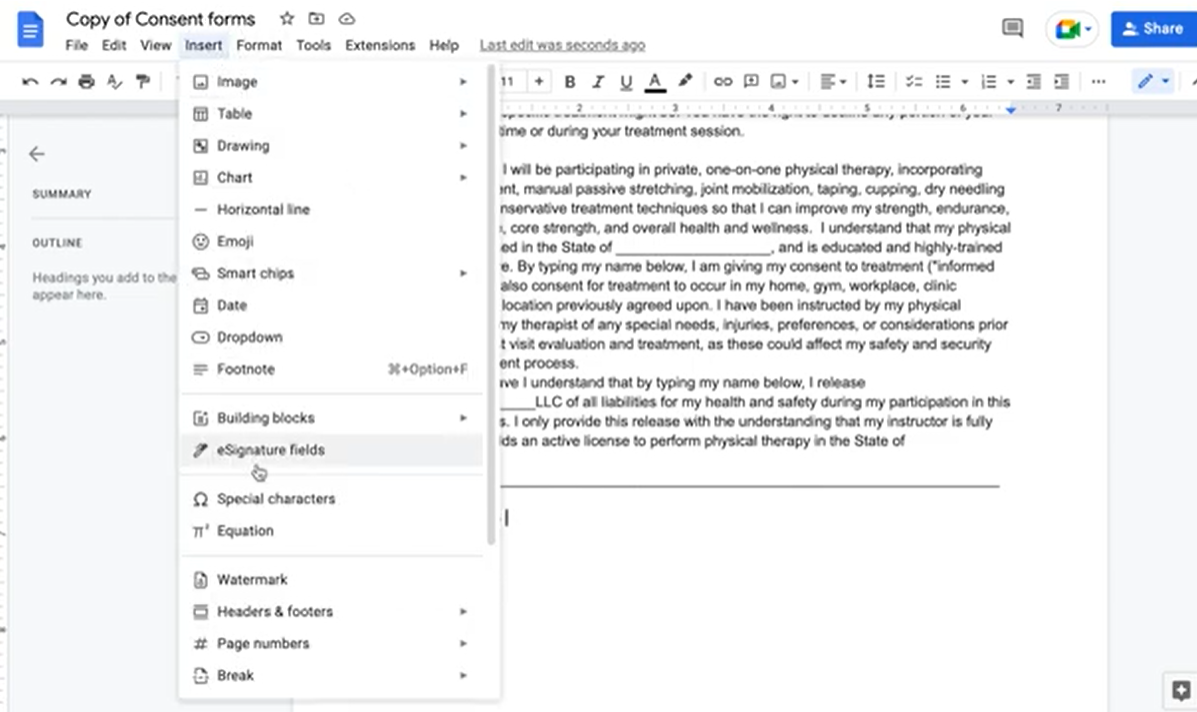
Schritt 3. Fügen Sie Ihrem Dokument mit den eSignatur-Tools im rechten Seitenbereich ein eSignatur-Feld hinzu.
Das Unterschriftsdatum wird automatisch generiert.
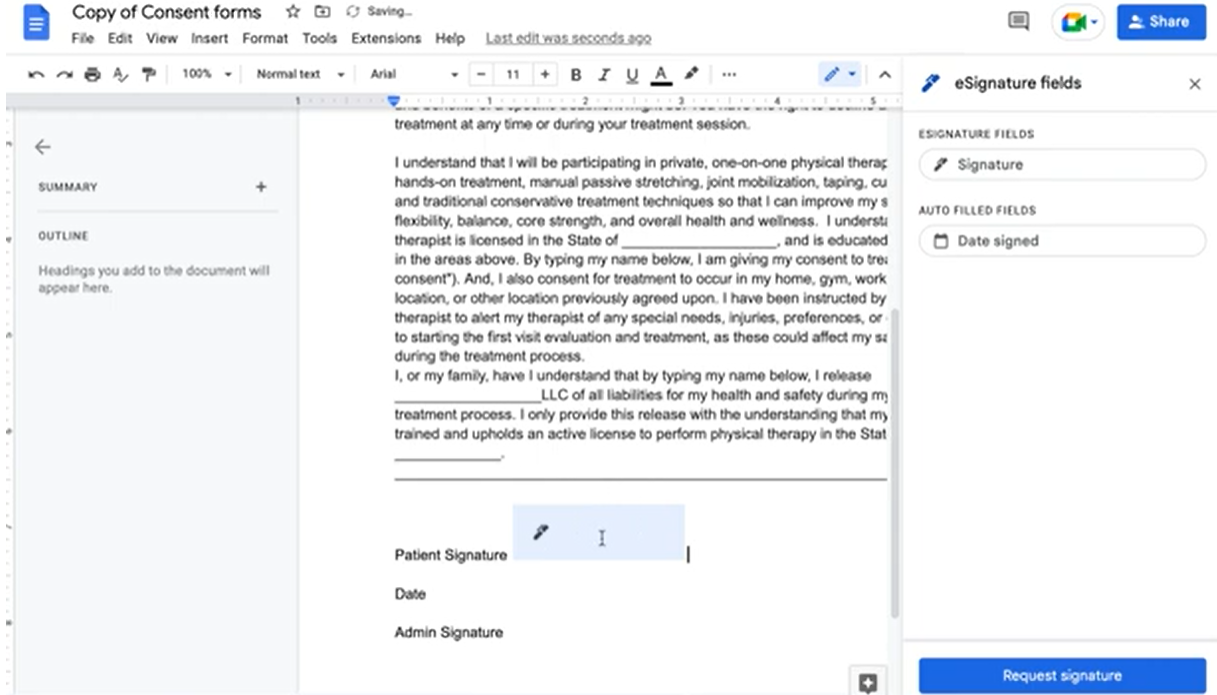
Schritt 4. Nachdem Sie alle erforderlichen Felder für Ihren Unterzeichner hinzugefügt haben, klicken Sie auf „Signatur anfordern“, geben Sie die E-Mail-Adresse des Empfängers ein und klicken Sie auf „Senden“.
Nachdem Sie die Signaturanforderung gesendet haben, wird das Dokument gesperrt, sodass Sie keine Änderungen vornehmen können. Wenn Sie das Dokument bearbeiten müssen, müssen Sie es entsperren, die Anfrage abbrechen, Ihre Änderungen vornehmen und dann eine neue Signaturanfrage senden.
Sie können sich die Schritte auch in diesem kurzen YouTube-Tutorial ansehen.
Methode 3: Laden Sie ein Foto Ihrer Unterschrift hoch
Sie können auch einfach ein Bild einer Unterschrift in ein beliebiges Google-Dokument hochladen.
Vor- und Nachteile dieser Methode
Bei dieser Methode können Sie eine bereits auf Ihrem Computer gespeicherte digitale Signatur verwenden und diese in die Unterschriftszeile Ihres Vertragsdokuments hochladen. Zum Hochladen benötigen Sie natürlich eine Signatur. Sie können einen in Paint, Canva oder jedem anderen einfachen Zeichenprogramm erstellen, das ein Stiftwerkzeug bietet.

Obwohl diese Methode einfach genug ist, bietet sie kein professionelles Aussehen. Wenn Sie einem Kunden einen Vertrag senden, sollten Sie eine Software für elektronische Signaturen verwenden, die ihm das Unterzeichnen erleichtert. Wenn Sie von einem potenziellen Kunden verlangen, dass er sich viel Mühe gibt, Ihr Dokument zu signieren (er muss eine Signatur erstellen, speichern, zuschneiden und hochladen), könnte er entscheiden, dass es zu schwierig sein wird, mit Ihnen zu arbeiten und Vertrag nicht unterschreiben.
Schlimmer noch, diese Methode hält im Falle eines Schiedsverfahrens wahrscheinlich nicht vor Gericht.
So fügen Sie eine elektronische Signatur hinzu
Verwenden Sie diese Schritte, um Ihrem Google-Dokument eine elektronische Signatur hinzuzufügen, indem Sie ein Foto hochladen:
Schritt 1. Erstellen Sie einen Vertrag in Google Docs oder laden Sie ein Microsoft Word-Dokument hoch und öffnen Sie es als Google Doc.
Stellen Sie sicher, dass Sie eine Zeile für die elektronische Signatur sowie den Namen und Titel der Person haben.
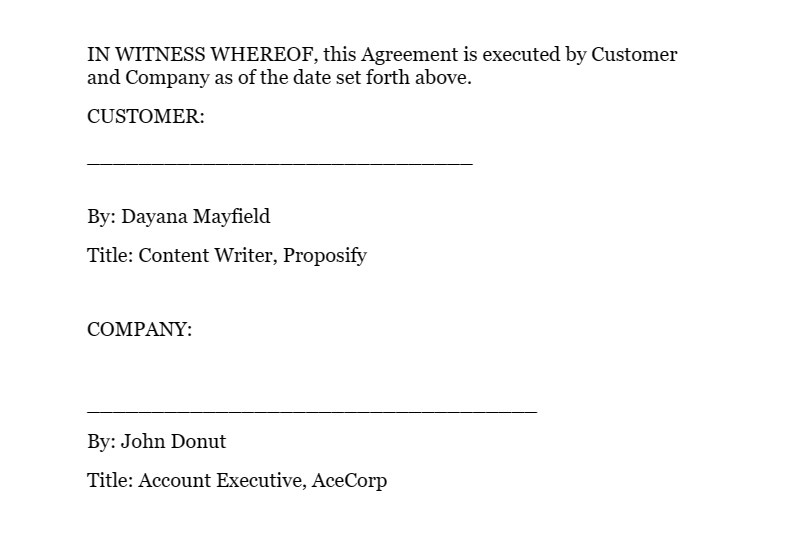
Schritt 2. Bewegen Sie den Cursor auf den Platz über der Unterschriftszeile. Wählen Sie als Nächstes Einfügen > Bild > Vom Computer hochladen.
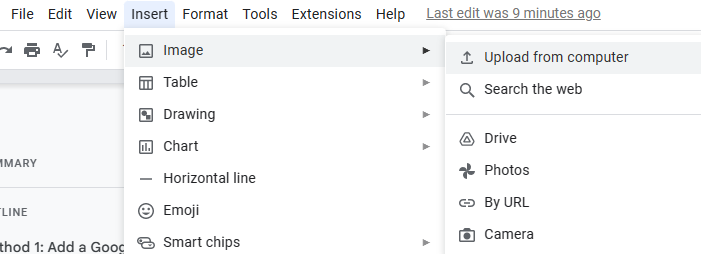
Schritt 3. Ändern Sie die Größe des Bildes und geben Sie bei Bedarf das Datum ein.
Wenn Sie ein Bild hochladen, nimmt es normalerweise die volle Breite ein, die in Google-Dokumenten verfügbar ist. Stellen Sie daher sicher, dass Sie die Größe des Bilds ändern, damit es eher wie eine echte Signatur aussieht.
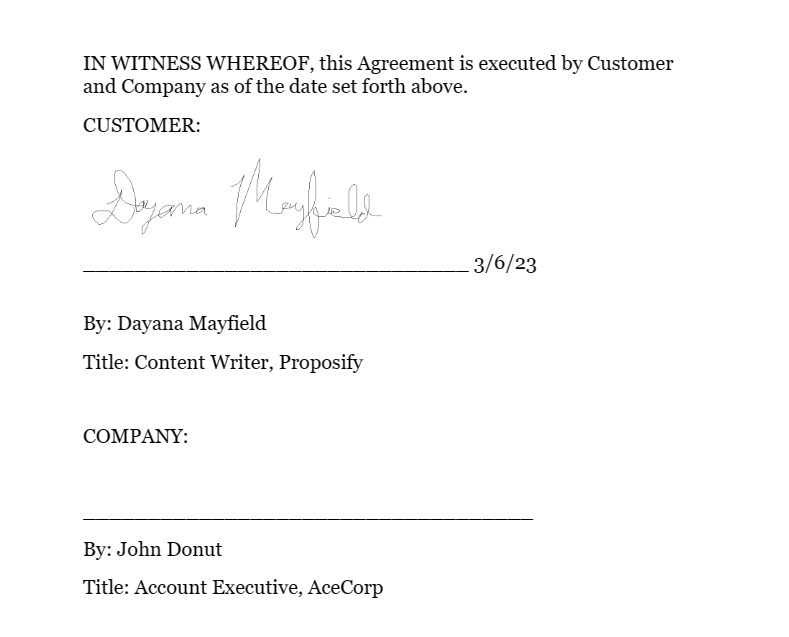
[Bonusmethode] Verwenden Sie Angebotssoftware für ein besseres Kundenerlebnis
Wie Sie den obigen Optionen entnehmen können, ist Google Docs nicht wirklich die beste Lösung zum Sammeln von elektronischen Signaturen. Egal wie Sie es schneiden, Sie müssen einige lästige Problemumgehungen verwenden.
Wenn Sie ein professionelleres Erscheinungsbild bieten möchten, verwenden Sie Angebotssoftware mit Angebotsvorlagen, elektronischen Signaturen und E-Mail-Erinnerungen.
Vor- und Nachteile dieser Methode
Angebotssoftware ist Google Docs aus einigen wichtigen Gründen überlegen:
Attraktiver - Anstatt nur grundlegende Verträge zu versenden, können Sie Vorschläge zum Abschluss senden, mit allen Projekt- oder Servicedetails, die potenziellen Kunden wichtig sind.
Einfach zu signieren - Das Kundenerlebnis ist super wichtig. Mit dieser Methode können Ihre potenziellen Kunden einfach unterschreiben, ohne ihre Unterschrift hochladen oder verschiedene Tools verwenden zu müssen. Alles ist an einem Ort. Sie können im selben Arbeitsablauf sogar eine Zahlung oder Einzahlung verlangen.
Rechtsverbindlich – Die Angebotssoftware bietet absolute Sicherheit. Sie haben einen Prüfpfad, um zu beweisen, dass das Angebot von der E-Mail-Adresse des Empfängers signiert wurde.
Sichtbarkeit der Unterzeichneraktivitäten – Sie können Öffnungen, Aufrufe und Unterschriften auf Vertragsbasis und für Ihr gesamtes Konto nachverfolgen.
Kontrolle über den Team-Vorschlagsprozess – Wenn Sie Verträge und Angebote als Team senden, können Sie eine Inhaltsbibliothek mit markenkonformen Inhalten einrichten, um Einheitlichkeit zu schaffen.
So senden Sie eine E-Signatur
Befolgen Sie diese Schritte, um eine E-Signatur mit Angebotssoftware anzufordern:
Schritt 1. Erstellen Sie einen Vertrag oder ein Angebot mithilfe einer Vorlage.
Machen Sie sich das Leben leichter, indem Sie nicht bei Null anfangen. Wählen Sie aus über 75 Angebotsvorlagen für Angebote und Verträge aller Art. Wählen Sie eines mit dem Design und/oder Inhalt, das Ihren Anforderungen am besten entspricht.
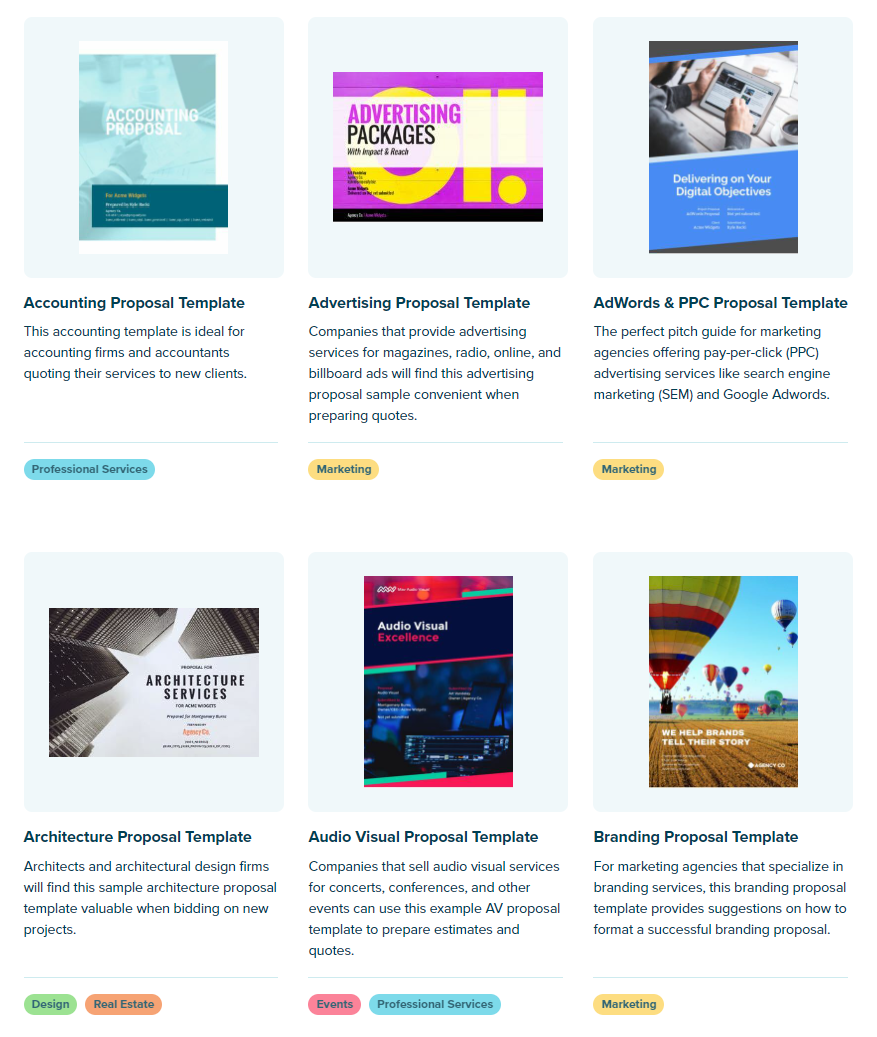
Schritt 2. Passen Sie das Angebot an Ihr Unternehmen an.
Passen Sie als Nächstes die Vorlage an. Sie müssen Ihr einzigartiges Branding und Ihre Firmendetails hinzufügen.
Je nach Vorlage müssen auch andere Informationen aktualisiert werden. Wenn Sie beispielsweise unsere Werbevorlage verwenden, möchten Sie vielleicht auch die Statistiken aktualisieren, um sie an die Reichweite, Follower oder durchschnittlichen Kundenergebnisse Ihres Unternehmens anzupassen.
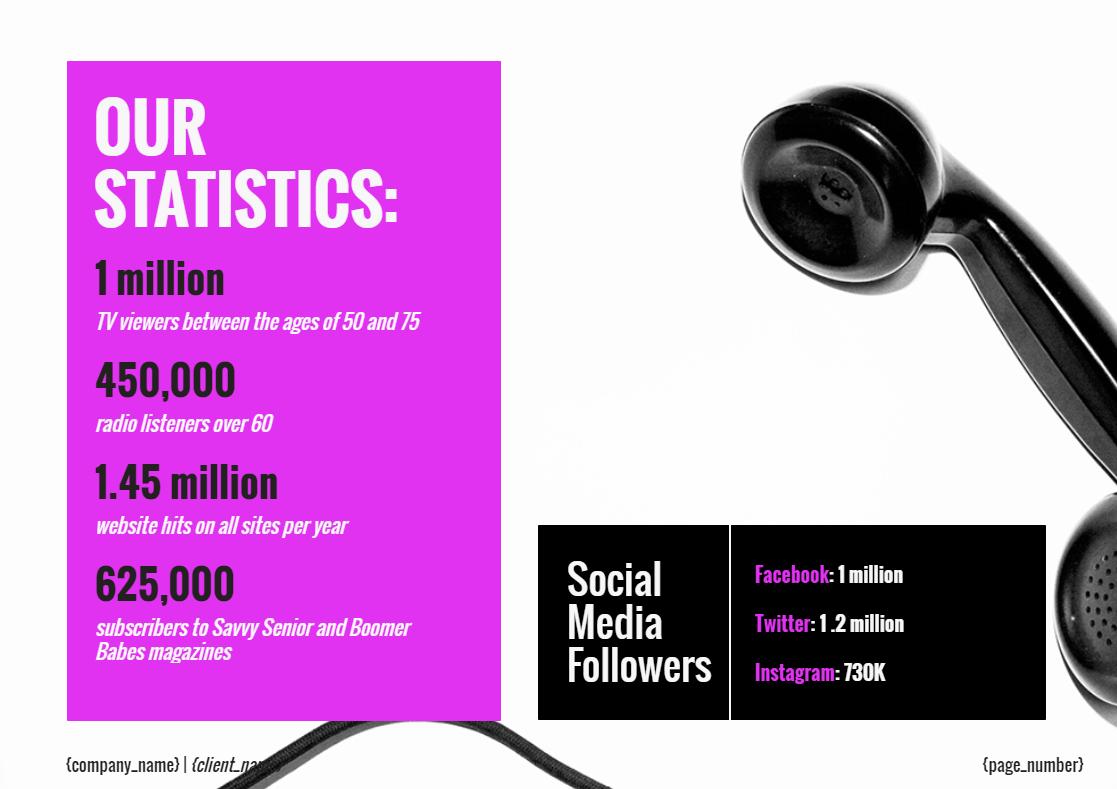
Schritt 3. Fügen Sie Empfängerinformationen und Signaturfelder hinzu.
Nun, da Ihr Vorschlag perfekt ist, fügen Sie den letzten Schliff hinzu. Fügen Sie den Namen Ihres Kunden oder Unterzeichners, den Firmennamen und die Unterschriftsfelder hinzu.
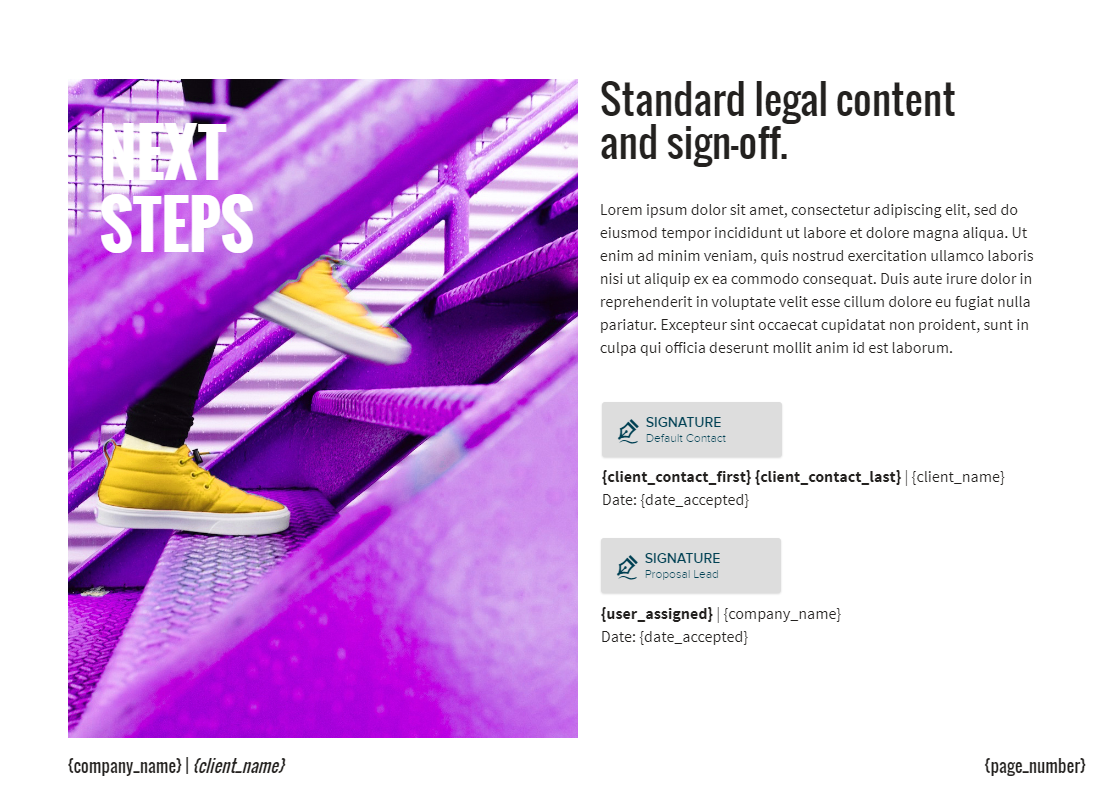
Schritt 4. Senden Sie das Dokument zur Unterschrift und richten Sie automatische E-Mail-Erinnerungen ein (oder gehen Sie manuell nach).
Wenn Sie Ihr Angebot mit Proposify senden, können Sie die Aktivitäten der Kunden verfolgen. Verwenden Sie dies, um angepasste Follow-ups zu senden, je nachdem, wie oft sie Ihr Angebot überprüft haben.
Oder verwenden Sie unsere E-Mail-Vorlagen, um Ihre Follow-ups zu automatisieren, damit Sie nicht daran denken müssen, einzuchecken.
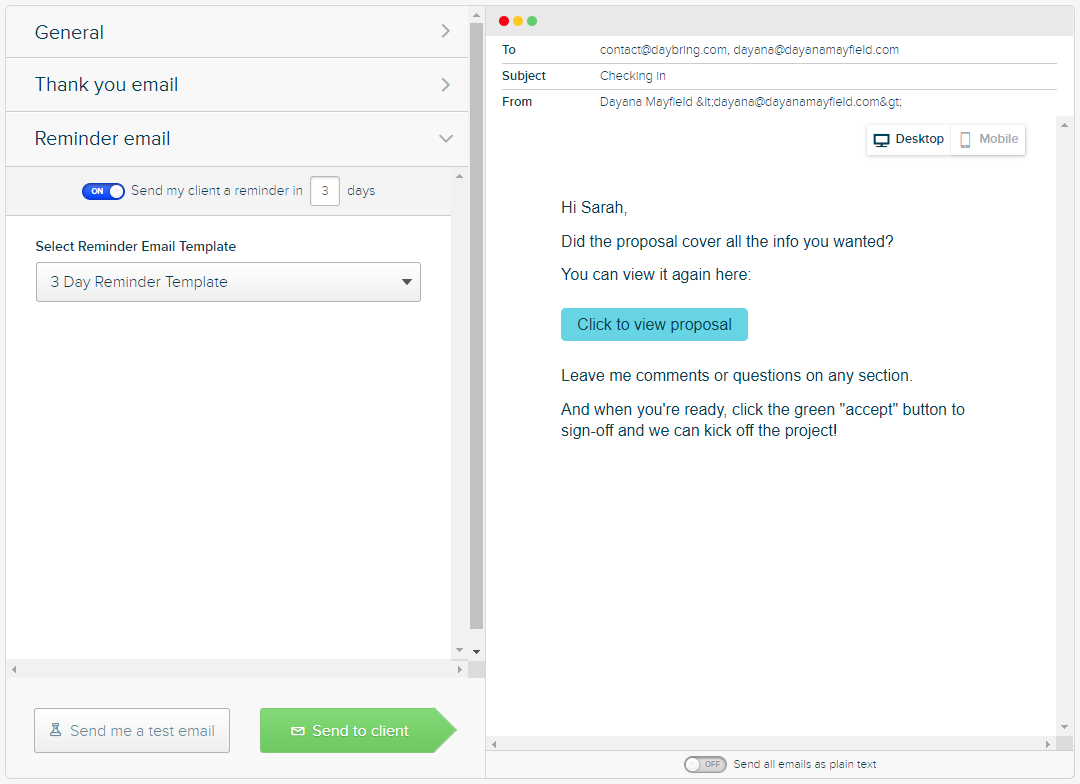
Wenn das Sammeln elektronischer Signaturen ein großer Teil Ihres täglichen Lebens ist, benötigen Sie bessere Funktionen als die, die Google Docs bieten kann. Entscheiden Sie sich für hochwertige Verträge und Angebote, vereinfachte Unterzeichnung und Nachverfolgung von Kundenaktivitäten.
