So fügen Sie einem PDF-Dokument eine elektronische Signatur hinzu [4 einfache Möglichkeiten]
Veröffentlicht: 2023-05-18Was steht in diesem Leitfaden :
Alles, was Sie über das elektronische Signieren von PDFs wissen müssen
Methode 1: Fügen Sie mit Adobe Acrobat eine elektronische Signatur zu einem PDF-Dokument hinzu
Methode 1: Fügen Sie mit Microsoft Edge eine elektronische Signatur zu einem PDF-Dokument hinzu
Methode 2: Fügen Sie mit Proposify eine elektronische Signatur zu einem PDF-Dokument hinzu
Methode 3: Fügen Sie mit Dropbox Sign eine elektronische Signatur zu einem PDF-Dokument hinzu
Tipps zum Anfordern elektronischer Signaturen für PDFs
Alles, was Sie über das elektronische Signieren von PDFs wissen müssen
Haben Sie Fragen zum Signieren von PDFs? Wir haben Antworten.
Lesen Sie diese häufig gestellten Fragen, um besser zu verstehen, welche der folgenden Methoden für Ihren Signierungsanwendungsfall am besten geeignet ist.
Wie funktionieren elektronische Signaturen? Elektronische Signaturen stellen die Absicht und Handlung des Signierens eines Dokuments dar. Dies kann bedeuten, dass Sie ein Kästchen ankreuzen, Ihren Namen zeichnen oder eingeben oder Ihre Initialen zeichnen oder eingeben.
Sind elektronische Signaturen auf PDFs rechtsverbindlich? Im Falle eines Schiedsverfahrens reicht es möglicherweise nicht aus, Ihre Unterschrift nur digital zu zeichnen. Wenn Sie sicherstellen möchten, dass Ihre Signaturen rechtsverbindlich sind, sollten Sie eine Software für elektronische Signaturen verwenden, die über eine Signaturanforderungs-E-Mail einen eindeutigen Link an den Posteingang jedes Unterzeichners sendet, damit die digitale Signaturaktivität aufgezeichnet und nachgewiesen werden kann.
Was ist der beste Weg, um eine elektronische Signatur auf einem PDF zu sammeln? Adobe Acrobat ist eine der beliebtesten kostenlosen Möglichkeiten, PDFs online zu signieren, eignet sich jedoch nicht für geschäftliche Zwecke. Es fehlen eindeutige Links (oben beschrieben). Außerdem hat nicht jeder Adobe Acrobat auf seinen Computer heruntergeladen. Wir empfehlen die Verwendung einer E-Signatur-Lösung, die es Kunden ermöglicht, sicher online zu signieren, ohne spezielle Software herunterladen zu müssen (siehe Methoden 3 und 4). Wenn Sie jedoch der Meinung sind, dass das Risiko eines Schlichtungsverfahrens gering ist und Sie sich darüber keine allzu großen Sorgen machen, fahren Sie fort und verwenden Sie Methode 1 oder 2.
Nun zu den Signierungsmethoden!
Wir stellen die Vor- und Nachteile jeder Methode vor, um Ihnen bei der Entscheidung zu helfen, welche für Sie die richtige ist.
Methode 1: Fügen Sie mit Adobe Acrobat eine elektronische Signatur zu einem PDF-Dokument hinzu
Adobe Acrobat ist ein beliebtes kostenloses Tool zum Anzeigen und Bearbeiten von PDFs. Sie können Formularfelder ausfüllen, Signaturen hinzufügen, Text hervorheben und mehr.
Vor- und Nachteile dieser Methode
Adobe Acrobat bietet verschiedene Möglichkeiten, Dokumente digital zu signieren, einschließlich Tippen, Zeichnen und Hochladen Ihrer Signatur.
Da hierfür jedoch die Verwendung der Desktop-Anwendung erforderlich ist und keine E-Mail-Validierung möglich ist, ist dies nicht die beste Option. Für ein verbessertes Kundenerlebnis und rechtsverbindliche Unterschriften verwenden Sie ein Signaturtool, mit dem Kunden Dokumente mit wenigen Klicks in ihrem Webbrowser überprüfen und unterzeichnen können.
So fügen Sie eine E-Signatur hinzu
Hier sind die Schritte, die Sie befolgen müssen, um ein PDF mit Adobe Acrobat zu signieren.
Schritt 1. Öffnen Sie ein Dokument mit Adobe Acrobat.
Stellen Sie sicher, dass Sie Adobe Acrobat heruntergeladen haben. Wenn es sich nicht um Ihren Standard-PDF-Reader handelt, müssen Sie mit der rechten Maustaste klicken und „Öffnen mit >> Adobe Acrobat“ auswählen, um das Programm zu starten.
Klicken Sie auf „Ausfüllen und unterschreiben“. Klicken Sie dann auf „Signatur hinzufügen“.
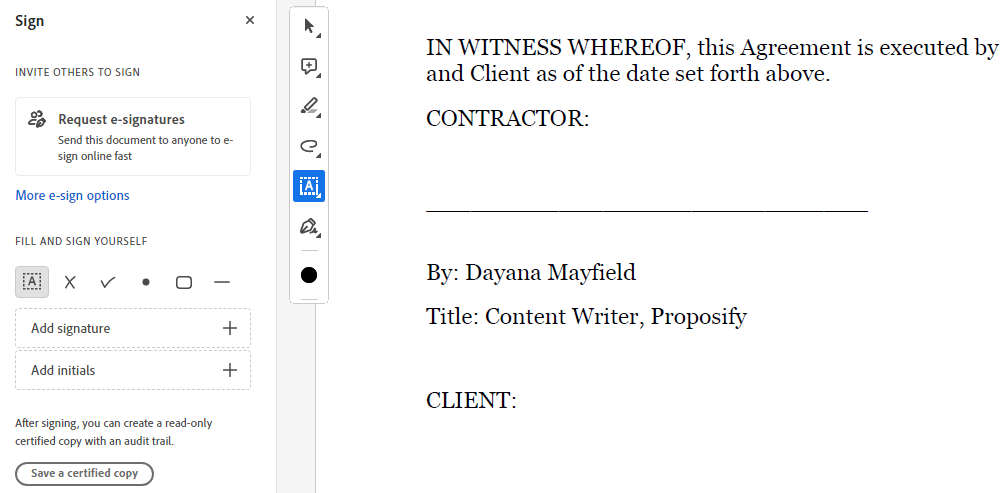
Schritt 2. Geben Sie Ihre Signatur ein, zeichnen Sie sie oder laden Sie sie hoch
Mit Adobe Acrobat gibt es drei Möglichkeiten, eine Signatur hinzuzufügen. Sie können Ihren Namen eingeben, Ihre Unterschrift zeichnen oder ein Bild Ihrer Unterschrift hochladen, das Sie mit Paint oder einem anderen Programm erstellt haben.
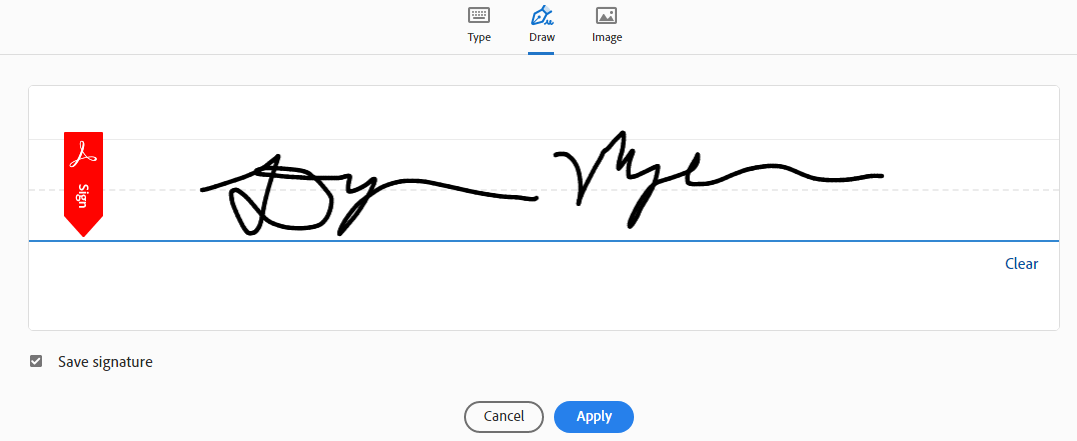
Schritt 3. Ziehen Sie Ihre Signatur per Drag-and-Drop in das richtige Feld.
Platzieren Sie als Nächstes Ihre Signatur an der gewünschten Stelle und ändern Sie bei Bedarf die Größe.
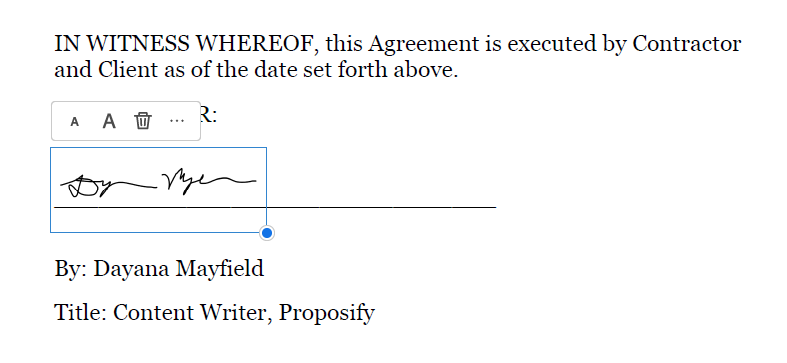
Schritt 4. Speichern und senden Sie das PDF.
Klicken Sie dann auf das Speichern-Symbol, um das signierte PDF zu speichern. Wenn Sie eine andere Person zum Signieren des Dokuments benötigen, müssen Sie die PDF-Datei an diese Person senden und ihr erklären, wie sie Adobe Acrobat Fill and Sign verwendet. Versuchen Sie für einen schlankeren, professionelleren Ansatz Methode 3.
Methode 2: Fügen Sie mit Microsoft Edge eine elektronische Signatur zu einem PDF-Dokument hinzu
Bei dieser Methode verwenden Sie eine beliebte und kostenlose Website-Browseranwendung, um Ihr PDF zu signieren.
Vor- und Nachteile dieser Methode
Sie können Ihre Unterschrift im Handumdrehen kritzeln. Obwohl diese Methode kostenlos und einfach ist, wird sie vor Gericht wahrscheinlich nicht standhalten. Sie können nachverfolgen, wann ein Dokument geändert wurde, es wird jedoch kein eindeutiger Link an die E-Mail-Adresse des Unterzeichners gesendet, der rechtsverbindlich wäre. (Eine ausfallsichere Option finden Sie unten in Methode 3.)
So fügen Sie eine E-Signatur hinzu
Verwenden Sie diese einfachen Schritte, um Ihre handgezeichnete Unterschrift zu einem PDF-Dokument hinzuzufügen:
Schritt 1. Öffnen Sie Ihr PDF mit Microsoft Edge.
Wenn Sie Windows verwenden, öffnet Ihr Computer möglicherweise automatisch PDFs in Edge. Wenn nicht, können Sie mit der rechten Maustaste auf die PDF-Datei klicken und „Öffnen mit >> Kante“ wählen.
Schritt 2. Wählen Sie das Zeichenwerkzeug in der oberen Symbolleiste aus, die beim Anzeigen einer PDF-Datei im Edge-Browser angezeigt wird.
Für eine professionellere Signatur wählen Sie die Farbe Schwarz und stellen Sie die Stärke so dünn wie möglich ein.
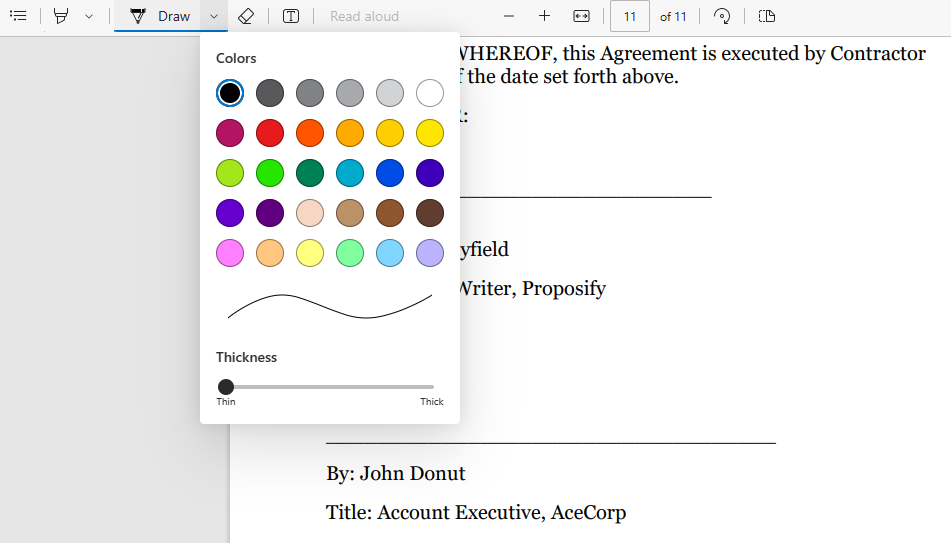
Schritt 3. Zeichnen Sie Ihre Unterschrift.
Wenn Sie über ein Touchscreen-Gerät verfügen, ist es einfacher, Ihre Unterschrift realistisch aussehen zu lassen. Andernfalls müssen Sie Ihr Bestes mit Ihrer Maus oder Ihrem Trackpad geben.
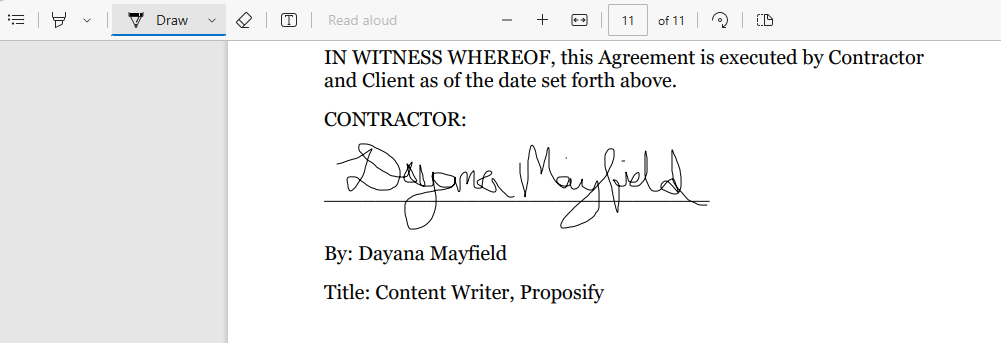
Schritt 4. Speichern Sie das signierte PDF-Dokument.
Wenn Sie die Änderungen an der ursprünglichen PDF-Datei speichern möchten, können Sie einfach auf das Speichern-Symbol klicken. Wenn Sie die signierte Version jedoch als separate Datei speichern möchten, klicken Sie auf das Drucksymbol und wählen Sie „Microsoft Print to PDF“.
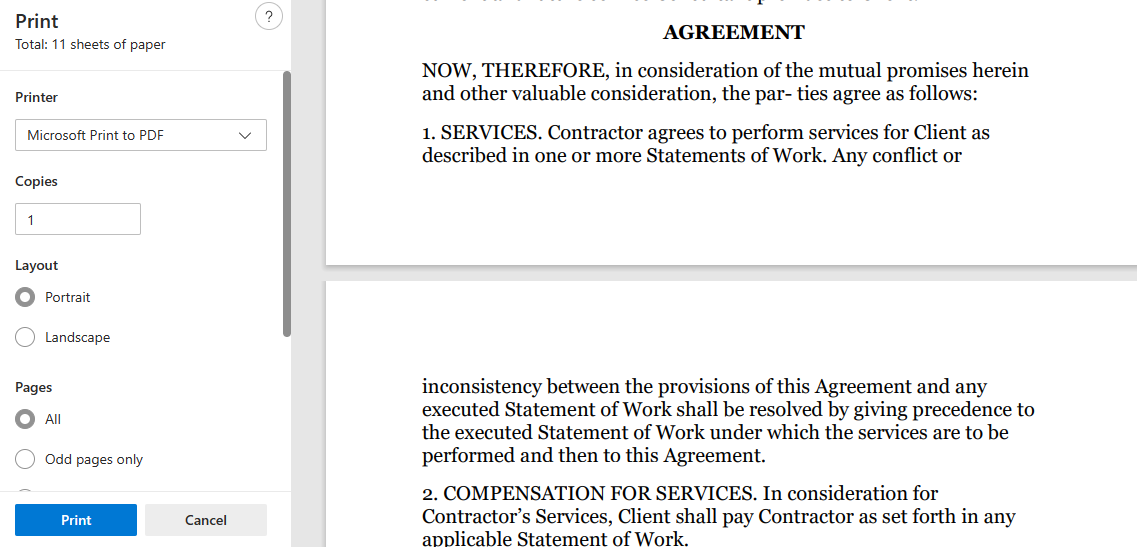
Anschließend können Sie auf „Drucken“ klicken, der signierten Version einen neuen Namen geben und den richtigen Ordner zum Speichern auswählen.
Methode 3: Fügen Sie mit Proposify eine elektronische Signatur zu einem PDF-Dokument hinzu
Sind Sie es leid, sich mit PDFs herumzuschlagen? Die Angebotssoftware von Proposify bietet eine bessere Möglichkeit, Vorschläge zu entwerfen und zu unterzeichnen.
Vor- und Nachteile dieser Methode
Wenn Ihr Vertriebsteam Vorschläge im PDF-Format an potenzielle Kunden sendet, haben Sie sich wahrscheinlich mit einigen oder allen dieser Probleme befasst:
Verschiedene Versionen von PDFs sind überall verteilt
Herausforderungen bei der Gestaltung der PDF-Anträge

Schwierigkeiten bei der Bearbeitung gemäß Kundenwünschen
Mangelnde Sichtbarkeit der Kundenaktivitäten (ich kann nicht sagen, ob sie das Angebot angesehen haben)
Mit Proposify können Sie all diese Probleme lösen. Sie erhalten eine dedizierte Plattform für die Verwaltung von Angebotsvorlagen, das Versenden und Verfolgen von Angeboten sowie die Bearbeitung von Kundenrevisionsanfragen.
Und da Unterschriften über einen eindeutigen Link angefordert werden, der an den E-Mail-Posteingang des Unterzeichners gesendet wird, sind alle gesammelten Unterschriften rechtsverbindlich.
Während sich diese Methode hervorragend für Vertriebsteams eignet, ist sie für die meisten anderen Anwendungsfälle nicht geeignet. Wenn Sie keine Geschäftsvorschläge senden, aber rechtsverbindliche Unterschriften wünschen, ziehen Sie die unten stehende Methode 4 in Betracht.
So fügen Sie eine E-Signatur hinzu
Befolgen Sie diese Schritte, um eine Unterschrift für ein digitales Angebot anzufordern.
Schritt 1. Beginnen Sie mit einer Vorlage.
Sparen Sie Zeit, indem Sie eine unserer über 75 Angebots- und Vertragsvorlagen auswählen. Sie können eines finden, das zu Ihrer Branche passt, oder eines mit Ihrem Lieblingsdesign auswählen.
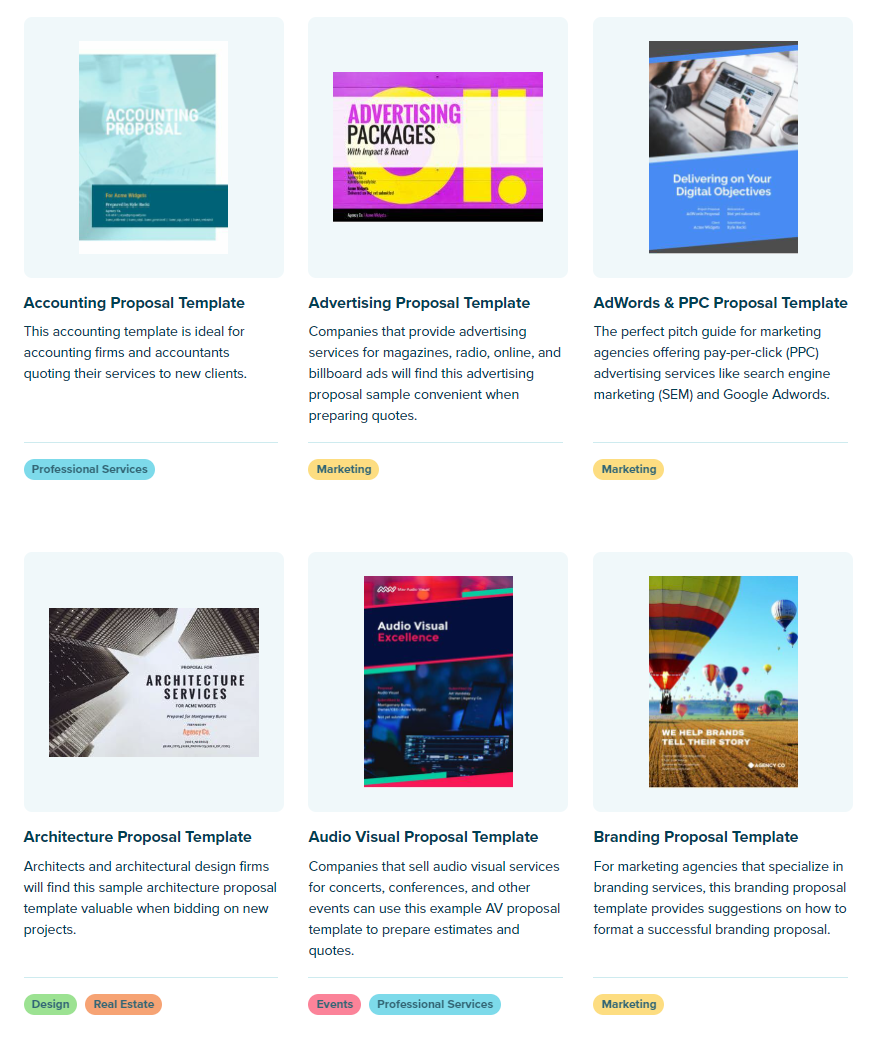
Schritt 2. Passen Sie das Design und den Text des Angebots an
Machen Sie die Vorlage zu Ihrer eigenen Vorlage, indem Sie Ihren einzigartigen Markenstil, Unternehmensinformationen, Servicedetails, Referenzen usw. hinzufügen.
Abhängig von Ihrer Branche und der von Ihnen gewählten Vorlage gibt es verschiedene Dinge, die Sie aktualisieren sollten.
Wenn Sie beispielsweise als Architekt unsere Vorlage für Architekturvorschläge verwenden, sollten Sie diese Seite unbedingt mit einem Beispiel Ihrer eigenen Arbeit aktualisieren:
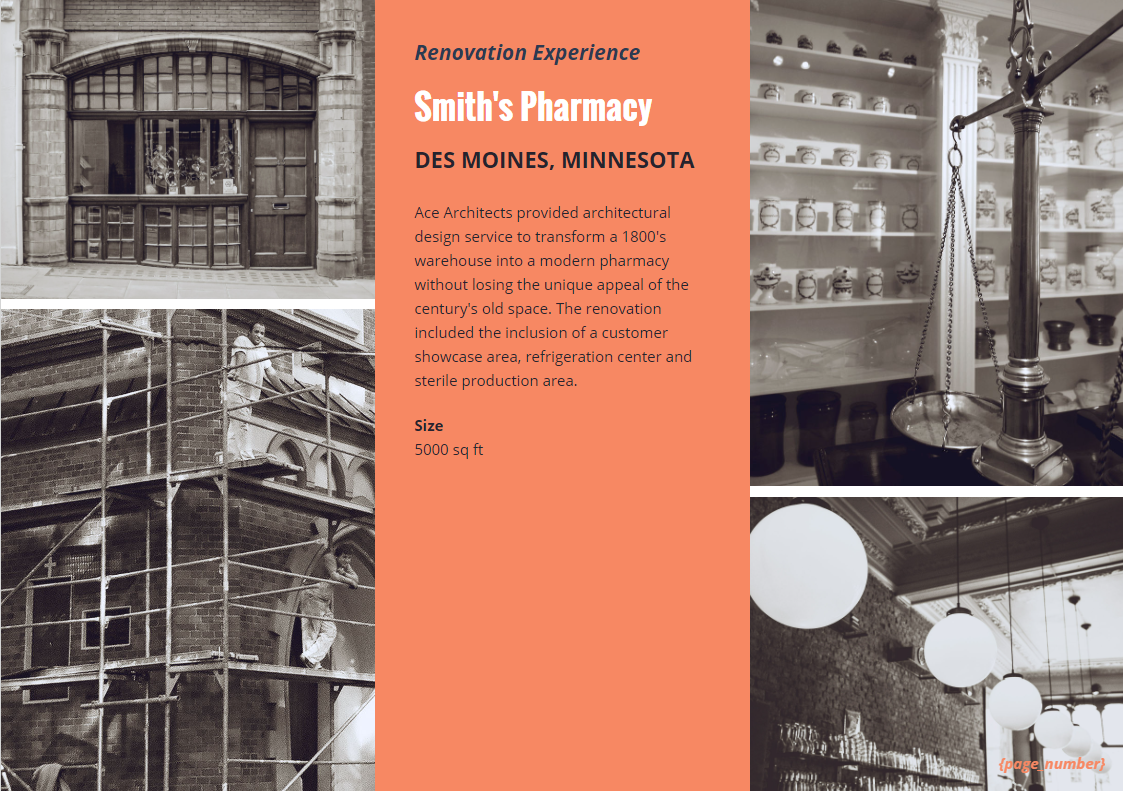
Schritt 3. Kundendetails und Signaturblöcke hinzufügen.
Nachdem Sie das Angebot an Ihr Unternehmen angepasst haben, ist es an der Zeit, auf Ihren Kunden einzugehen. Fügen Sie den Firmennamen des Kunden, den Namen des Unterzeichners und die Signaturfelder hinzu.
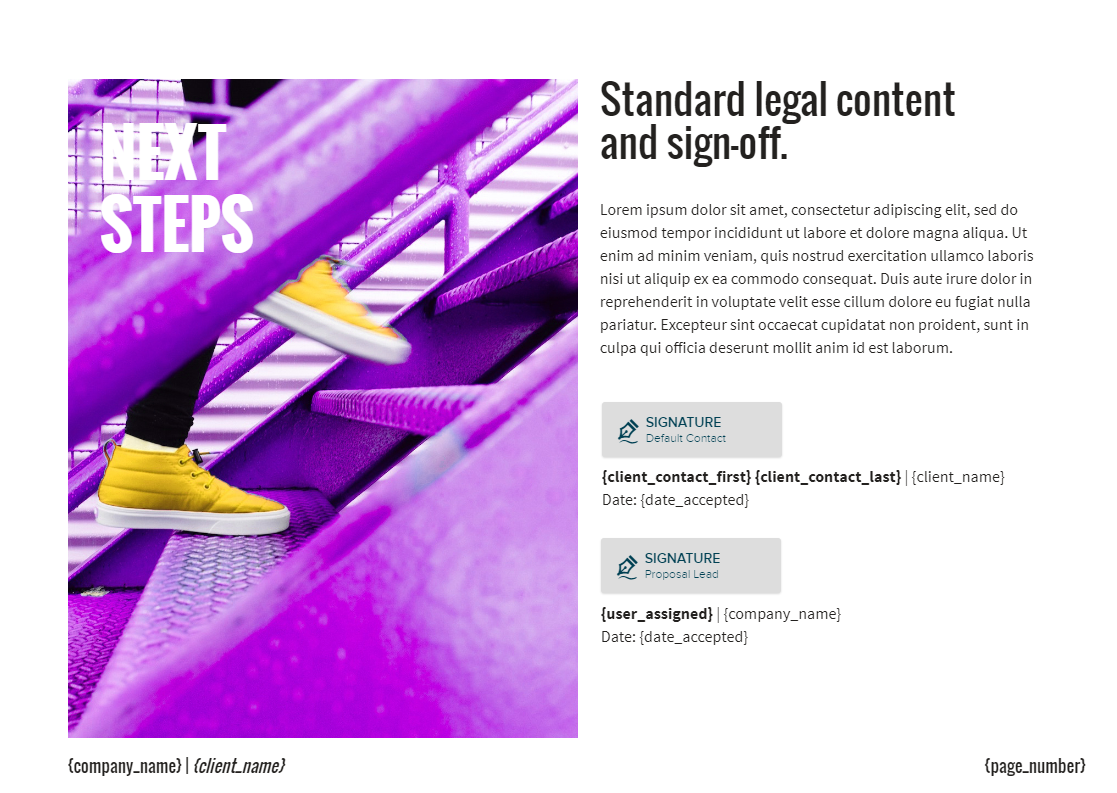
Schritt 4. Senden Sie das Angebot an den Kunden
Wenn der Vorschlag fertig ist, klicken Sie auf die Schaltfläche „Teilen“. Schreiben Sie dann die E-Mail, die Ihrem Vorschlag beigefügt wird.
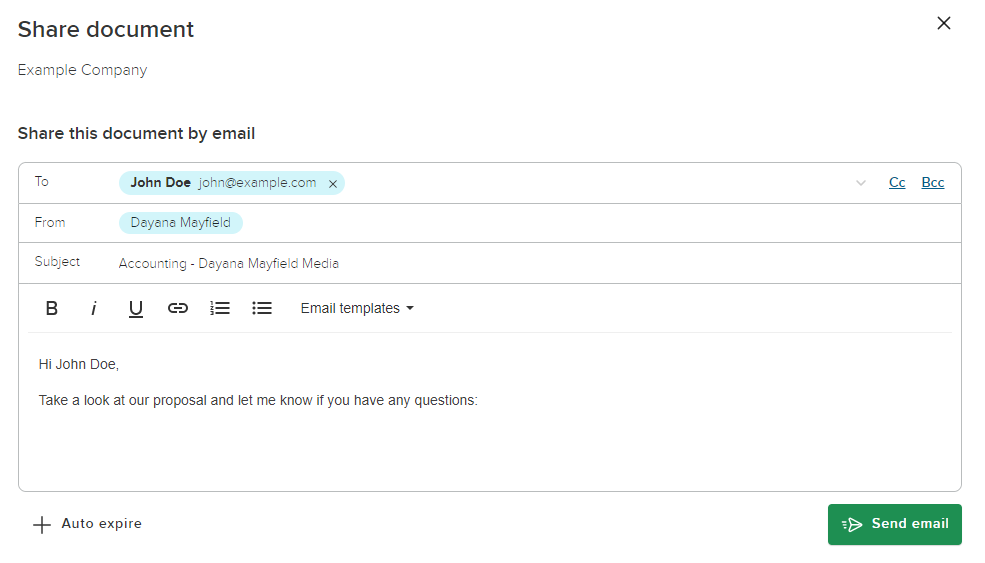
Aber als Verkäufer endet Ihre Arbeit hier natürlich nicht. Verwenden Sie Proposify, um automatische E-Mail-Erinnerungen einzurichten, Kundenaktivitäten zu verfolgen, Ihre Abschlussquoten zu vergleichen und Angebotsbedingungen basierend auf Kundenrevisionsanfragen zu aktualisieren.
Methode 4: Fügen Sie mit Dropbox Sign eine elektronische Signatur zu einem PDF-Dokument hinzu
Dropbox Sign ist ein preisgünstiges Tool für rechtsverbindliche Online-Signaturen. Sie können es für jede Art von rechtlicher Vereinbarung verwenden.
Vor- und Nachteile dieser Methode
Mit Dropbox Sign können Sie ganz einfach Word-Dokumente und PDFs hochladen und signieren lassen. Sie können in Ihrem Konto auch Vertragsvorlagen einrichten.
Dropbox Sign bietet wie Proposify rechtsverbindliche elektronische Signaturen an. Der Unterschied besteht darin, dass diese Plattform für die Unterzeichnung grundlegender schriftlicher Verträge konzipiert ist, während Sie mit Proposify sowohl schön gestaltete und markengerechte Angebote als auch Standardverträge erstellen können. Aus diesem Grund kann Dropbox Sign für jeden Zweck verwendet werden, während Proposify besser für Vertriebsteams geeignet ist.
So fügen Sie eine E-Signatur hinzu
So fügen Sie mit Dropbox Sign einen Signaturblock zu Ihrer PDF-Datei hinzu.
Schritt 1. Laden Sie Ihr PDF hoch.
Melden Sie sich zunächst bei Ihrem Konto an und klicken Sie auf „Dokumente signieren“.
Laden Sie das PDF-Dokument hoch, das Sie signieren möchten. Wenn Sie mehrere Dokumente für denselben Unterzeichner haben, können Sie alle hochladen und in der richtigen Reihenfolge anordnen.
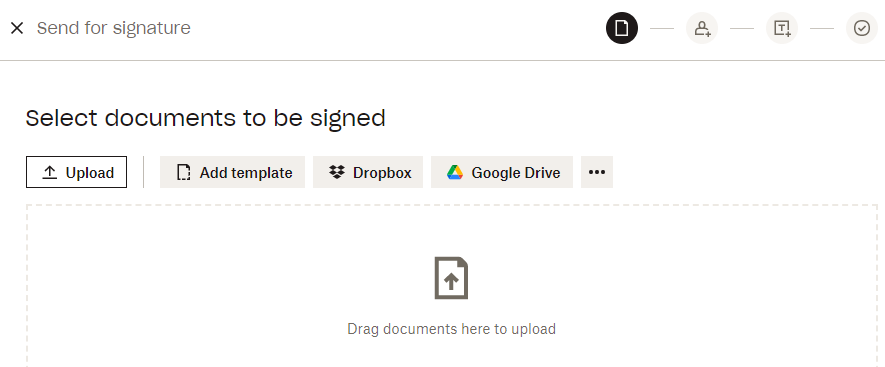
Schritt 2. Fügen Sie Ihre Unterzeichner hinzu.
Geben Sie den Namen und die E-Mail-Adressen Ihrer Unterzeichner ein. Sie können so viele Personen hinzufügen, wie Sie möchten, oder auf die Schaltfläche „Ich bin der einzige Unterzeichner“ klicken, wenn Sie nur selbst etwas unterschreiben müssen.
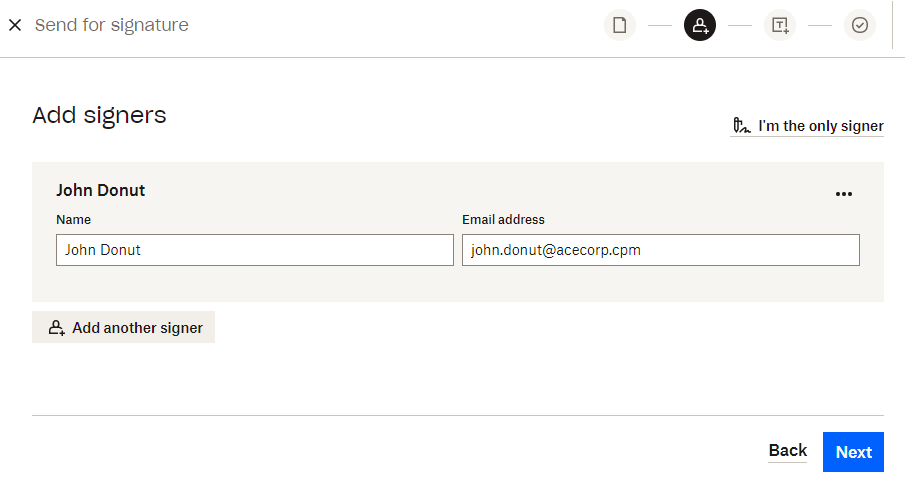
Schritt 3. Geben Sie alle erforderlichen Signaturfelder ein.
Fügen Sie als Nächstes die erforderlichen Signaturfelder und Formularfelder für jeden Unterzeichner hinzu. Möglicherweise möchten Sie Felder für Namen, Adressen oder andere wichtige Daten hinzufügen.
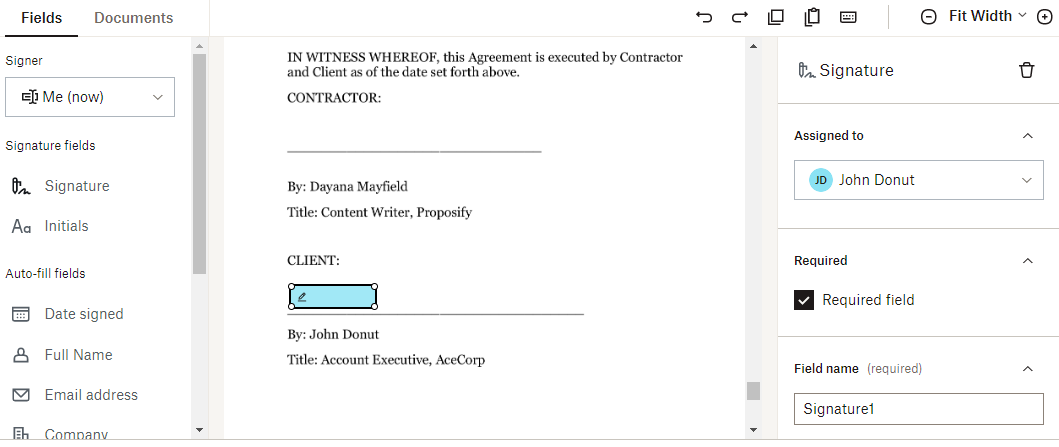
Wenn es Felder gibt, die Sie signieren müssen, klicken Sie auf die Einstellung „Ich“ und ziehen Sie die Signaturen per Drag-and-Drop dorthin, wo Sie sie benötigen.
Schritt 4. Senden Sie das Dokument zur Unterschrift.
Der letzte Schritt besteht darin, die Signaturanforderungs-E-Mail zu senden. Nachdem Sie alle erforderlichen Felder hinzugefügt haben, klicken Sie auf die Schaltfläche „Weiter“. Schreiben Sie die Betreffzeile und den Text der E-Mail und klicken Sie auf „Senden“.
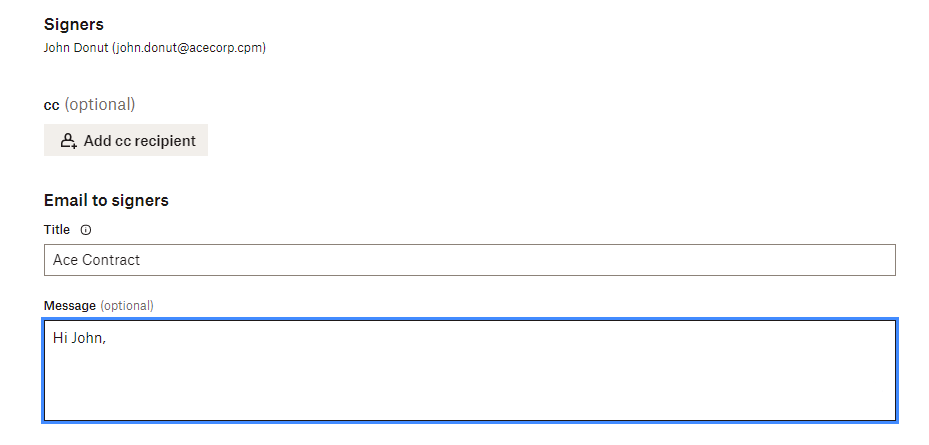
Tipps zum Anfordern elektronischer Signaturen für PDFs
Unternehmer und Vertriebsteams müssen alles in ihrer Macht Stehende tun, um sicherzustellen, dass potenzielle Kunden „Ja“ sagen und den Vertrag unterzeichnen. Sie möchten nicht, dass ein schlechtes Online-Erlebnis zwischen Ihnen und einem abgeschlossenen Geschäft gerät.
Hier sind fünf clevere Tipps, die Ihnen helfen, Ihren E-Signatur-Workflow auf die nächste Stufe zu heben:
Verwenden Sie Signatursoftware für ein besseres Kundenerlebnis – Mit der richtigen Software müssen Kunden lediglich eine E-Mail öffnen, Ihr Dokument überprüfen und sich mit wenigen Klicks anmelden. Sie möchten nicht, dass Ihre Kunden sich auf die Probe stellen und Programme herunterladen müssen, nur um Ihren Vertrag zu unterzeichnen.
Erstellen und Wiederverwenden von Vorlagen für schnellere Prozesse – Erstellen Sie Ihre eigenen Angebots- und Vertragsvorlagen, um das Versenden von Dokumenten zu vereinfachen. Nutzen Sie eine Plattform, die Ihnen ein einfaches Entwerfen ermöglicht, anstatt sich mit PDF-Programmen herumschlagen zu müssen.
Unterschreiben Sie, bevor Sie es senden – Unterschreiben Sie immer Ihre Felder, bevor Sie das Dokument an Ihren Kunden senden. Dadurch erhöht sich die Wahrscheinlichkeit, dass Ihr Angebot abgeschlossen wird, um das Fünffache.
Richten Sie automatische Erinnerungen ein – Vorab geplante Erinnerungen erhöhen die Wahrscheinlichkeit, dass Ihr Angebot abgeschlossen wird, um 50 %. Nutzen Sie daher unbedingt diese intelligente Funktion.
Alle unterzeichneten Verträge automatisch speichern – Stellen Sie sicher, dass Sie eine Plattform verwenden, die alle Ihre unterzeichneten Dokumente automatisch speichert, damit Sie sich nie Sorgen machen müssen, dass sie verloren gehen.
Ein besseres Kundenerlebnis und reibungslosere interne Abläufe können einen großen Einfluss auf Ihre Verkäufe haben. Stellen Sie daher sicher, dass Ihr Unterzeichnungsprozess auf dem neuesten Stand ist.
Optimieren Sie Ihren Angebotsprozess und schließen Sie mehr Geschäfte mit Proposify ab.
