نصائح لاستخدام Kindle Cloud Reader بشكل فعال في عام 2022
نشرت: 2022-07-15يعد Amazon Kindle أحد أشهر الأجهزة اللوحية المصممة لقراءة الكتب الإلكترونية. إذا قمت بشراء كتب Kindle من Amazon ، فيمكنك تصفحها باستخدام تطبيق Kindle على الأجهزة المحمولة الأخرى ، بما في ذلك أجهزة iPhone أو iPad أو Android. ومع ذلك ، تقدم Amazon طريقة مختلفة لقراءة الكتب الإلكترونية باستخدام Kindle Cloud Reader ، والذي يتيح لك قراءتها عبر الإنترنت من أي متصفح تقريبًا على الإنترنت.
جدول المحتويات
- 1 ما هو قارئ Kindle Cloud Reader؟
- 2 كيفية النسخ من Kindle Cloud Reader؟
- 3 كيفية الوصول إلى Kindle Cloud Reader
- 4 كيفية إضافة كتب Kindle إلى Kindle Cloud Reader
- 5 كيف تقرأ الكتب باستخدام Kindle Cloud Reader
- 5.1 ذات صلة
ما هو Kindle Cloud Reader؟
إنه Kindle Cloud Reader ، وهو تطبيق يتيح لك تصفح كتب Kindle عبر الإنترنت. إنه مجاني ويعمل على الويب ، بحيث يمكن للمستخدمين استخدامه على أي متصفح إنترنت بمجرد الانتقال إلى read.amazon.com.
قدمت أمازون Kindle Cloud Reader في عام 2011 كبديل لتطبيق Kindle eBook للجوال. أكبر فائدة هي أنه يلغي شرط شراء جهاز Kindle. كل ما تحتاجه للوصول إلى كتب Kindle هو حساب أمازون وجهاز كمبيوتر (أو هواتف ذكية أو أجهزة لوحية) ومتصفح.
الميزة الأكثر بروزًا هي أنها تتيح للمستخدمين الوصول إلى أي كتاب إلكتروني اشتريته من خلال متجر Kindle ، بدءًا من مجموعة القصص القصيرة الشهيرة وحتى الكتب المجانية التي قمت بتنزيلها لإرضاء فضولك.
باختصار ، باختصار ، سيثبت Kindle Cloud Reader أنه بديل ممتاز قائم على الويب لجهاز Kindle من كل النواحي ، مطروحًا منه. سوف نتناولها في القسم التالي.
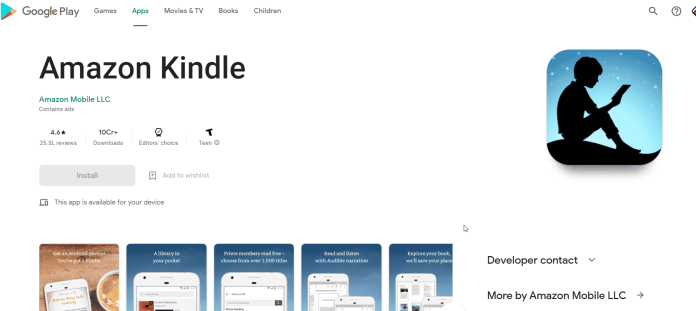
تطبيق قارئ السحابة من أمازون كيندل
كيفية النسخ من Kindle Cloud Reader؟
في هذا البرنامج التعليمي ، ستتعلم خطوات تنزيل كتب Kindle الإلكترونية من أجهزة القراءة السحابية وتخزينها كملفات على محرك الأقراص الثابتة. بعد ذلك ، يمكنك فتحه في وضع عدم الاتصال أو مشاركة الكتب مع أصدقائك.
إذا كنت تحاول نسخ نص أو صورة من كتاب إلكتروني ، فهناك طريقة سهلة للقيام بذلك - استخدم مفاتيح CTRL + SHIFT + C ، والتي ستعرض نافذة خيارات توفر خيارات لنسخ الصور أو النص من صفحة الويب.
الخطوة الأولى هي تنزيل ملف pdf من خلال جهاز Kindle أو من التطبيق.
انتقل إلى www.kindlepdfconverters.com/ وانقر فوق الزر "تحويل الملف" الموجود أسفل "تحميل الملفات" واختر "Amazon Kindle" كتنسيق الإخراج الخاص بك.
حدد الزر "استعراض" لتحديد المجلد للملفات المحولة قبل النقر فوق "ابدأ".
انتقل إلى الشاشة الرئيسية وانقر على شاشتك الرئيسية وانقر على أيقونة "Kindle Store". بعد ذلك ، انتقل إلى قائمة البحث واكتب اسم الكتاب الذي ترغب في قراءته. بعد ذلك ، انقر على "إظهار جميع النتائج" أو رمز "مشاهدة جميع النتائج".
ستلاحظ وجود علامتي تبويب في متجر Kindle. ستكون إحدى علامات التبويب "اشترِ الآن بنقرة واحدة" ، والأخرى هي علامة التبويب "اشترِ الآن بنقرة واحدة" ، وتسمى علامة التبويب الثانية "قراءة مجانًا. علامة التبويب "قراءة مجانًا".
انقر فوق علامة التبويب الثانية للكتب المجانية. ثم اضغط على الكتاب.
انقر على أيقونة "Cloud" في الزاوية اليمنى العليا من نافذة المتصفح. ثم اختر "فتح في Kindle Cloud Reader". إذا لم تجد رمز السحابة هذا ، فانقر فوق رابط عنوان الكتاب داخل بريدك الإلكتروني.
كيفية الوصول إلى Kindle Cloud Reader
للوصول إلى Kindle Cloud Reader ، افتح متصفح الإنترنت المفضل لديك وقم بزيارة موقع read.amazon.com ، وأدخل معلومات تسجيل الدخول إلى أمازون لحساب أمازون الخاص بك.
إذا كنت تواجه صعوبة في الوصول إلى Kindle Cloud Reader ، فقد تضطر إلى تحديث أو تغيير متصفح الويب. استنادًا إلى Amazon ، يتوافق Kindle Cloud Reader مع جميع المتصفحات الرئيسية على الإنترنت ، بما في ذلك Google Chrome و Mozilla Firefox و Microsoft Edge و Safari.

إذا قمت بتسجيل الدخول باستخدام حساب أمازون الذي اشتريت من خلاله كتب Kindle قبل تسجيل الدخول ، فسيتم إصدارها ، وسيتم عرض الكتب في مكتبة Kindle Cloud Reader. إذا كنت تستخدم Kindle Cloud Reader لأول مرة ، فقد يطلب منك النظام القراءة في وضع عدم الاتصال ؛ هذا مفيد في المواقف التي لا تكون فيها على الإنترنت.
تعرض مكتبتك غلاف كل كتاب وعنوانه ومؤلفه. يتم عرض الكتب التي فتحتها مؤخرًا أولاً.
كيفية إضافة كتب Kindle إلى Kindle Cloud Reader
إذا كانت مكتبة Kindle Cloud Reader الخاصة بك متوقفة ، فهذا هو الوقت المثالي للحصول على أول كتاب إلكتروني من Kindle.
انقر فوق زر Kindle Store في الزاوية العلوية اليمنى لمعرفة الكتب الأكثر شيوعًا أو البحث عن كتاب معين.
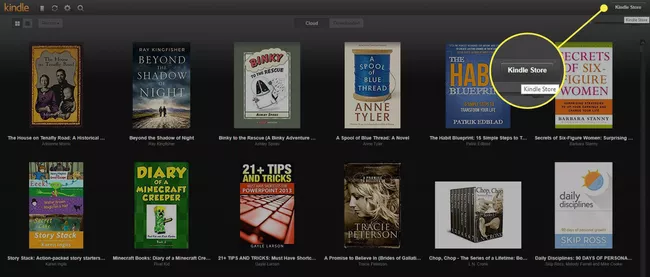
إذا قمت بشراء الكتاب الأول ، فتأكد من اختيار خيار Kindle Edition .
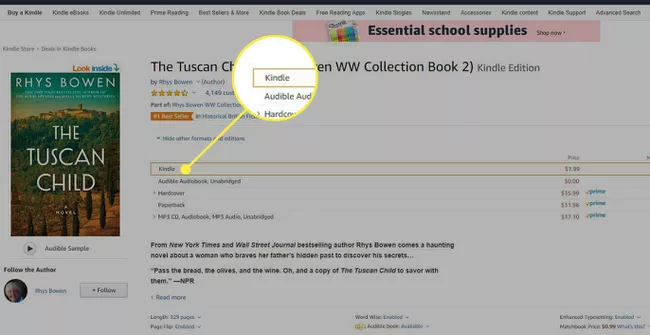
قبل إجراء عملية الشراء ، انقر فوق أحد خيارات خيار التسليم الموجود أسفل زر الشراء. انقر فوقه ثم استخدم القائمة المنسدلة لـ Kindle Cloud Reader .
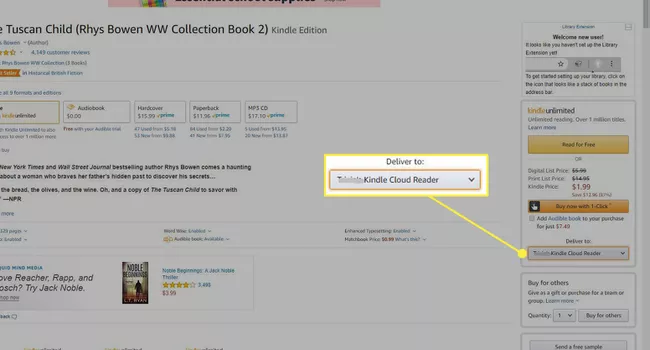
أنت الآن جاهز لإكمال عملية الشراء. سيكون كتاب Kindle الجديد الخاص بك متاحًا داخل تطبيق Kindle Cloud Reader بعد وقت قصير من اكتمال الشراء.
كيف تقرأ الكتب باستخدام Kindle Cloud Reader
لقراءة كتاب باستخدام Kindle Cloud Reader أمر سهل ، انقر فوق العنوان الذي ترغب في قراءته. سيتم فتح الكتاب ويمكنك الانتقال إلى الفصل التالي بالضغط على السهم الموجود أسفل الصفحة. يمكن القيام بذلك باستخدام مفاتيح الأسهم بلوحة المفاتيح أو مفتاح المسافة.
يمكنك أيضًا تغيير تجربة القراءة باستخدام قوائم صغيرة. لعرض القائمة ، حرك الماوس باتجاه الجزء العلوي أو السفلي من الشاشة. الخيارات هي:
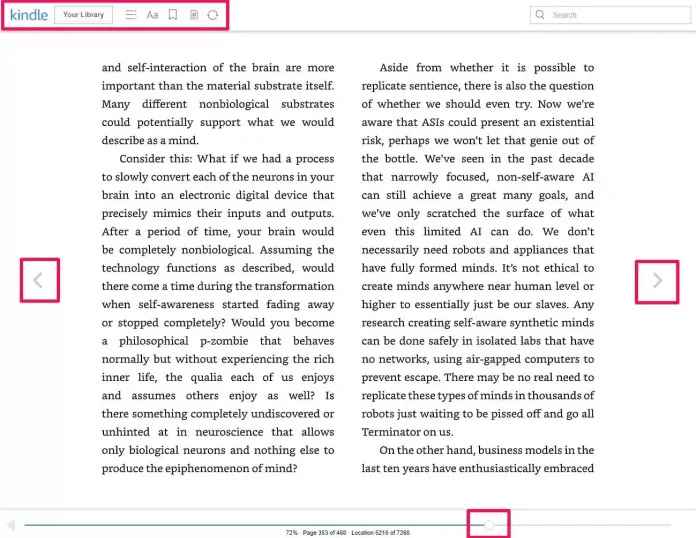
حرك الماوس إلى الجزء العلوي أو السفلي من الصفحة لعرض خيارات القائمة.
Kindle And Your Library : انقر فوق شعار Kindle أو زر مكتبتك للانتقال إلى صفحة مكتبتك لاختيار كتاب مختلف.
القائمة : تسمح لك هذه القائمة ، التي تشبه 3 أسطر أفقية ، بالوصول إلى أقسام محددة في النص ، على سبيل المثال ، غلاف جدول المحتويات أو صفحة معينة.
إعدادات العرض تتيح لك هذه القائمة تعديل إعدادات التنسيق وقابلية القراءة مثل حجم الخط وحجم الهامش ولون الصفحة وعدد الأعمدة.
لتبديل الإشارة المرجعية ، استخدم هذا الزر لحفظ (أو إزالة الإشارة المرجعية) هذه الصفحة.
الملاحظات والعلامات يعرض هذا الزر قائمة الصفحات التي تحتوي على إشارات مرجعية أو ملاحظات أو نص مميز.
مزامنة استخدم هذا الارتباط لمزامنة الكتاب الذي تقرأه تلقائيًا بحيث يتم تحديث التغييرات على الأجهزة الأخرى التي ترغب في قراءته عليها.
في نهاية الصفحة ، ستجد شريط تمرير يوضح مكانك في الكتاب. يمكن تحريك شريط التمرير للقيام برحلة سريعة إلى موقع مختلف.
احصل على خدمات غير محدودة لتصميم الجرافيك والفيديو على RemotePik ، احجز نسختك التجريبية المجانية
لتبقى على اطلاع بأحدث أخبار التجارة الإلكترونية وأمازون ، اشترك في النشرة الإخبارية على www.cruxfinder.com
