كيفية بدء مدونة باستخدام HostGator (دليل 2021)
نشرت: 2020-03-23هل تريد أن تبدأ مدونة مع HostGator؟
حسنًا ، إنه سهل للغاية.
امتلاك مدونة ، يمكنك مشاركة معرفتك مع العالم ، وكسب مبلغ غير محدود من المال ، وتسويق عملك ، والعديد من الأشياء الأخرى التي يمكنك القيام بها.
لإنشاء مدونة على HostGator ، تحتاج إلى تسجيل مجال وشراء خطة استضافة الويب.
هناك العديد من شركات استضافة الويب المتاحة التي يمكنك الاختيار من بينها. أثناء قيامك بإنشاء موقع الويب الأول الخاص بك ، أوصي شخصيًا باستضافة HostGator .
HostGator هو أحد أفضل مزودي خدمات استضافة الويب ويعمل الآن على تشغيل الملايين من مواقع الويب.
خطط الاستضافة الخاصة بهم ميسورة التكلفة للغاية ، وتقدم العديد من ميزات الاستضافة ، وسهلة الاستخدام للمبتدئين ، والأهم من ذلك ، يمكنك تثبيت WordPress على HostGator من خلال cPanel بنقرة واحدة فقط.
في هذا البرنامج التعليمي ، سأوضح لك كيفية بدء مدونة WordPress على HostGator .
ولكن ، لماذا تختار HostGator؟
هل أنت جاهز لبدء مدونة باستخدام HostGator؟ لنذهب.
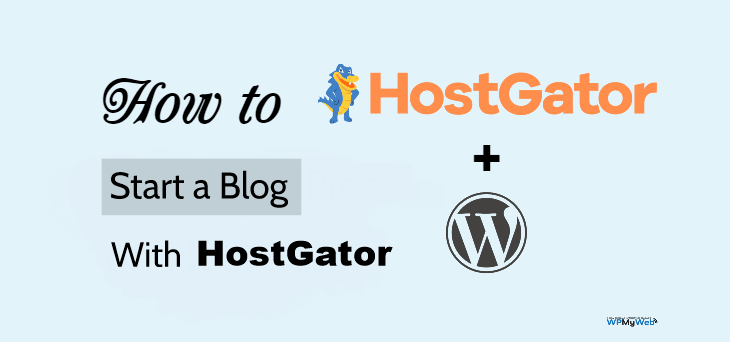
كيف تبدأ مدونة مع HostGator في أقل من 10 دقائق
هناك طريقتان يمكنك من خلالهما تثبيت WordPress على HostGator - التثبيت السريع أو يدويًا .
ومع ذلك ، سأريك أسرع عملية لتثبيت WordPress على استضافة HostGator. عادةً ما تستغرق عملية التثبيت السريع حوالي 10-15 دقيقة.
هيا بنا نبدأ!
1. اختر خطة الاستضافة
أول شيء تحتاجه لاختيار خطة استضافة بناءً على احتياجاتك.
الشيء الجيد في HostGator هو أنه يقدم مجموعة متنوعة من أنواع الاستضافة ، مثل الاستضافة المشتركة ، واستضافة WordPress المُدارة ، والاستضافة السحابية ، واستضافة VPS ، والاستضافة المخصصة ، وما إلى ذلك.
نظرًا لأنك بدأت للتو ، أوصيك باستخدام الاستضافة المشتركة.
تبدأ خطة الاستضافة المشتركة لـ HostGator من 2.75 دولارًا أمريكيًا في الشهر ، وهو سعر مناسب جدًا لبدء مدونة WordPress.
يقدم HostGator أيضًا ترحيل موقع WordPress مجانًا. لذلك ، إذا كنت تستخدم استضافة xyz وترغب في نقل موقعك إلى HostGator ، فيمكنك استخدام خيار نقل موقع WordPress / cPanel.
الخطوة 1 ، قم بزيارة موقع الويب HostGator
أولاً ، انقر هنا وانتقل إلى موقع ويب HostGator . لقد أضفت قسيمة في هذا الرابط ستمنحك خصمًا بنسبة 60 ٪.
يمكنك أيضًا إدخال الرمز الترويجي WPMYWEB60 أثناء ملء تفاصيل الدفع.
الخطوة 2 ، اختر خطة الاستضافة المشتركة.
يقدم HostGator 3 خطط استضافة مشتركة مختلفة ، Hatchling و Baby و Business.
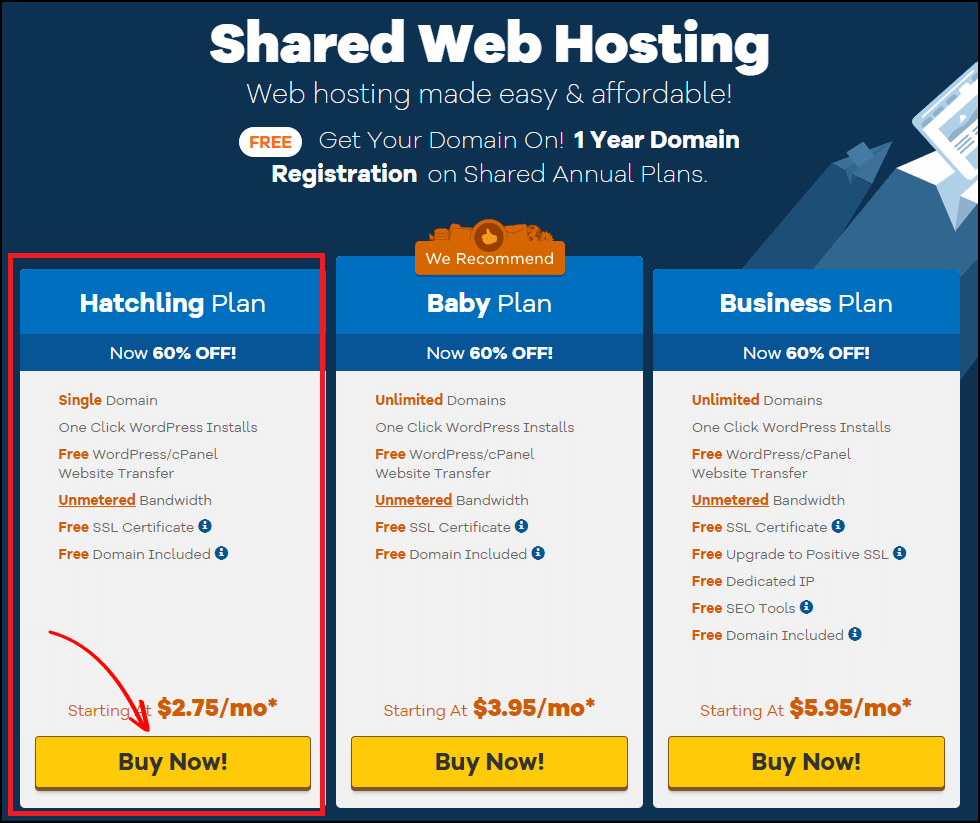
إذا كنت تخطط لاستضافة موقع ويب واحد الآن ، فانتقل إلى خطة Hatchling . بالرغم من ذلك ، يمكنك ترقية خطتك الحالية في أي وقت.
انقر فوق زر الشراء الآن للبدء.
بعد ذلك ، ستتم إعادة توجيهك إلى صفحة تسجيل النطاق.
2. تسجيل المجال
اسم المجال هو عنوان موقع الويب الخاص بك على الإنترنت. هذا ما يكتبه الأشخاص على متصفح الويب الخاص بهم للوصول إلى موقع ويب. على سبيل المثال ، "Google.com".
عادةً ما يكلف المجال حوالي 10 إلى 14 دولارًا أمريكيًا سنويًا .
لحسن الحظ ، يقدم HostGator تسجيل نطاق مجاني مع خطة الاستضافة الخاصة بهم. سأوضح لك كيفية تسجيل مجال مجاني مع HostGator.
الخطوة 1 ، اختر المجال
من هذه الصفحة ، تحتاج إلى تسجيل اسم المجال الخاص بك. في البداية ، أدخل اسم المجال الخاص بك وسيقوم تلقائيًا بالتحقق مما إذا كان المجال متاحًا للتسجيل.
في حالة استخدام المجال الذي أدخلته بالفعل ، جرب اسمًا جديدًا.
محتوى ذو صلة ،
الفرق بين .Org مقابل .Com المجال
الفرق بين .Com مقابل المجال الصافي
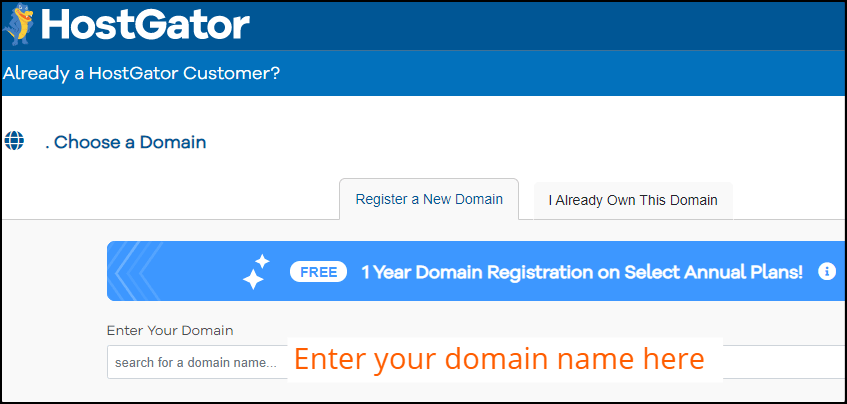
الخطوة 2 ، أضف خصوصية المجال
بمجرد إدخال اسم المجال الخاص بك ، سيُظهر لك خيار حماية خصوصية المجال . بشكل افتراضي ، يتم فحصه.
أوصي بشدة بإضافة حماية خصوصية المجال.
ومع ذلك ، سيكلفك ذلك 14.95 دولارًا إضافيًا ، ولكنه سيوفر عليك من مرسلي البريد العشوائي.
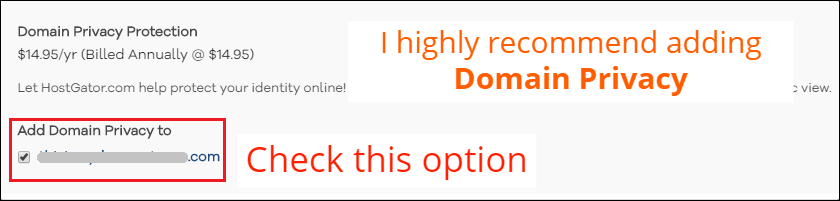
تخفي خصوصية المجال بشكل أساسي جميع معلومات الاتصال الخاصة بك من أدوات البحث في المجال.
إذا لم يتم تنشيط خصوصية المجال ، فسيقوم مرسلو البريد العشوائي بجمع اسمك ورقم هاتفك وعنوان بريدك الإلكتروني والبريد العشوائي طوال الوقت.
3. شراء خطة استضافة
في هذه الخطوة ، تحتاج إلى اختيار خطة استضافة بناءً على متطلباتك ودورة الفوترة والوظائف الإضافية.
الخطوة 1 ، اختر خطة الاستضافة
من هذا القسم ، تحتاج إلى اختيار دورة الفوترة. يمكنك اختيار دورة فوترة الاستضافة الخاصة بك لمدة 12 شهرًا أو أكثر.
أنصحك باختيار باقة 36 شهرًا للحصول على أقصى خصم .
ثم أدخل اسم مستخدم وقم بتعيين رمز PIN للأمان لحسابك.
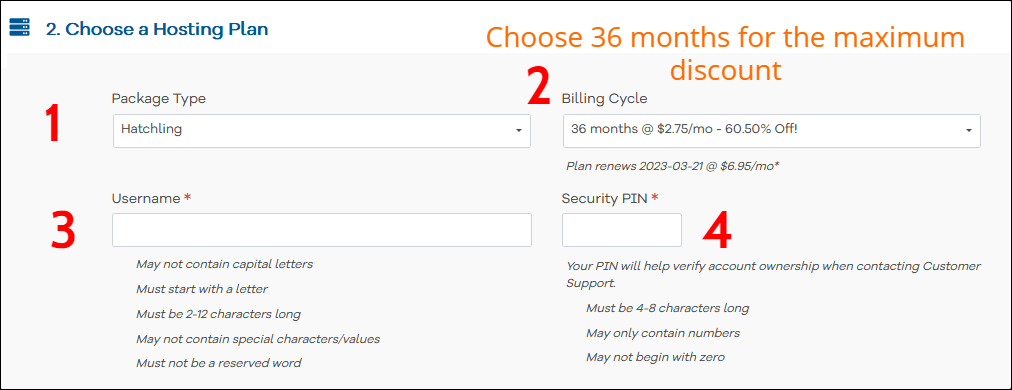
الآن قم بالتمرير أدناه لملء معلومات الفواتير الخاصة بك.
الخطوة 2 ، أدخل معلومات الفواتير الخاصة بك
هنا ، تحتاج إلى إدخال معلومات الفواتير الخاصة بك ، مثل عنوان البريد الإلكتروني ، واسمك ، ورقم الهاتف ، وما إلى ذلك.
على الجانب الأيمن ، أدخل معلومات الدفع الخاصة بك. يمكنك الدفع باستخدام كل من بطاقة الائتمان و PayPal.
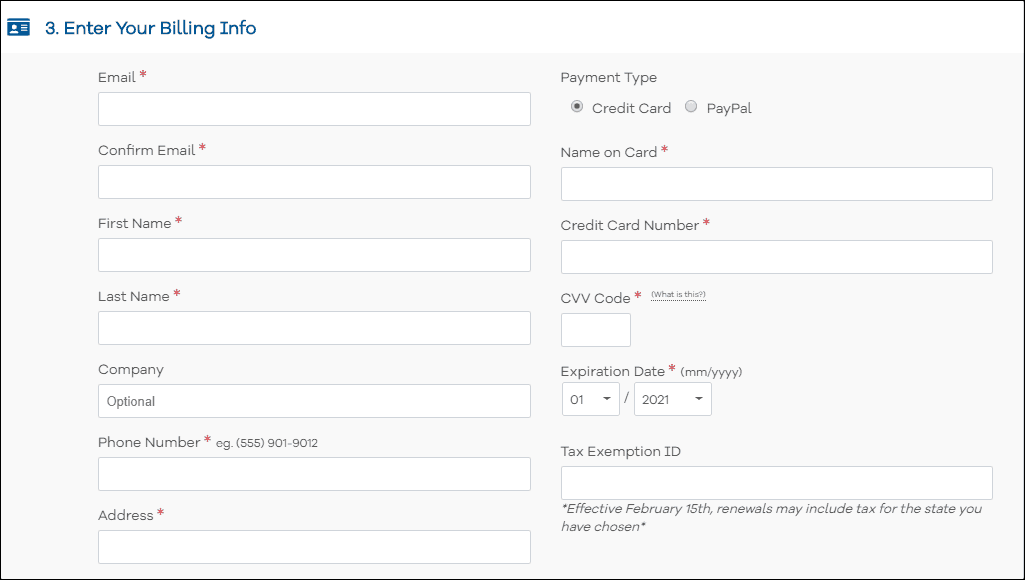
الخطوة 3 ، أضف خدمات إضافية
سيُطلب منك إضافة خدمات إضافية مثل شهادة SSL ، و SiteLock Essentials ، و SiteBackup ، وأدوات HostGator SEO ، لكنها اختيارية تمامًا.
أوصي بإيقاف تشغيلهم.
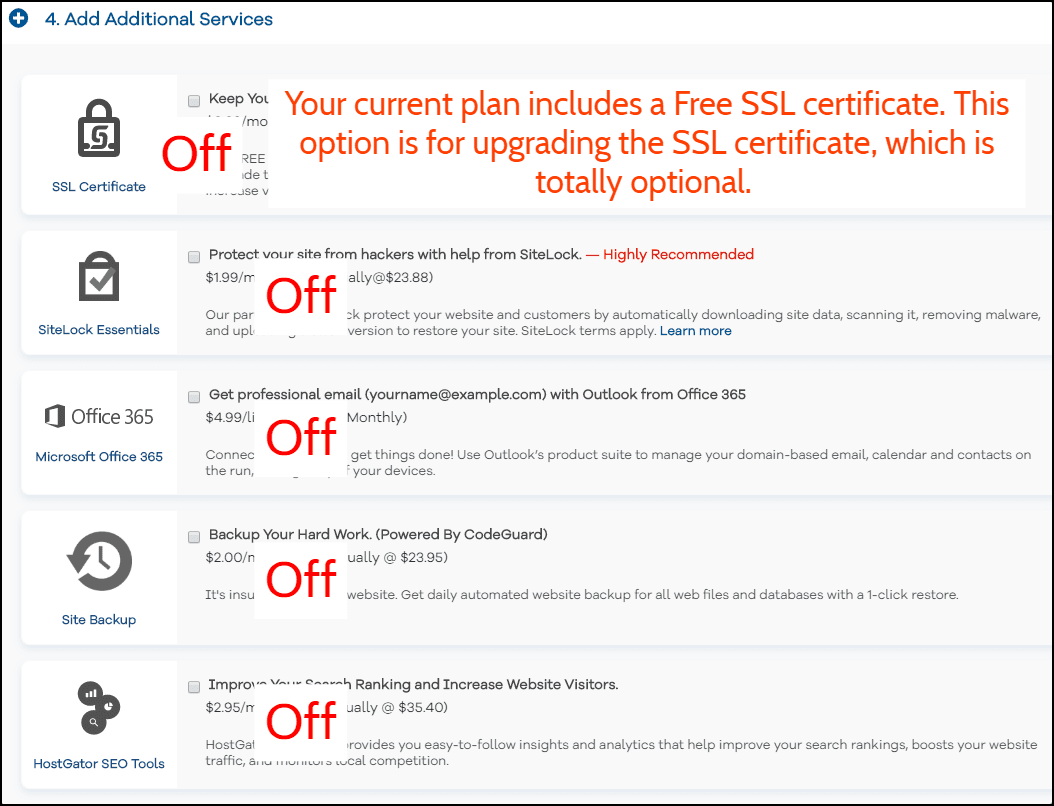
الخطوة 4 ، الخروج الآن
حدد الآن مربع "شروط الخدمة" وانقر على زر Checkout Now .

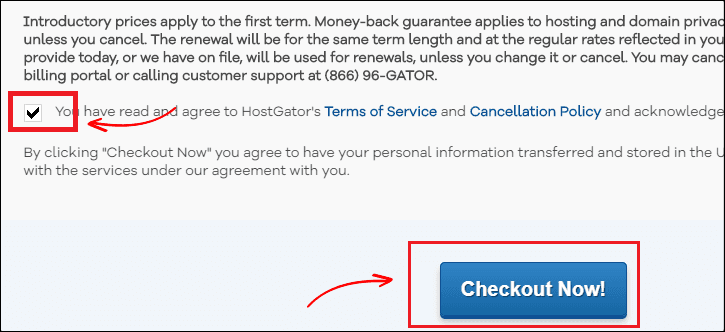
الخطوة 5 ، تحقق من بريدك الإلكتروني للحصول على تفاصيل تسجيل الدخول إلى cPanel
بمجرد إتمام الدفع ، ستتلقى تفاصيل تسجيل الدخول إلى HostGator's cPanel على بريدك الإلكتروني.
هناك سيكون لديك اسم المستخدم وكلمة المرور لتسجيل الدخول إلى cPanel الخاص بـ HostGator.
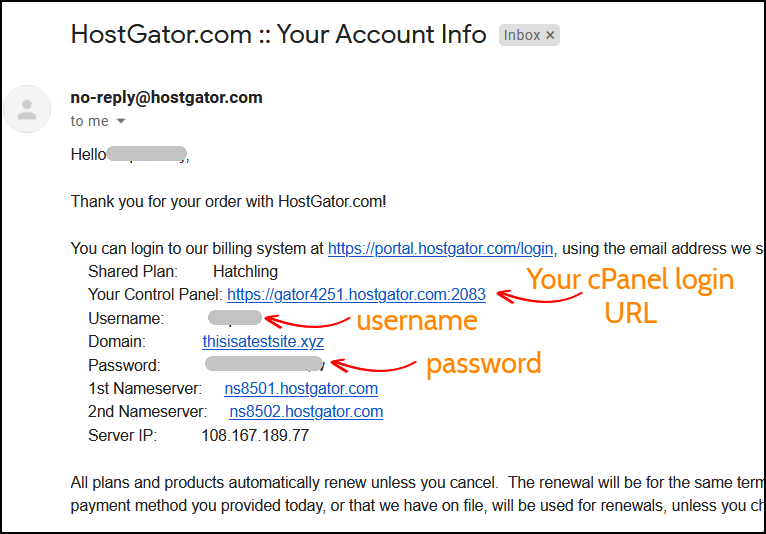
في الخطوة التالية ، سأوضح لك كيفية تثبيت WordPress على HostGator.
4. تثبيت WordPress
هناك طريقتان يمكنك من خلالهما تثبيت WordPress - الطريقة اليدوية والتثبيت السريع.
ولكن هنا ، سأريك عملية التثبيت السريع لأنها سريعة وسهلة.
لنقم بالتثبيت!
الخطوة 1 ، اذهب إلى QuickInstall
بمجرد تسجيل الدخول إلى cPanel الخاص بالاستضافة ، سترى العديد من الخيارات.
ضمن قسم البرامج ، سترى خيار QuickInstall . انقر عليه.
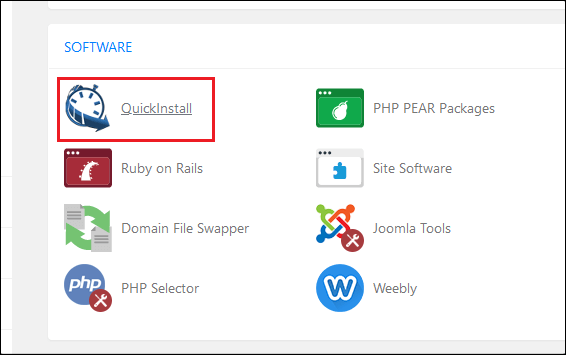
الخطوة 2 ، اختر WordPress للتثبيت
في تلك الصفحة ، اختر برنامج WordPress المراد تثبيته.
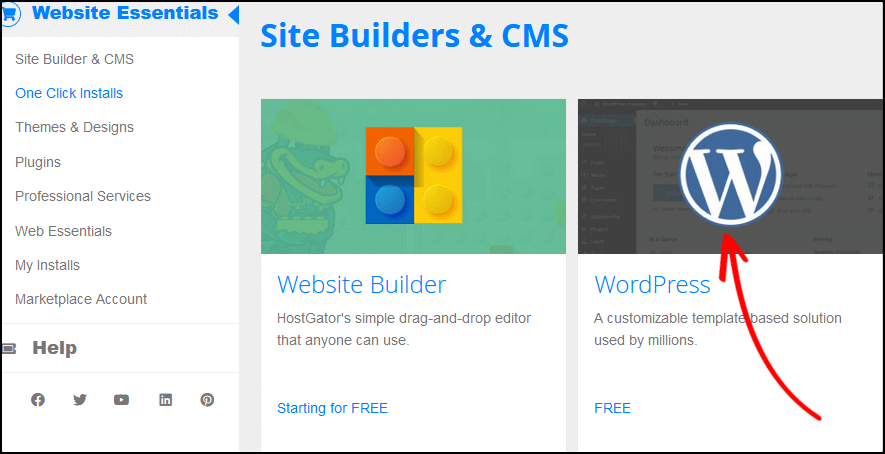
الخطوة 3 ، حدد المجال للتثبيت
أولاً ، انقر فوق القائمة المنسدلة وحدد المجال الخاص بك الذي قمت بتسجيله للتو.
اترك حقل الدليل فارغًا وانقر فوق التالي لبدء تثبيت WordPress.
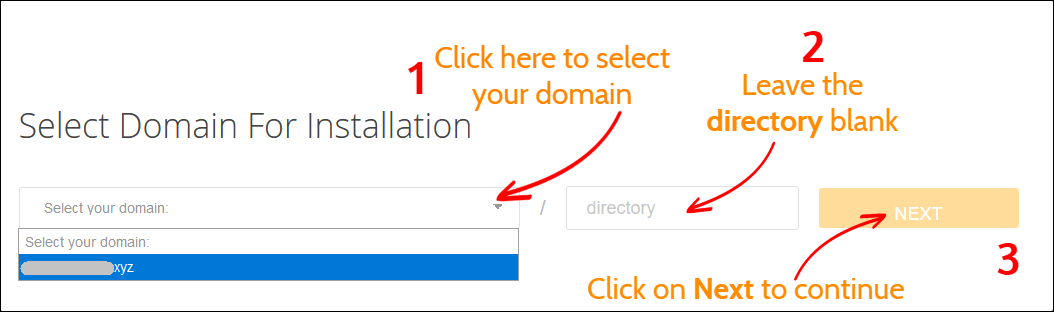
الخطوة 4 ، تثبيت الإعدادات
قبل تثبيت WordPress ، تحتاج إلى إكمال عملية الإعداد. أدخل عنوان مدونتك واسم مستخدم المسؤول واسمك وبريدك الإلكتروني.
بمجرد الانتهاء ، انقر فوق زر التثبيت لبدء العملية.
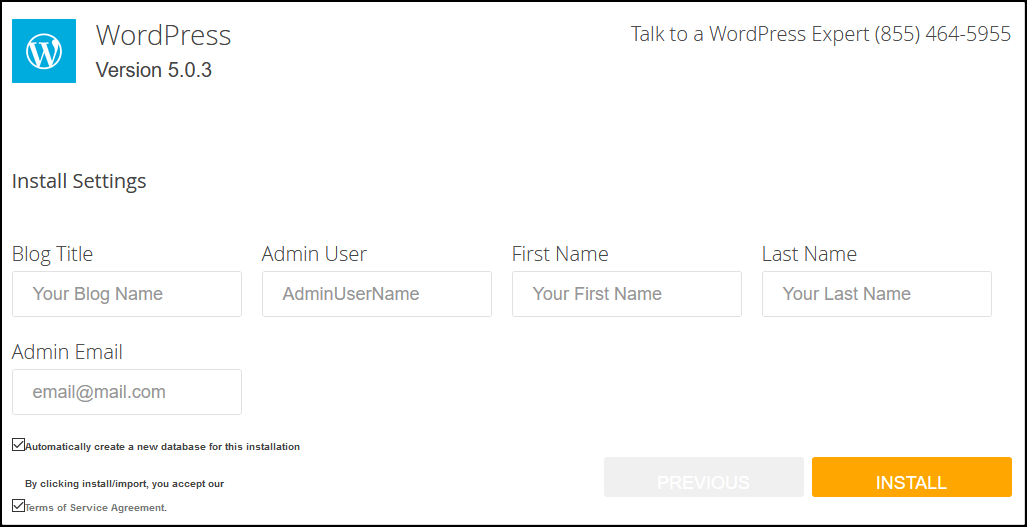
الخطوة 5 ، احفظ بيانات تسجيل الدخول الخاصة بك
سيستغرق الأمر دقيقة أو نحو ذلك لإكمال تثبيت WordPress.
بمجرد الانتهاء ، سترى تفاصيل تسجيل دخول المسؤول: اسم المستخدم وكلمة المرور.
أوصي بشدة بحفظ اسم المستخدم وكلمة المرور في ملف المفكرة.
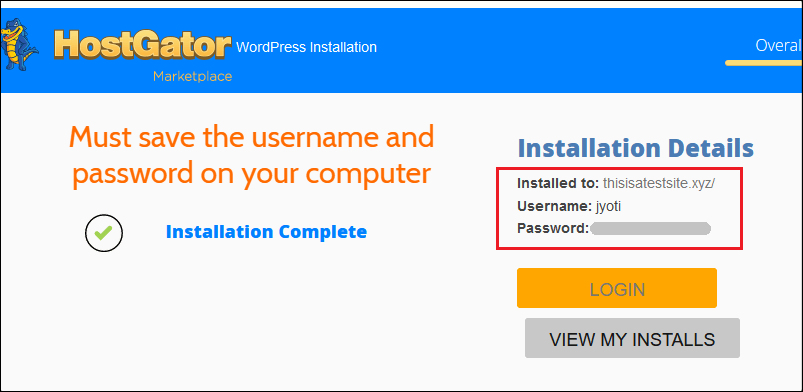
الآن ، لقد قمت بتثبيت WordPress بنجاح على HostGator. في الخطوة التالية ، سأساعدك في إعداد موقع الويب الخاص بك.
5. إعداد موقع WordPress الخاص بك
بمجرد الانتهاء من عملية التثبيت ، حان الوقت لإعداد مدونتك.
للبدء ، قم بتسجيل الدخول إلى لوحة إدارة WordPress الخاصة بك.
إذا كنت لا تعرف عنوان URL الخاص بتسجيل دخول المسؤول ، فما عليك سوى إضافة wp-admin في آخر اسم موقع الويب الخاص بك. على سبيل المثال ، yoursite.com/wp-admin
ثم أدخل اسم المستخدم وكلمة المرور الخاصين بالمسؤول للوصول إلى لوحة معلومات WordPress الخاصة بك.
الخطوة 1 ، قم بإلغاء تثبيت المكونات الإضافية الافتراضية وحذفها
أول شيء بعد تثبيت WordPress هو إلغاء تثبيت المكونات الإضافية الافتراضية وحذفها.
لحذف مكون إضافي ، انتقل إلى المكونات الإضافية> المكونات الإضافية المثبتة وقم بالتمرير أدناه لرؤية المكونات الإضافية المثبتة.
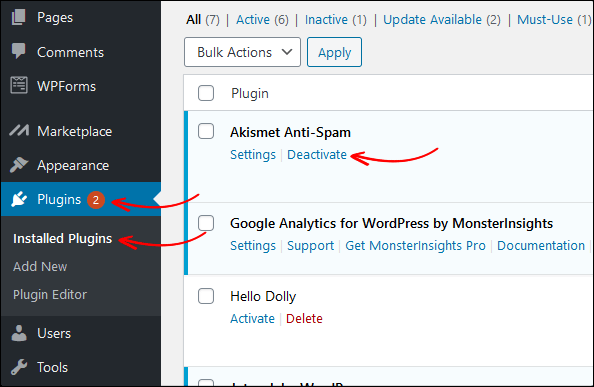
ثم انقر فوق الزر Deactivate ثم احذف المكون الإضافي. وبالمثل ، قم بإلغاء تنشيط المكونات الإضافية الأخرى وحذفها أيضًا.
الخطوة 2 ، حذف نموذج المنشور والصفحة
بعد ذلك ، تحتاج إلى حذف نموذج المنشور والصفحة.
يمكنك مشاهدة نموذج المنشور " Hello World " من الصفحة الرئيسية لموقع WordPress الخاص بك. إذا لم تحذف نموذج المنشور ، فسيظهر على موقع الويب الخاص بك والذي لا يبدو جيدًا.
لذلك ، دعنا نحذف نموذج المنشور وكذلك الصفحات الآن.
من لوحة معلومات WordPress الخاصة بك ، انتقل إلى المنشورات > كل المنشورات ، وقم بإهمال المنشور .
بمجرد حذف المنشور ، انتقل إلى سلة المهملات وانقر على حذف نهائيًا .
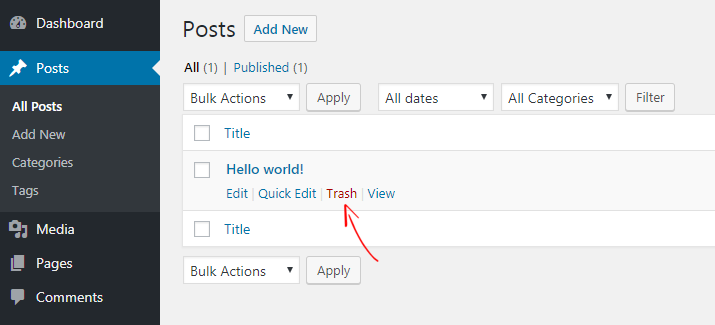
بطريقة مماثلة ، يمكنك حذف نماذج الصفحات بالانتقال إلى Pages> All Pages .
ومع ذلك ، لم ينته الأمر بعد. هناك العديد من الأشياء التي عليك القيام بها بعد تثبيت WordPress.
اقرأ ، أهم الأشياء التي يجب القيام بها بعد تثبيت WordPress
6. قم بإعداد SSL
بشكل افتراضي ، لديك بالفعل شهادة SSL مثبتة ويمكن الوصول إلى موقع الويب الخاص بك باستخدام بروتوكول HTTP و HTTPS.
ومع ذلك ، إذا فتحت موقعك على متصفح Google Chrome ، فقد ترى رسالة " اتصالك بهذا غير آمن ". وذلك لأن Google تنصح مشرفي المواقع بتشغيل مواقع الويب عبر HTTPS فقط.
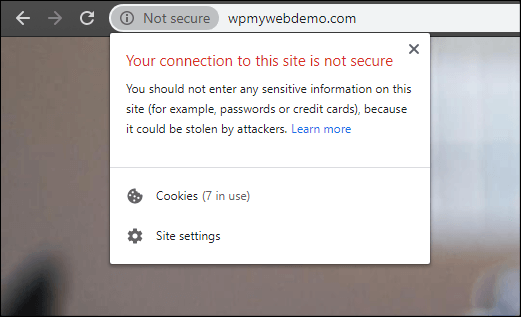
إن إجبار موقعك على إعادة التوجيه إلى HTTPS أمر بسيط للغاية.
الخطوة 1 ، لذلك ، تحتاج إلى تسجيل الدخول إلى cPanel الخاص بالاستضافة.
الخطوة الثانية ، اذهب إلى File Manager> public_html
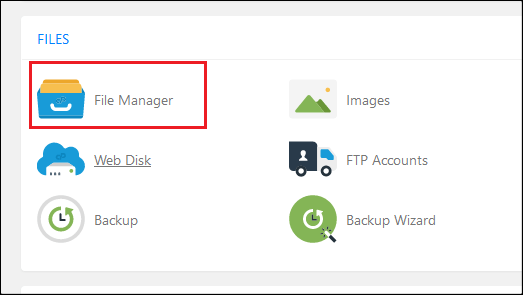
الخطوة 3 ، ابحث عن ملف htaccess وقم بتحريره
ومع ذلك ، في بعض الأحيان يتم إخفاء ملف .htaccess افتراضيًا. في هذه الحالة ، انتقل إلى الإعدادات وحدد الخيار الذي يقول "إظهار الملفات المخفية".
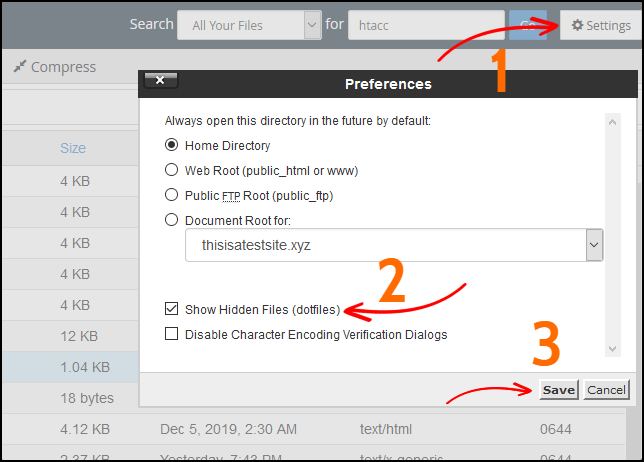
الخطوة 4 ، في نهاية ملف htaccess ، أضف جزء الكود.
RewriteCond٪ {HTTPS} خصم
RewriteRule ^ (. *) $ https: //٪ {HTTP_HOST}٪ {REQUEST_URI} [L، R = 301]
الخطوة 5 ، احفظ الملف.
الخطوة 6 الآن ، من لوحة معلومات WordPress الخاصة بك ، انتقل إلى الإعدادات> عام
الخطوة 7 ، قم بتغيير بروتوكول HTTP باستخدام HTTPS
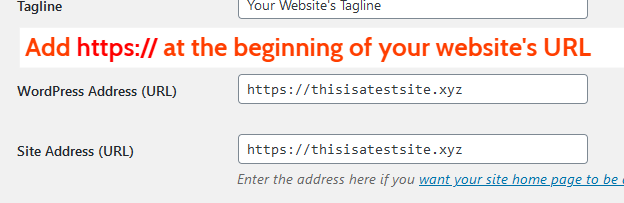
الخطوة 8 ، انقر فوق حفظ التغييرات في الأسفل. بمجرد الانتهاء ، سيتم تسجيل خروجك تلقائيًا.
هذا هو. الآن سيتم فتح موقع الويب الخاص بك باستخدام HTTPS فقط.
اقرأ ، 3 طرق مختلفة يمكنك من خلالها إعادة توجيه HTTP إلى HTTPS في WordPress
7. تثبيت ملحقات WordPress
بعد ذلك ، تحتاج إلى تثبيت بعض المكونات الإضافية المفيدة لتوسيع وظائف موقعك.
لتثبيت مكون إضافي ، انتقل إلى المكونات الإضافية> إضافة جديد وستظهر هناك العديد من المكونات الإضافية.
تكمن المشكلة في وجود أكثر من 50000 مكون إضافي من WordPress متاحة للاستخدام ومن الصعب الاختيار. والخبر السار هو أنني قمت بإدراج أكثر ملحقات WordPress شيوعًا أدناه والتي تحتاج إلى تثبيتها.
فيما يلي أهم 5 ملحقات نوصي بها:
8. قم بتثبيت سمة WordPress
بمجرد الانتهاء من عملية تثبيت البرنامج المساعد ، ستحتاج إلى تثبيت سمة.
بشكل افتراضي ، لديك بالفعل 2 أو 3 سمات مثبتة. لكنها تبدو بسيطة للغاية وبالطبع قد ترغب في تغييرها.
لتثبيت سمة ، انتقل إلى المظهر> السمات > إضافة جديد وهناك يمكنك العثور على أكثر من 50000 سمة مجانية . يمكنك تثبيت أي موضوع تريده.
اقرأ ، 20 من أفضل موضوعات التدوين المجانية لـ WordPress
9. انشر أول مدونتك
بمجرد تثبيت WordPress على HostGator ، حان الوقت لنشر مشاركتك الأولى.
لنشر منشورك ، انتقل إلى المنشورات> إضافة جديد .
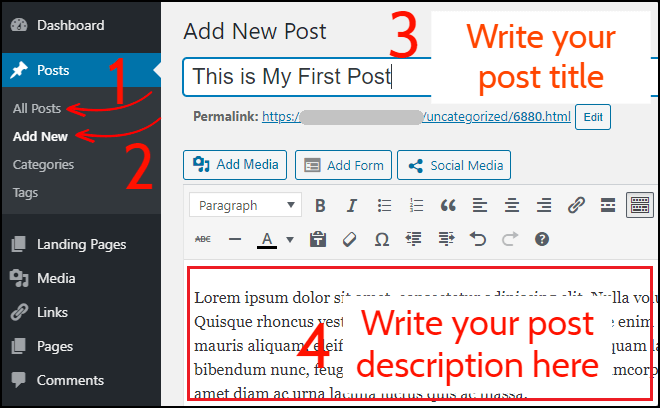
أولاً ، اكتب عنوان المنشور الخاص بك بالإضافة إلى وصف المنشور.
بمجرد الانتهاء من ذلك ، حدد فئة وأضف علامات واضغط على زر نشر في الزاوية العلوية اليمنى.
الآن ، عد إلى الصفحة الرئيسية لموقع الويب الخاص بك وتحقق من مشاركتك الأولى.
تهنئة! لقد بدأت للتو مدونة باستخدام HostGator.
استنتاج
يعد ذكر مدونة باستخدام HostGator أمرًا سهلاً للغاية. كل ما عليك اتباع التعليمات المذكورة أعلاه قمت بمشاركتها.
لن يستغرق الأمر من 10 إلى 15 دقيقة تقريبًا.
بمجرد الانتهاء من ذلك ، تحتاج إلى تثبيت بعض المكونات الإضافية المفيدة وتثبيت سمة. بعد ذلك ، يمكنك البدء في التدوين.
إذا كنت تواجه مشكلة أو علقت في أي خطوة ، فأخبرني بذلك في قسم التعليقات.
محتوى ذو صلة ،
9 من أفضل بدائل HostGator في عام 2022
9 أفضل بدائل Bluehost في عام 2022
أفضل 9 بدائل لمحرك WP في عام 2022
9 أفضل بدائل SiteGround في عام 2022
أفضل 5 بدائل لـ SEMrush في عام 2022 (مجاني ومدفوع)
* قد يحتوي هذا المنشور على روابط تابعة ، مما يعني أنني قد أتلقى رسومًا رمزية إذا اخترت الشراء من خلال الروابط الخاصة بي (دون أي تكلفة إضافية عليك). يساعدنا هذا في الحفاظ على WPMyWeb وتشغيله وتحديثه باستمرار. شكرًا لك إذا كنت تستخدم روابطنا ، فنحن نقدر ذلك حقًا! يتعلم أكثر.
