13 طريقة سريعة لإصلاح بطء إدارة WordPress (بشكل دائم)
نشرت: 2020-02-10هل تريد إصلاح مسؤول WordPress البطيء بشكل دائم؟ ثم واصل القراءة.
الكلمة التي ذكرتها للتو "بشكل دائم" تعني أن منطقة إدارة WordPress أو لوحة القيادة الخاصة بك لن تتباطأ مرة أخرى بعد استخدام النصائح والحيل التي سأشاركها.
بصراحة ، واجهت نفس المشكلة مع موقع WordPress الخاص بي قبل سنوات. كانت الواجهة الخلفية الخاصة بي في WordPress بطيئة للغاية ، وبالكاد يمكنني إجراء أي تغييرات على موقع الويب الخاص بي ، ولا حتى تحديث مشاركاتي.
في بعض الأحيان ، توقف مسؤول WordPress الخاص بي عن الاستجابة تمامًا أو قدم طلبًا بسبب انتهاء المهلة المحددة.
لقد كان محبطًا جدًا بالنسبة لي.
ومع ذلك ، فقد بحثت كثيرًا وجربت طرقًا مختلفة ، وأخيراً تمكنت من تسريع لوحة معلومات WordPress ومعرفة الأسباب.
منذ ذلك الحين ، كان موقع WordPress الخاص بي يعمل بسلاسة لم يسبق له مثيل ولم يواجه أي مشاكل حتى الآن.
يكفي الحديث! الآن ، دعنا نساعدك على تسريع لوحة معلومات WordPress الخاصة بك.
لكن اولا…
ما الذي يسبب بطء إدارة WordPress؟
عند تثبيت WordPress لأول مرة ، كان يتم تحميله بسرعة ، ولكن الآن ، يتم تحميله ببطء شديد.
إنها مشكلة شائعة يواجهها العديد من مالكي مواقع WordPress. وهناك عدة أسباب يمكن أن تتسبب في بطء لوحة تحكم WordPress.
فيما يلي الأسباب الشائعة أدناه والتي تتسبب في الغالب في بطء خلفية WordPress.
- الإضافات كثيفة الموارد
- أقدم نسخة PHP
- حد ذاكرة WordPress منخفض
- عدم استخدام مكون إضافي لذاكرة التخزين المؤقت و CDN
- نسخة قديمة من WordPress
- قاعدة بيانات تشوش
- أدوات WordPress غير الضرورية
- استضافة مواقع ذات جودة رديئة
الآن دعنا نسرع من سرعة مدير WordPress الخاص بك.
كيفية إصلاح لوحة إدارة WordPress البطيئة
فيما يلي الخطوات التي يجب عليك اتباعها لتسريع لوحة معلومات WordPress الخاصة بك.
1. تحديد وإزالة الإضافات عالية استخدام وحدة المعالجة المركزية
إذا كان تحميل لوحة معلومات WordPress الخاصة بك بطيئًا ، فمن المحتمل أن يكون لديك واحد أو أكثر من المكونات الإضافية عالية الاستخدام لوحدة المعالجة المركزية مثبتة على موقعك.
عادةً ما تستهلك هذه الأنواع من المكونات الإضافية الكثير من الموارد لتشغيلها بكفاءة. نتيجة لذلك ، يستغرق موقع WordPress الخاص بك مزيدًا من الوقت للرد.
أكثر المكونات الإضافية شيوعًا لوحدة المعالجة المركزية هي الخرائط ، والإحصاءات ، والمنشورات ذات الصلة ، ومدقق الروابط المعطلة ، وشرائح الصور ، وبناة الصفحات ، أو أي مكون إضافي يقوم بعمليات المسح أو العمليات في موقعك بشكل متكرر.
لذا فإن التخلص من الإضافات الأبطأ قد يكون حلاً لتسريع لوحة معلومات WordPress الخاصة بك.
ولكن ، كيف يمكنك العثور على المكونات الإضافية ذات الموارد الثقيلة؟
هناك طريقتان يمكنك من خلالهما العثور على المكونات الإضافية ذات الموارد الثقيلة.
الطريقة الأولى ، باستخدام البرنامج المساعد لمراقبة الاستعلام
باستخدام البرنامج المساعد Query Monitor ، يمكنك العثور على المكونات الإضافية التي تعمل على إبطاء موقع WordPress الخاص بك.
يتيح لك المكون الإضافي تصحيح أخطاء استعلامات قاعدة البيانات وأخطاء PHP واستدعاءات HTTP API ، علاوة على ذلك ، يُظهر المكونات الإضافية التي تستغرق وقتًا أطول للتحميل.
لذلك ، قم بتثبيت وتفعيل المكون الإضافي لمراقبة الاستعلام. بمجرد التنشيط ، انتقل إلى لوحة معلومات WordPress الخاصة بك.
في الجزء العلوي من الصفحة ، يمكنك مشاهدة إحصائيات المكون الإضافي. انقر على خيار " L Queries by Component " لرؤية أبطأ تحميل الإضافات.
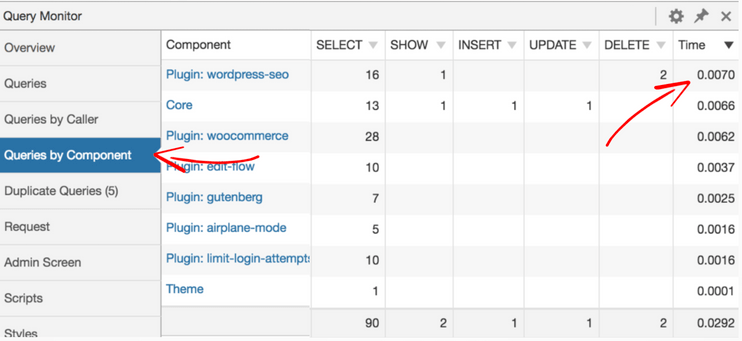
إذا وجدت مكونًا إضافيًا بطيئًا ، ففكر في إزالته من موقع WordPress الخاص بك وابحث عن مكون إضافي خفيف الوزن أفضل.
الطريقة الثانية ، باستخدام WP Hive Chrome Extension
هناك طريقة أخرى للعثور على الإضافات البطيئة وهي استخدام ملحق WP Hive Chrome . يُظهر ما إذا كان المكون الإضافي يؤثر على سرعة صفحة موقع الويب الخاص بك ، واستخدام ذاكرة الخادم ، وأحدث توافق مع PHP ، والتحديثات المنتظمة ، وما إلى ذلك.
قم بتثبيت ملحق Chrome وافتح صفحة المكون الإضافي من موقع WordPress.org .
على الجانب الأيمن من الصفحة ، يمكنك رؤية جميع الأفكار. هنا كيف يبدو.
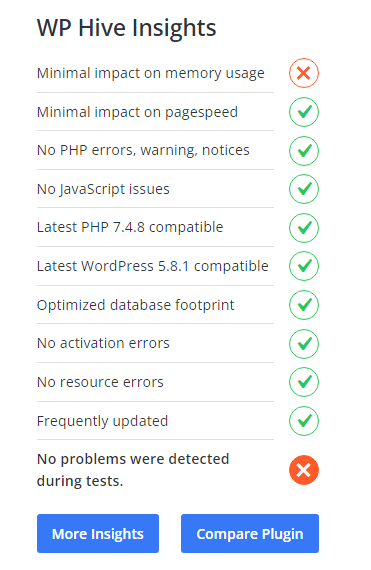
إذا وجدت أن المكون الإضافي له تأثير كبير على استخدام ذاكرة الخادم أو سرعة صفحة موقع الويب ، ففكر في إيجاد بديل.
2. قم بتحديث إصدار PHP الخاص بك
تم إنشاء WordPress باستخدام PHP ، ويتم تعيين نسخته بواسطة شركة الاستضافة الخاصة بك.
مثل تحديث برنامج WordPress والإضافات والقوالب ، من الضروري أيضًا تحديث إصدار PHP الخاص بك. تعد إصدارات PHP الأحدث أكثر أمانًا ، وتحتوي على عدد أقل من الأخطاء ، ويمكنها تشغيل البرامج النصية الخاصة بك بشكل أكثر سلاسة.
وفقًا لـ Cloudways ، فإن الإصدار 8.0 PHP الأحدث أسرع بنسبة 2.6٪ من الإصدار 7.4 الأقدم.
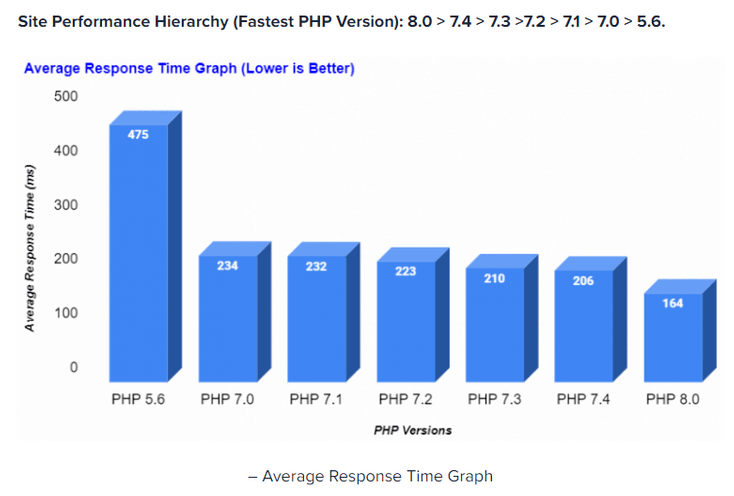
من الرسم البياني ، يمكنك أن ترى ذلك ،
- متوسط معدل الاستجابة لأحدث إصدار (8.0) PHP هو 164 مللي ثانية.
- وبالنسبة لإصدار PHP 7.4 ، تبلغ 264 مللي ثانية.
ولكن ، كيف يمكنك التحقق من إصدار PHP الحالي لموقعك؟
إذا كنت تستخدم إصدار WordPress 5.0 أو إصدار أعلى ، فيمكنك التحقق من إصدار PHP الخاص بك بالانتقال إلى Tools> Site Health> Info> Server .
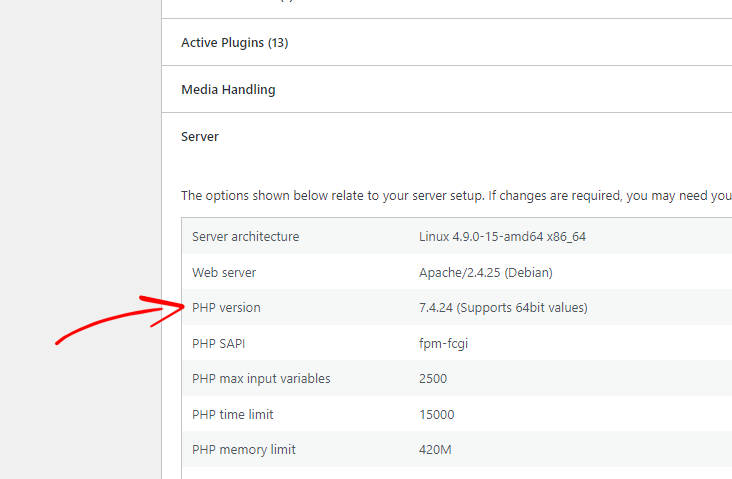
إذا كان 7.0 أو أقل ، ففكر في ترقيته إلى الإصدار 8.0 الأحدث.
ولكن قبل البدء في تحديث إصدار PHP الخاص بك ، نوصيك بشدة بأخذ نسخة احتياطية من موقعك بالإضافة إلى قاعدة البيانات . في حالة حدوث خطأ ما ، يمكنك استعادة موقعك من النسخة الاحتياطية.
فيما يلي الخطوات التي يجب اتباعها:
الطريقة الأولى ، تحديث إصدار PHP من خلال cPanel
إذا كان مزود الاستضافة الخاص بك يقدم cPanel ، فيمكنك ترقية إصدار PHP الخاص بك بسرعة كبيرة.
أولاً ، قم بتسجيل الدخول إلى حساب cPanel الخاص بالاستضافة. ضمن قسم البرامج ، يمكنك رؤية خيار مثل " تحديد مدير الإصدار " أو "مدير PHP" .
انقر فوق ذلك وحدد إصدار PHP المطلوب من القائمة وانقر فوق حفظ.
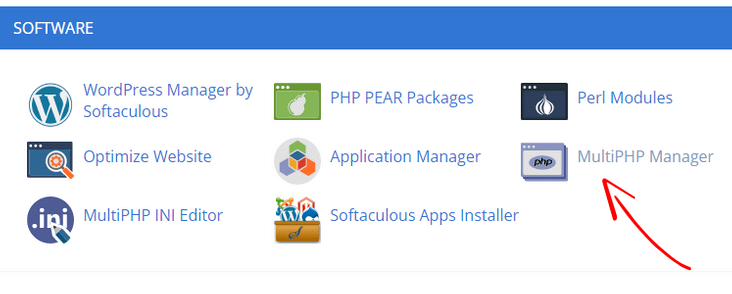
الطريقة الثانية ، تحديث إصدار PHP على Cloudways Hosting
حاليًا ، أستخدم استضافة Cloudways ، التي تعد واحدة من أسرع موفري خدمات الاستضافة السحابية. كما يقدم أحدث إصدار من PHP يمكنك ترقيته في أي وقت ببضع نقرات.
لتحديث إصدار PHP على Cloudways ، قم بتسجيل الدخول إلى حساب الاستضافة الخاص بك.
حدد الخادم الخاص بك وانتقل إلى الإعدادات والحزم> الحزم ، وحدد أحدث إصدار من PHP.
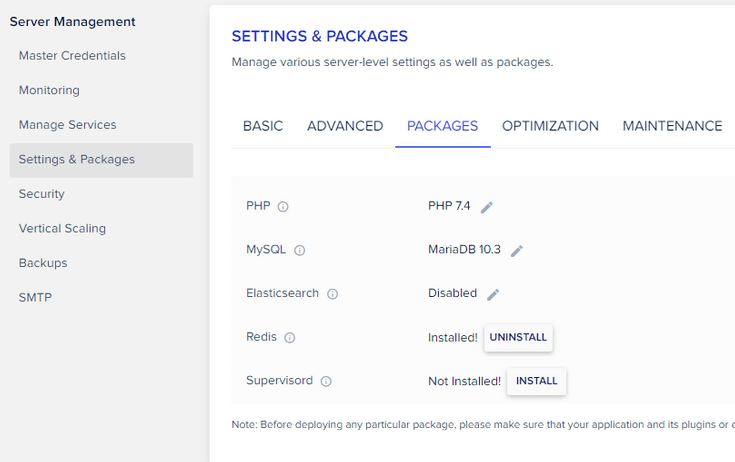
بمجرد الانتهاء ، اضغط على زر الحفظ .
3. زيادة حد ذاكرة WordPress
بشكل افتراضي ، تقصر العديد من شركات الاستضافة ذاكرة WordPress على 32 ميجابايت ، وهو ما لا يكفي في بعض الأحيان ، خاصة إذا كنت تدير متجر WooCommerce أو إضافات كثيفة الموارد.
قد تلاحظ أنه عند معالجة أي شيء على موقعك ، يستجيب مسؤول WordPress الخاص بك ببطء شديد أو حتى يظهر أخطاء ذاكرة WordPress مستنفدة .
هذا لأن موقعك يتطلب ذاكرة أكبر لتشغيل مهام مختلفة بكفاءة.
من خلال زيادة حد ذاكرة WordPress ، قد يؤدي ذلك إلى تسريع لوحة معلومات WordPress الخاصة بك.
لكن أولاً ، تحقق من حد الذاكرة الحالي الذي حدده مزود الاستضافة.
إذا كنت تستخدم WordPress الإصدار 5.0 أو أعلى ، فانتقل إلى Tools> Site Health> Info وانتقل لأسفل إلى قسم الخادم .
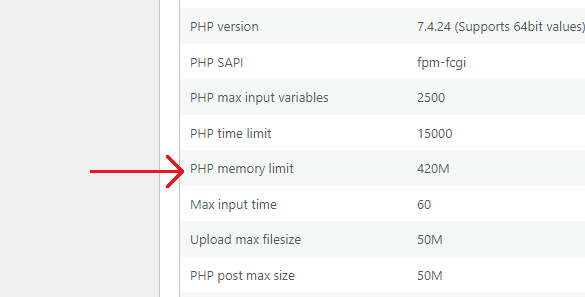
إذا كان حجمه 64 ميغا بايت أو أقل ، ففكر في زيادته إلى 128 ميغا بايت أو أكثر.
لزيادة حد ذاكرة PHP ، قم بتسجيل الدخول إلى cPanel الخاص بالاستضافة ثم مدير الملفات . اذهب هناك إلى الدليل الجذر لموقع WordPress الخاص بك.
ابحث عن ملف "wp-config.php" وأضف الكود التالي قبل السطر:
هذا كل شئ ، توقف عن التحرير! تدوين سعيد. * / ".
تعريف ('WP_MEMORY_LIMIT'، '256M') ؛

لا تنس حفظ الملف.
ومع ذلك ، في Cloudways ، تعد زيادة حد الذاكرة عملية مباشرة.
كل ما عليك فعله هو الانتقال إلى الإعدادات والحزم> أساسي وإدخال حد الذاكرة الخاص بك إلى 300 أو 400.
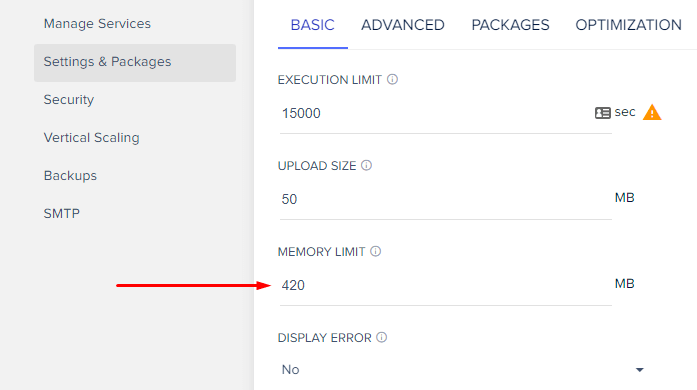
بمجرد الانتهاء ، انقر فوق حفظ التغييرات.
4. قم بالتبديل إلى مضيف ويب أفضل
إذا لم تحل الطرق المذكورة أعلاه مشكلة الخلفية البطيئة لـ WordPress ، فمن المحتمل أن يكون ذلك بسبب الاستضافة الرديئة ، مثل الاستضافة المشتركة.
الاستضافة المشتركة خيار ممتاز في البداية أعني عندما تقوم ببناء موقع الويب الخاص بك. إنه صديق للمبتدئين ، ويقدم ميزات رائعة ، وأرخص أيضًا.
ولكن ، مع نمو موقعك ، يحتاج موقع الويب الخاص بك إلى مزيد من قوة الخادم لتشغيله ، وهو ما لا تستطيع الاستضافة المشتركة توفيره. نتيجة لذلك ، يتم تحميل موقع WordPress الخاص بك ببطء شديد.

يمكن أن يكون الحل هو الترقية أو التبديل إلى مضيف ويب أفضل.
أنا أستخدم حاليًا Cloudways ، وهي أفضل بكثير من مضيفي السابقين - SiteGround ، وغيرهم ، خاصة للأداء.
بعد التحول إلى Cloudways ، لاحظت على الفور فرقًا كبيرًا في سرعة تحميل موقع الويب الخاص بي.
تستطيع أن ترى النتيجة.
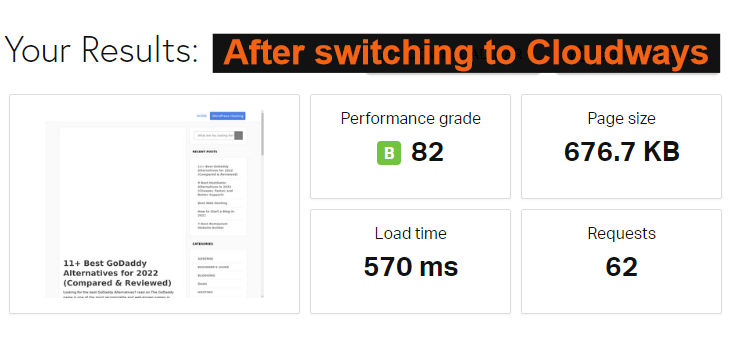
Cloudways هي واحدة من أفضل مزودي خدمات الاستضافة السحابية التي تتيح لك اختيار خوادم عالية الأداء من Google و Amazon و Vultr و Linode و Digital Ocean.
هناك عدة أسباب تجعلني أوصي بـ Cloudways ،
أكثر من ذلك ، فإن Cloudways هو مضيف أعلى تصنيف هناك. هنا يمكنك مشاهدة التصنيفات.
# 1. على Facebook - تصنيف Cloudways 4.5 / 5
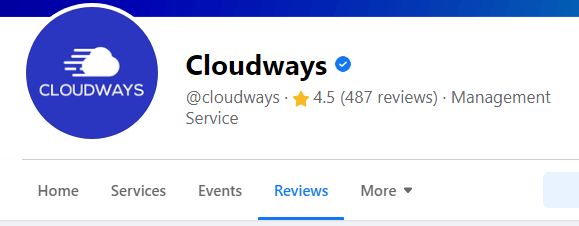
# 2. على G2 - تصنيف Cloudways - 4.8 / 5
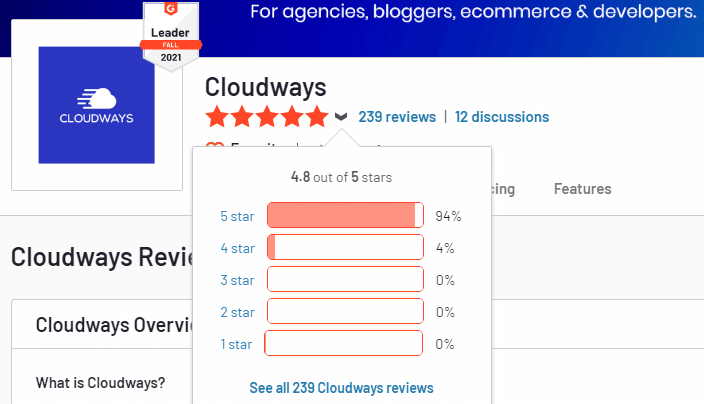
# 3. على Trustpilot - تصنيف Cloudways - 4.7 / 5

# 4. On Capterra - تصنيف Cloudways - 4.7 / 5

Cloudways هي الاستضافة رقم 1 في كل مجموعات Facebook.
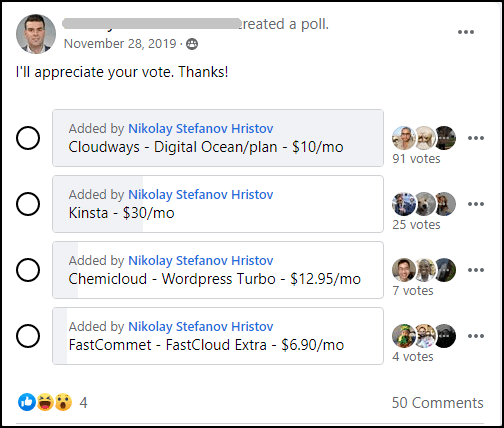
مصدر
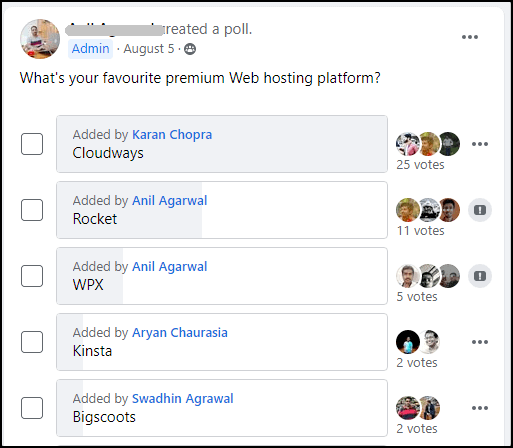
مصدر
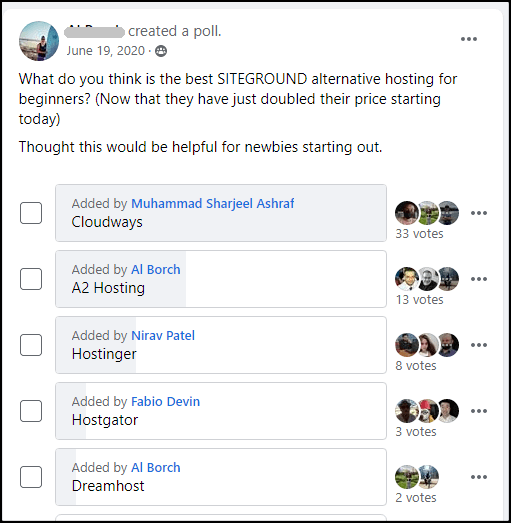
مصدر
شارك العديد من الأشخاص أيضًا نتائجهم على Twitter. هنا اثنين منهم.
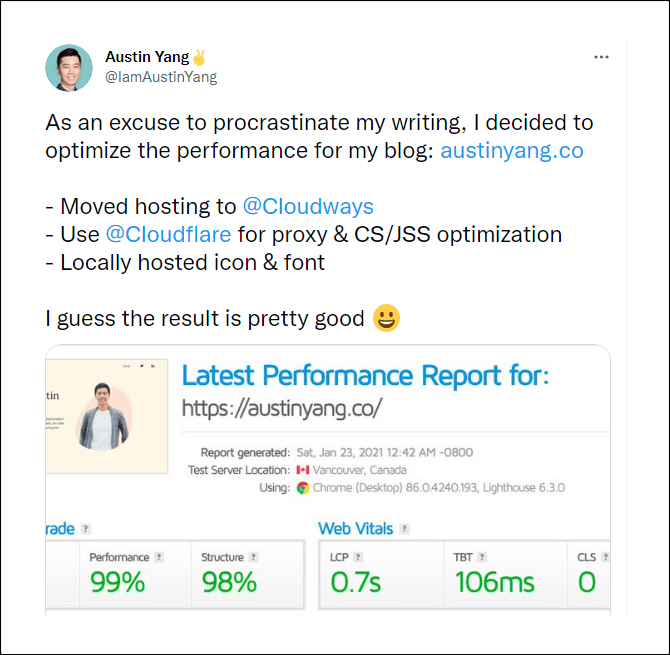
مصدر
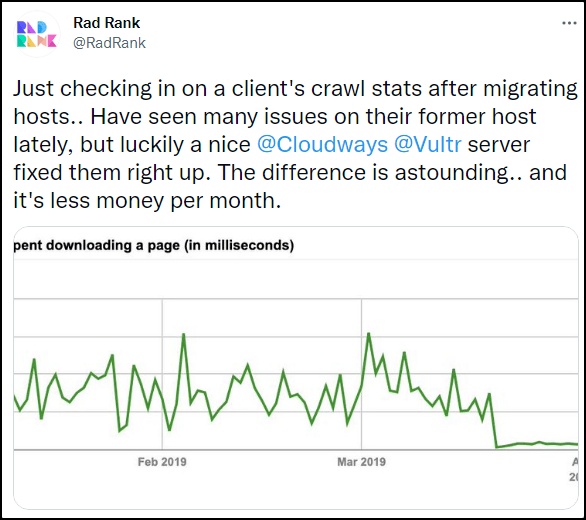
مصدر
هناك المزيد...
Cloudways بأسعار معقولة أيضًا. تبدأ خطة مستوى الدخول الخاصة بهم من 10 دولارات فقط شهريًا ، مما يسمح لك باستضافة مواقع ويب غير محدودة.
أنها توفر هجرة الموقع مجانا. لذلك يمكنك نقل موقع الويب الخاص بك بسرعة من مضيفين آخرين دون أي توقف.
خطوات نقل موقع الويب الخاص بك إلى Cloudways
5. ابدأ باستخدام Cache Plugin
يقوم المكون الإضافي لذاكرة التخزين المؤقت تلقائيًا بإنشاء ملف ثابت لمحتوى موقع الويب الخاص بك على الخادم الخاص بك. يقدم المكون الإضافي لذاكرة التخزين المؤقت الملف الثابت عندما يزور الزائر موقع الويب الخاص بك بدلاً من تحميل نصوص PHP الأثقل.
يتم تحميل الصفحات الثابتة بشكل عام بسرعة في المتصفحات وتعزز أداء موقعك بشكل عام.
أوصي ببعض ملحقات ذاكرة التخزين المؤقت في WordPress:
- صاروخ الفسفور الابيض
6. تحسين قاعدة بيانات WordPress
عندما تقوم بإجراء أي تغييرات على موقعك ، على سبيل المثال ، تثبيت مكون إضافي ، أو تحرير صفحة أو منشور ، أو عندما يترك المستخدم تعليقًا ، وما إلى ذلك ، فإن قاعدة بيانات WordPress الخاصة بك تخزن كل شيء.
ومع ذلك ، فإن قاعدة بيانات WordPress تخزن أيضًا أشياء غير ضرورية مثل مراجعات الصفحة / المنشور ، وجداول المكونات الإضافية غير المثبتة ، والتعليقات غير المعتمدة / غير المرغوب فيها ، وما إلى ذلك.
بحلول الوقت الذي يتم فيه إخفاء قاعدة بيانات WordPress الخاصة بك بهذه البيانات غير الضرورية ، ونتيجة لذلك ، يستغرق موقع WordPress الخاص بك مزيدًا من الوقت للرد.
يمكن إصلاح ذلك عن طريق مسح قاعدة بيانات WordPress الخاصة بك .
قبل أن تبدأ ، أوصيك بأخذ نسخة احتياطية من قاعدة البيانات الخاصة بك.
إذا كنت تستخدم WP Rocket ، فيمكنك بسهولة تحسين قاعدة بيانات WordPress الخاصة بك.
من لوحة معلومات WordPress ، انتقل إلى الإعدادات> WP Rocket وانقر فوق علامة التبويب قاعدة البيانات.
أوصيك بالتحقق من جميع الخيارات وتشغيل عملية التحسين.
هناك أيضًا خيار لجدولة تنظيف قاعدة البيانات ؛ ومع ذلك ، لا أوصيك بتمكين هذا الخيار لأنه قد يؤدي إلى تعطيل موقعك. تعتبر عملية تنظيف قاعدة البيانات اليدوية أفضل ، حيث يمكنك تشغيلها مرة واحدة في الشهر.
البرنامج المساعد البديل ،
إذا كنت لا تستخدم المكون الإضافي WP Rocket ، فيمكنك أيضًا تنظيف قاعدة بيانات WordPress الخاصة بك باستخدام المكون الإضافي WP-Optimize .
قم بتثبيت المكون الإضافي وانتقل إلى لوحة معلومات WordPress الخاصة بك. من هناك ، انقر فوق خيار WP-Optimize وقم بتنظيف قاعدة بيانات WordPress الخاصة بك.
7. تعطيل أو تحديد WordPress Heartbeat
WordPress Heartbeat API هي ميزة تسمح لمتصفحك بالاتصال بخادمك وتقديم معلومات في الوقت الفعلي على لوحة معلومات WordPress.
في الأساس ، WordPress Heartbeat API:
- الحفظ التلقائي للتقدم الذي أحرزته في محرر الصفحة / المنشور
- يوفر بيانات في الوقت الفعلي على لوحة القيادة بواسطة المكونات الإضافية
في حين أن هذه الميزة تساعد من نواح كثيرة ، إلا أنها يمكن أن تبطئ موقعك بشكل كبير.
ترسل Heartbeat API طلبات AJAX إلى الخادم كل 15 ثانية باستخدام “ /wp-admin/admin-ajax.php . "يمكن أن يؤدي هذا إلى زيادة استخدام وحدة المعالجة المركزية على الخادم الخاص بك.
الآن ، إذا كنت تستخدم خادم استضافة مشتركًا وتتسبب في ارتفاع استخدام وحدة المعالجة المركزية ، فمن المحتمل أن تقوم شركة الاستضافة الخاصة بك بإنهاء حسابك.
كيفية التحقق من Heartbeat API؟
تفحص موقعك على GTmetrix . بعد اكتمال الفحص ، انتقل إلى علامة التبويب Waterfall وتحقق من الرسم البياني لأي طلب "POST admin-ajax.php".
من خيار "POST admin-ajax.php" ، تحقق من علامة التبويب الاستجابة للعثور على المكون الإضافي الجاني.
هنا ، وجدت أن مكونًا إضافيًا للمشاركة الاجتماعية تسبب في استدعاءات واجهة برمجة التطبيقات ، وأخر موقعي لمدة 2.3 ثانية.
كيفية تعطيل أو الحد من نبضات ووردبريس؟
إذا كنت تستخدم المكون الإضافي لذاكرة التخزين المؤقت WP Rocket ، فيمكنك بسهولة تعطيل أو تقييد WordPress Heartbeat.
البرنامج المساعد البديل ،
إذا كنت لا تستخدم المكون الإضافي WP Rocket ، فلا يزال بإمكانك تعطيل WordPress Heartbeat أو تقييده عن طريق تثبيت المكون الإضافي Heartbeat Control . بمجرد التفعيل ، انتقل إلى الإعدادات> التحكم في نبضات القلب.
نوصي بتعطيله في كل مكان.
8. حذف الإضافات والسمات غير المستخدمة
يمكن أن يؤدي وجود مكونات إضافية وسمات غير مستخدمة إلى جعل موقعك عرضة للخطر ويجعل موقعك بطيئًا.
تتطلب هذه السمات والمكونات الإضافية غير المستخدمة مساحة أكبر على الخادم الخاص بك ، والأهم من ذلك كله ، أن لوحة التحكم الخاصة بك تبدو فوضوية. يوصي WordPress أيضًا بحذف المكونات الإضافية غير المستخدمة أو القديمة لتشغيل موقع WordPress الخاص بك بسلاسة.
من خلال حذف المكونات الإضافية والسمات غير المستخدمة ، يمكنك تحسين أداء موقعك.
لحذف مكون إضافي ، انتقل إلى المكونات الإضافية> المكونات الإضافية المثبتة> وقم بإلغاء تنشيط المكونات الإضافية التي لم تعد بحاجة إليها. ثم احذفها.
وبالمثل ، لحذف السمات غير المستخدمة ، انتقل إلى المظهر> السمات .
ثم انقر فوق أي موضوع غير نشط. يمكنك رؤية خيار الحذف في أسفل الجانب الأيمن. انقر فوق الزر "حذف" لحذف السمة.
9. تعطيل كائن وذاكرة التخزين المؤقت لقاعدة البيانات في W3 Total Cache
W3 Total Cache هو مكون إضافي رائع لتسريع موقع WordPress الخاص بك.
ومع ذلك ، يمكن أن يبطئ موقع الويب الخاص بك إذا لم يتم إعداده بشكل صحيح.
إذا كنت تستخدم المكون الإضافي W3 لذاكرة التخزين المؤقت الإجمالية ، فنحن نوصي بتعطيل التخزين المؤقت للكائن وقاعدة البيانات .
انتقل إلى " الأداء> الإعدادات العامة" وقم بتعطيل ذاكرة التخزين المؤقت لقاعدة البيانات وذاكرة التخزين المؤقت للكائن.
10. أضف موقعك إلى Cloudflare CDN
شبكة توصيل المحتوى (CDN) هي نظام يقوم بتخزين محتوى موقع الويب الخاص بك مؤقتًا وتسليمه إلى المشاهدين من أقرب موقع جغرافي لهم. تعمل شبكة CDN أيضًا على تسريع منطقة إدارة WordPress الخاصة بك ، وتحمي موقعك من هجمات DDoS ، وتحفظ موارد الاستضافة ، والأهم من ذلك أنها تحسن تجربة المستخدم.
11. قم بتحديث WordPress والإضافات والقالب
يوصى بشدة بتحديث WordPress والإضافات والقالب . مع التحديث الأخير ، قام مطورو WordPress بتضمين ميزات جديدة ، وإصلاح مشكلات الأمان ، وإصلاح الأخطاء ، والأهم من ذلك ، تحسينات الأداء التي تجعل موقع WordPress الخاص بك يعمل بشكل أسرع.
لتحديث WordPress ، انتقل إلى Dashboard> Updates .
هناك يمكنك معرفة ما إذا كانت هناك أية تحديثات متاحة.
تعد الخلفية البطيئة للووردبريس مشكلة شائعة يواجهها معظم مالكي مواقع ووردبريس. يمكن أن يؤذي موقع الويب البطيء مُحسنات محركات البحث ويقلل من معدلات التحويل ويخلق تجربة مستخدم سيئة.
لكن لا تقلق. يمكنك تسريع موقع WordPress الخاص بك ولوحة القيادة (بسرعة كبيرة).
في هذا البرنامج التعليمي ، قمت بمشاركة أفضل 13 نصيحة ستساعدك على إصلاح لوحة إدارة WordPress بطيئة. من السهل استخدامها. كل ما تحتاجه هو قراءة هذه الخطوات بدقة وتنفيذها على موقع WordPress الخاص بك.
الآن ، أريد أن أعرف سرعة موقع WordPress الخاص بك. اختبر موقعك على أداة GTmetrix أو Pingdom وأخبرني بذلك. أنا أنتظر.
المزيد من المحتوى ،
9 من أفضل بدائل HostGator في عام 2022
9 أفضل بدائل Bluehost في عام 2022
أفضل 9 بدائل لمحرك WP في عام 2022
9 أفضل بدائل SiteGround في عام 2022
* قد يحتوي هذا المنشور على روابط تابعة ، مما يعني أنني قد أتلقى رسومًا رمزية إذا اخترت الشراء من خلال الروابط الخاصة بي (دون أي تكلفة إضافية عليك). يساعدنا هذا في الحفاظ على WPMyWeb وتشغيله وتحديثه باستمرار. شكرًا لك إذا كنت تستخدم روابطنا ، فنحن نقدر ذلك حقًا! يتعلم أكثر.
