كيفية نقل موقع WordPress الخاص بك إلى UpCloud باستخدام RunCloud
نشرت: 2020-07-30في برنامج تعليمي آخر لاستضافة السحابة على WordPress ، سأوضح لك الطريقة خطوة بخطوة لنقل موقع WordPress الخاص بك إلى مزود الخادم السحابي UpCloud باستخدام RunCloud كلوحة تحكم الخادم السحابي.
جدول المحتويات
لماذا UpCloud؟
بكل بساطة ، يوفر UpCloud سرعات استضافة ممتازة بسعر منخفض يبلغ 5 دولارات شهريًا. وفقًا لـ VPS Benchmarks ، تعد حزمة الخادم السحابي من UpCloud بقيمة 5 دولارات شهريًا أفضل من DigitalOcean's.
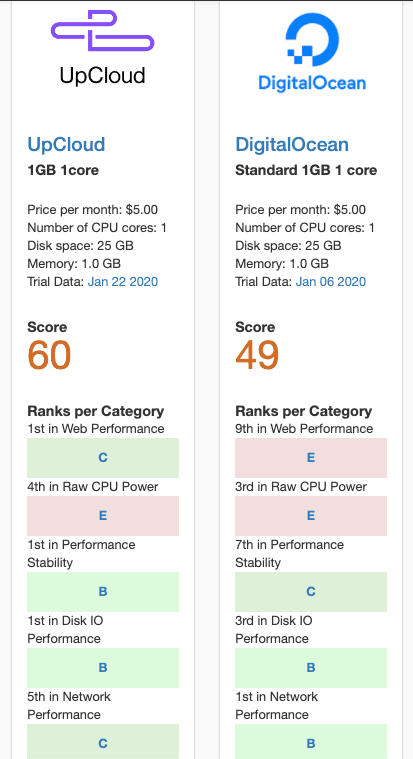
بصفتي شخصًا يعمل باستمرار على جعل WordPress أسرع وأرخص في الاستضافة ، برزت UpCloud حقًا بالنسبة لي كفرصة استضافة رائعة.
لماذا RunCloud؟
RunCloud هي لوحة تحكم استضافة سحابية. يجعل من السهل إدارة أي خادم سحابي ، بما في ذلك خادم من UpCloud ، دون الحاجة إلى القيام بأي إدارة خادم سطر أوامر Linux.
يمكنك قراءة المقارنة بين RunCloud و Cloudways لمزيد من المعلومات.
يتصل RunCloud بـ UpCloud عبر API ، لذا يمكنك إنشاء وحذف الخوادم مباشرة من لوحة معلومات RunCloud.
دعنا ندخل مباشرة إلى البرنامج التعليمي.
كيفية نقل موقع WordPress الخاص بك إلى UpCloud باستخدام RunCloud
الخطوة 1: قم بالتسجيل في UpCloud
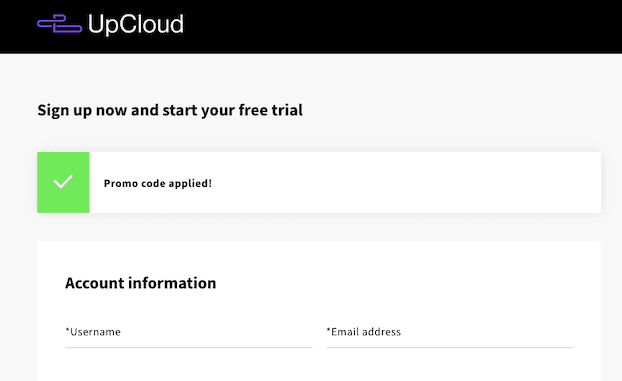
إذا قمت بالتسجيل في UpCloud باستخدام رابط الإحالة الخاص بي (شكرًا!) ، فستحصل على رصيد مجاني بقيمة 25 دولارًا وتجربة مجانية لمدة 3 أيام.
ستحتاج إلى إضافة تفاصيل بطاقة الائتمان الخاصة بك للتسجيل ، ويقومون بخصم 1 دولار واسترداد الأموال للتحقق من البطاقة. إذا اخترت البقاء بعد الإصدار التجريبي لمدة 3 أيام ، فستحتاج إلى إيداع 10 دولارات ، والتي ستتم إضافتها إلى رصيدك المجاني البالغ 25 دولارًا. ستتم إضافة الضريبة إلى مبالغ الإيداع ، لذلك في أوروبا ، على سبيل المثال ، ستدفع 20٪ إضافية (مثل 12 دولارًا مقابل 10 دولارات للإيداع).
الخطوة 2: قم بالتسجيل في RunCloud
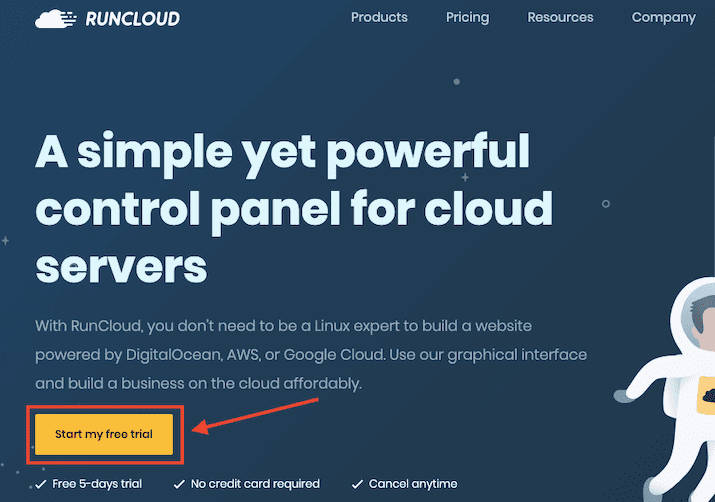
الخطوة الأولى هي التسجيل في RunCloud. ستحصل على نسخة تجريبية مجانية مدتها 5 أيام (لا يلزم وجود بطاقة ائتمان) ، ولكن يمكنك البقاء في الخطة المجانية إلى أجل غير مسمى (لا يوضحون ذلك عند التسجيل!).
قم بإنشاء اسم مستخدم وكلمة مرور. قم بتأكيد حسابك بالنقر فوق الرابط الموجود في البريد الإلكتروني الذي سيرسله لك RunCloud.
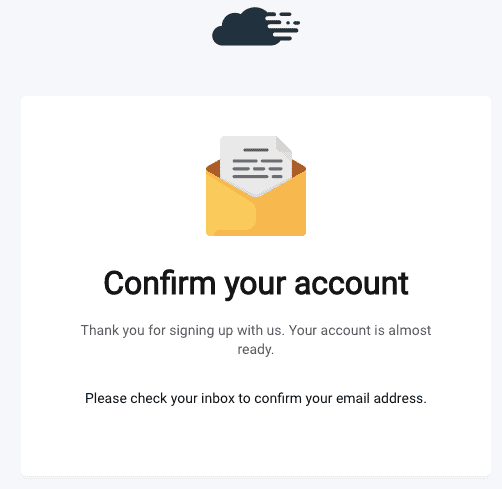
الخطوة 3: إنشاء حساب UpCloud API
أثناء تسجيل الدخول إلى حساب UpCloud الخاص بك ، انتقل إلى عنوان URL هذا:
https://hub.upcloud.com/people
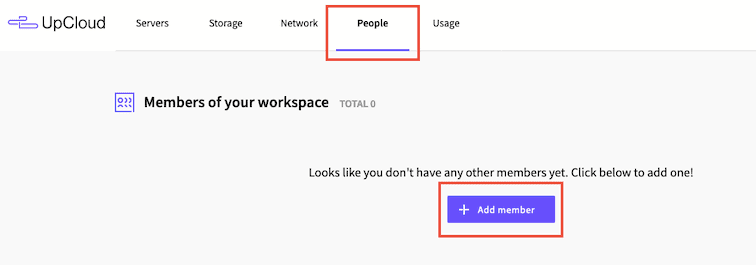
أو من لوحة معلومات UpCloud الرئيسية ، حدد قائمة "الأشخاص" وانقر فوق الزر "إضافة عضو" .
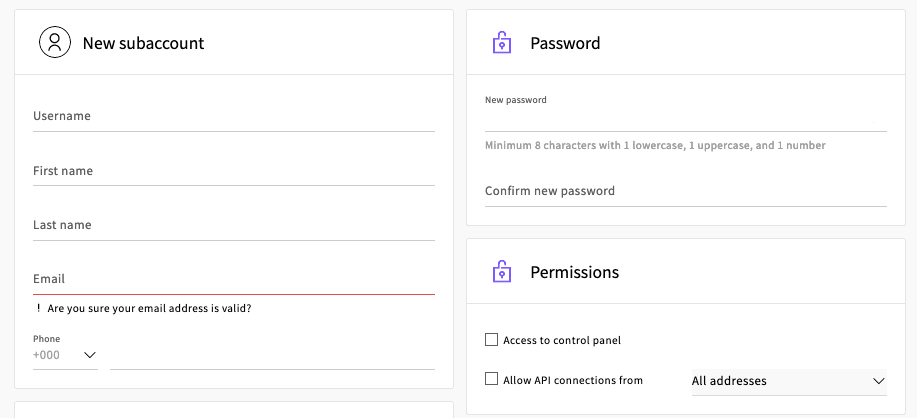
سننشئ حسابًا فرعيًا باستخدام الوصول إلى واجهة برمجة التطبيقات. أضف اسم مستخدم وكلمة مرور مميزين واملأ بيانات اسمك ورقم هاتفك. تأكد من استخدام كلمة مرور معقدة للغاية حيث سيصبح هذا هو مفتاحك السري لواجهة برمجة التطبيقات في الخطوة التالية.
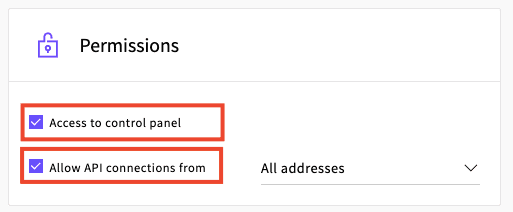
في قسم "الأذونات" ، حدد المربعات لمنح الحساب حق الوصول إلى لوحة التحكم والسماح باتصالات API من جميع العناوين.
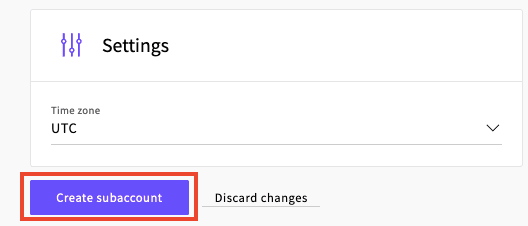
اترك الإعدادات الأخرى كما هي ، وانقر على زر "إنشاء حساب فرعي" للإنهاء.
الخطوة 4: أضف خادم UpCloud جديد من RunCloud
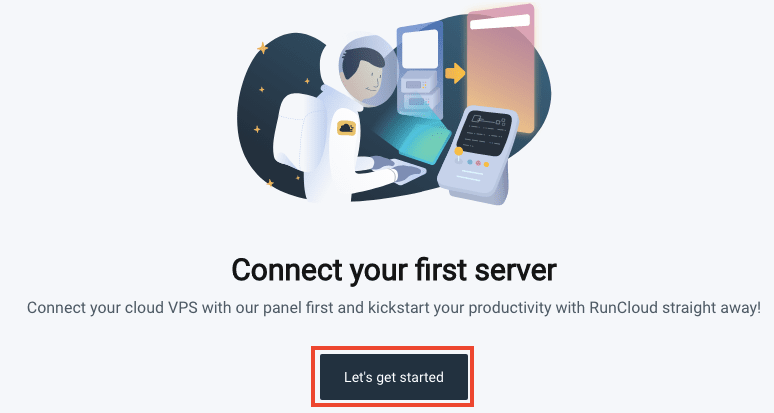
من لوحة معلومات RunCloud الخاصة بك ، انقر فوق "لنبدأ" لإعداد خادمك الأول.
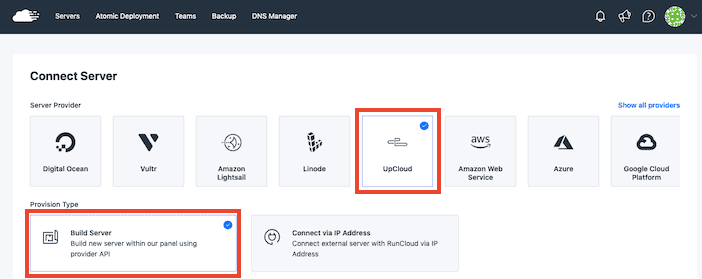
ضمن "مزود الخادم" ، حدد "UpCloud" ، ثم "إنشاء خادم" .
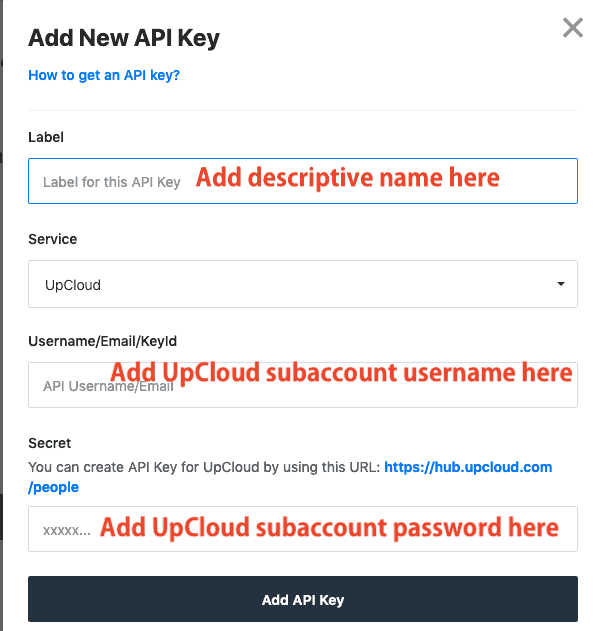
قم بالتمرير لأسفل الصفحة سترى قسمًا يسمى "Keys" . انقر فوق "إضافة مفتاح جديد" وأضف بيانات اعتماد حساب UpCloud الفرعي. اضغط على زر "Add API Key" للحفظ.

حدد مفتاحك الجديد في القائمة المنسدلة وانقر على "إنشاء خادم" للمضي قدمًا.
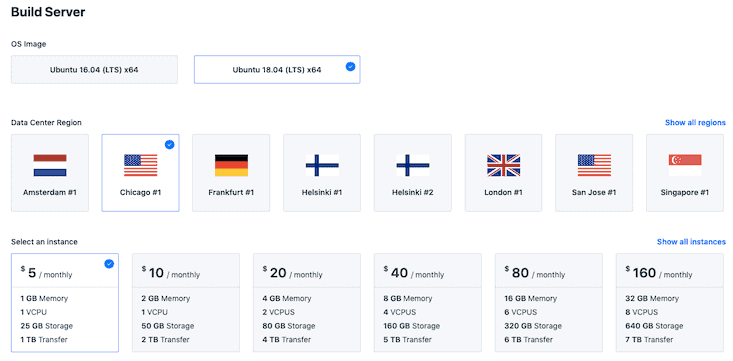
حدد متطلبات الخادم الخاص بك. كصورة لنظام التشغيل ، أفضل Ubuntu 20.04 لأنه أحدث إصدار. في منطقة مركز البيانات ، اختر موقع الخادم الجديد. اذهب مع أقرب موقع لزوار موقع الويب الخاص بك (تحقق من Google Analytics إذا لم تكن متأكدًا).
أنا أستخدم الخادم 5 دولارات شهريًا لهذا البرنامج التعليمي ، والذي يوفر ذاكرة 1 جيجابايت ووحدة معالجة مركزية واحدة و 25 جيجابايت من مساحة التخزين و 1 تيرابايت من نقل البيانات (النطاق الترددي). هذا أكثر من كافٍ لمعظم مواقع WordPress الصغيرة والمتوسطة أو حتى مواقع WordPress المتعددة.
ستكون قادرًا على مراقبة استخدام الخادم عبر RunCloud و UpCloud حتى تعرف ما إذا كنت بحاجة للترقية إلى خادم أكبر.

امنح الخادم اسمًا وصفيًا ، حدد المربع للإقرار بأنه سيتم محاسبتك على هذا الخادم في UpCloud ، ثم انقر فوق الزر "إضافة هذا الخادم".
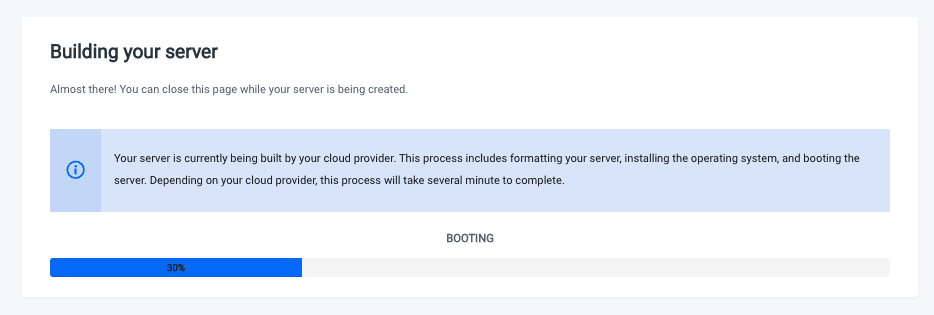
سيقوم RunCloud الآن ببناء خادم UpCloud نيابة عنك ، والذي يجب أن يستغرق بضع دقائق.
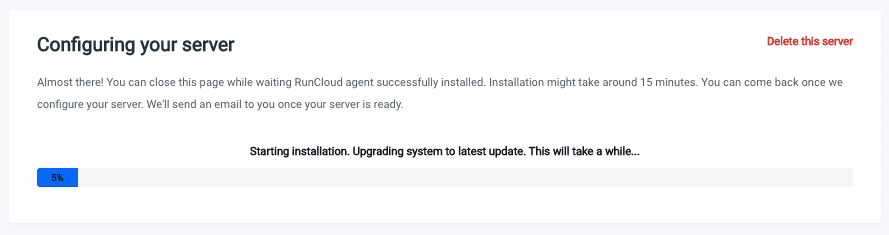
ستحتاج بعد ذلك إلى الانتظار حوالي 15 دقيقة بينما يقوم RunCloud بتكوين خادمك.
إذا قمت بتسجيل الدخول إلى UpCloud ، فسترى أنه تم إنشاء خادم جديد لك:
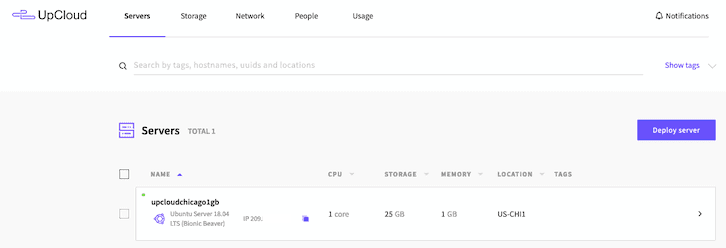
يمكنك عرض إحصائيات الخادم وإعداد النسخ الاحتياطية مباشرة في UpCloud إذا لزم الأمر ، أو استخدام RunCloud لإدارة كل شيء بدلاً من ذلك.
الخطوة 5: قم بتثبيت WordPress على خادم UpCloud الجديد
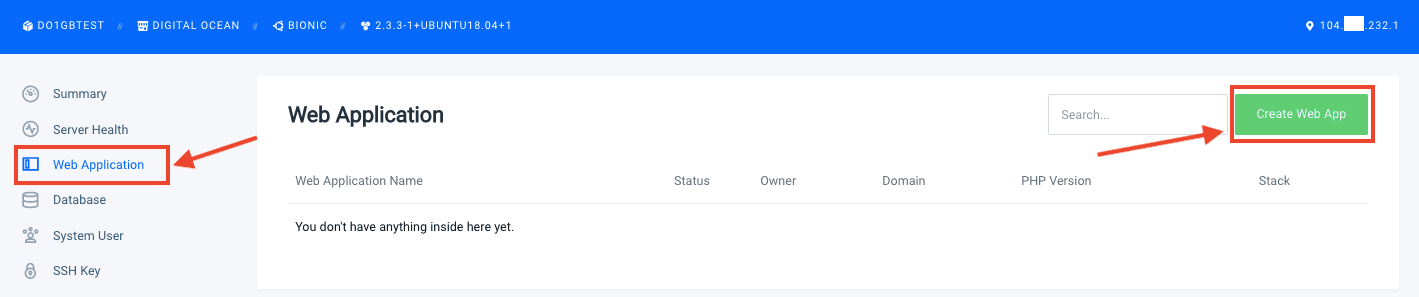
في شريط القائمة الأيمن ، انقر على "تطبيق ويب" ، ثم اضغط على زر "إنشاء تطبيق ويب" .
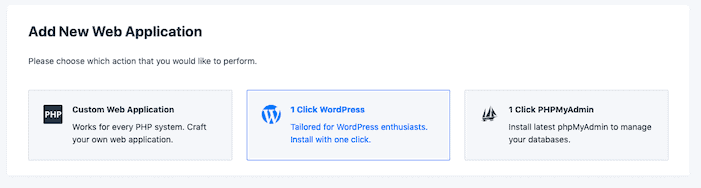
حدد خيار "1 Click WordPress" .
الآن هناك بعض الإعدادات لتكوينها.
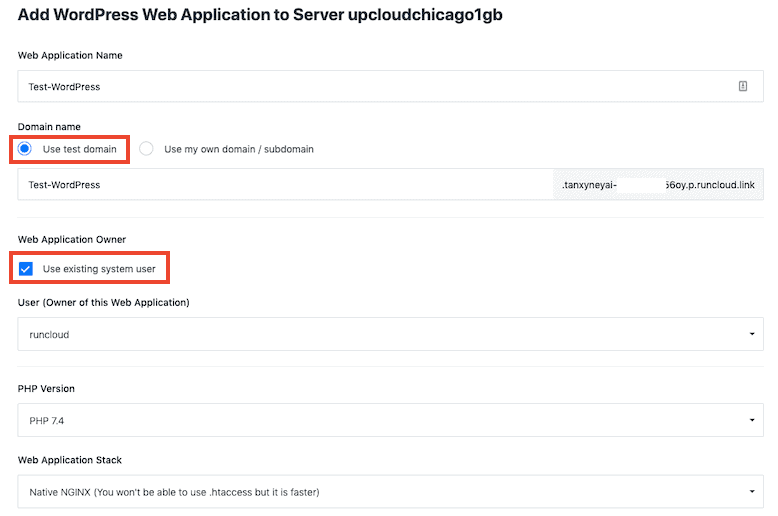
امنح تطبيقك اسمًا وصفيًا.
في حقل اسم المجال ، حدد " استخدام مجال الاختبار ". سيتيح لك ذلك عرض وتهيئة واختبار إصدار مباشر من موقع WordPress الخاص بك على نطاق مؤقت (مثل 12345test.runcloud.link). عندما تكون جاهزًا لتبديل اسم المجال الخاص بك ، يمكنك القيام بهذه الخطوة دون توقف .
إذا كنت تفضل استخدام المجال الخاص بك ، فإنني أوصي باستخدام نطاق فرعي ، مثل new.mywebsite.com ، يمكنك اختبار كل شيء قبل إجراء التبديل دون توقف. ستحتاج إلى تعيين النطاق الفرعي لتطبيق WordPress الجديد عن طريق إضافة سجل DNS للقيام بذلك (انظر الخطوة 8).
يمكنك أيضًا الوصول إلى موقع الويب عن طريق عنوان IP إذا قمت بتعيين تطبيق الويب WordPress كتطبيق افتراضي وتضع تطبيقًا واحدًا فقط على الخادم.
في "مالك تطبيق الويب" ، اترك "استخدام مالك النظام الحالي" محددًا.
حدد أحدث إصدار من PHP في القائمة المنسدلة.
بالنسبة إلى Web Application Stack ، يمكنك الاختيار من بين:
- NGINX + Apache2 Hybrid
- NGINX الأصلي
- الأصلي NGINX + التكوين المخصص
Native NGINX هو أسرع خيار لـ WordPress ، لكنك لن تتمكن من استخدام htaccess. إذا كنت بحاجة إلى .htaccess ، فحدد NGINX + Apache 2 Hybrid .
هل أحتاج .htaccess لـ WordPress؟
إذا لم تكن متأكدًا مما إذا كان موقع WordPress الحالي الخاص بك يستخدم htaccess ، فابحث داخل مجلد public_html لموقع الويب الخاص بك (اتصل عبر عميل SFTP مثل FileZilla أو File Manager في cPanel) وابحث عن ملف htaccess. اعرض الملف لمعرفة الغرض الذي يتم استخدامه من أجله. تستخدم بعض ملحقات WordPress .htaccess لإجراء تغييرات.
من الممكن ترحيل .htaccess إلى تنسيق كتلة خادم NGINX ، ولكنه سيشمل بعض الترميز.
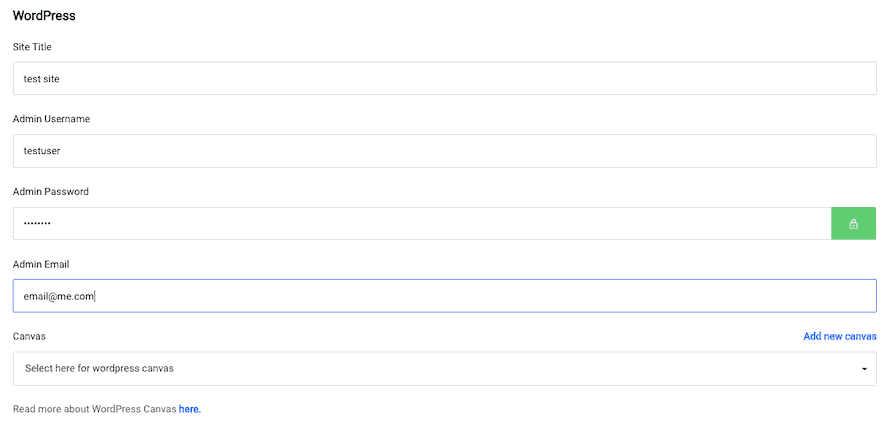
أضف تفاصيل WordPress الخاصة بك:
- عنوان الموقع
- اسم المستخدم المسؤول
- كلمة سر المشرف
- البريد الإلكتروني للمسؤول
لا تقلق بشأن استخدام نفس التفاصيل مثل موقع WordPress الحالي الخاص بك - سنقوم باستبدال تثبيت WordPress الجديد هذا بموقعك القديم قريبًا.
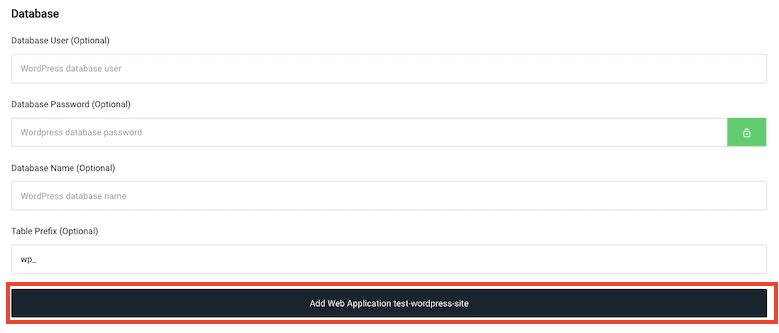
اترك إعدادات قاعدة البيانات فارغة ، ثم انقر فوق "إضافة تطبيق ويب" .
ستحصل على شاشة تأكيد على الفور تقريبًا:
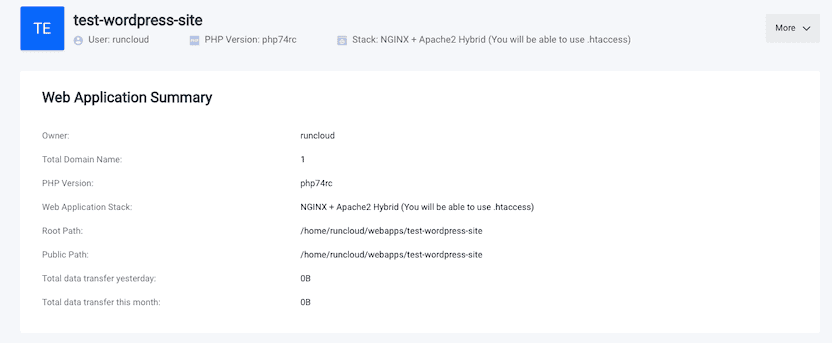
الخطوة 6: استخدم Migrate Guru لنقل WordPress إلى RunCloud
لقد كتبت بالفعل برنامجًا تعليميًا حول كيفية ترحيل أي موقع ويب WordPress إلى RunCloud ، باستخدام المكون الإضافي All-in-One WP Migration ، وهو أمر جيد للمواقع الصغيرة والبسيطة (انظر كيفية ترحيل موقع WordPress الخاص بك باستخدام All-in-One الهجرة WP).
ومع ذلك ، أفضل استخدام Migrate Guru (مكون WordPress الإضافي المجاني) لنقل المواقع ، لأنه أسرع ويمكنه التعامل مع الإعدادات المعقدة. تعد وثائق RunCloud الخاصة باستخدام Migrate Guru غامضة بعض الشيء ، لذا اسمح لي بملء الفراغات نيابة عنك.
أنشئ مستخدم SFTP في RunCloud
لاستخدام SFTP ، ستحتاج إلى استخدام الإصدار التجريبي المجاني من RunCloud لمدة 5 أيام أو الاشتراك في المستوى الأساسي على الأقل (8 دولارات شهريًا أو 80 دولارًا في السنة).
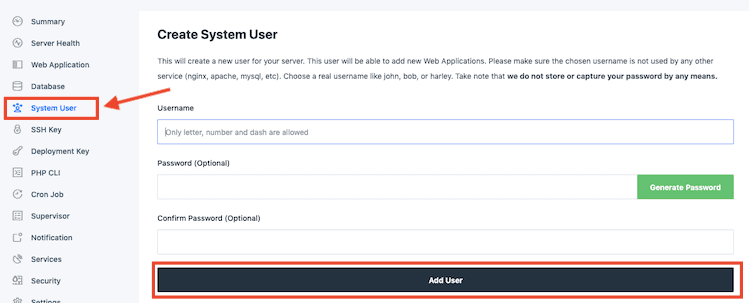

في لوحة تحكم RunCloud ، حدد خادم UpCloud الخاص بك ، ثم اختر "مستخدم النظام" من القائمة اليمنى. اختر اسم مستخدم فريدًا وكلمة مرور وانقر على "إضافة مستخدم" .
احتفظ بنسخة من اسم المستخدم وكلمة المرور في متناول يدك حيث ستحتاج إلى إدخالهما في Migrate Guru في الخطوة التالية.
قم بتثبيت Migrate Guru على موقع WordPress الذي تريد ترحيله
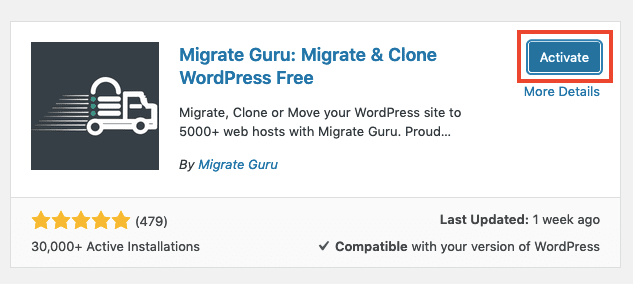
من لوحة معلومات WordPress الرئيسية للموقع الذي تريد ترحيله ، انتقل إلى الإضافات> إضافة جديد وابحث عن "ترحيل المعلم". انقر فوق "تثبيت الآن" ، ثم "تنشيط" .
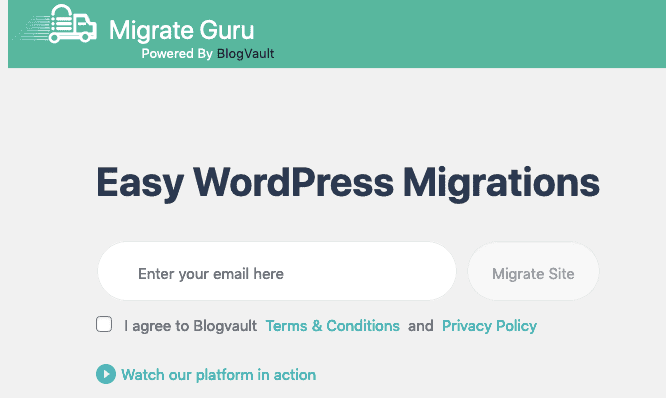
يجب أن يتم نقلك تلقائيًا إلى الخطوة الأولى من برنامج Migrate Guru. أدخل بريدك الإلكتروني ، واقرأ الشروط واقبلها وانقر على "ترحيل الموقع" للمتابعة.
ملاحظة: لا تحتاج إلى النقر فوق أي شيء عبر البريد الإلكتروني لإكمال الترحيل ، ولكن Migrate Guru سيرسل إليك رسالة تأكيد الترحيل عبر البريد الإلكتروني ثم مجموعة من رسائل البريد الإلكتروني التسويقية لمنتجاتهم الأخرى (مثل BlogVault).
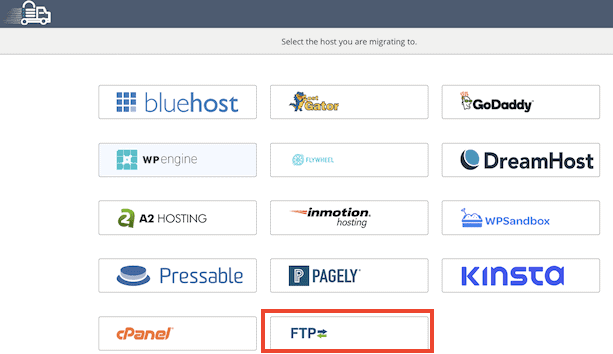
اختر "FTP" من شاشة اختيار المضيف.
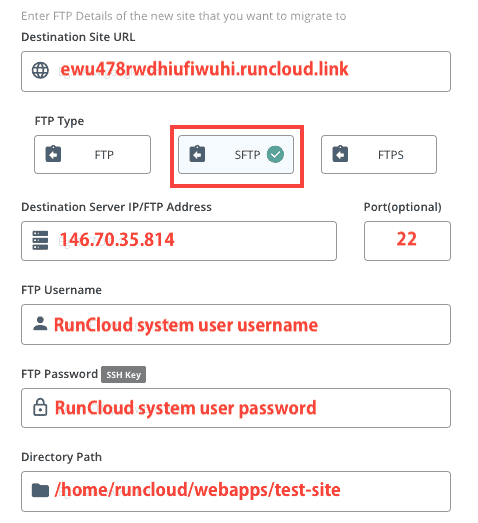
سأستعرض الآن كيفية ملء تفاصيل Migrate Guru FTP ، وأظهر لك مكان العثور على المعلومات الصحيحة في RunCloud.

عنوان URL لموقع الوجهة: انتقل إلى لوحة معلومات RunCloud الرئيسية ، ثم انقر على الخادم الخاص بك ، ثم حدد "تطبيق الويب" في القائمة اليسرى. سيتم عرض المجال المرتبط بتثبيت WordPress.
نوع FTP: حدد SFTP.
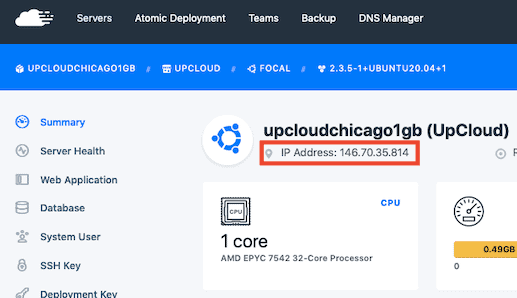
عنوان IP / FTP لخادم الوجهة: هذا هو عنوان IP لخادمك. في RunCloud ، ستجده في صفحة ملخص الخادم الخاص بك.
المنفذ: ضع الرقم 22 كرقم المنفذ.
اسم مستخدم FTP: أدخل اسم مستخدم RunCloud SFTP System الذي أنشأته في الخطوة السابقة.
كلمة مرور FTP: أدخل كلمة مرور مستخدم نظام RunCloud SFTP التي أنشأتها في الخطوة السابقة.
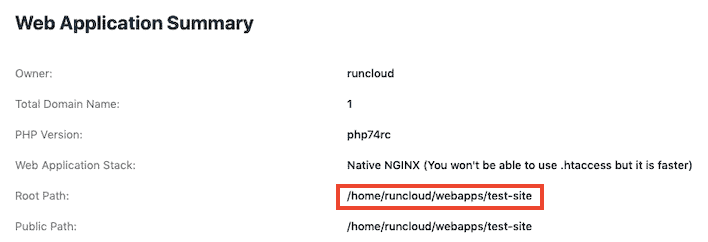
مسار الدليل: هذا هو الموقع على الخادم حيث يوجد موقع WordPress الخاص بك. يمكنك العثور على المسار الصحيح في RunCloud بالانتقال إلى الخادم> اسم الخادم الخاص بك> تطبيق الويب> اسم تطبيق الويب الخاص بك لعرض ملخص تطبيق الويب الخاص بك باستخدام "مسار الجذر" .
اترك جميع الإعدادات الأخرى كما هي وانقر فوق الزر "ترحيل" للمتابعة .
إذا كانت لديك مشاكل ، أقترح استخدام المجال الفرعي الخاص بك بدلاً من مجال RunCloud المؤقت. قم بإعداد سجل A في مسجل المجال الخاص بك أو Cloudflare. سيسمح لك استخدام المجال الخاص بك أيضًا باختبار HTTPS و Let's Encrypt.
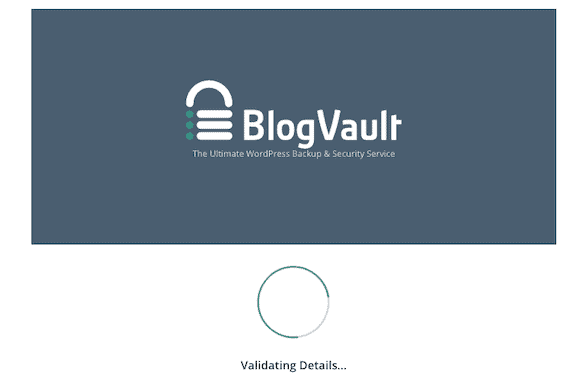
إذا تلقيت رسالة خطأ تنص على شيء مثل "wp config لا يمكن الوصول إليه" ، فحاول استخدام حساب مستخدم النظام الرئيسي "runcloud". في لوحة تحكم RunCloud ، حدد خادم UpCloud الخاص بك ، ثم اختر "مستخدم النظام" من القائمة اليمنى.

قم بتغيير كلمة المرور ولصقها في نموذج Migrate Guru.
بمجرد أن يتحقق برنامج Migrate Guru من إعدادات الخادم ، سيبدأ الترحيل وسترى شريط تقدم.
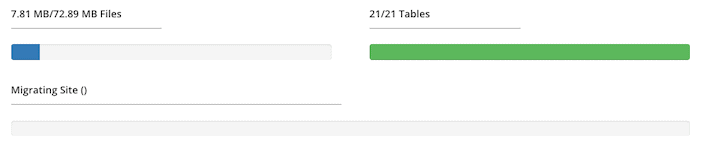
بعد دقيقتين ، ستصلك رسالة نجاح.
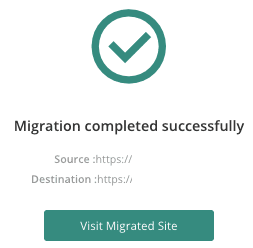
إذا لم يتم تحميل موقعك بشكل صحيح ، فيمكنك إنشاء شهادة Let's Encrypt SSL حتى تتمكن من اختبارها باستخدام SSL (الحسابات المدفوعة في الإصدار التجريبي المجاني فقط). ستجد قائمة SSL في القائمة اليمنى لـ RunCloud عند تحديد تطبيق WordPress الخاص بك. 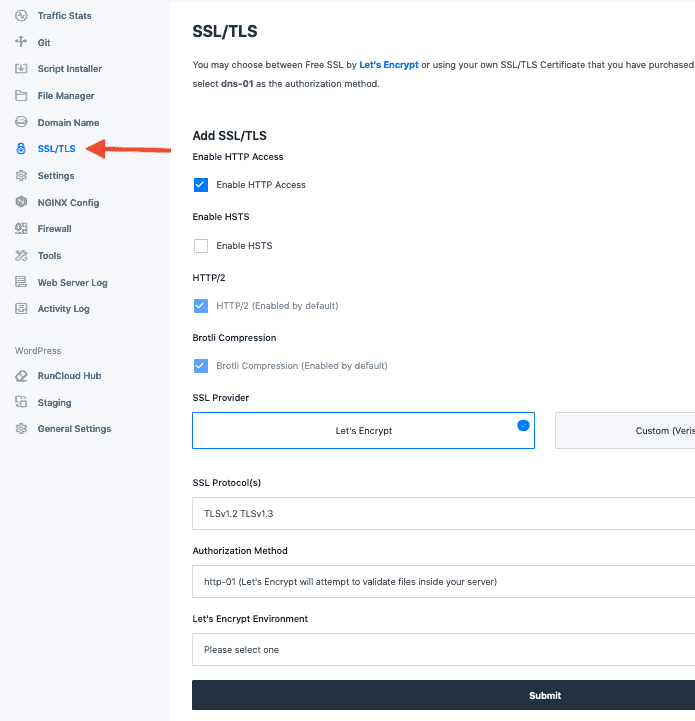
تأكد أيضًا من صحة عنوان موقع WordPress. في RunCloud ، في إعدادات التطبيق الخاص بك ، انقر فوق "الإعدادات العامة" في قسم WordPress وقم بتحديث عنوان WordPress وعنوان الموقع كما هو مطلوب.
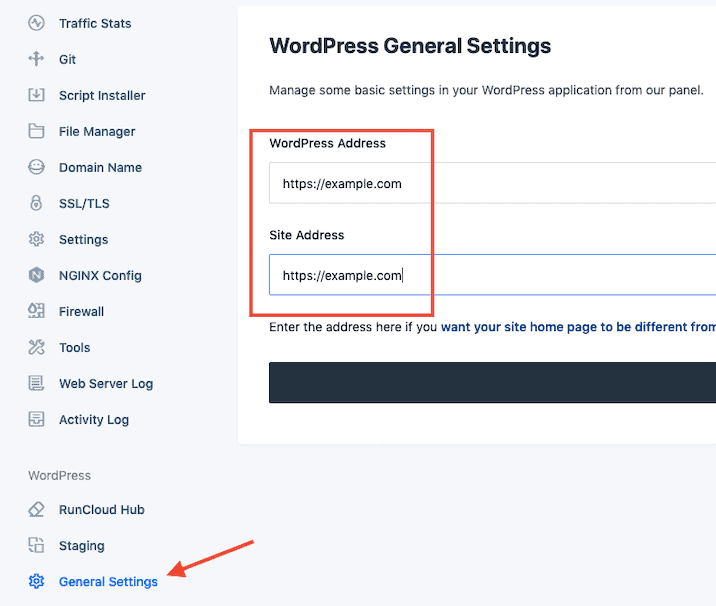
الخطوة 7: تحقق من موقعك
سيكون لموقع WordPress الجديد الخاص بك نفس البنية والمحتوى تمامًا مثل الموقع القديم.
سيتعين عليك تسجيل الدخول إلى WordPress مرة أخرى ، هذه المرة باستخدام اسم المستخدم / البريد الإلكتروني وكلمة المرور من موقعك القديم (تمت الكتابة الآن فوق تفاصيل تسجيل الدخول الجديدة).
يمكنك المضي قدمًا وحذف المكون الإضافي Migrate Guru لأنه لم يعد هناك حاجة إليه. قد تجد أيضًا أن الإضافات Hello Dolly و Akismet بقيت من تثبيت WordPress الجديد - إذا لم تستخدمها ، فاحذفها أيضًا.
الآن بعد أن أصبح موقعك الجديد نسخة كربونية من موقعك القديم ، فقد حان الوقت للتحقق من ذلك ومعرفة ما إذا كان هناك أي شيء معطل .
إذا كان موقعك صغيرًا ، يمكنك التحقق منه يدويًا. إذا كان لديك الكثير من الصفحات ، فيمكنك إجراء عمليات تحقق آلية باستخدام برنامج مثل Screaming Frog أو ميزة تدقيق موقع ahrefs. قم بإجراء عملية الزحف إلى نطاقك الحالي ونطاق التثبيت الجديد وابحث عن الاختلافات.
تذكر أن تتحقق من صحة الأشياء التالية على الموقع الجديد:
- هيكل الرابط الثابت
- كود تحليلات جوجل
- عناوين وأوصاف التعريف
- ملف robots.txt
- تراخيص البرنامج المساعد
إذا كنت تستخدم مكونًا إضافيًا لترخيص موقع واحد ، فستحتاج إلى تبديل الترخيص بمجرد اكتمال الترحيل.
اختبار آخر رائع لأداءه في هذه المرحلة هو اختبار سرعة WordPress . يمكنك معرفة مدى سرعة إعداد خادم سحابة RunCloud الجديد مقارنة بالمضيف القديم.
هناك العديد من أدوات التحقق من سرعة مواقع الويب المجانية ، لكني أحب مدى سرعة وسهولة التحقق من سرعة الموقع عبر العديد من المواقع في وقت واحد باستخدام FastorSlow.com.
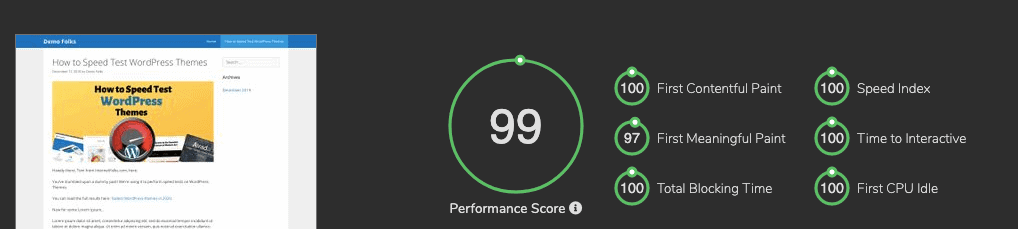
قارن صفحة في إعداد استضافة RunCloud الجديد بالمضيف القديم واطلع على تحسينات السرعة التي يمكنك الحصول عليها.
يمكنك أيضًا التحقق من أداة PageSpeed Insights من Google.
بمجرد اقتناعك بأن موقع الويب الجديد خالي من الأخطاء وسريع وجاهز للعمل ، فقد حان الوقت لإكمال الترحيل.
الخطوة 8: قم بتغيير إعدادات DNS الخاصة بك لإكمال الترحيل
الشيء الوحيد المتبقي هو توجيه اسم المجال الخاص بك (مثل mywebsite.com) نحو خادم RunCloud / DigitalOcean الجديد ، وبعيدًا عن مضيفك القديم.
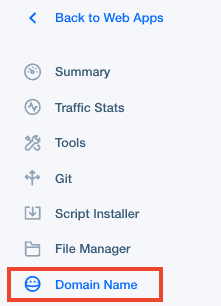
في لوحة تحكم RunCloud ، انتقل إلى تطبيق الويب الخاص بك ، ثم انقر فوق "اسم المجال" في القائمة اليمنى.
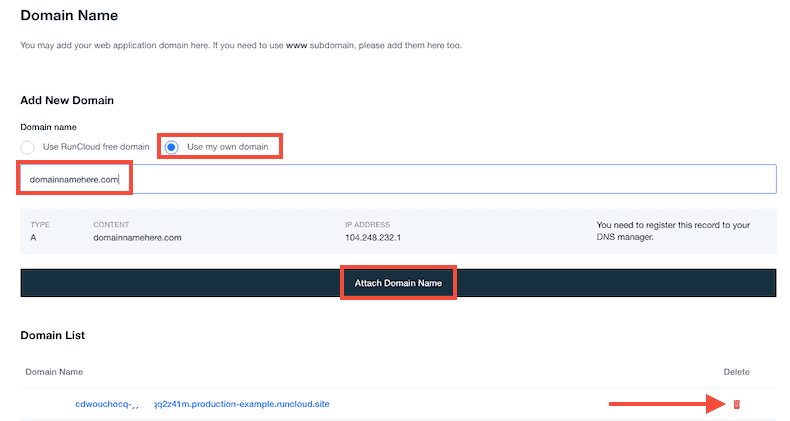
في قسم "إضافة مجال جديد" ، حدد "استخدام المجال الخاص بي" واكتب / الصق اسم المجال الخاص بك في الحقل الفارغ ، ثم انقر فوق "إرفاق اسم المجال" .
بعد ذلك ، يمكنك حذف مجال RunCloud المؤقت من تطبيقك بالنقر فوق رمز الصندوق الأحمر.

إذا أضفت سابقًا شهادة Let's Encrypt SSL إلى نطاق فرعي تجريبي (مثل new.mydomain.com) ، فستحتاج إلى إعادة نشرها لتجنب حلقات إعادة التوجيه.
ملاحظة: إذا كنت تستخدم نطاقًا غير www كمجال أساسي ، فتأكد من إضافة كل من www.domain.com و domain.com إلى RunCloud ، وإنشاء سجل CNAME DNS إضافي. سيضمن هذا إعادة توجيه موقع www.domain.com الخاص بك بشكل صحيح ولن تواجهك أية مشكلات مع الصفحات المفهرسة بشكل غير صحيح. 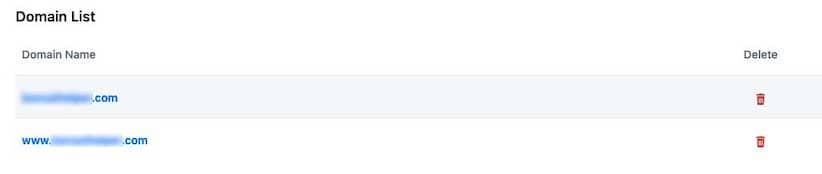

إضافة سجل
أنت الآن بحاجة إلى إضافة سجل A إلى مدير DNS الخاص بك . ليس الأمر صعبًا كما يبدو.
يمكنك إضافة سجل A في مسجل اسم المجال الخاص بك (المكان الذي اشتريت منه اسم المجال) ، أو عبر خدمة جهة خارجية مثل Cloudflare.
على سبيل المثال ، إليك كيفية إضافة سجل A في المسجل الخاص بي ، NameSilo:
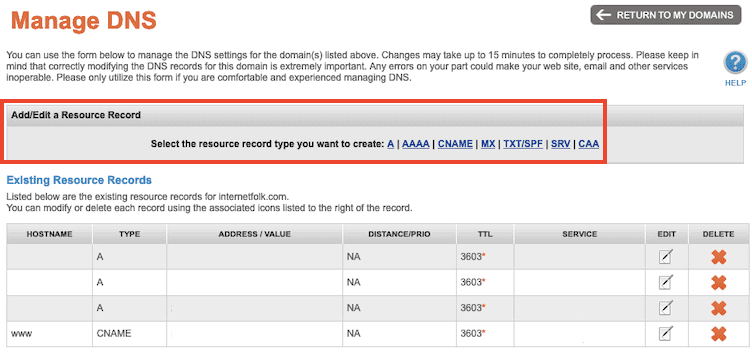
إذا كنت تستخدم خوادم أسماء Cloudflare لإدارة سجلات DNS بدلاً من ذلك ، فهي تساعد أيضًا في الحفاظ على موقع الويب الخاص بك سريعًا وآمنًا. إنه مجاني للاستخدام ، وبمجرد استخدامك لخوادم أسماء Cloudflare ، يمكنك تغيير عنوان IP في السجل A للإشارة إلى عنوان IP لخادم UpCloud.
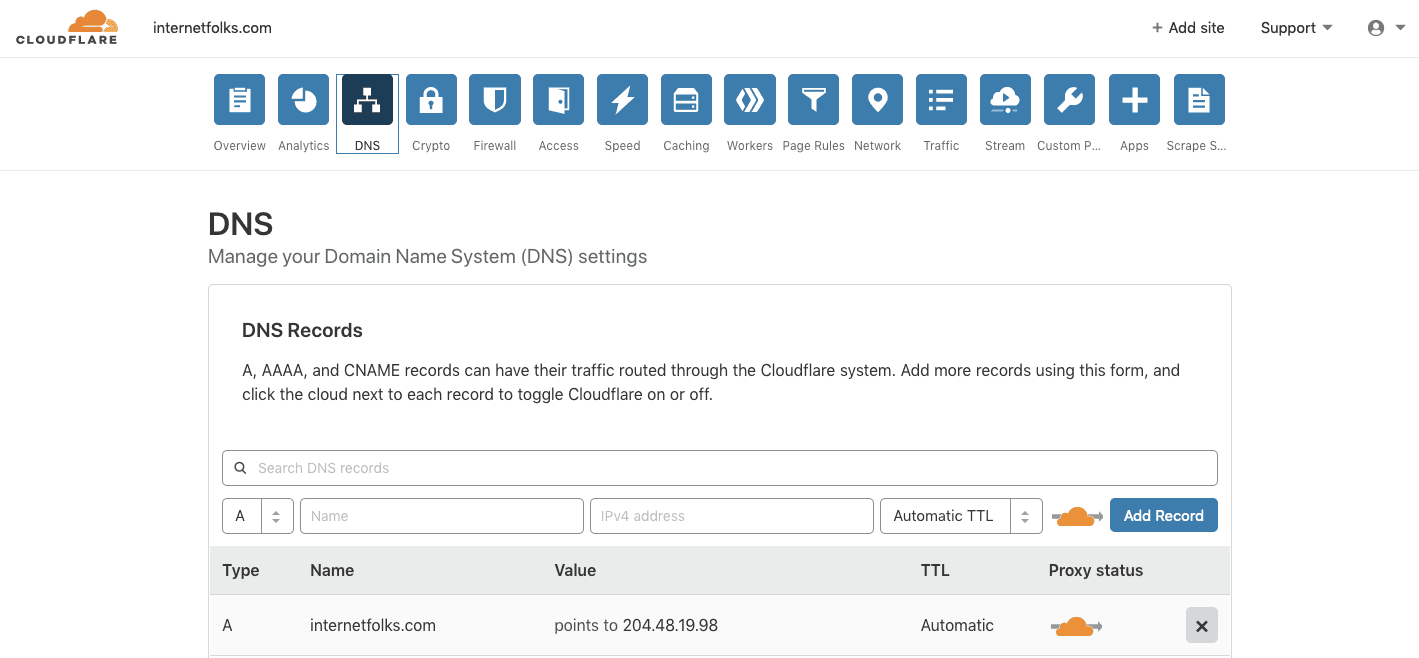
يمكنك أيضًا استخدام Cloudflare لإدارة DNS دون التصرف كشبكة CDN. انقر فوق أيقونة السحابة البرتقالية أسفل "حالة الوكيل" حتى تقرأ "DNS فقط".
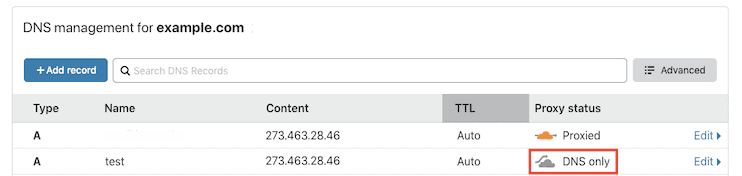
وهذا كل شيء: بمجرد نشر سجلات DNS الخاصة بك (قد يستغرق بضع دقائق حسب المسجل الخاص بك) ، يتم الآن ترحيل موقع الويب الخاص بك إلى UpCloud وإدارته من خلال RunCloud .
نصيحة: إذا تلقيت رسالة خطأ على غرار: "لا يتم إعادة توجيه الصفحة بشكل صحيح" وكنت تستخدم Cloudflare ، فتأكد من أنك تستخدم "Full SSL" في Cloudflare . إذا تمت تهيئة موقعك لاستخدام "طبقة المقابس الآمنة المرنة" ، فقد تواجه مشكلة في حلقة إعادة توجيه لا نهائية. 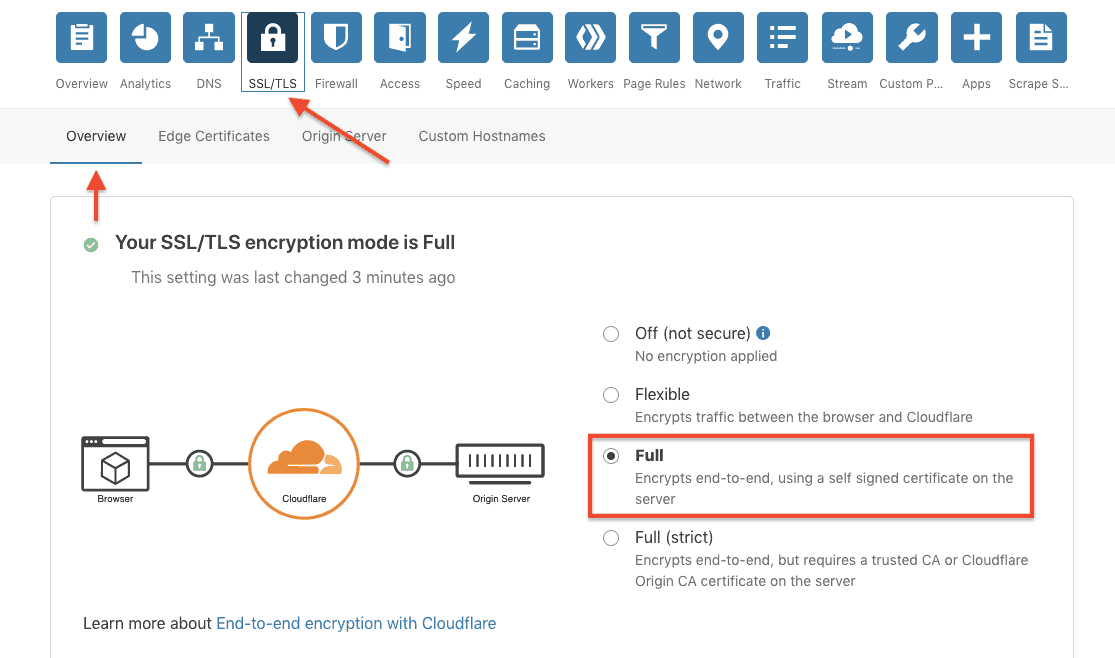
تتم إدارة الخادم الخاص بك داخل لوحة معلومات RunCloud. يمكنك جدولة النسخ الاحتياطية وإعداد Let's Encrypt ومراقبة استخدام الخادم واستنساخ المواقع واستخدام مناطق التدريج (تعتمد الميزات على الخطة التي تستخدمها).
استمتع بإعداد استضافة سحابية WordPress جديدة رخيصة وسريعة!
فيما يلي تحسينات السرعة التي حصلت عليها لموقع ويب انتقلت إليه مؤخرًا إلى خادم UpCloud بقيمة 5 دولارات شهريًا بسعة 1 جيجابايت:
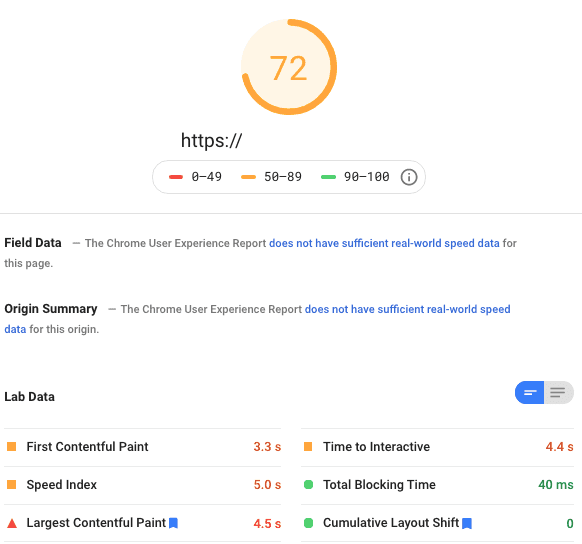
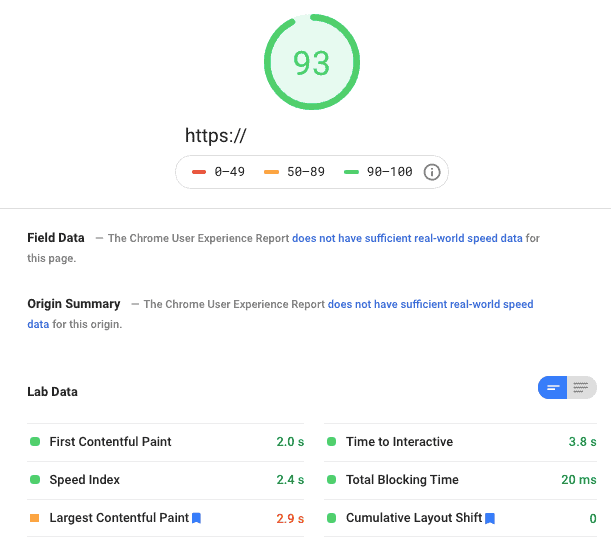
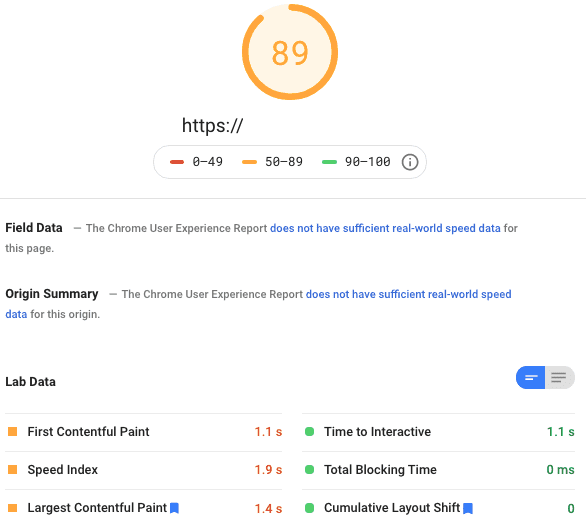
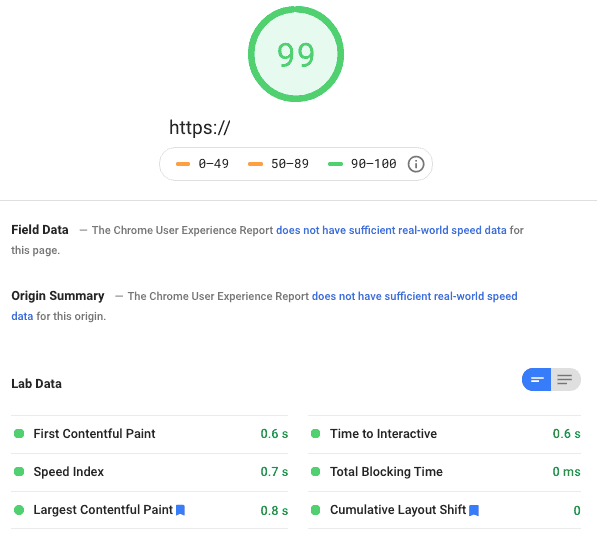
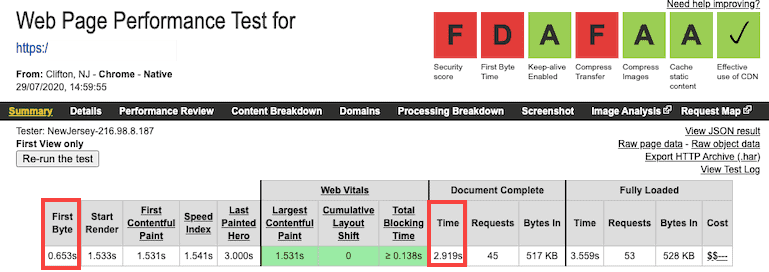
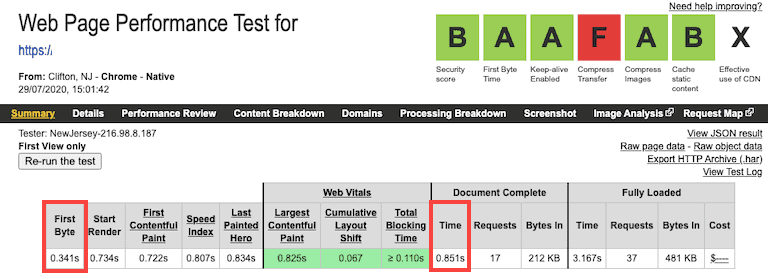
سريع جدا ، إيه؟ أوصي بالترقية إلى أحد حسابات RunCloud المميزة للوصول إلى المزيد من الميزات ، خاصة إذا كنت ترغب في إدارة أكثر من موقع ويب أو خادم.
لمزيد من النصائح حول سرعة WordPress ، قد تحصل على شيء من قراءة دليلي حول كيفية تسريع موقع WordPress الخاص بك مجانًا ، وموجزنا لأسرع سمات WordPress التي يمكنك استخدامها.
