كيفية نقل موقع WordPress إلى مضيف أو خادم جديد (بدون توقف)
نشرت: 2017-09-23عندما تريد إنشاء موقع الويب الجديد الخاص بك ، فأنا دائمًا ما أفضل الإنشاء باستخدام WordPress لأنه سهل الاستخدام ، فهناك الكثير من المكونات الإضافية والسمات المتاحة والأهم من ذلك كله استضافة الويب. لكن معظم الناس يتخذون قرارًا خاطئًا عندما يختارون استضافة ويب بناءً على سعرهم الرخيص. تأتي المشكلة عندما يبدأ موقعك في الحصول على حركة المرور. ثم يصبح موقعك بشكل عام أبطأ وأوقات تعطل ضخمة. في هذه الحالة ، تحتاج إلى نقل موقع WordPress إلى خادم أو مضيف ويب جديد.
لا تقدم العديد من شركات استضافة الويب ترحيلًا مجانيًا للموقع أو تتقاضى فلسًا إضافيًا لترحيل موقعك إلى مضيف جديد. لكنها ليست عملية صعبة ويمكنك القيام بها بسهولة. لماذا تدفع مبلغًا إضافيًا عندما يمكنك بسهولة ترحيل موقع WordPress إلى مضيف أو خادم ويب جديد. لذلك في هذا الموضوع ، سأكتب دليلًا خطوة بخطوة حول كيفية نقل موقع WordPress إلى استضافة ويب جديدة أو خادم جديد دون أي توقف .
دليل خطوة بخطوة لنقل موقع WordPress إلى مضيف جديد (بدون أي توقف)
هناك خطوات قليلة لترحيل موقع WordPress الخاص بك وعليك القيام بذلك بعناية. ربما تتساءل عما إذا كان موقعك سينتقل إلى وضع عدم الاتصال ويفقد حركة المرور الخاصة بك أثناء عملية الترحيل. الجواب لا. سيبقى موقعك على الإنترنت كما كان من قبل وسيكون مرئيًا للجميع. لذلك لنبدأ في ترحيل موقع WordPress إلى مضيف جديد.
إذا كنت لا تعرف مكان نقل موقع WordPress الخاص بك أو أي استضافة WordPress ستكون أفضل وتقدم أيضًا خدمة ترحيل مجانية ، فإليك بعض التوصيات التي يمكنك الانتقال إليها.
استضافة ووردبريس الموصى بها:
- أفضل استضافة مشتركة : موقع Siteground هو أفضل استضافة WordPress مشتركة. موصى به بواسطة WordPress ، شهادة SSL مجانية ولديه مراكز بيانات. أنها توفر خدمة ترحيل WordPress مجانية. لنقل موقع WordPress ، يمكنك طلبه وستقوم بذلك في الساعات القليلة القادمة. كما أنها توفر أفضل دعم للعملاء في صناعة استضافة الويب. يبدأ سعرها من 3.95 دولار في الشهر. قم بزيارة استضافة SiteGround (تمت إضافة قسيمة خصم٪ في هذا الرابط).
- أفضل استضافة WordPress مُدارة : إذا كان موقع الويب الخاص بك يحتوي على عدد كبير من الزيارات ، فانتقل إلى WPX Hosting. إنها أفضل استضافة WordPress تتم إدارتها وهي رخيصة جدًا. ناهيك عن أنهم سيقومون بترحيل موقع WordPress مجانًا في الساعات القليلة القادمة. تسمح لك خطتهم الأساسية باستضافة 5 مواقع وجميع الخطط تتضمن SSL غير محدود. تبدأ خطتهم من 24.99 دولارًا شهريًا. قم بزيارة WPX Hosting (تمت إضافة قسيمة خصم٪ في هذا الرابط)
- أفضل استضافة VPS: إذا كنت بحاجة إلى مزيد من القوة ، يمكنك الحصول على استضافة VPS. نوصي باستضافة InMotion. يمكنك استضافة نطاقاتك غير المحدودة وجميع خوادمها مدعومة من قبل برامج تشغيل SSD من الدرجة الأولى. عند الطلب ، سيقوم خبير WordPress الخاص بهم بترحيل موقع WordPress في الساعات القليلة القادمة. تبدأ خطة VPS الأساسية الخاصة بهم من $ 24.99 / شهر. قم بزيارة Inmotion Hosting (تمت إضافة قسيمة خصم٪ في هذا الرابط)
هام - أشياء يجب القيام بها قبل ترحيل موقع WordPress الخاص بك:
قبل أن نبدأ ، انتقل إلى مضيف الويب القديم الخاص بك وقم بما يلي:
- خذ نسخة احتياطية من الملفات وقاعدة البيانات الخاصة بك
- حذف جميع التعليقات غير المرغوب فيها
- امسح ذاكرة التخزين المؤقت إذا كنت تستخدم أي مكون إضافي لذاكرة التخزين المؤقت
- تحسين قاعدة بيانات WordPress الخاصة بك. تعرف على كيفية تحسين قاعدة بيانات WordPress.
الخطوة الأولى ، قم بتثبيت البرنامج المساعد Duplicator WordPress
Duplicator هو أفضل مكون إضافي للترحيل لـ WordPress. يحتوي على أكثر من مليون تنزيل وأعلى مكون إضافي للترحيل. إنه مكون إضافي مجاني وباستخدام هذا المكون الإضافي ، يمكنك النسخ الاحتياطي واستنساخ وترحيل موقع WordPress بسهولة إلى مضيف جديد.
أحد أفضل الأشياء في المكون الإضافي Duplicator هو أن موقعك لن يتوقف عن العمل أثناء نقل موقع WordPress إلى مضيف جديد.
لاستخدام هذا المكون الإضافي ، انتقل أولاً إلى مكونات WordPress الإضافية> إضافة جديد وابحث عن Duplicator . بعد ذلك ، قم بتثبيت وتفعيل هذا البرنامج المساعد.
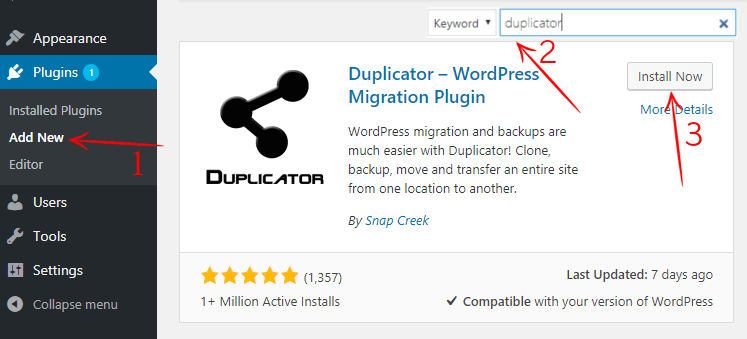
أنت الآن بحاجة إلى إنشاء حزمة جديدة لموقعك. تحتوي الحزمة على موقع WordPress الخاص بك وقاعدة البيانات. في القسم العلوي الأيمن ، سترى " إنشاء حزمة " وانقر عليها. ثم سترى الخيارات التالية ، انقر فوق التالي.
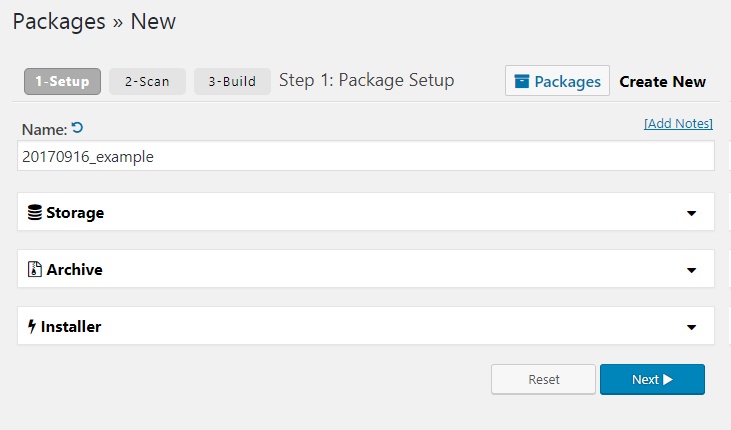
بعد ذلك ، سيقوم بفحص موقعك وقد يستغرق الأمر بضع ثوانٍ ليكتمل. عند اكتمال الفحص ، تحتاج إلى إنشاء الحزمة الخاصة بك ولكن تأكد من وضع علامة على جميع الخيارات على أنها جيدة. في حالة وضع علامة على أحد الخيارات على أنه سيئ ، فأنت بحاجة إلى إصلاحه. انقر الآن على إنشاء وسيبدأ في بناء الحزمة الخاصة بك. سيستغرق الأمر بضع دقائق ، لذا اترك علامة التبويب مفتوحة وانتظر حتى تنتهي.
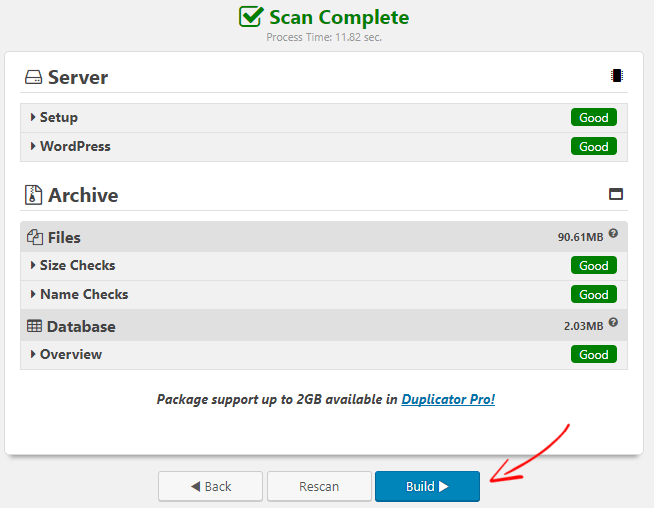
بعد الانتهاء من بناء الحزم ، تحتاج إلى تنزيل كل من ملف " Installer " و " Archive ". قم بتنزيل الملفات واحتفظ بها في مكان آمن. ستحتاج إليه لنقل موقع WordPress إلى مضيف جديد.
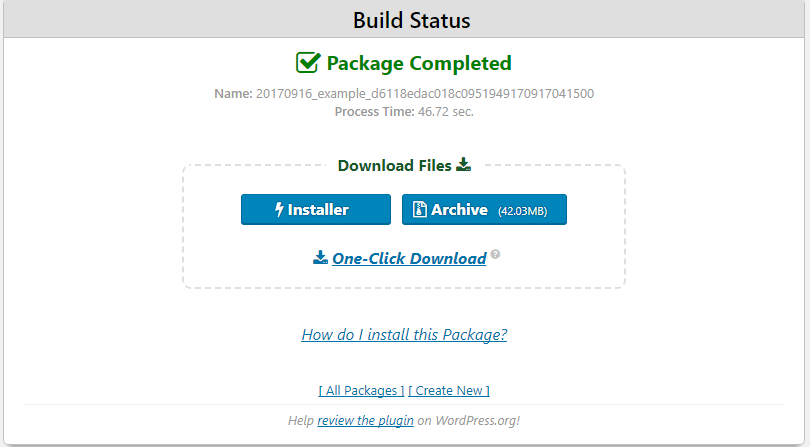
الخطوة 2 ، قم باستيراد موقع WordPress الخاص بك إلى مضيف جديد
في الخطوة التالية ، تحتاج إلى تحميل ملفات " Installer " و " Archive " إلى مضيفك الجديد الذي قمت بتنزيله. يمكنك تحميله من خلال cPanel أو عميل FTP للاستضافة.
عند الانتهاء من تحميل الملفات ، يجب عليك إنشاء قاعدة بيانات جديدة من مضيف الويب الجديد. لكن تأكد من منحك جميع الامتيازات للمستخدم. تحتاج إلى الاحتفاظ باسم مستخدم قاعدة البيانات الجديدة والمستخدم وكلمة المرور محليًا ونحتاج إليها لاحقًا.
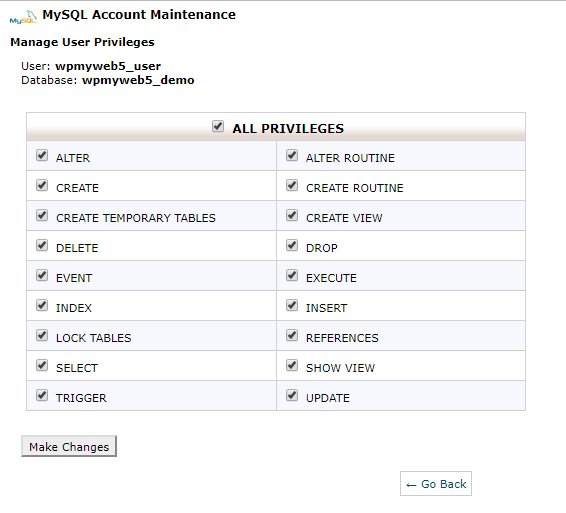
الخطوة 3 ، قم بتحرير ملف Hosts من جهاز الكمبيوتر الخاص بك لمنع التوقف
بعد قيامك بتحميل ملفات موقع الويب الخاص بك إلى مضيفك الجديد ، تحتاج إلى الوصول إلى ملف المثبت لبدء تثبيت موقعك. يمكنك الوصول إلى ملف المثبت الخاص بك عن طريق كتابة هذا على متصفح الويب الخاص بك ،
“http://www.yoursite.com/installer.php”
أثناء محاولتك فتح عنوان URL هذا ، من المحتمل أن تحصل على خطأ 404 لأن اسم المجال الخاص بك لا يزال يشير إلى مضيف الويب القديم. لذلك الآن إذا قمت بتغيير خوادم أسماء المجال الخاصة بك ، فستحصل على موقع ويب معطل أو سيكون موقعك غير متصل بالإنترنت. نتيجة لذلك ، سوف يتعذر الوصول إلى موقعك.
لمنع التوقف ، تحتاج أولاً إلى تعديل ملف المضيفين من جهاز الكمبيوتر الخاص بك. لذلك ، يقوم ملف المضيفين بتعيين اسم المجال إلى عنوان IP محدد. لكن يمكنك القيام بذلك فقط من جهاز الكمبيوتر الخاص بك. هذا يعني أنك فقط تستطيع رؤية موقع الويب من المضيف الجديد حيث يرى باقي العالم موقع الويب الخاص بك من مضيفك القديم. سأوضح لك كيفية تحرير ملف المضيفين من كل من windows و mac.
أول شيء تحتاجه للعثور على عنوان IP لمضيف الويب الجديد. قم بتسجيل الدخول إلى cPanel للاستضافة الجديدة الخاصة بك وفي الزاوية اليسرى أو اليمنى يمكنك رؤية عنوان IP الخاص بالاستضافة. إذا كنت تواجه مشكلة في العثور عليه ، يمكنك أن تطلب من مزود استضافة الويب الخاص بك. بعد ذلك ، انسخ عنوان IP واحفظه محليًا.
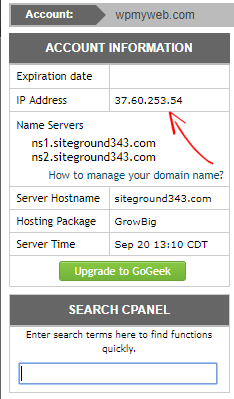

كما ترى أن عنوان IP الخاص بالاستضافة هو 37.60.253.54 ، لذلك سوف أقوم بنسخه وتدوينه. لن يكون عنوان IP الخاص بك هو نفسه عنوان لي ، لذلك عليك كتابة عنوان IP الخاص بك.
بعد ذلك ، إذا كنت من مستخدمي Windows ، فانتقل إلى البرامج> كافة البرامج> البرامج الملحقة . ابحث عن المفكرة وقم بتشغيله كمسؤول. بعد ذلك ، انتقل إلى " C: \ Windows \ System32 \ Drivers \ etc ". هناك سترى ملف المضيفين الخاص بك وفتحه.
C: \ Windows \ System32 \ Drivers \ إلخ
بالنسبة لمستخدمي Mac ، انتقل إلى Applications> Utilities> Terminal وأدخل الأمر التالي لتشغيله.
sudo nano / private / etc / hosts
الآن تحتاج فقط إلى إضافة عنوان IP الجديد إلى ملف المضيفين الخاص بك.
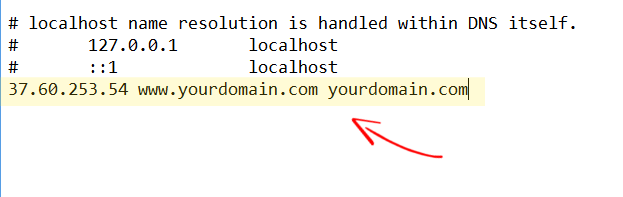
يجب عليك إدخال عنوان IP واسم المجال بدلاً من yourdomain.com. لا تنسى حفظه. الآن يمكنك الوصول إلى موقع الويب الجديد الخاص بك من جهاز الكمبيوتر الخاص بك.
الخطوة 4 ، ابدأ عملية تثبيت موقعك على مضيف جديد
أنت الآن جاهز لتشغيل ملف المثبت. لتشغيل برنامج التثبيت ، تحتاج إلى فتح متصفح الويب الخاص بك وكتابة عنوان URL لموقع الويب الخاص بك باستخدام installer.php كما هو موضح أدناه.
http://www.yoursite.com/installer.php
بعد إدخال عنوان URL ، سترى صفحة مثل هذه. إذا تم عرض جميع الخيارات على أنها تمريرة ، فأنت على ما يرام. لمعالجة هذا ، انقر فوق الزر التالي أدناه.
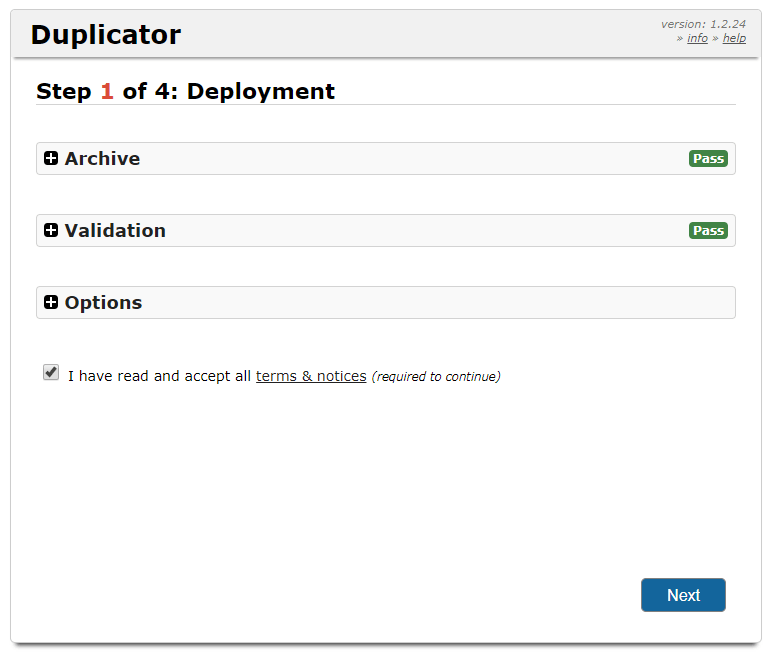
في هذه الخطوة ، تحتاج إلى إدخال اسم قاعدة البيانات الجديدة والمستخدم وكلمة المرور التي أنشأتها للتو. لكن تأكد من عدم وجود مسافة بين هذه الأحرف. انقر الآن على اختبار قاعدة البيانات للتحقق مما إذا كنت قد أدخلت تفاصيل قاعدة البيانات بشكل صحيح. إذا نجح الاختبار ، فأنت بحاجة إلى النقر فوق الزر التالي للخطوة التالية.
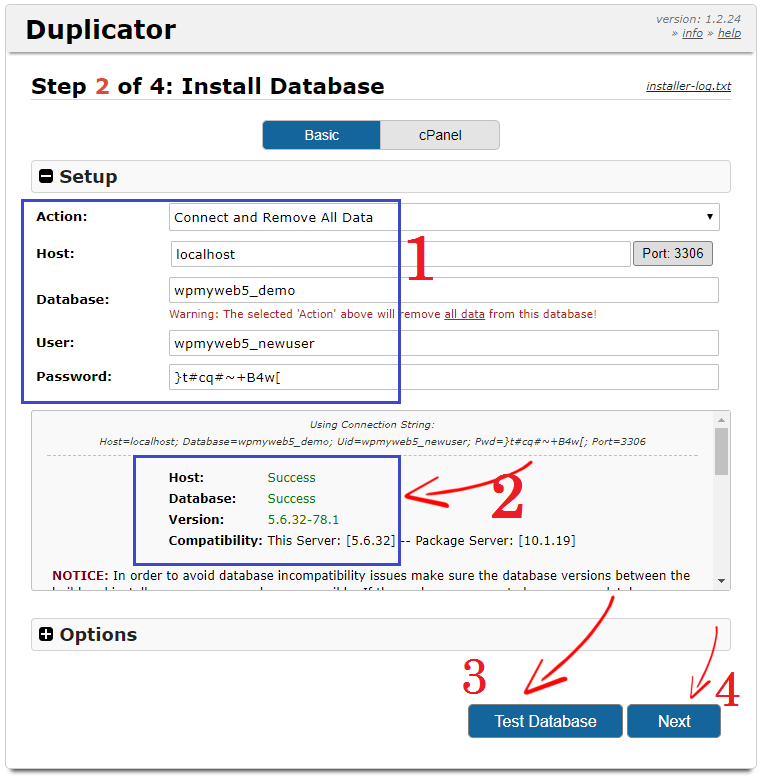
في هذا المجال ، يجب عليك تحديث موقعك. في البداية ، أدخل عنوان URL لموقع الويب الخاص بك في حقل URL. بشكل افتراضي ، يحدد المكون الإضافي Duplicator مسار موقع الويب الخاص بك ، لذلك لا تحتاج إلى تحريره. يمكنك إدخال عنوان موقعك الآن أو يمكنك تعديله لاحقًا من الإعدادات.
أثناء قيامك بنقل موقع WordPress إلى مضيف جديد ، يمكنك إنشاء حساب مسؤول جديد ولكنه اختياري. اتركه فارغًا ، إذا كنت تريد استخدام حساب المسؤول القديم الذي تستخدمه لموقعك القديم.
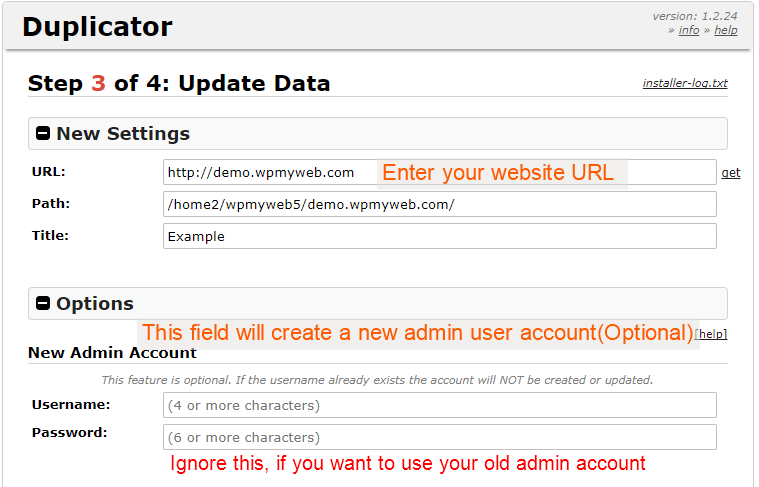
في الخطوة الأخيرة ، يجب عليك تسجيل الدخول إلى موقعك والتحقق مما إذا كان كل شيء يعمل بشكل صحيح.
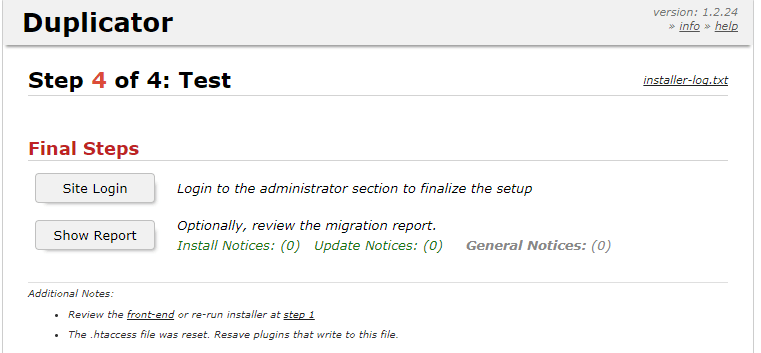
بعد تسجيل الدخول ، تحتاج إلى إزالة ملفات التثبيت ، ومسح ذاكرة التخزين المؤقت للبناء ، وحفظ الروابط الثابتة ، وتكون قد انتهيت. لقد نجحت الآن في ترحيل موقع WordPress الخاص بك إلى مضيف جديد.
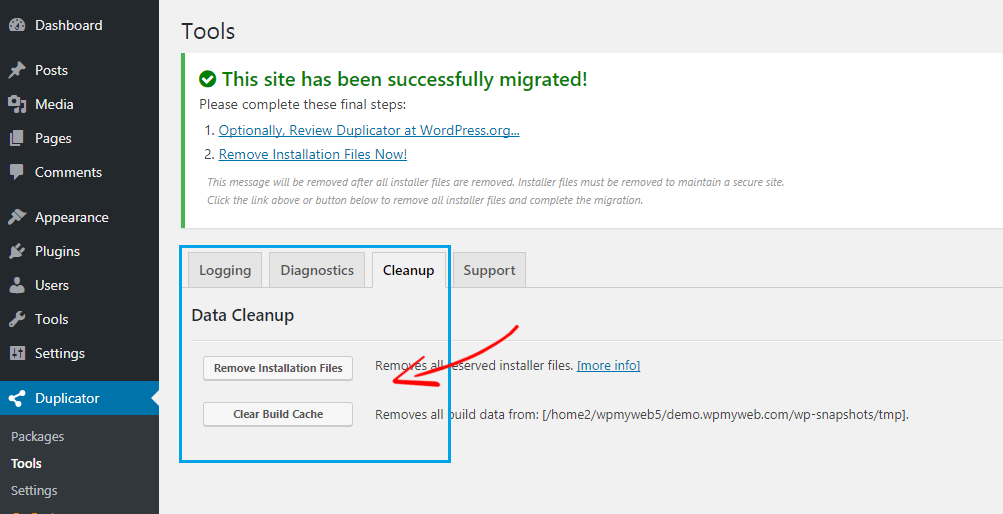
الخطوة 5 ، تغيير Nameservers
نظرًا لأنك قمت للتو بنقل موقع WordPress الخاص بك إلى مضيف جديد ، إلا أن اسم المجال الخاص بك لا يزال يشير إلى مضيف الويب القديم. لذلك أنت بحاجة إلى تغيير خادم الاسم الخاص بك وفي هذا الدليل ، سأوضح لك كيفية تغيير خوادم أسماء النطاقات.
أولاً ، انتقل إلى لوحة استضافة الويب الجديدة ، واذهب إلى معلومات حسابك ، وهناك ستجد خوادم الأسماء الخاصة بك. الآن فقط انسخ خوادم الأسماء الخاصة بك وقم بتدوينها. إذا لم تتمكن من العثور على خوادم الأسماء الخاصة بك ، فأنت بحاجة إلى الاتصال بمزود الاستضافة الخاص بك.
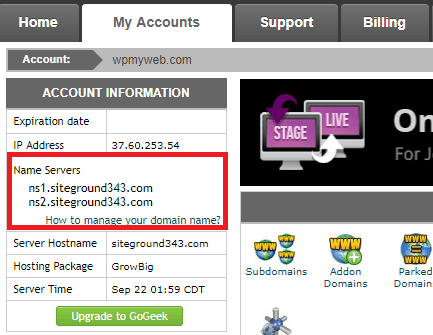
إذا قمت بتسجيل اسم المجال الخاص بك مع GoDaddy أو NameCheap أو أي مسجل اسم مجال آخر ، فأنت بحاجة إلى تسجيل الدخول هناك. نظرًا لأنني قمت بتسجيل اسم المجال الخاص بي مع GoDaddy ، لذلك أعرض لك كيفية تغيير خوادم الأسماء. هذه العملية هي نفسها لجميع مسجلي اسم المجال.
انتقل الآن إلى "منتجاتي" ، وحدد المجال الخاص بك وانقر فوق إدارة DNS.
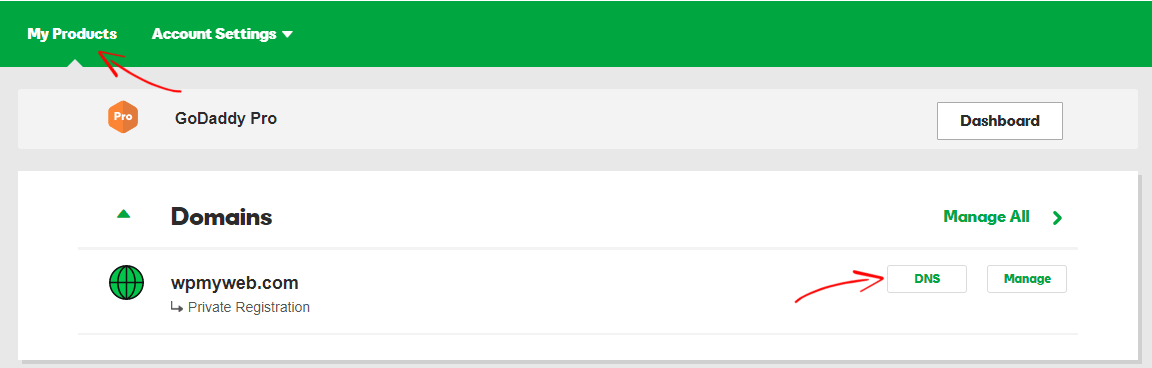
بعد ذلك ، انقر فوق "تغيير خوادم الأسماء" وسيظهر مربع. ثم أدخل خوادم أسماء الاستضافة الجديدة التي نسختها من مضيفك الجديد. بعد إضافته ، انقر فوق حفظ وتكون قد انتهيت.
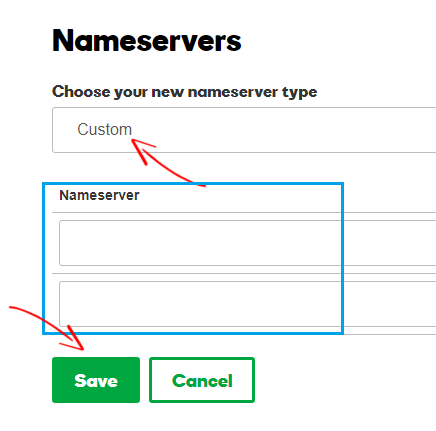
الآن اكتملت عملية ترحيل WordPress الخاصة بك تمامًا. لقد قمت للتو بتغيير خوادم أسماء النطاقات الخاصة بك ، وقد يستغرق نشرها بالكامل من 6 إلى 24 ساعة. نظرًا لأن مضيفك القديم والجديد يحتويان على نفس محتويات موقع الويب ، فسيكون موقعك مرئيًا للجميع. هذا يؤكد 100٪ الجهوزية لموقعك.
عند اكتمال النشر ، لا تنس تغيير ملف المضيفين مرة أخرى من جهاز الكمبيوتر الخاص بك الذي قمت بتغييره في الخطوة 3.
بعد اكتمال النشر ، سيخدم مضيفك الجديد ملفات موقع الويب للزوار. ولكن يجب أن تنتظر 5 أيام قبل أن تلغي مضيفك القديم.
استنتاج
إذا لم يكن مضيف الويب الحالي جيدًا كما توقعت أو كان لديك حركة مرور عالية على موقعك ، فيجب عليك نقل موقع WordPress إلى مضيف ويب جيد. لكن لا يجب أن تدفع أو تستعين بخبير لترحيل موقع WordPress الخاص بك. يعد ترحيل موقع WordPress إلى مضيف جديد عملية سهلة وسريعة للغاية. في هذا البرنامج التعليمي ، لقد أوضحت عملية خطوة بخطوة حول كيفية القيام بذلك.
لترحيل موقع WordPress ، استخدمت أفضل مكون إضافي لترحيل WordPress يسمى Duplicator لأنه يأتي مجانًا وأكثر سهولة. وأفضل شيء في هذا المكون الإضافي هو أنه يمكنك بسهولة إنشاء نسخة احتياطية من موقعك ونقل موقع WordPress بسهولة إلى مضيف ويب جديد.
آمل أن يساعدك هذا البرنامج التعليمي في نقل موقع WordPress أو ترحيله بنجاح إلى مضيف جديد دون أي توقف. إذا كان لديك أي سؤال أو أي رأي بخصوص هذا البرنامج التعليمي ، فيرجى ترك تعليق أدناه. يمكنك أيضًا الاتصال بنا على Facebook و Twitter و Google+.
إليك المزيد من مقالات WordPress المهمة التي قد ترغب في رؤيتها ،
- أفضل 5 إضافات لترحيل WordPress لنقل موقع WordPress بأمان إلى مضيف جديد
- أفضل 7 إضافات من Google AdSense لبرنامج WordPress [إصدار 2017]
- 9 أفضل استضافة WordPress في عام 2017 [أفضل اختيارات الخبراء]
* قد يحتوي هذا المنشور على روابط تابعة ، مما يعني أنني قد أتلقى رسومًا رمزية إذا اخترت الشراء من خلال الروابط الخاصة بي (دون أي تكلفة إضافية عليك). يساعدنا هذا في الحفاظ على WPMyWeb وتشغيله وتحديثه باستمرار. شكرًا لك إذا كنت تستخدم روابطنا ، فنحن نقدر ذلك حقًا! يتعلم أكثر.
