15 من أهم الأشياء التي يجب القيام بها بعد تثبيت WordPress
نشرت: 2018-02-17يسأل العديد من مستخدمي WordPress عن الأشياء الرائعة التي يجب القيام بها بعد تثبيت WordPress ، ما هي أفضل إعدادات WordPress أو أفضل إعداد لـ WordPress؟ هذه أسئلة شائعة يطرحها مستخدمو WordPress الجدد.
لنفترض أنك قمت للتو بتثبيت WordPress وأنت على استعداد لنشر منشورك الأول. ولكن ، هل ستترك إعدادات WordPress الافتراضية كما هي؟ بشكل افتراضي ، يأتي WordPress مع الإعدادات الافتراضية الخاصة به والعناصر المثبتة مسبقًا والتي لا يمكن استخدامها وليست سهلة الاستخدام ولا تبدو احترافية. عندما يزور مستخدم موقع الويب الخاص بك أو صفحة ما ، يفهم المستخدم مدى احترافك. إذا كان المحتوى الخاص بك رائعًا ، فاشتر موقع الويب الخاص بك وكأنه غير مرغوب فيه للغاية ، فلن يعطي المستخدم أي قيمة لموقعك. لذلك ستذهب كل أعمالك الشاقة سدى.
لكنها ليست صعبة كما تعتقد. لإلقاء نظرة ذكية على موقع WordPress الخاص بك ، ما عليك سوى اتباع بعض الخطوات المذكورة أدناه. من خلال تنفيذ هذه الإعدادات على موقع الويب الخاص بك ، فأنت لا تعطي مظهرًا احترافيًا فحسب ، بل تجعل موقعك أيضًا سهلًا لتحسين محركات البحث وسهل الاستخدام.
في هذه المقالة ، أشارك 15 أمرًا مهمًا يجب القيام به بعد تثبيت WordPress الجديد.

15 من أهم إعدادات WordPress بعد تثبيت WordPress
هناك مجموعة من الأشياء التي تم تضمينها بالفعل بشكل افتراضي عند تثبيت WordPress ، على سبيل المثال: نموذج منشور ، أو اثنين أو أكثر من المكونات الإضافية والسمات المثبتة مسبقًا. تحتاج إلى مسح تلك الأشياء غير الضرورية بمجرد تثبيت موقع WordPress الأول الخاص بك.
لذا ، أول الأشياء أولاً. لنقم بإعداد موقع WordPress الخاص بك.
1. تغيير عنوان الموقع وشعار
بعد تثبيت WordPress ، فإن أول شيء تحتاجه هو تغيير عنوان موقع الويب الخاص بك وخط التعريف . إذا لم تقم بتغيير عنوان الموقع والشعار أثناء تثبيت WordPress ، فأنت بحاجة إلى تغييره الآن. بشكل افتراضي ، يستخدم WordPress سطر الوصف "Just another WordPress site" ، لذا تأكد من تغييره على الفور.
لتغييره ، قم بتسجيل الدخول إلى لوحة تحكم مسؤول WordPress ، وانتقل إلى الإعدادات> عام . هناك تحتاج إلى تقديم عنوان موقعك والشعار. هنا كيف تبدو.

عنوان الموقع هو نفسه اسم موقع الويب الخاص بك وخط الوصف عبارة عن وصف موجز يخبرنا عن موضوع موقعك. تأكد من إبقاء وصف سطر الوصف قصيرًا قدر الإمكان.
يظهر عنوان الموقع في شريط العنوان بعلامة تبويب المتصفح. في حالة عدم استخدامك لشعار صورة ، فسيتم استخدام عنوان الموقع كشعار نصي.
2. تمكين أو تعطيل تسجيل الموقع
إذا كنت ترغب في تشغيل مدونة WordPress متعددة المؤلفين حيث يحتاج العديد من المستخدمين إلى التسجيل ، فيمكنك تمكين خيار التسجيل على موقعك. يمكنك تعطيل خيار التسجيل إذا كنت ستصبح مؤلفًا واحدًا.
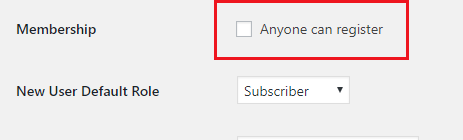
يكون هذا الخيار مفيدًا إذا قبلت منشور الضيف ، بحيث يمكن للمستخدمين إرسال منشور الضيف مباشرةً. نوصيك أيضًا باستخدام المكون الإضافي No Spam Registration لمنع تسجيل البريد العشوائي على موقعك.
الخيار الثاني هو الدور الافتراضي للمستخدم الجديد . تأكد من الاحتفاظ بها للمشترك . بهذه الطريقة سيكون لدى المستخدمين الجدد أقل وصول إلى موقع الويب الخاص بك. لاحقًا ، يمكنك ترقية أي حساب مستخدم بناءً على اختيارك.
3. تحديث المنطقة الزمنية
في الإعدادات العامة ، قم بالتمرير أدناه وانتقل إلى خيار المنطقة الزمنية . من هناك ، قم بتحديث المنطقة الزمنية لموقع WordPress الخاص بك والتي هي نفسها للمنطقة الزمنية المحلية الخاصة بك. يمكنك تحديث المنطقة الزمنية عن طريق اختيار مدينة أو تعويض المنطقة الزمنية بالتوقيت العالمي المنسق. انقر فوق أيقونة القائمة المنسدلة لتحديد منطقة زمنية.
من هناك ، يمكنك أيضًا تغيير تنسيق التاريخ وتنسيق الوقت.
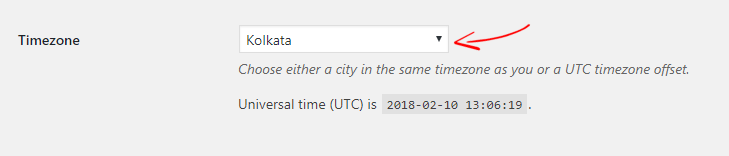
هذه الوظيفة مهمة جدًا لإظهار التاريخ والوقت على موقعك وهي مفيدة أيضًا لجدولة منشور WordPress الخاص بك.
بعد قيامك بالإعداد ، لا تنس حفظ التغييرات بعنوان الموقع الخاص بموقعك ، وسطر التعريف ، وخيار التسجيل ، والمنطقة الزمنية .
4. إعدادات مناقشة WordPress
تتيح لك مناقشة WordPress تخصيص تعليقات WordPress الخاصة بك. على سبيل المثال ، يمكنك تمكين أو تعطيل تعليقات WordPress ، إذا كانت Trackbacks أو Pingbacks مقبولة ، إذا كانت التعليقات مطلوبة للموافقة يدويًا وغير ذلك الكثير.
أولاً ، انتقل إلى إعدادات WordPress> مناقشة ثم قم بإعداد الخيارات. 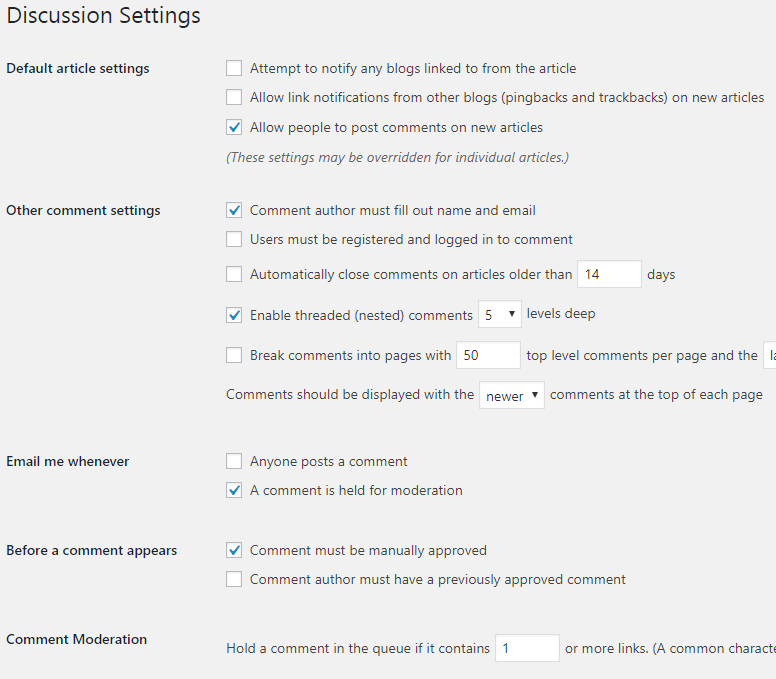
هذه هي إعدادات مناقشة WordPress الدقيقة التي أستخدمها على موقعي. بعد إجراء أي تغيير ، لا تنس حفظ التغييرات.
5. تحديث قوائم WordPress Ping
عندما تنشر منشورًا جديدًا ، يقوم WordPress تلقائيًا بإخطار خدمات التحديث الشائعة بأنك قمت بتحديث مدونتك.
بشكل افتراضي ، يأتي WordPress مع خدمة ping واحدة فقط. يمكنك إضافة المزيد من خدمات ping من لوحة تحكم مسؤول WordPress مباشرة. من خلال إضافة المزيد من خدمات ping ، سيتم إخطار موقعك بخدمات التحديث الشائعة ، وبهذه الطريقة يمكنك زيادة حركة المرور على موقعك.
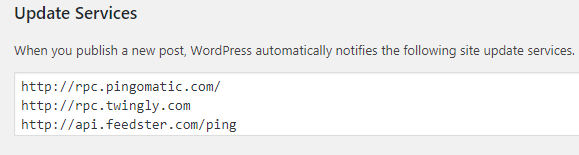
لتحديث قائمة WordPress Ping ، انتقل إلى الإعدادات> الكتابة وأدخل قائمة ping هناك. بعد إضافته ، انقر فوق حفظ التغييرات لتحديث الإعدادات. تحقق من قائمة WordPress Ping المحدثة لفهرسة منشورات مدونتك بشكل أسرع.
6. تخصيص إعدادات القراءة WordPress
تسمح لك إعدادات القراءة في WordPress بتعيين ما إذا كانت صفحتك أو منشوراتك سيتم عرضها على الصفحة الرئيسية لموقعك. يمكنك إما اختيار "أحدث منشوراتك" أو "صفحة ثابتة".
إذا اخترت،
- أحدث منشوراتك : سيتم عرض جميع المنشورات المنشورة على صفحتك الرئيسية. استخدم هذا الخيار ، إذا كنت تريد إظهار منشورات مدونتك وفقًا لذلك. يمكنك أيضًا تعيين عدد مشاركات المدونة التي سيتم عرضها على الصفحة الرئيسية.
- صفحة ثابتة: يمكنك عرض أي صفحة معينة على صفحتك الرئيسية.
لا تقلق إذا حددت خيارًا الآن ، فيمكنك تغييره لاحقًا. علاوة على ذلك ، يمكنك تغيير خيار عرض الصفحة الرئيسية من المظهر> التخصيص.
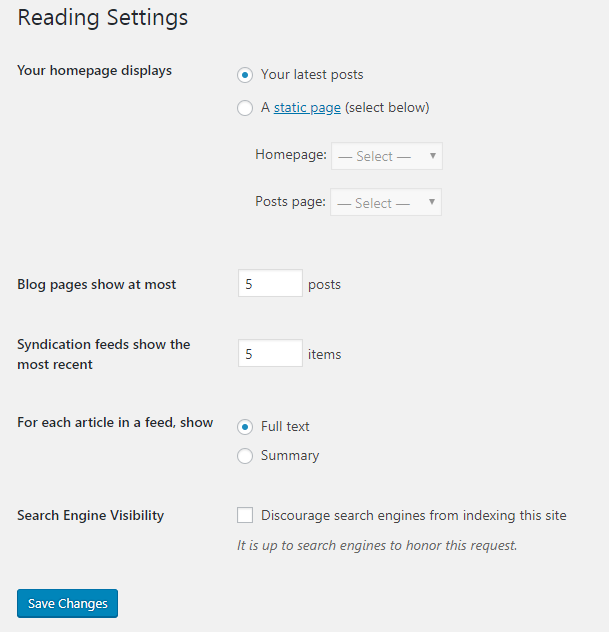
في اليوم التالي ، قم بإلغاء تحديد "إثناء محركات البحث عن فهرسة هذا الموقع" وانقر فوق حفظ التغييرات. سيسمح ذلك لمحركات البحث مثل Google و Bing و Yahoo وما إلى ذلك بفهرسة موقع الويب الخاص بك.
7. تغيير إعدادات وسائط WordPress
بشكل افتراضي ، يقوم WordPress تلقائيًا بإنشاء جميع الصور التي تم تحميلها وإنشاء صور متعددة الأبعاد. بهذه الطريقة يمكن أن يخلق حملًا إضافيًا على خادم الويب الخاص بك. لمنع هذا ، يمكنك تعطيل وظيفة إنشاء الصور تلقائيًا في WordPress.
انتقل إلى إعدادات WordPress> إعدادات الوسائط . هناك يمكنك رؤية قائمة بأبعاد الصور القصوى لاستخدامها عند إضافة صورة إلى مكتبة وسائط WordPress.
الآن ببساطة أضف " 0 " في تلك الحقول لإعداده. سيؤدي هذا إلى منع WordPress من إنشاء صورك.
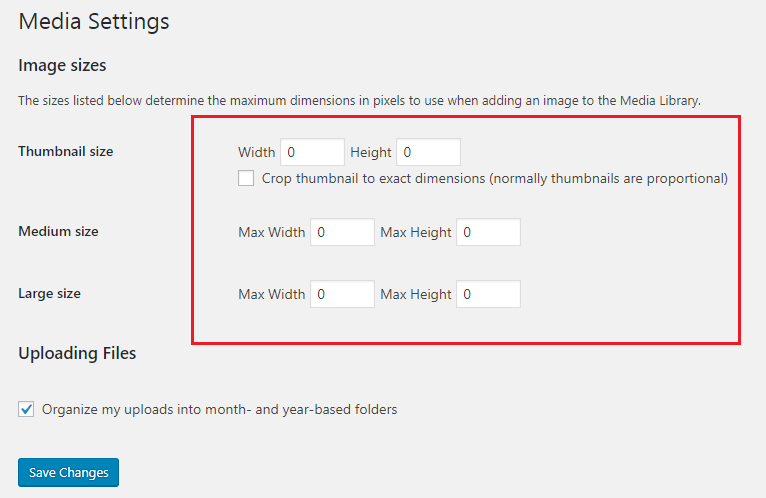
إذا كنت تستخدم صورًا عالية الدقة ، فتأكد من ضغطها باستخدام إضافة WordPress لضغط الصور.
8. تغيير ووردبريس Permalink
الروابط الثابتة هي نوع من الروابط المؤدية إلى صفحة ويب. إذا قمت بالدخول إلى أي موقع ويب ، يمكنك ملاحظة الرابط الثابت لهذا الموقع. على سبيل المثال ، " http://www.yoursite.com/sample-page " أو " https://example.com/what-is-a-permalink ". يمكن أن يحتوي الرابط الثابت على علامات مختلفة مثل التاريخ والوقت واسم المنشور والرقمي وما إلى ذلك ويعتمد على كيفية تعيين مشرفي المواقع لهيكل الرابط الثابت الخاص بهم.
تعد الروابط الثابتة جزءًا مهمًا من موقعك ولها دور كبير في تحسين محركات البحث لموقعك. بشكل افتراضي ، يستخدم WordPress بنية الرابط الثابت التي ليست صديقة للسيو ويبدو أنها قبيحة. حتى تتمكن من تغيير هيكل الرابط الثابت الخاص بـ WordPress والذي يكون صديقًا لكبار المسئولين الاقتصاديين.
انتقل إلى إعدادات WordPress> الروابط الثابتة . يقدم WordPress 5 هياكل مختلفة للروابط الثابتة ويمكنك استخدام أي منها. على سبيل المثال ، البنية الجيدة الملائمة لتحسين محركات البحث هي " http://www.example.com/sample-post ".
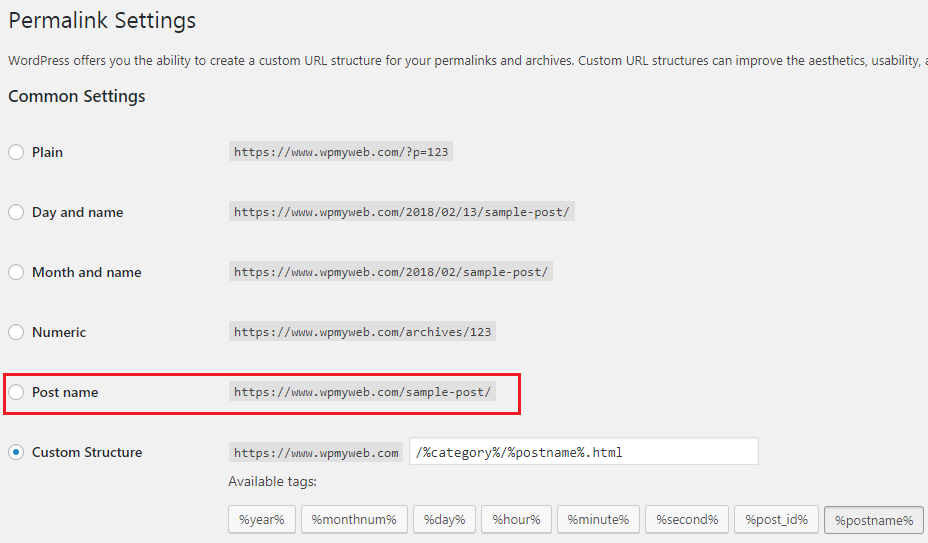

بعد تغيير الرابط الثابت الخاص بك ، انقر فوق حفظ التغييرات.
ملحوظة
لذلك ، أوصيك بشدة بتغييره مرة واحدة فقط بعد تثبيت موقع WordPress الجديد الخاص بك.
9. حذف نموذج وصفحة ووردبريس
عند تثبيت WordPress لأول مرة على المجال الخاص بك ، ستلاحظ نموذج منشور وصفحة تم إنشاؤهما بالفعل. يمكنك مشاهدة نموذج المنشور " Hello World " من الصفحة الرئيسية لموقع WordPress الخاص بك. هذا مجرد مثال على شكل موقعك ومن الأفضل رؤية شيء ما بدلاً من رؤية صفحة فارغة أو مكسورة. لذلك ، يمكنك حذف نموذج المنشور.
يعد حذف رسالة نموذج "Hello World" من موقعك أمرًا سهلاً للغاية. من لوحة معلومات WordPress الخاصة بك ، انتقل إلى المنشورات وانقر على كل المنشورات ، ثم قم بإهمال المنشور .
هذا لم يتم بعد. تحتاج أيضًا إلى حذف المنشور نهائيًا. بمجرد حذف المنشور ، انتقل إلى سلة المهملات وانقر على حذف نهائيًا . لقد قمت الآن بحذف نموذج منشور "Hello World" بنجاح.
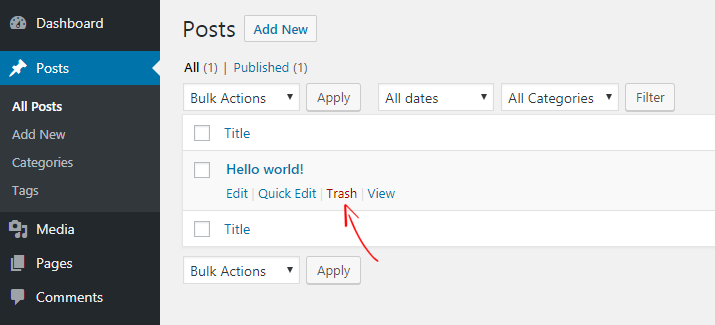
بطريقة مماثلة ، يمكنك حذف نموذج الصفحة بالانتقال إلى الصفحات> كافة الصفحات .
10. حذف سمات WordPress غير المستخدمة
يجرب العديد من مستخدمي WordPress المبتدئين موضوعات مختلفة على موقع الويب الخاص بهم للتحقق من المجموعات الأكثر ملاءمة لمواقعهم. بعد تثبيت العديد من السمات ، عادةً ما يستخدمون واحدة مع الاحتفاظ بالسمات الأخرى. لكن الاحتفاظ بالعديد من السمات على موقع ما يمكن أن يؤدي إلى العديد من المشاكل.
مثل تحديثات WordPress الأخرى ، تحتاج سمات WordPress أيضًا إلى التحديث بشكل متكرر. يمكن أن يخلق صداعًا كبيرًا لتحديث جميع السمات وإذا لم تقم بتحديثها ، فسوف تصبح قديمة ويمكن أن تكون مشكلة أمنية لموقعك.
نأمل أن يكون حذف سمات WordPress غير المستخدمة هو الحل. لحذف نسق ، انتقل إلى المظهر> السمات . هناك يمكنك معرفة عدد السمات التي قمت بتثبيتها. انقر الآن على تفاصيل السمة وانقر على حذف من الزاوية السفلية اليسرى.
11. تحميل الأيقونة المفضلة
يعد Favicon شيئًا مهمًا آخر لموقع الويب الخاص بك وله نفس القيمة مثل اسم موقع الويب الخاص بك. يحمل Favicon هوية فريدة لكل موقع. يمكنك وضع رمز مفضل للإشعار في علامة تبويب المتصفح قبل عنوان الموقع ولكل موقع رمزه الخاص.
بشكل افتراضي ، يستخدم WordPress الأيقونة المفضلة الخاصة به وأحيانًا تضيف العديد من شركات استضافة WordPress شعارها غير المناسب لموقعك. لذلك أنت بحاجة إلى تغيير Favicon على الفور.
لإضافة رمز مفضل ، انتقل إلى المظهر> تخصيص> هوية الموقع وهناك سترى أيقونة الموقع .
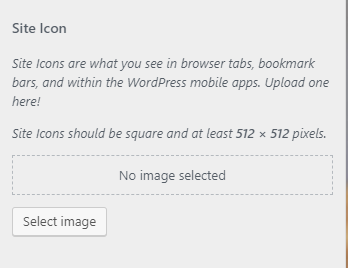
هناك تحتاج إلى تحميل أيقونة موقعك والتأكد من أن حجم الصورة لا يقل عن 512 × 512 بكسل.
بعد التحميل ، انقر فوق نشر من الزاوية العلوية اليسرى. الآن قم بتحديث المستعرض الخاص بك لرؤية Favicon. فيما يلي بعض الطرق البديلة لإضافة الأيقونة المفضلة إلى موقع WordPress الخاص بك.
12. تخصيص منطقة القطعة
بعد تثبيت WordPress ، يمكنك رؤية بعض الأدوات التي تمت إضافتها بالفعل إلى الشريط الجانبي ، مثل مربع البحث والتعليقات الحديثة والمحفوظات والفئات والميتا. بشكل افتراضي ، يضيفها WordPress تلقائيًا ويعتمد أيضًا على سمة. على سبيل المثال ، تحتوي سمة Twenty Seventeen WordPress الافتراضية على شريط جانبي واحد فقط وتذيلين ، بحيث يمكنك إضافة أي عنصر واجهة مستخدم في تلك المناطق.
لإضافة عنصر واجهة مستخدم أو إزالته ، انتقل إلى Appearance> Widgets ، حيث يمكنك مشاهدة إجمالي الحاجيات المتوفرة لموقع الويب الخاص بك. إذا قمت بتثبيت سمة WordPress جديدة ، فيمكنك رؤية المزيد من عناصر واجهة المستخدم. لكني أوصيك بإزالة بعض الأدوات الافتراضية من الشريط الجانبي ، مثل التعليقات الحديثة والمحفوظات والميتا.
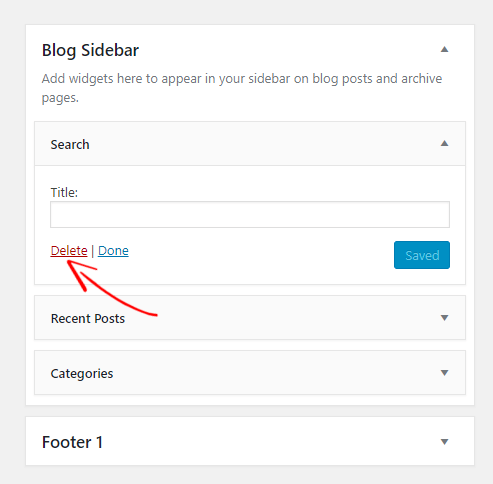
لإزالة عنصر واجهة مستخدم ، ما عليك سوى النقر فوق عنصر واجهة مستخدم وسيظهر مربع كما هو مذكور أعلاه ، ومن هناك انقر فوق حذف لإزالة الأداة. لا داعي للذعر ، يمكنك إضافة أو إزالة أي عنصر واجهة مستخدم إلى الشريط الجانبي أو منطقة التذييل.
13. أكمل ملف تعريف المستخدم الخاص بك
قبل نشر أي منشور على موقعك ، يجب عليك إكمال ملف تعريف المستخدم الخاص بك أولاً ، بغض النظر عما إذا كنت مسؤول الموقع أو مساهمًا. في كل مرة تنشر فيها منشورًا ، سيظهر مربع السيرة الذاتية للمؤلف في نهاية المنشور. إذا كان ملف تعريف المستخدم الخاص بك فارغًا تمامًا ، فلن يعطي المستخدمون قيمة كبيرة لموقعك.
لذلك ، احرص دائمًا على استكمال ملف تعريف المستخدم الخاص بك وتحديثه. انتقل إلى المستخدمون> ملف التعريف الخاص بك من لوحة إدارة WordPress الخاصة بك.
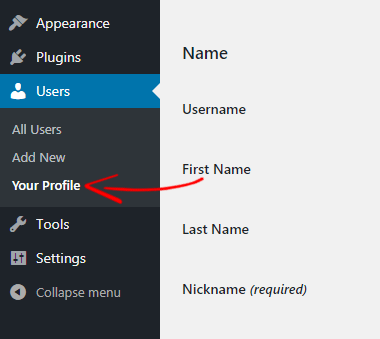
من هناك ، يمكنك إدخال تفاصيل المستخدم الخاصة بك واختيار كيفية عرض اسمك في المنشورات. إلى جانب ذلك ، يمكنك أيضًا تغيير كلمة المرور والصورة وإضافة سيرة ذاتية قصيرة.
بمجرد الانتهاء من تحديث ملف التعريف الخاص بك ، انقر فوق تحديث الملف الشخصي لحفظ التغييرات.
14. تعطيل استعراض الدليل
في بعض الأحيان ، عندما لا يعثر خادم الويب الخاص بك على ملف index.php ، فإنه يعرض تلقائيًا صفحة فهرس تعرض كل دليل موقعك. بهذه الطريقة يمكن لأي شخص رؤية ملفاتك المهمة ، ونسخ الصور ، وهيكل الموقع وما إلى ذلك. يستخدم المتسللون في كثير من الأحيان عملية ضعف للوصول إلى ملفاتك.
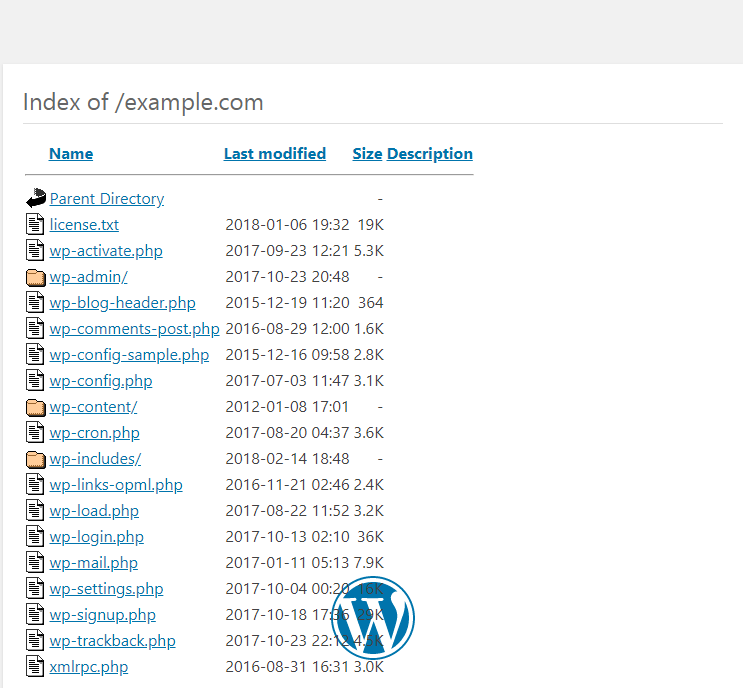
من خلال تعطيل تصفح الدليل ، لا يمكن لأي شخص رؤية ملفات موقع WordPress الخاصة بك.
لهذا ، تحتاج إلى الوصول إلى ملف htaccess الخاص بك. يمكنك القيام بذلك من خلال استضافة الويب cPanel أو باستخدام عميل FTP. افتح الآن ملف htaccess الخاص بك وأضف الكود التالي في النهاية.
خيارات جميع الفهارس
الآن احفظ ملف htaccess الخاص بك. بعد ذلك ، سيعرض تصفح الدليل الخاص بك هذه الرسالة بدلاً من إظهار كل الدليل من موقعك.
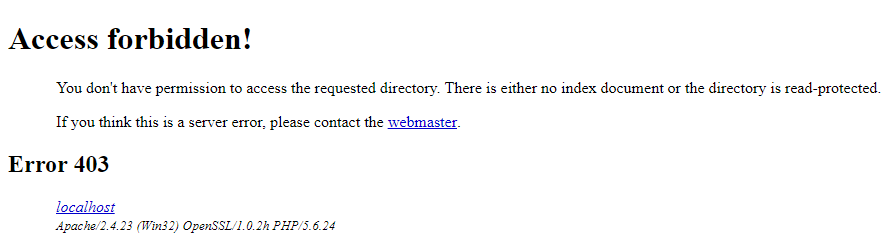
15. تثبيت البرنامج المساعد لمكافحة البريد الإلكتروني العشوائي
بعد نشر موقع WordPress الخاص بك ، ستبدأ على الأرجح في تلقي الكثير من التعليقات غير المرغوب فيها كل يوم. هذا أمر مزعج للغاية وقد يضر تحسين محركات البحث أيضًا. إذا لم تقم بإدارتها منذ البداية ، فستكون هذه مشكلة كبيرة لموقعك على الويب.
لحسن الحظ ، هناك مكون إضافي لمكافحة البريد العشوائي متاح لـ WordPress. بمجرد إعداد المكون الإضافي Akismet من لوحة إدارة WordPress الخاصة بك ، سيهتم المكون الإضافي بجميع التعليقات. يتم تصفية جميع التعليقات بواسطة Akismet ويفصل بين جميع تعليقات البريد العشوائي إلى منطقة مختلفة وسيتم عرض التعليقات الشرعية فقط للموافقة عليها. بهذه الطريقة يمكنك توفير وقتك والتركيز على عملك.
استنتاج
بعد تثبيت WordPress ، هناك العديد من الأشياء الرائعة التي يمكنك فعلها باستخدام WordPress. في هذا المقال ، كتبت 15 شيئًا مهمًا بعد تثبيت WordPress.
لا يغير العديد من مستخدمي WordPress الجدد إعدادات WordPress الافتراضية وينتهي بهم الأمر بإظهار شعار الشركة الأخرى ونموذج المنشور واسم الموقع الافتراضي وما إلى ذلك ، ويصبح من الصعب تصنيف موقع على محركات البحث.
لذلك ، يوصى بشدة بتغيير إعداد WordPress الخاص بك بعد تثبيت WordPress. المذكورة أعلاه 15 إعدادًا مختلفًا هي الأفضل لـ WordPress المثبت حديثًا وأفضل إعداد لـ WordPress.
آمل أن يساعدك هذا البرنامج التعليمي في إعداد موقع WordPress الخاص بك بشكل مثالي. إذا كان لديك أي سؤال في ذهنك ، فيرجى إخبارنا في قسم التعليقات. إذا كنت تحب هذه المقالة ، فيرجى مشاركتها مع أصدقائك.
مقالات ذات صلة،
- Blogger مقابل WordPress؟ أي واحد تختار ولماذا؟
- أفضل 13 نصيحة لتسريع موقع WordPress الخاص بك
- 20 يجب أن يكون لديك مكونات WordPress الإضافية لجميع مواقع WordPress في 2018
* قد يحتوي هذا المنشور على روابط تابعة ، مما يعني أنني قد أتلقى رسومًا رمزية إذا اخترت الشراء من خلال الروابط الخاصة بي (دون أي تكلفة إضافية عليك). يساعدنا هذا في الحفاظ على WPMyWeb وتشغيله وتحديثه باستمرار. شكرًا لك إذا كنت تستخدم روابطنا ، فنحن نقدر ذلك حقًا! يتعلم أكثر.
