كيفية ترحيل أي موقع WordPress إلى Cloudways
نشرت: 2020-06-18يعد ترحيل موقع WordPress الحالي إلى Cloudways أمرًا يسيرًا للغاية.
في الواقع ، لا تحتاج إلى القيام بأي شيء ، لأنك تحصل على ترحيل مُدار مجانًا عند التسجيل. إذا كنت ، مثلي ، تفضل أسلوب DIY في ترحيل WordPress ، فإليك كيفية نقل استضافة WordPress الخاصة بك إلى Cloudways في 6 خطوات سهلة .
جدول المحتويات
الخطوة 1: قم بالتسجيل في Cloudways
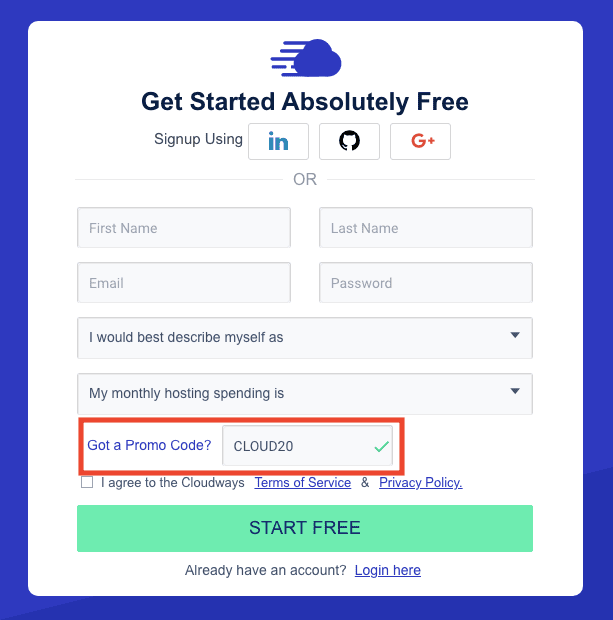
احصل على الإصدار التجريبي المجاني من Cloudways (لا يلزم وجود بطاقة ائتمان) حتى تتمكن من اختبار أداء موقع WordPress الخاص بك على Cloudways قبل الالتزام. لا تنس استخدام رمز القسيمة الآن للحصول على المزيد من التوفير إذا قررت البقاء ( سيمنحك CLOUD20 خصمًا بنسبة 20٪ لمدة 3 أشهر).
الخطوة 2: قم بتشغيل خادم جديد بتثبيت WordPress فارغ
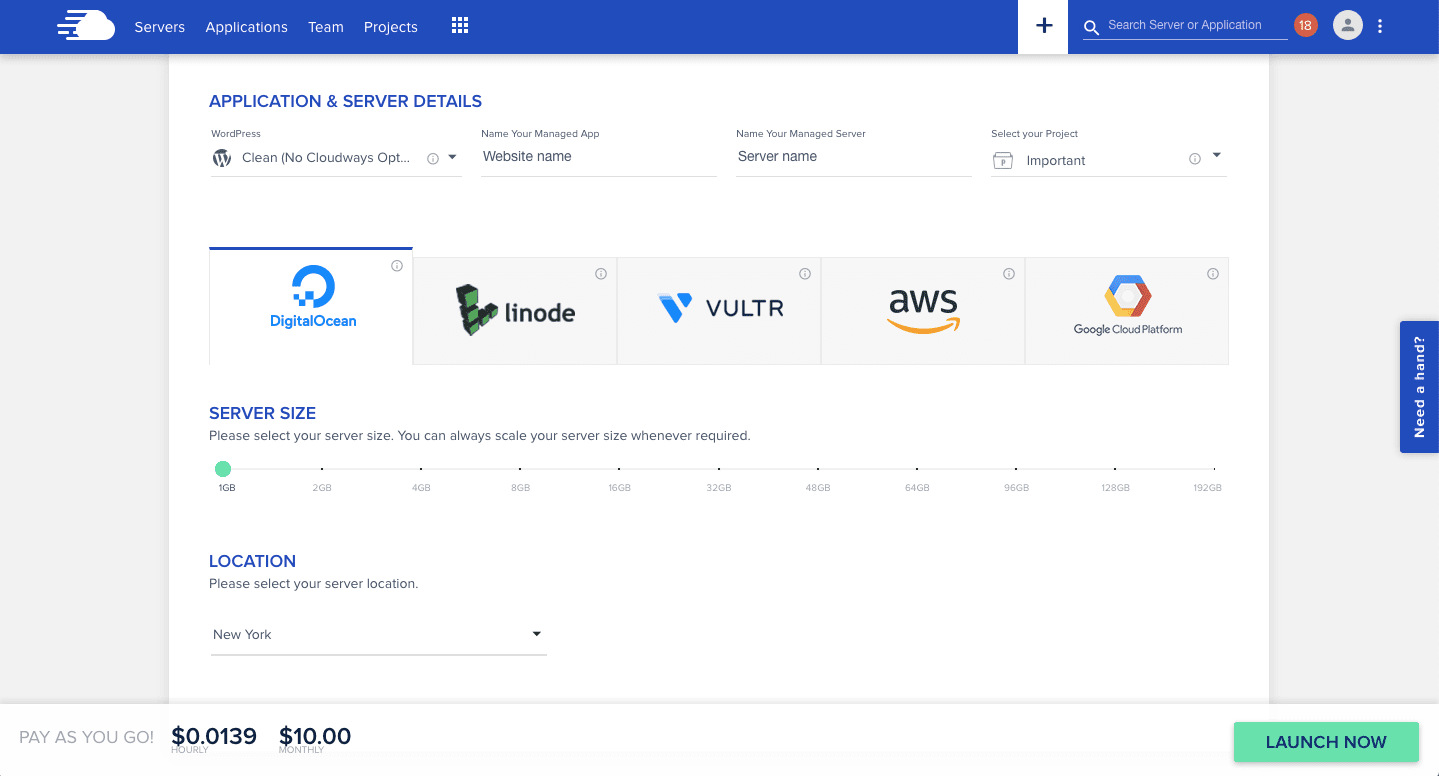
سيكون خادم DigitalOcean الذي تبلغ قيمته 10 دولارات شهريًا بذاكرة وصول عشوائي 1 جيجا بايت أكثر من كافٍ لموقع WordPress صغير. يمكنك دائما الترقية لاحقا.
حدد تثبيت WordPress "Clean (No Cloudways Optimization)" . بمجرد ترحيل موقع WordPress الحالي الخاص بك ، سيحل هذا التثبيت محل هذا التثبيت.
الخطوة 3: قم بتثبيت المكون الإضافي Cloudways Migrator
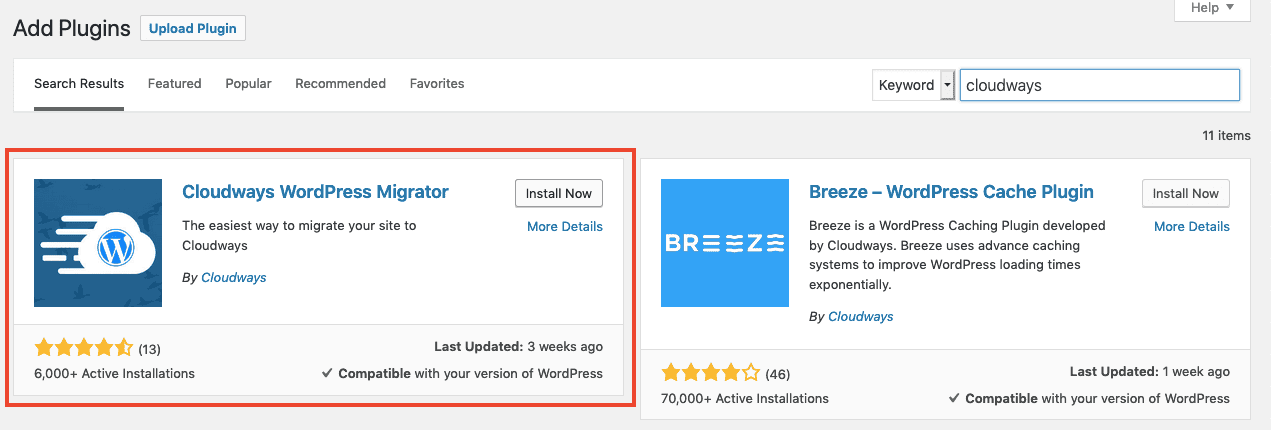
قم بتسجيل الدخول إلى موقع WordPress الذي تريد ترحيله. في لوحة معلومات WordPress ، انتقل إلى الإضافات> إضافة جديد وابحث عن Cloudways. انقر فوق "تثبيت الآن" لتثبيت المكون الإضافي Cloudways WordPress Migrator ، ثم "تنشيط" للبدء.
الخطوة 4: انسخ تفاصيل خادم Cloudways في إعدادات البرنامج المساعد
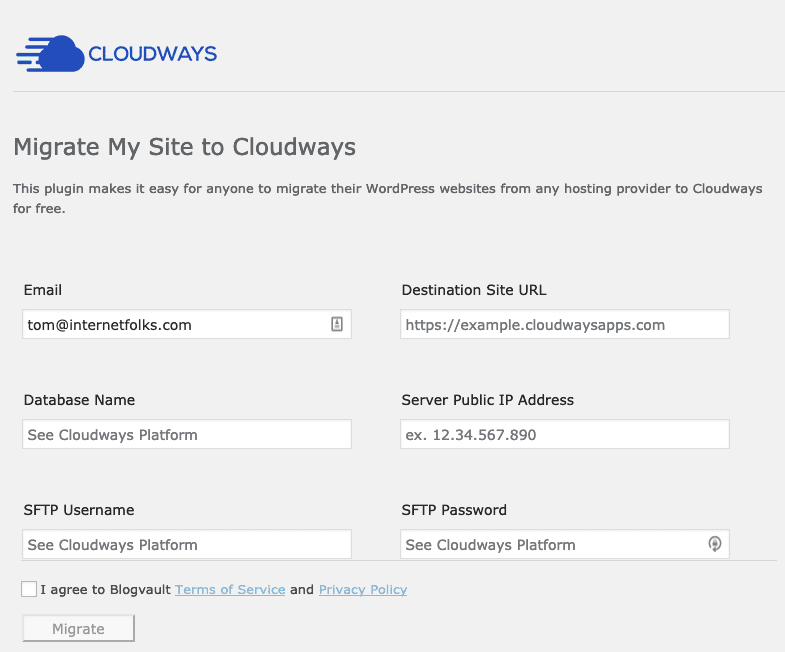
انتقل إلى إعدادات المكون الإضافي Cloudways WordPress Migrator - سترى 6 حقول تحتاج إلى ملء. ابدأ بعنوان بريدك الإلكتروني (هذا فقط للحصول على بريد إلكتروني لتأكيد أن الترحيل قد اكتمل بنجاح ، لا يلزم أن يكون هو نفسه البريد الإلكتروني لحساب WordPress الخاص بك).
في لوحة معلومات Cloudways ، انتقل إلى "التطبيقات" ثم انقر فوق تثبيت WordPress الجديد الفارغ. ضمن "تفاصيل التطبيق" ، سترى إعدادات تفاصيل الوصول الرئيسية.
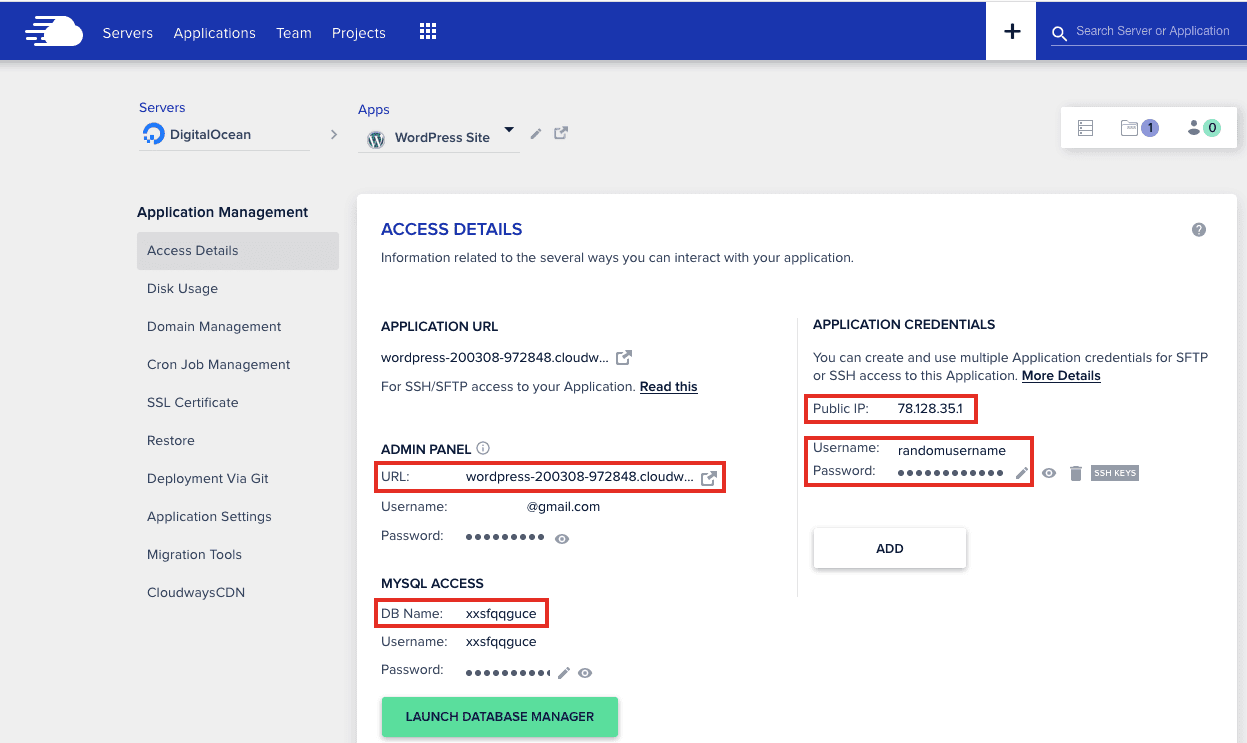
من هناك ، سترى الحقول المراد نسخها / لصقها في نافذة إعدادات المكون الإضافي.
- عنوان URL المقصود للموقع - هو عنوان URL الذي سيبدو مثل wordpress-2390484757.cloudways.com (لا تستخدم مجال موقع WordPress الرئيسي حتى الآن ، ستضيف ذلك لاحقًا بمجرد التحقق من أعمال الترحيل)
- اسم قاعدة البيانات - ضمن MYSQL Access> اسم قاعدة البيانات
- عنوان IP العام للخادم - ضمن IP العام
- اسم مستخدم وكلمة مرور SFTP - ضمن بيانات اعتماد التطبيق ، أنشئ أولاً اسم مستخدم وكلمة مرور قويين ، ثم انسخ / الصق
أخيرًا ، اقرأ البنود ووافق عليها ، ثم اضغط على "ترحيل" لبدء العملية. تذكر أنه سيتم الآن نسخ موقع WordPress الخاص بك إلى خادم Cloudways - ولن يتأثر موقعك الحالي على استضافته الحالية .

يمكنك زيارة نطاق Cloudways المؤقت (على سبيل المثال ، wordpress-2390484757.cloudways.com ) للتحقق من كل شيء تم ترحيله بشكل جيد ، وحتى تسجيل الدخول لرؤية الجانب الإداري للأشياء.
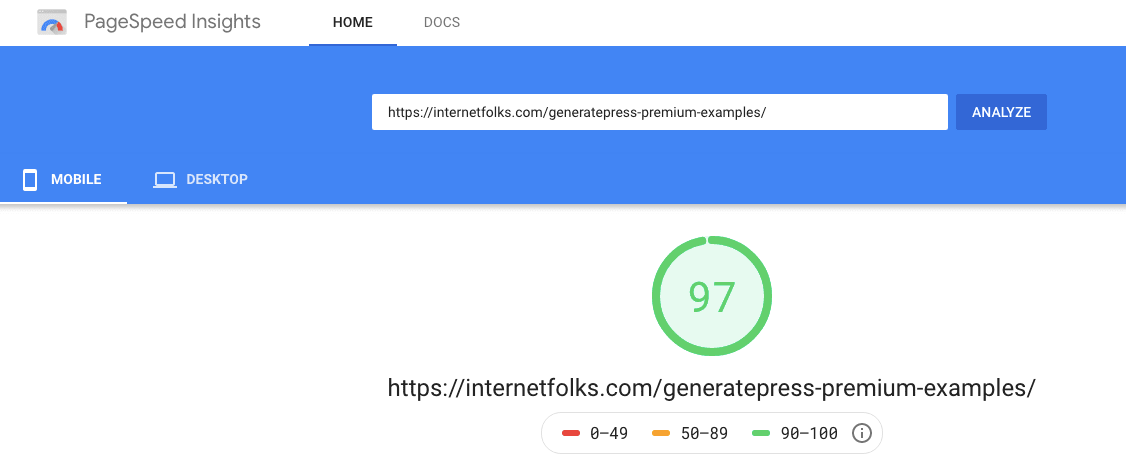
نصيحة: قم بإجراء اختبار سرعة (مثل PageSpeed Insights من Google) لمعرفة مدى سرعة Cloudways من مضيفك الحالي. اختبر نفس الصفحة على مضيفك القديم والنسخة الجديدة المستضافة على Cloudways. من المحتمل أن تصدم بمدى سرعته على Cloudways.
بمجرد التأكد من أن كل شيء يعمل كما ينبغي ، يمكنك الانتقال إلى الخطوة الأخيرة - إجراء الانتقال الرسمي إلى Cloudways.
الخطوة 5: أضف اسم المجال الخاص بك وشهادة SSL
في إدارة التطبيقات> إدارة المجال ، أضف اسم المجال الخاص بك في الحقل المسمى "المجال الأساسي" وانقر فوق "حفظ التغييرات" .
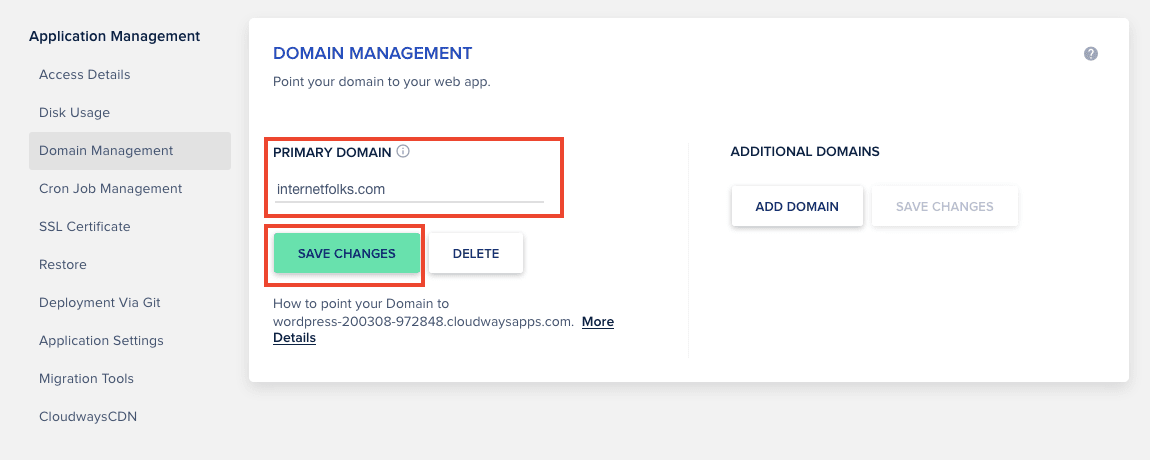
لإضافة شهادة Let's Encrypt SSL المجانية ، ما عليك سوى الانتقال إلى إدارة التطبيقات> شهادة SSL وإضافة اسم المجال الخاص بك. أوصي أيضًا بتمكين ميزة التجديد التلقائي لضمان عدم انتهاء صلاحية شهادة SSL الخاصة بك.
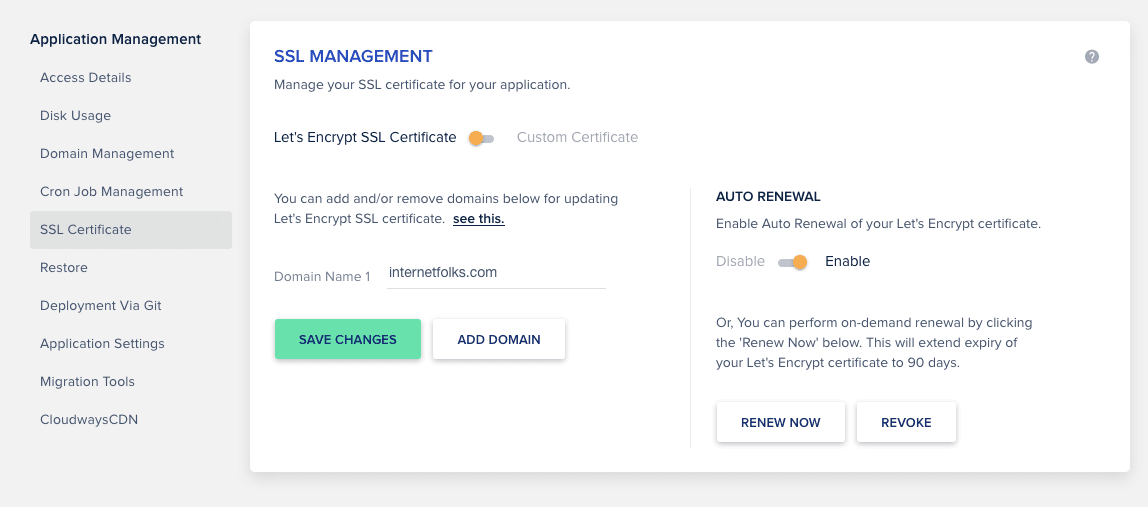
الخطوة السادسة: إعداد DNS
هناك عدة طرق لإعداد DNS يمكنك استخدامها (بما في ذلك إضافة سجل A مباشرة إلى المسجل الخاص بك ، على سبيل المثال Namesilo) ، لكنني أوصي باستخدام Cloudflare جنبًا إلى جنب مع Cloudways لإدارة إعدادات DNS و CDN - إنه مجاني ويساعد في الحفاظ على موقع WordPress الخاص بك آمنًا وسريعًا .
ملاحظة: ستهتم Cloudflare بشهادة SSL الخاصة بك ، لذلك لا تحتاج إلى استخدام Let's Encrypt (كما هو موضح أعلاه).
قم بإنشاء حساب Cloudflare مجاني إذا لم يكن لديك حساب بالفعل. ستحتاج إلى تغيير خوادم الأسماء الخاصة بك إلى شيء مثل tom.cloudflare.com في مسجل المجال الخاص بك. لا تقلق ، يمكنك القيام بذلك دون التأثير على إعداد الاستضافة الحالي الخاص بك ، حيث ستقوم Cloudflare باستيراد التفاصيل الحالية الخاصة بك.
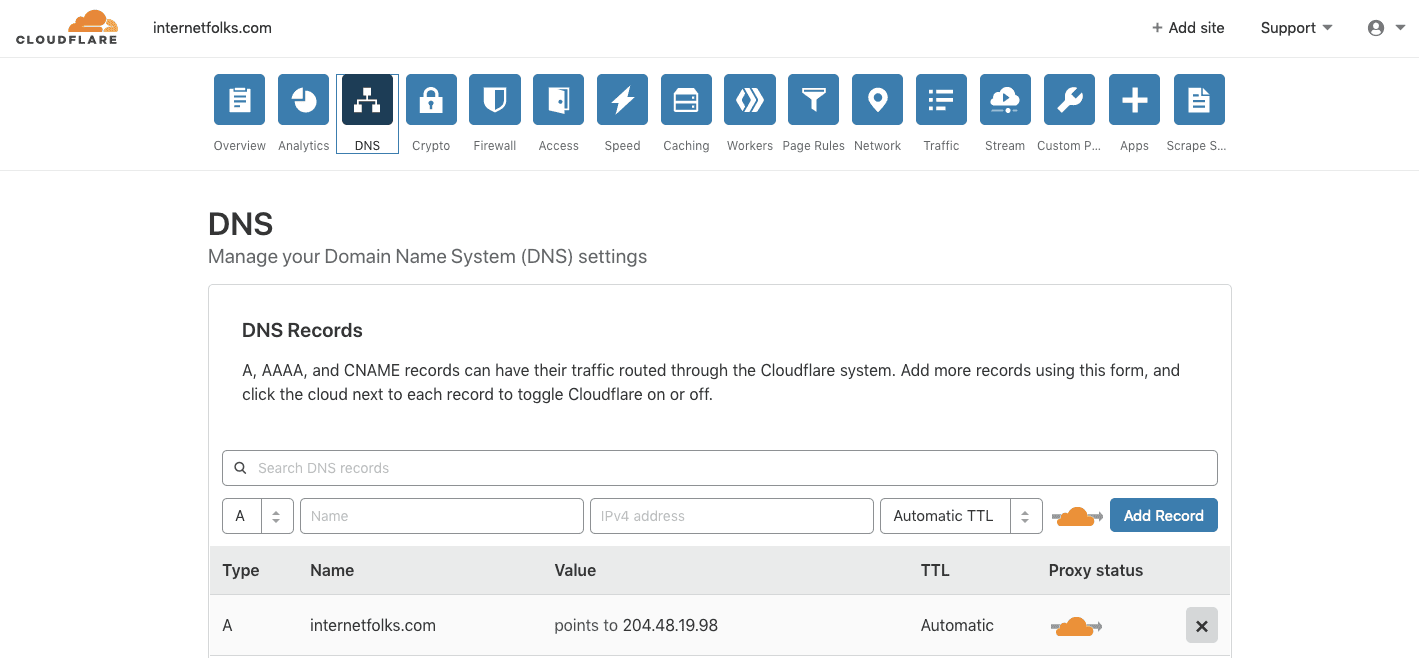
للتبديل إلى Cloudways ، قم بإنشاء / تحرير سجل A باسم المجال الخاص بك ، وأدخل عنوان IP العام من إعدادات تطبيق Cloudways ، ضمن تفاصيل الوصول> بيانات اعتماد التطبيق> IP العام .
افكار اخيرة
وهذا كل شيء - يتم الآن استضافة موقع WordPress الخاص بك بواسطة Cloudways! يمكنك التبديل بسهولة بين مضيفك القديم والجديد عن طريق تغيير عنوان IP الخاص بسجل A في Cloudflare. لا تنس إلغاء حساب الاستضافة القديم الخاص بك بمجرد أن تكون مستعدًا لاتخاذ الخطوة الدائمة.
أيًا كان خيار الاستضافة السحابية الذي تختاره ، أوصيك بالابتعاد عن الاستضافة المشتركة. الاستضافة السحابية ليست باهظة الثمن (تبدأ DigitalOcean بسعر 5 دولارات شهريًا ، و Cloudways 10 دولارات شهريًا) ، لكنها تستحق الاستخدام لسرعاتها الأسرع وحدها. وهي أكثر تكلفة بكثير من مضيفي WordPress المتميزين مثل WPEngine و Kinsta.
للحصول على ملخص أطول لما تقدمه استضافة Cloudways لمالكي مواقع WordPress ، اقرأ مراجعة Cloudways المتعمقة الخاصة بي. إذا كنت تريد معرفة كيفية مقارنة Cloudways بخيارات الاستضافة السحابية الأخرى ، فتحقق من مقارناتي بين Cloudways و ServerPilot و Cloudways و RunCloud.
إليك كيفية ترحيل موقع WordPress الخاص بك إلى RunCloud (و DigitalOcean) ، حتى تتمكن من معرفة كيف يختلف عن Cloudways (إنها عملية مشابهة جدًا ، لكن RunCloud لا يقدم مكونًا إضافيًا لترحيل WordPress مثل Cloudways).
