كيفية ترحيل أي موقع WordPress إلى RunCloud بدون توقف
نشرت: 2020-06-16تمت كتابة هذا الدليل لأي شخص يستضيف حاليًا موقع ويب WordPress ويريد الانتقال إلى RunCloud دون المخاطرة بأي توقف . يعمل RunCloud مع معظم مضيفي السحابة (مثل Linode و Vultr و UpCloud و AWS و Google Cloud) ، لكنني سأستخدمه مع DigitalOcean لأغراض هذا البرنامج التعليمي.
يمكن اتباع هذا الدليل بالكامل مجانًا باستخدام حساب RunCloud المجاني وعرض رصيد مجاني بقيمة 100 دولار من DigitalOcean. إنه أمر رائع لاختبار سرعة وإعدادات إعداد الاستضافة السحابية الجديد دون إهدار أي أموال.
سأجعل الأمر بسيطًا قدر الإمكان حتى يمكنك متابعته وتبديل استضافتك. تستغرق العملية برمتها أقل من 20 دقيقة ، ولن تحتاج إلى أي مكونات إضافية أو أدوات مميزة. وليس هناك حاجة إلى ترميز سطر أوامر Linux!
ستعمل هذه العملية بنفس الطريقة سواء كنت تنتقل من الاستضافة المشتركة مثل BlueHost أو Hostgator ، أو الاستضافة المدارة مثل Kinsta أو WPEngine ، أو مزود استضافة سحابي آخر مثل Cloudways أو ServerPilot.
دعنا ندخله.
جدول المحتويات
ما هو RunCloud؟

RunCloud عبارة عن لوحة تحكم استضافة سحابية خفيفة الوزن . يمكنك استخدام RunCloud لنشر وإدارة الخوادم السحابية من مجموعة من المزودين (مثل DigitalOcean و Vultr و UpCloud).
إنها أداة رائعة لمساعدتك في الاستفادة من مزايا الاستضافة السحابية دون متاعب عناصر سطر أوامر Linux.
إذا لم تكن متأكدًا مما إذا كانت RunCloud هي أفضل خدمة استضافة سحابية لموقع الويب الخاص بك ، فيمكنك معرفة المزيد حول كيفية اختلاف RunCloud عن Cloudways في دليل المقارنة الخاص بي ، حيث أتحدث بمزيد من التفاصيل حول ميزاته.
ماذا يفعل RunCloud؟
- يتصل بـ DigitalOcean و Linode و UpCloud و Vultr عبر API
- يتصل بمعظم خوادم الاستضافة السحابية
- 1 انقر فوق تثبيت WordPress
- لوحة تحكم لأداء مهام الخادم (مثل النسخ الاحتياطية التلقائية وتنظيم موقع الويب)
- إدارة خادم محسّنة للسرعة والأمان
أسباب التبديل إلى RunCloud

الاستضافة السحابية سريعة البرق . حتى الخوادم الصغيرة التي تحتوي على ذاكرة وصول عشوائي بسعة 1 جيجابايت يمكنها أن تتفوق على الاستضافة المشتركة كل يوم من أيام الأسبوع. وكما تعلم على الأرجح ، فإن WordPress يتمتع بسمعة طيبة لكونه بطيئًا. تعد سرعة موقع الويب مهمة جدًا لمحركات البحث SEO و UX ، لذا فإن الاستضافة السحابية هي الحل الأمثل إذا كان موقع WordPress الخاص بك لا يتم تحميله بسرعة كافية.
على الرغم من أنني أحب أيضًا استخدام نظام الاستضافة السحابية المُدار Cloudways لخطة مستوى الدخول التي تبلغ 10 دولارات شهريًا ، فإن RunCloud يعد حلاً ميسور التكلفة ، لأنك لا تدفع أي ترميز على الخوادم . إذا كنت تريد معرفة المزيد ، فإليك الاختلافات بين استضافة RunCloud و Cloudways.
على عكس ServerPilot ، وهي لوحة تحكم سحابية شائعة أخرى ، فإن RunCloud لا يتقاضى رسومًا لكل تطبيق. هذا يعني أنه يمكنك استخدام RunCloud لاستضافة تطبيقات متعددة (مثل مواقع WordPress) على خادم واحد دون أي تكلفة إضافية.
لدى RunCloud 4 خطط تسعير ، مجانية ، أساسية ، احترافية وتجارية.
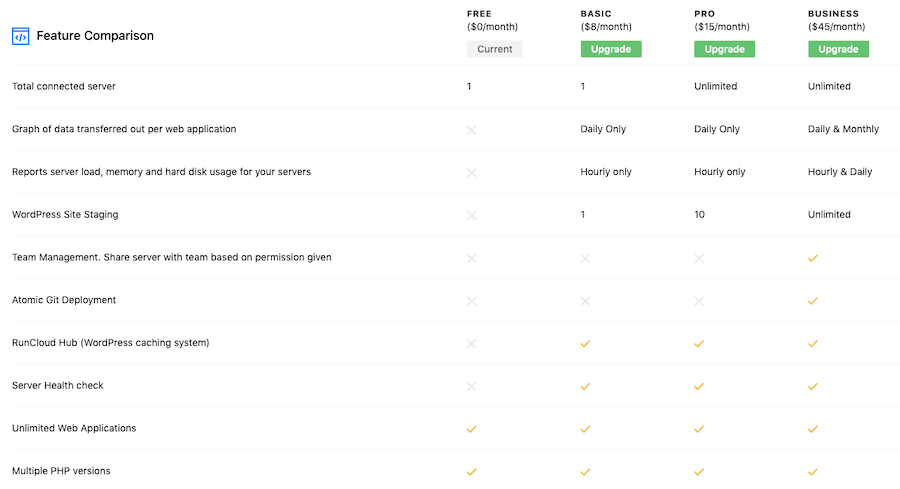
في هذا البرنامج التعليمي ، سأستخدم حساب RunCloud المجاني ، حتى تتمكن من رؤية ما يمكنك تحقيقه بالضبط دون إنفاق أي أموال. ستحصل أيضًا على نسخة تجريبية مجانية مدتها 5 أيام عند التسجيل ، حتى تتمكن من اختبار كل ما يمكن لـ RunCloud القيام به.
كيفية ترحيل أي موقع WordPress إلى RunCloud بدون توقف
الخطوة 1: قم بالتسجيل في RunCloud
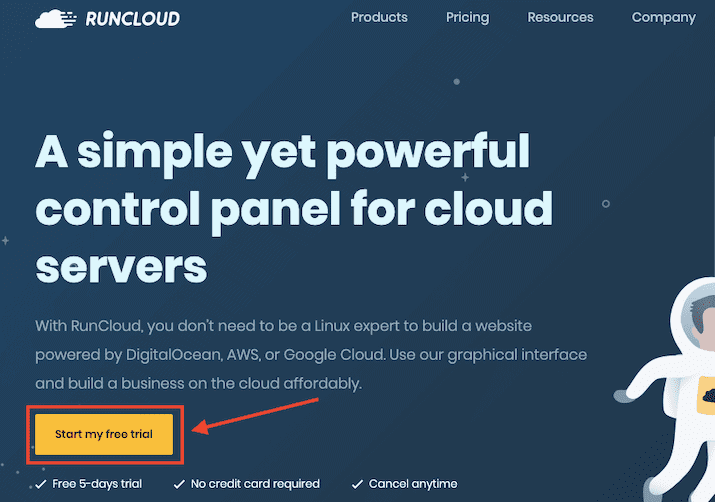
الخطوة الأولى هي التسجيل في RunCloud. ستحصل على نسخة تجريبية مجانية مدتها 5 أيام (لا يلزم وجود بطاقة ائتمان) ، ولكن يمكنك البقاء في الخطة المجانية إلى أجل غير مسمى (لا يوضحون ذلك عند التسجيل!).
قم بإنشاء اسم مستخدم وكلمة مرور ، أو قم بتسجيل الدخول باستخدام حساب GitHub أو Google أو DigitalOcean إذا كان لديك واحد (أو تخطط لإنشاء واحد في الخطوة 2 أدناه).
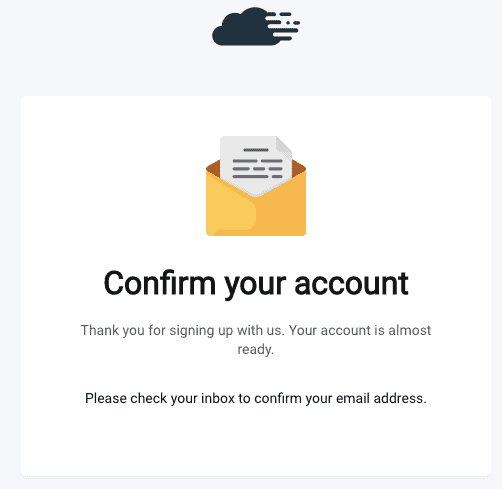
قم بتأكيد حسابك بالنقر فوق الارتباط الموجود في البريد الإلكتروني الذي سيرسله لك RunCloud ويسجل الدخول مرة أخرى.
ستبدو لوحة تحكم RunCloud الخاصة بك هكذا عندما تنضم لأول مرة:
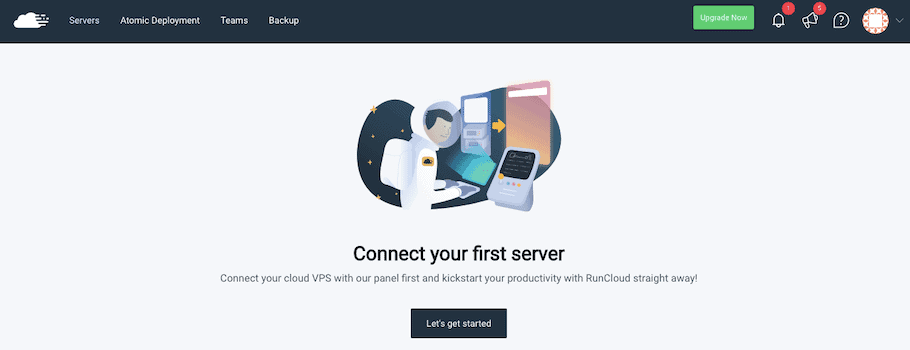
الخطوة 2: قم بالتسجيل في منصة الاستضافة السحابية التي تختارها
RunCloud هي خدمة لوحة تحكم فقط ، لذا ستحتاج إلى اختيار مزود استضافة سحابي للتكامل معه.
أنا شخصياً أحب DigitalOcean ، وكنت سعيدًا معهم على مدار السنوات السبع الماضية أو نحو ذلك. أنا أستخدم أيضًا UpCloud ، الذي حصل على درجة VPS Benchmark جيدة لخطة الخادم 1GB 5 دولارات شهريًا.
سيعمل RunCloud مع معظم مزودي الخدمات السحابية ، لكنه يتكامل عبر واجهة برمجة التطبيقات مع DigitalOcean و Linode و Vultr.
يتميز RunCloud أيضًا بسهولة التكامل مع UpCloud و Google Cloud و AWS و UpCloud و Azure.
يمكنك عادةً العثور على عرض ائتمان مجاني لمعظم مضيفي السحابة ؛ ها هي بعض أرشحها:
- رصيد إضافي بقيمة 100 دولار من DigitalOcean (تنتهي صلاحيته بعد 60 يومًا)
- رصيد إضافي بقيمة 25 دولارًا من UpCloud
لتبسيط الأمور ، سأقوم بالتسجيل للحصول على حساب DigitalOcean لهذا البرنامج التعليمي.
قم بالتسجيل في DigitalOcean
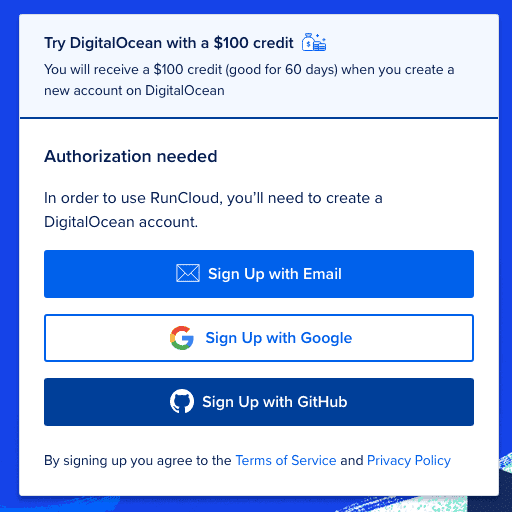
اتبع هذا الرابط للحصول على رصيد بقيمة 100 دولار ، ثم اشترك في DigitalOcean باسمك والبريد الإلكتروني وكلمة المرور ، أو استخدم حسابك على Google أو GitHub.
تحقق من عنوان بريدك الإلكتروني ، ثم أضف طريقة دفع .
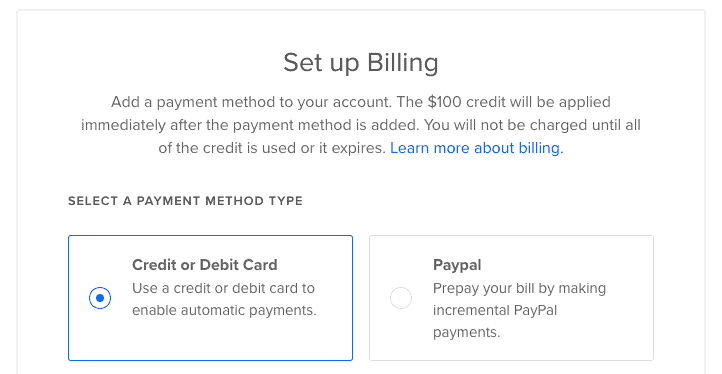
يمكنك الاختيار بين بطاقة الائتمان / الخصم أو PayPal . لن يتم سحب أي أموال من بطاقة الائتمان / الخصم الخاصة بك حتى انتهاء صلاحية الرصيد المجاني البالغ 100 دولار. إذا كنت تفضل PayPal ، فستحتاج إلى زيادة رصيد حسابك بمقدار 5 دولارات لتنشيطه. ستحتفظ برصيد 5 دولارات ولن تنتهي صلاحيته عندما ينتهي رصيد 100 دولار (ويمكنني أن أؤكد أن DigitalOcean ستستخدم 100 دولار مجانًا قبل أن تلامس 5 دولارات - لطيفة).
الخطوة 3: إنشاء مفتاح DigitalOcean API
حان الوقت للاتصال بواجهة برمجة تطبيقات DigitalOcean حتى نتمكن من التحكم في حساب DO الخاص بنا من لوحة معلومات RunCloud وإضافة خوادم دون مغادرة RunCloud (تسمى هذه الميزة Direct Server Provisioning).
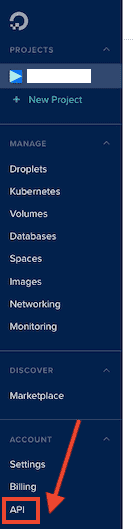
من لوحة معلومات DigitalOcean الخاصة بك ، انقر فوق ارتباط "API" في القائمة اليمنى.
إذا لم تتمكن من العثور عليه ، فحاول استخدام عنوان URL هذا عند تسجيل الدخول إلى حساب DigitalOcean الخاص بك:
https://cloud.digitalocean.com/settings/api/tokens
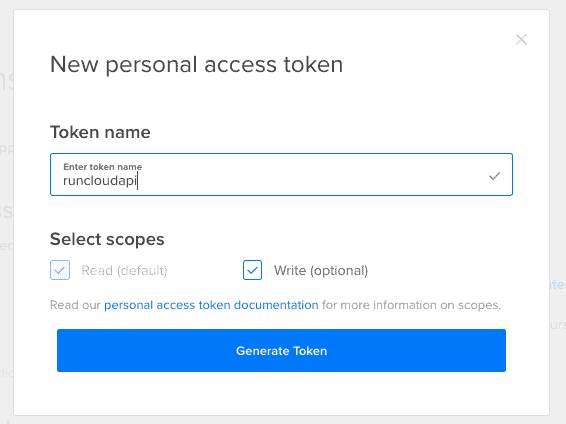
انقر فوق الزر "إنشاء رمز جديد" ، وأضف اسم رمز API جديدًا (اختر شيئًا مرتبطًا بـ RunCloud حتى تتذكر الغرض منه) ، ثم اضغط على "إنشاء رمز مميز" .
انسخ رمز API الخاص بك والصقه في لوحة نصية مؤقتًا لأنه لن يكون مرئيًا في حساب DigitalOcean الخاص بك مرة أخرى. إذا فقدتها قبل إضافتها إلى RunCloud ، فسيتعين عليك إنشاء واحدة جديدة.
الخطوة 4: قم بتوصيل DigitalOcean و RunCloud بواسطة API
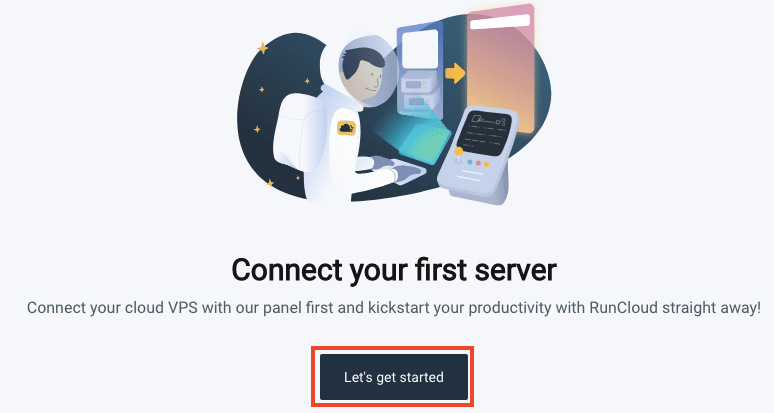
في لوحة معلومات RunCloud الخاصة بك ، انقر فوق "لنبدأ" لبدء تشغيل لوحة إعداد الخادم.
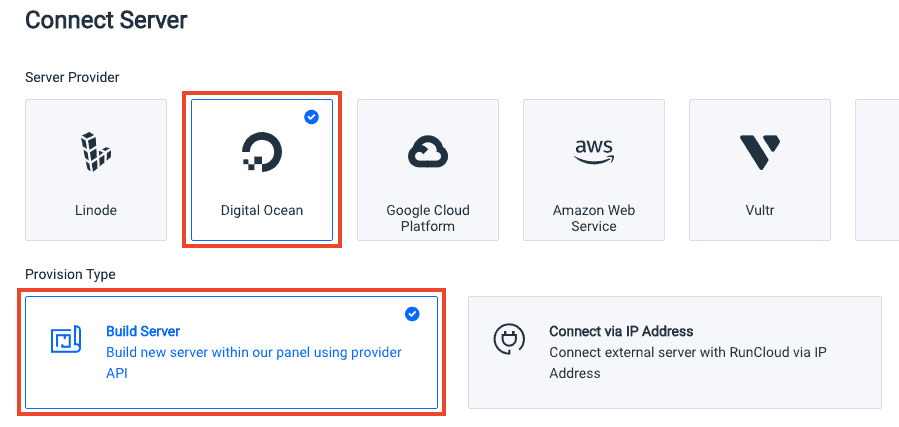
حدد "المحيط الرقمي" كموفر الخادم ، و "إنشاء الخادم" ضمن نوع التوفير. سيسمح لنا هذا الخيار بالاتصال بـ DigitalOcean عبر API.
قم بالتمرير لأسفل وحدد "إضافة مفتاح جديد" لإضافة مفتاح API الذي أنشأناه في الخطوة 3.
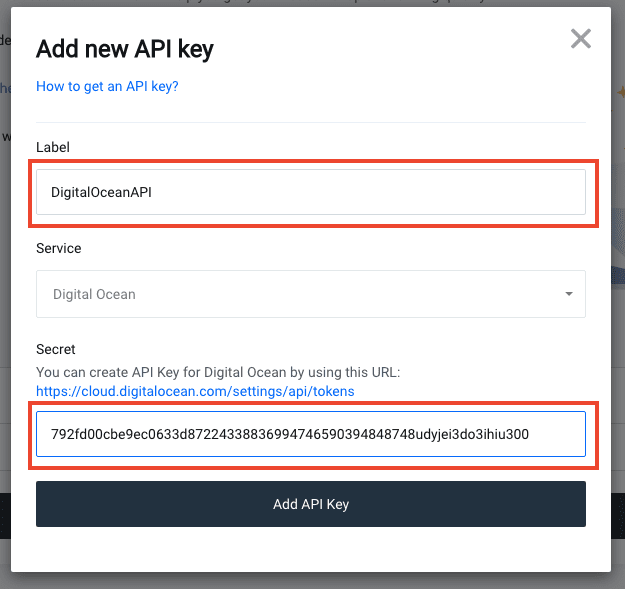
امنح المفتاح اسمًا وصفيًا (يمكن أن يكون أي شيء تريده) في حقل "التصنيف" ، والصق مفتاح واجهة برمجة التطبيقات في الحقل المسمى "سري" ، ثم اضغط على "إضافة مفتاح واجهة برمجة التطبيقات" لإضافة المفتاح.
حدد مفتاحك الجديد في القائمة المنسدلة ، ثم انقر فوق "إنشاء خادم" .
الخطوة 5: قم بتشغيل خادم جديد
بفضل اتصال API ، يمكننا الآن إضافة خوادم DigitalOcean جديدة مباشرة من RunCloud.
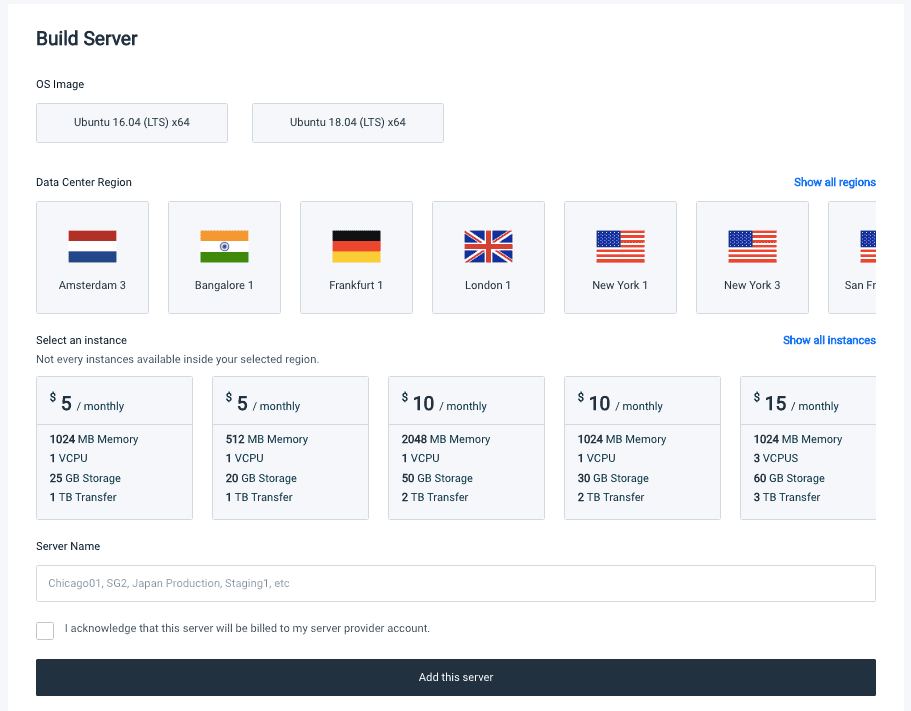
حدد صورة نظام التشغيل التي تفضلها - أقترح Ubuntu 18.04 لأنها أحدث.
اختر منطقة مركز البيانات - سيكون هذا هو موقع الخادم الخاص بك. اختر خادمًا قريبًا من غالبية زوار موقعك على الويب (تحقق من Google Analytics إذا كنت لا تعرف البلدان التي يأتي منها زوار موقعك).
حدد مثيلاً - هذه هي خطة DigitalOcean التي ستشترك فيها. تعد خطة 5 دولارات شهريًا (مع ذاكرة 1024 ميجابايت وتعرف أيضًا باسم 1 جيجابايت) رائعة لاستضافة مواقع WordPress على الويب ، وقد وجدت أنها سريعة وآمنة للغاية. إذا كان لديك موقع ويب به عدد كبير من الزيارات أو الكثير من الوظائف التي تستهلك ذاكرة كبيرة ، فيمكنك البحث عن شيء أكبر.
أضف اسم الخادم - أي شيء وصفي جيد ، ثم انقر فوق "إضافة هذا الخادم" .
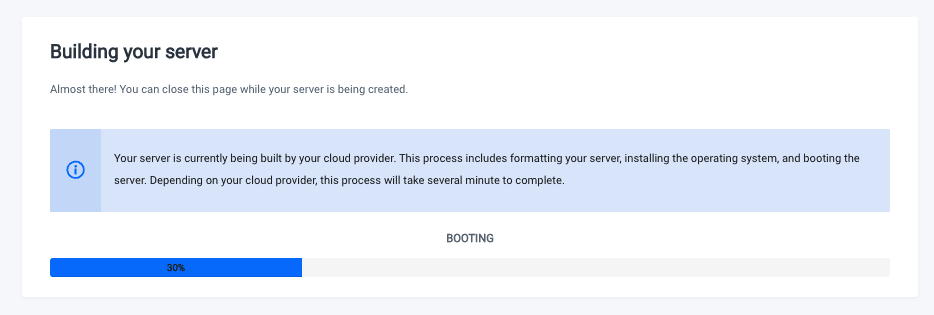
سيستغرق إعداد الخادم دقيقة أو نحو ذلك.
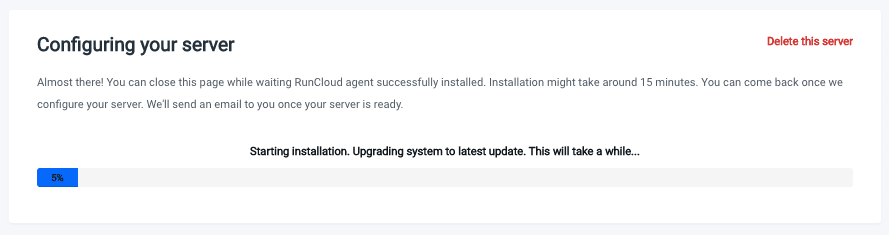
سيتم بعد ذلك تكوين الخادم بواسطة RunCloud. سيستغرق هذا ما يصل إلى 15 دقيقة ، لذا كن صبورًا.
ستظهر لك لوحة معلومات الخادم عند إعدادها بالكامل:
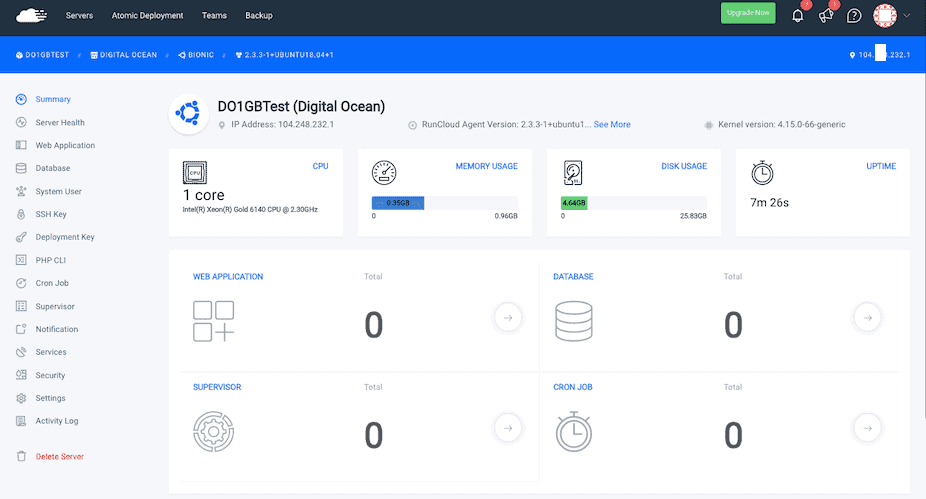
الخطوة الخامسة: تثبيت WordPress
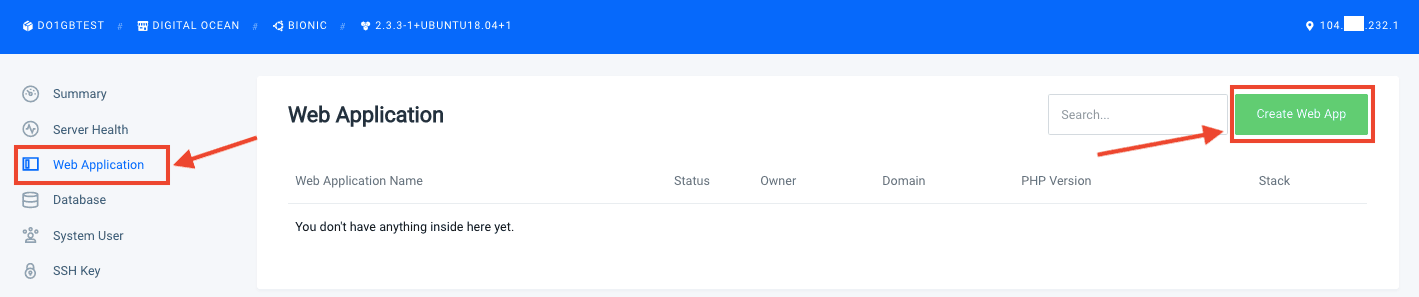
في شريط القائمة الأيمن ، انقر على "تطبيق ويب" ، ثم اضغط على زر "إنشاء تطبيق ويب" .
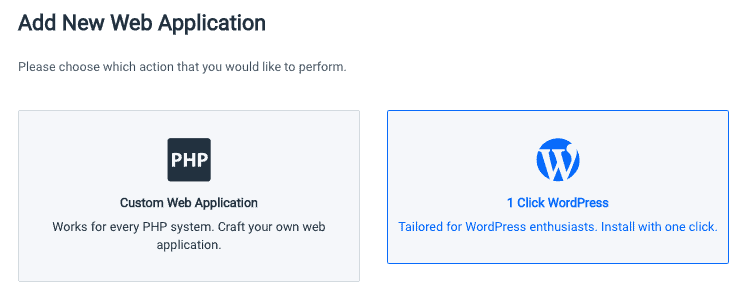
حدد خيار "1 Click WordPress" .
الآن لدينا بعض الإعدادات لتكوينها.
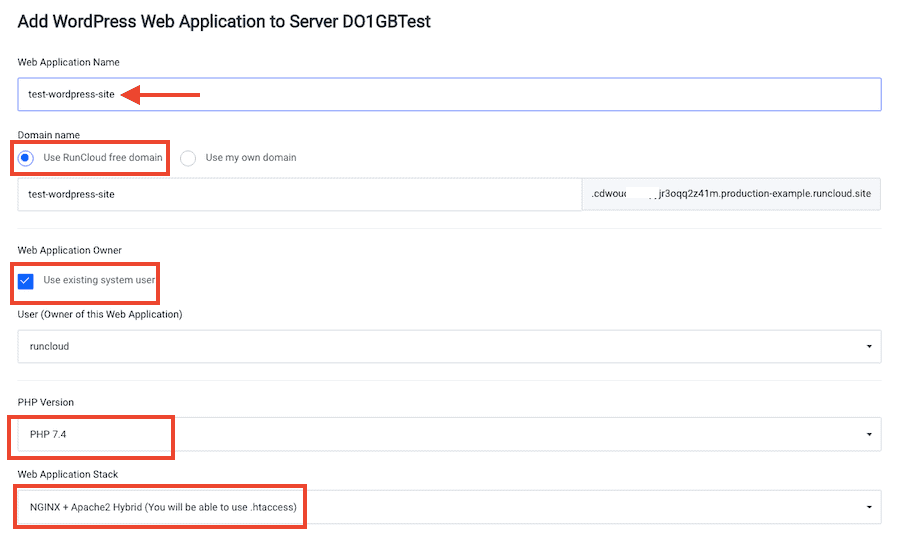
امنح تطبيقك اسمًا وصفيًا.
في حقل اسم المجال ، حدد " استخدام مجال RunCloud المجاني ". سيتيح لك ذلك عرض وتهيئة واختبار إصدار مباشر من موقع WordPress الخاص بك على نطاق مؤقت (مثل 12345test.runcloud.site). عندما تكون جاهزًا لتبديل اسم المجال الخاص بك ، يمكنك القيام بهذه الخطوة دون توقف .
إذا كنت تفضل استخدام المجال الخاص بك ، فإنني أوصي باستخدام نطاق فرعي ، مثل new.mywebsite.com ، يمكنك اختبار كل شيء قبل إجراء التبديل دون توقف. ستحتاج إلى تعيين النطاق الفرعي لتطبيق WordPress الجديد عن طريق إضافة سجل DNS للقيام بذلك (انظر الخطوة 9).
يمكنك أيضًا الوصول إلى موقع الويب عن طريق عنوان IP إذا قمت بتعيين تطبيق الويب WordPress كتطبيق افتراضي وتضع تطبيقًا واحدًا فقط على الخادم.
في "مالك تطبيق الويب" ، اترك "استخدام مالك النظام الحالي" محددًا.
حدد أحدث إصدار من PHP في القائمة المنسدلة.
بالنسبة إلى Web Application Stack ، يمكنك الاختيار من بين:
- NGINX + Apache2 Hybrid
- NGINX الأصلي
- الأصلي NGINX + التكوين المخصص
مثل حالة RunCloud ، فإن Native NGINX هو الخيار الأسرع لـ WordPress ، لكنك لن تتمكن من استخدام htaccess. إذا كنت بحاجة إلى .htaccess أو لم تكن متأكدًا من اختيارك ، فحدد NGINX + Apache 2 Hybrid .
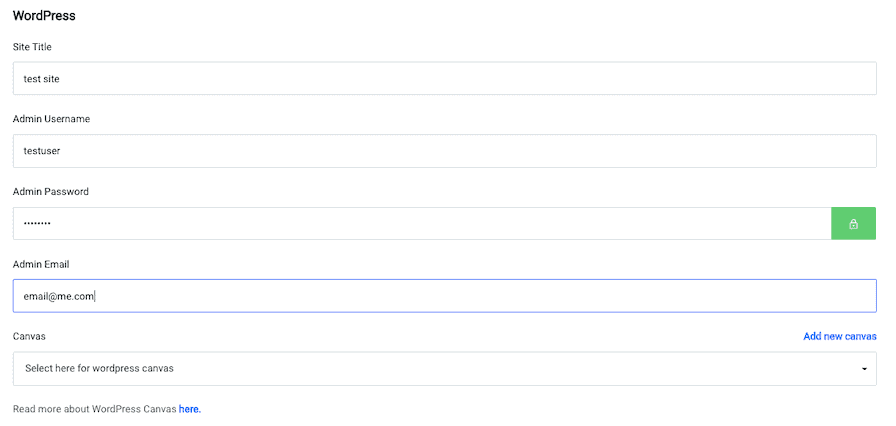
أضف تفاصيل WordPress الخاصة بك:
- عنوان الموقع
- اسم المستخدم المسؤول
- كلمة سر المشرف
- البريد الإلكتروني للمسؤول
لا تقلق بشأن استخدام نفس التفاصيل مثل موقع WordPress الحالي الخاص بك - سنقوم باستبدال تثبيت WordPress الجديد هذا بموقعك القديم قريبًا.
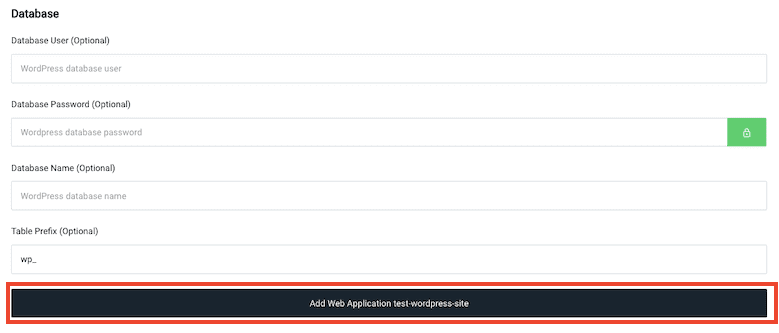

اترك إعدادات قاعدة البيانات فارغة ، ثم انقر فوق "إضافة تطبيق ويب" .
ستحصل على شاشة تأكيد على الفور تقريبًا:
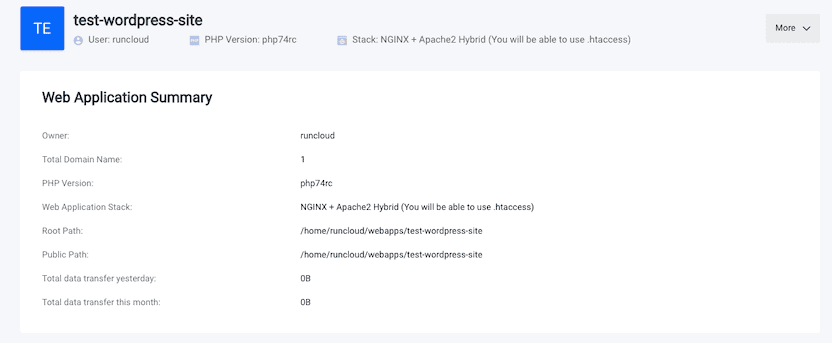
الخطوة 6: قم بتصدير موقع WordPress القديم الخاص بك
بعد ذلك ، سنستخدم مكونًا إضافيًا لعمل نسخة احتياطية من موقع WordPress الحالي الخاص بك حتى يمكن استيراده إلى الموقع الجديد.
هناك العديد من النسخ الاحتياطية المجانية والمتميزة. أثق (وقد استخدمت عدة مرات) المكون الإضافي المجاني All-in-One WP Migration ، لذلك هذا ما سأستخدمه في هذا البرنامج التعليمي.
إذا كنت تفضل استخدام طريقة أخرى ، فلدي أيضًا برنامج تعليمي يغطي كيفية ترحيل موقع الويب الخاص بك إلى RunCloud باستخدام Migrate Guru ، والذي يستخدم SFTP لنقل موقعك بالكامل مرة واحدة (إنها أيضًا طريقة أفضل للمواقع الأكبر أو الأكثر تعقيدًا).
قم بتسجيل الدخول إلى موقع WordPress الخاص بك وقم بتثبيت المكون الإضافي All-in-One WP Migration.
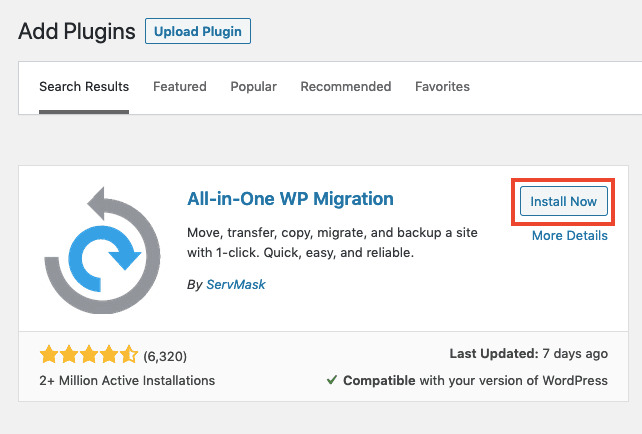
انتقل إلى WordPress Dashboard> Plugins> Add New ، ثم ابحث عن All-in-One Migration وانقر على "التثبيت الآن" ، ثم "تنشيط" .
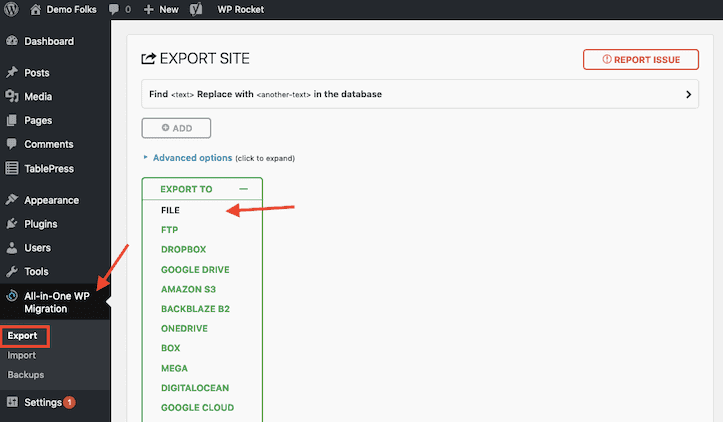
ابحث عن ملصق All-in-One Migration في القائمة اليمنى ، ثم انقر فوق "تصدير" وحدد "ملف" في القائمة المنسدلة "تصدير إلى" .
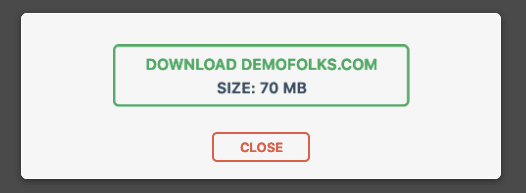
سيستغرق المكون الإضافي بضع ثوانٍ لفحص موقعك ، ثم سترى زرًا أخضر يقول "تنزيل yoursite.com" . انقر فوقه واحفظ ملف التصدير على جهاز الكمبيوتر الخاص بك.
سيبدو اسم الملف كما يلي:
yourdomain.com-20210612-1234-abcd.wpress
الخطوة 7: استيراد موقع WordPress الخاص بك إلى تثبيت RunCloud WordPress الجديد
سنقوم الآن بتسجيل الدخول إلى تثبيت WordPress الجديد حتى نتمكن من استيراد ملفاتك المصدرة لترحيل الموقع.
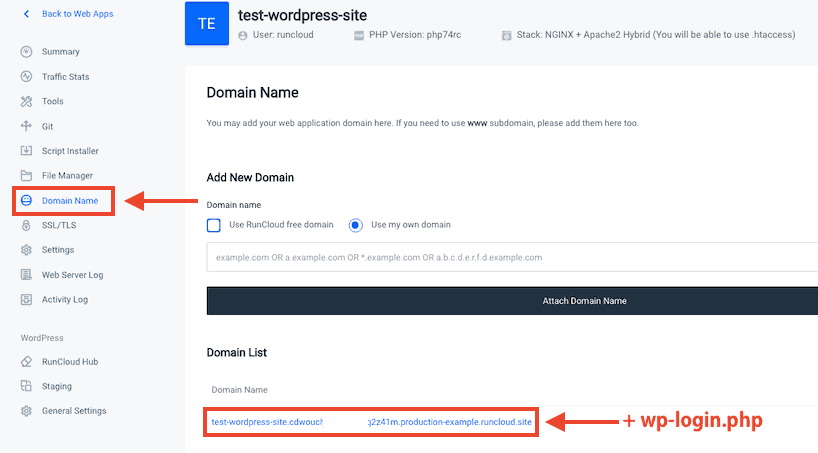
من عرض تطبيق الويب ، انقر فوق "اسم المجال" في شريط القائمة الأيمن ، وابحث عن اسم المجال الطويل الذي تم إنشاؤه لك RunCloud.
إذا كنت في لوحة نظرة عامة على الخادم ، فيمكنك الحصول على نفس المعلومات بالنقر فوق علامة "تطبيق الويب" في القائمة اليمنى.
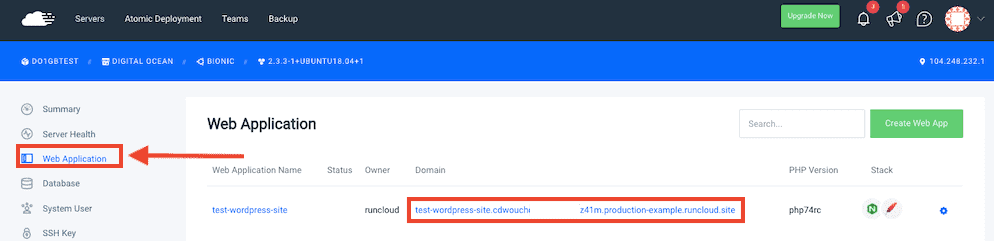
انقر فوق اسم المجال المؤقت الذي يبدو كالتالي:
http://test-wordpress-site.cdwoudjde384hheuu3k34hj2z41m.production-example.runcloud.site/
وسترى الصفحة الرئيسية الجديدة لتثبيت WordPress:
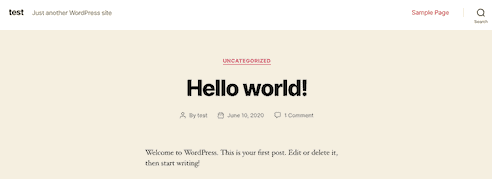
أضف الآن "wp-login.php" إلى عنوان URL في شريط عنوان المتصفح الخاص بك ، مثل هذا:
http://test-wordpress-site.cdwoudjde384hheuu3k34hj2z41m.production-example.runcloud.site/ wp-login.php
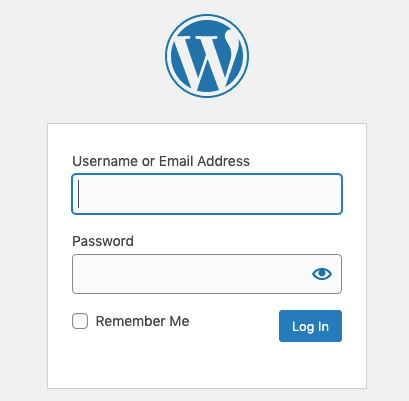
سترى نموذج تسجيل الدخول القياسي إلى WordPress. قم بتسجيل الدخول باستخدام اسم المستخدم وكلمة المرور اللذين اخترتهما في الخطوة 5.
أنت الآن في لوحة الإدارة لتثبيت WordPress جديد.
قم بتثبيت المكون الإضافي All-in-One Migration على الموقع الجديد تمامًا كما فعلت في الخطوة 6.
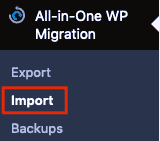
ابحث عن تصنيف All-in-One Migration في القائمة اليمنى ، ثم انقر فوق "استيراد" وحدد "ملف" في القائمة المنسدلة "استيراد من" .
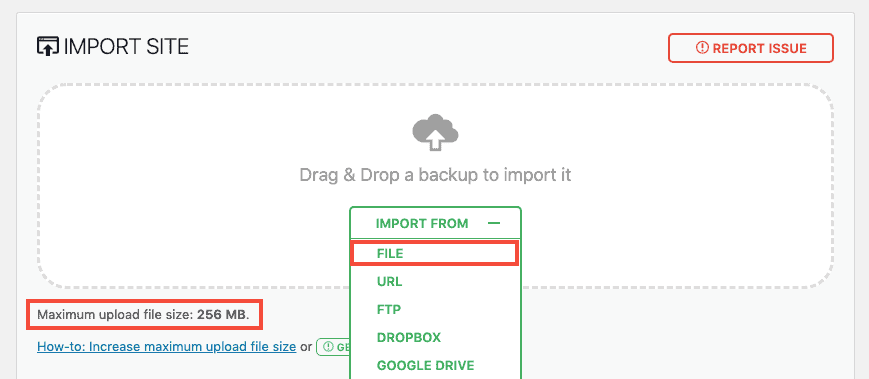
حدد الملف الذي قمت بتصديره في الخطوة 6 ، وانتظر حتى يتم تحميله.
ملاحظة: إذا كان لديك موقع ويب WordPress كبير ، فستحتاج إلى تعديل الحد الأقصى لحجم ملف التحميل عن طريق تحرير ملف wp-config.php أو .htaccess.
إذا كان حجم موقع WordPress الخاص بك أكثر من 512 ميجابايت ، فلن يعمل الإصدار المجاني من All-in-One WP Migration وستحتاج إلى الترقية إلى الإصدار المتميز.
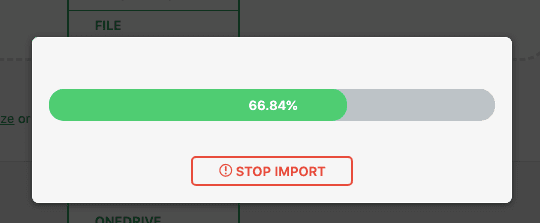
انتظر حتى يتم تحميل ملف .wpress. سترى بعد ذلك رسالة تحذير تذكرك بأنك على وشك نسخ قاعدة بيانات وملفات موقع WordPress الحالية. انقر فوق "متابعة" وانتظر حتى تنتهي.
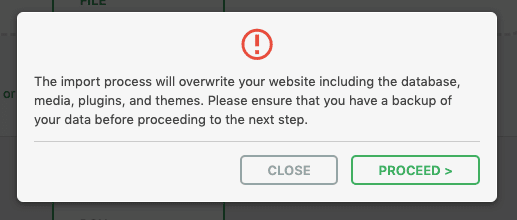
عند اكتمال الاستيراد ، ستتلقى إشعار تأكيد نهائي. تنص على أنه تم تعيين الروابط الثابتة على الإعداد الافتراضي.
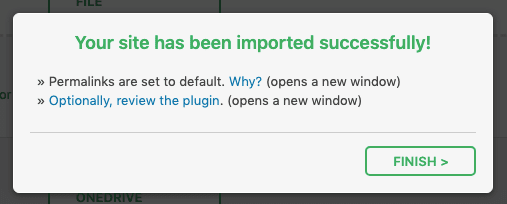
انقر فوق "إنهاء" وتحقق من شكل موقعك الجديد.
إذا لم يتم تحميل موقعك بشكل صحيح ، فيمكنك إنشاء شهادة Let's Encrypt SSL حتى تتمكن من اختبارها باستخدام SSL (الحسابات المدفوعة في الإصدار التجريبي المجاني فقط). ستجد قائمة SSL في القائمة اليمنى لـ RunCloud عند تحديد تطبيق WordPress الخاص بك. 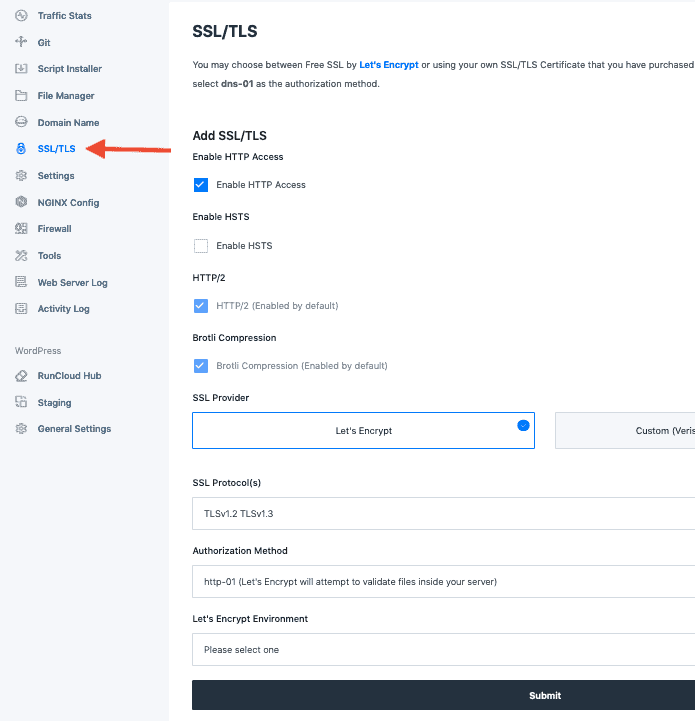
تأكد أيضًا من صحة عنوان موقع WordPress. في RunCloud ، في إعدادات التطبيق الخاص بك ، انقر فوق "الإعدادات العامة" في قسم WordPress وقم بتحديث عنوان WordPress وعنوان الموقع كما هو مطلوب.
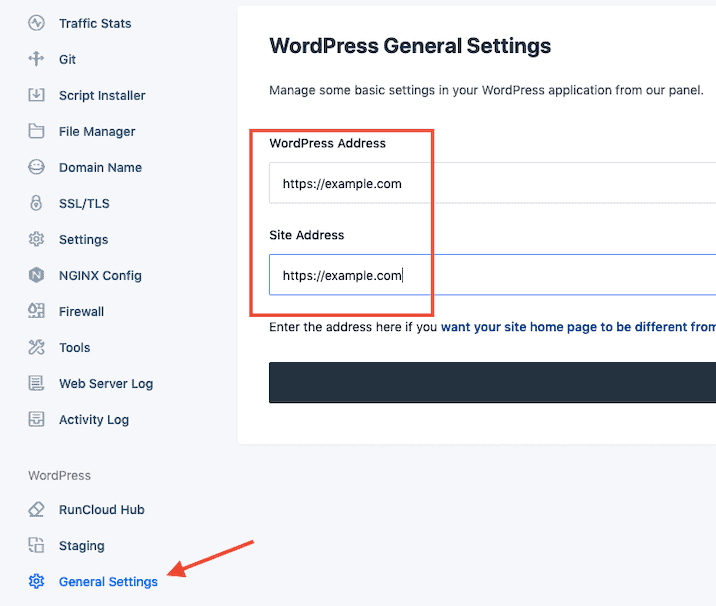
الخطوة 8: قم بتغيير الروابط الثابتة وتحقق من موقعك
سيكون لموقع WordPress الجديد الخاص بك نفس البنية والمحتوى تمامًا مثل الموقع القديم ، باستثناء الروابط الثابتة. إذا كنت تستخدم بنية رابط ثابت مخصصة ، فأنت بحاجة إلى تغيير الإعدادات.
أولاً ، سيتعين عليك تسجيل الدخول إلى WordPress مرة أخرى ، وهذه المرة باستخدام اسم المستخدم / البريد الإلكتروني وكلمة المرور من موقعك القديم (تمت الكتابة الآن فوق تفاصيل تسجيل الدخول الجديدة).
لتغيير إعدادات الرابط الثابت لـ WordPress في لوحة التحكم الرئيسية ، انتقل إلى الإعدادات> الروابط الثابتة وحدد نفس الخيار الذي تستخدمه في موقعك القديم ، ثم قم بالتمرير لأسفل وانقر فوق "حفظ التغييرات".
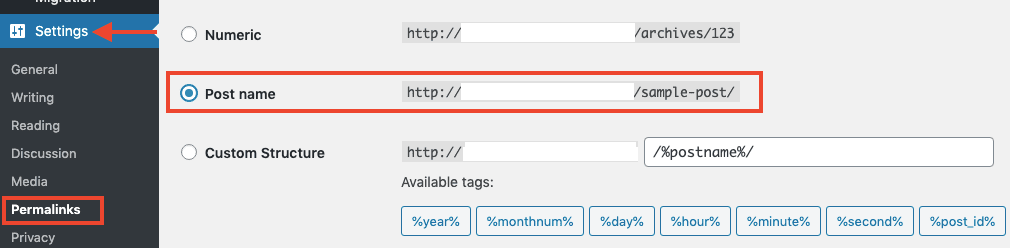
أستخدم بنية الرابط الثابت لاسم المنشور ، ولكن تأكد من تغييره إلى ما كنت تستخدمه. تريد الاحتفاظ بالروابط الثابتة كما هي بحيث لا يكون لديك أي روابط معطلة أو صفحات مفقودة عند إكمال الترحيل.
الآن بعد أن أصبح موقعك الجديد نسخة كربونية من موقعك القديم ، فقد حان الوقت للتحقق من ذلك ومعرفة ما إذا كان هناك أي شيء معطل .
إذا كان موقعك صغيرًا ، يمكنك التحقق منه يدويًا. إذا كان لديك الكثير من الصفحات ، فيمكنك إجراء عمليات تحقق آلية باستخدام برنامج مثل Screaming Frog أو ميزة تدقيق موقع ahrefs. قم بإجراء عملية الزحف إلى نطاقك الحالي ونطاق التثبيت الجديد وابحث عن الاختلافات.
تذكر أن تتحقق من صحة الأشياء التالية على الموقع الجديد:
- هيكل الرابط الثابت
- كود تحليلات جوجل
- عناوين وأوصاف التعريف
- ملف robots.txt
- تراخيص البرنامج المساعد
إذا كنت تستخدم مكونًا إضافيًا لترخيص موقع واحد ، فستحتاج إلى تبديل الترخيص بمجرد اكتمال الترحيل.
اختبار آخر رائع لأداءه في هذه المرحلة هو اختبار سرعة WordPress . يمكنك معرفة مدى سرعة إعداد خادم سحابة RunCloud الجديد مقارنة بالمضيف القديم.
هناك العديد من أدوات التحقق من سرعة مواقع الويب المجانية ، لكني أحب مدى سرعة وسهولة التحقق من سرعة الموقع عبر العديد من المواقع في وقت واحد باستخدام FastorSlow.com.
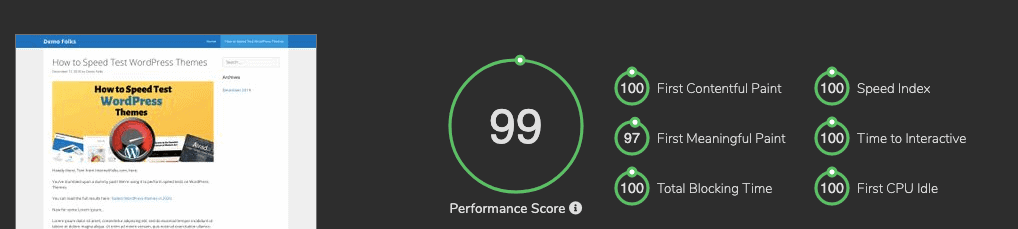
قارن صفحة في إعداد استضافة RunCloud الجديد بالمضيف القديم واطلع على تحسينات السرعة التي يمكنك الحصول عليها.
يمكنك أيضًا التحقق من أداة PageSpeed Insights من Google.
بمجرد اقتناعك بأن موقع الويب الجديد خالي من الأخطاء وسريع وجاهز للعمل ، فقد حان الوقت لإكمال الترحيل.
الخطوة 9: قم بتغيير إعدادات DNS الخاصة بك
الشيء الوحيد المتبقي هو توجيه اسم المجال الخاص بك (مثل mywebsite.com) نحو خادم RunCloud / DigitalOcean الجديد ، وبعيدًا عن مضيفك القديم.
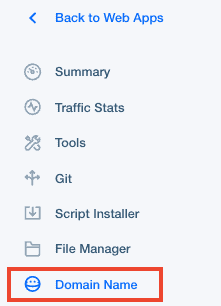
في لوحة تحكم RunCloud ، انتقل إلى تطبيق الويب الخاص بك ، ثم انقر فوق "اسم المجال" في القائمة اليمنى.
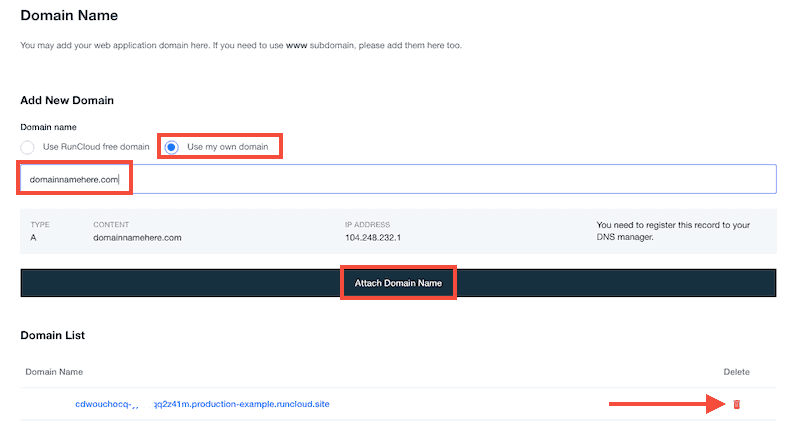
في قسم "إضافة مجال جديد" ، حدد "استخدام المجال الخاص بي" واكتب / الصق اسم المجال الخاص بك في الحقل الفارغ ، ثم انقر فوق "إرفاق اسم المجال" .
بعد ذلك ، يمكنك حذف مجال RunCloud المؤقت من تطبيقك بالنقر فوق رمز الصندوق الأحمر.

إذا أضفت سابقًا شهادة Let's Encrypt SSL إلى نطاق فرعي تجريبي (مثل new.mydomain.com) ، فستحتاج إلى إعادة نشرها لتجنب حلقات إعادة التوجيه.
ملاحظة: إذا كنت تستخدم نطاقًا غير www كمجال أساسي ، فتأكد من إضافة كل من www.domain.com و domain.com إلى RunCloud ، وإنشاء سجل CNAME DNS إضافي. سيضمن هذا إعادة توجيه موقع www.domain.com الخاص بك بشكل صحيح ولن تواجهك أية مشكلات مع الصفحات المفهرسة بشكل غير صحيح. 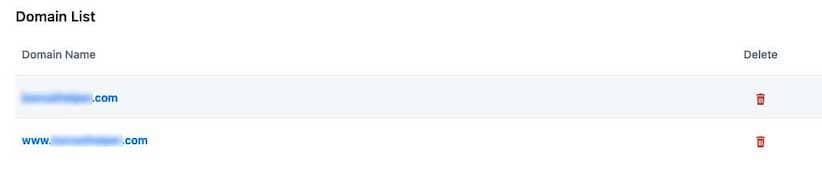

إنشاء سجل
أنت الآن بحاجة إلى إضافة سجل A إلى مدير DNS الخاص بك .
أسهل طريقة للقيام بذلك هي استخدام خوادم أسماء DigitalOcean.
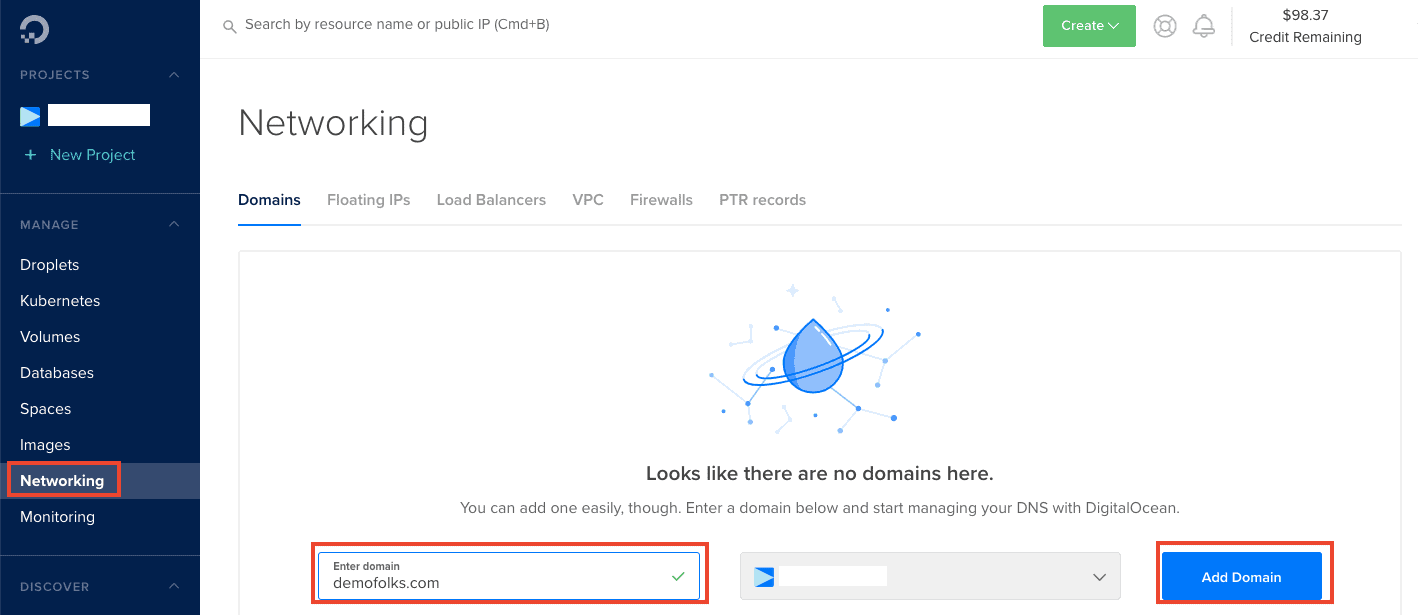
قم بتسجيل الدخول إلى DigitalOcean ، وحدد "Networking" في القائمة اليمنى ، ثم أدخل اسم المجال الخاص بك وانقر فوق "Add Domain" .
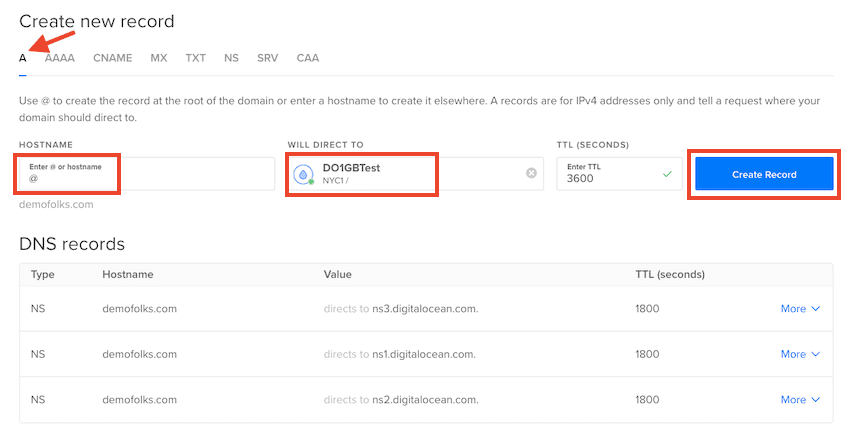
في لوحة سجل نظام أسماء النطاقات ، تأكد من إنشاء سجل A ، ثم أدخل "@" كاسم المضيف (إلا إذا كنت ترغب في الاستضافة على نطاق فرعي ، وفي هذه الحالة ، أدخل اسم المجال الفرعي الخاص بك (على سبيل المثال مدونة) .
حدد خادم DigitalOcean الذي تريد استخدامه (إذا كان لديك أكثر من خادم واحد ، فتحقق من IP في RunCloud للتأكد من أنك تختار الخادم الصحيح) في حقل "Will Direct To" .
انقر فوق "إنشاء سجل" .
أنت الآن بحاجة إلى التغيير إلى خوادم أسماء DigitalOcean في مسجل اسم المجال الخاص بك. قم بتسجيل الدخول إلى حساب المسجل الخاص بك (المكان الذي اشتريت منه اسم المجال) ، وقم بتغيير خوادم الأسماء.
على سبيل المثال ، أستخدم Namesilo ، لذا فإن تغيير خوادم الأسماء يبدو كما يلي:
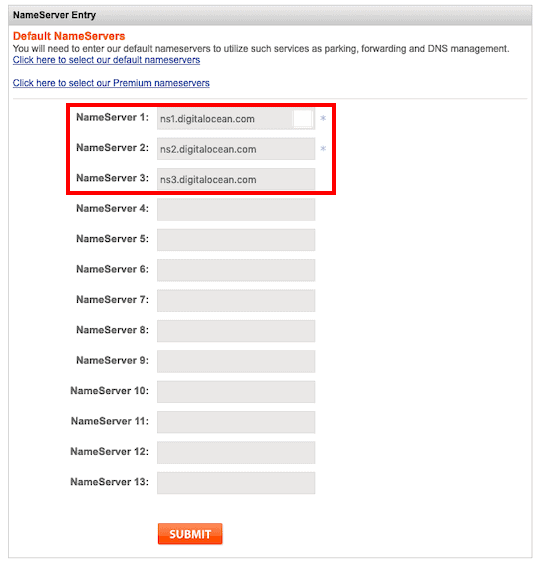
يمكنك أيضًا استخدام خوادم أسماء Cloudflare لإدارة سجلات DNS بدلاً من ذلك ، لأنها تساعد أيضًا في الحفاظ على موقع الويب الخاص بك سريعًا وآمنًا. إنه مجاني للاستخدام وبمجرد استخدامك لخوادم أسماء Cloudflare ، يمكنك تغيير عنوان IP في السجل A للإشارة إلى عنوان IP الخاص بخادم DigitalOcean.
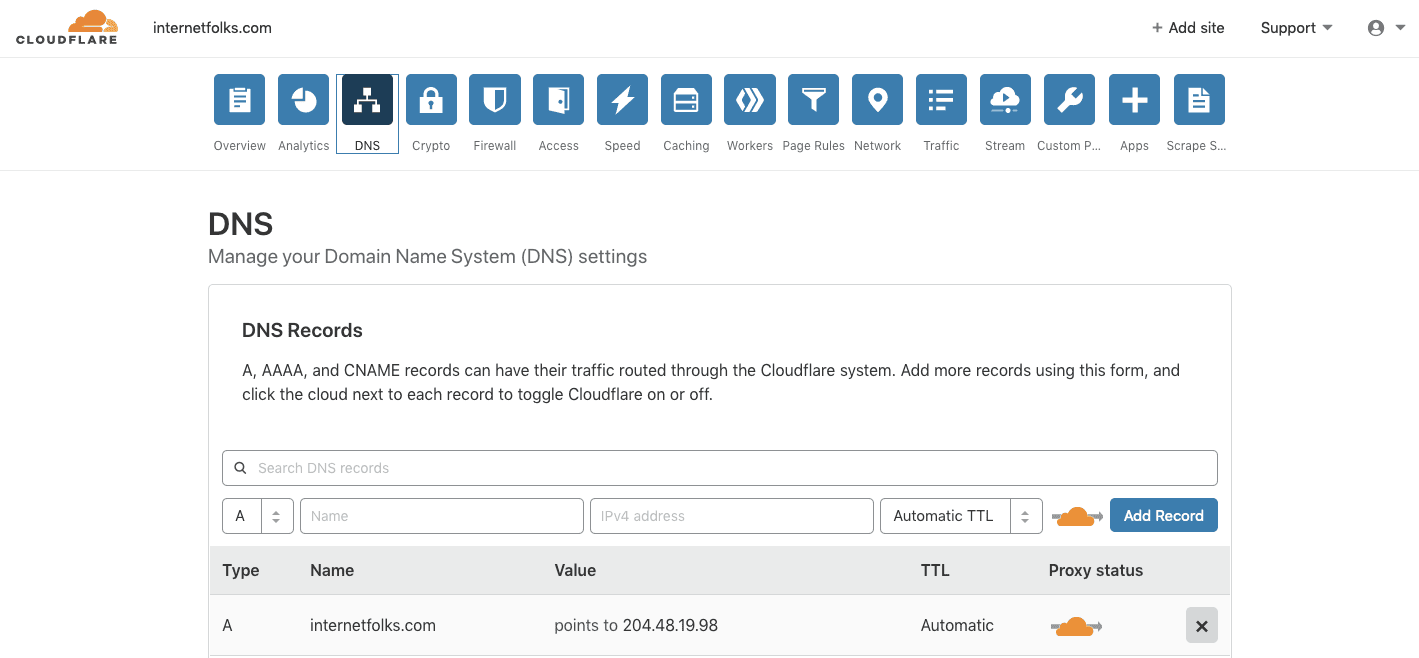
وهذا كل شيء: بمجرد انتشار خوادم الأسماء (قد يستغرق بضع دقائق حسب المسجل الخاص بك) ، يتم الآن ترحيل موقع الويب الخاص بك إلى DigitalOcean وإدارته من خلال RunCloud .
نصيحة: إذا تلقيت رسالة خطأ على غرار: "لا يتم إعادة توجيه الصفحة بشكل صحيح" وكنت تستخدم Cloudflare ، فتأكد من أنك تستخدم "Full SSL" في Cloudflare . إذا تمت تهيئة موقعك لاستخدام "طبقة المقابس الآمنة المرنة" ، فقد تواجه مشكلة في حلقة إعادة توجيه لا نهائية. 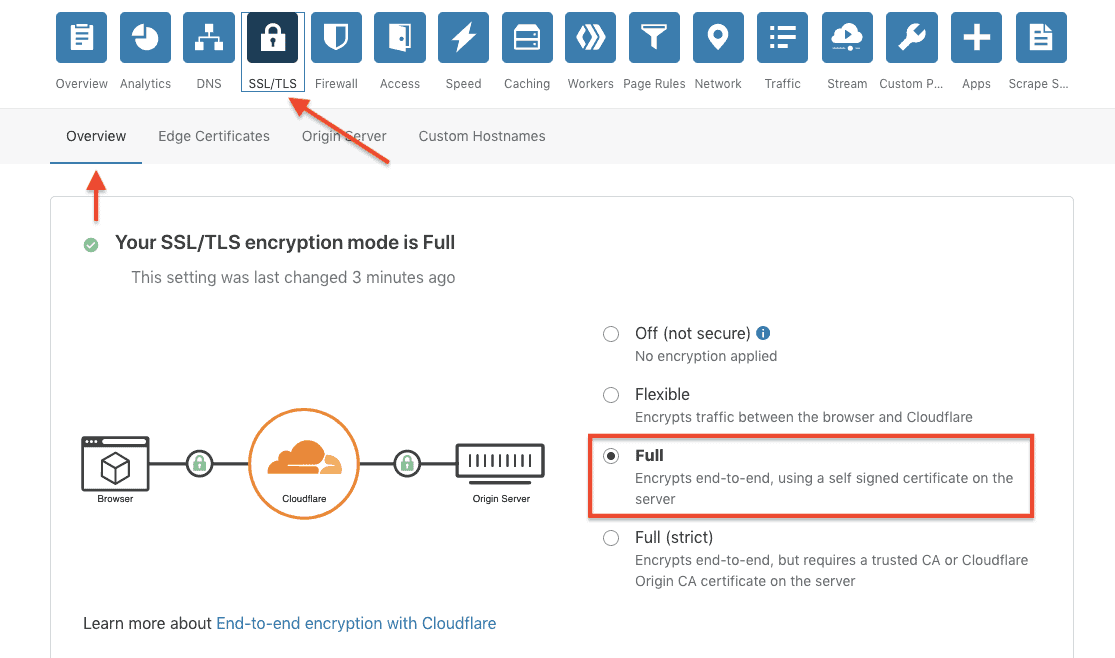
بمجرد أن تصبح راضيًا عن الإعداد الجديد الخاص بك ، يمكنك إلغاء خطة الاستضافة القديمة الخاصة بك بأمان.
تتم إدارة الخادم الخاص بك داخل لوحة معلومات RunCloud. يمكنك جدولة النسخ الاحتياطية ومراقبة إحصائيات الخادم والمزيد. إذا كنت تستخدم SSL (ويجب أن تكون كذلك!) ، فسيسمح لك RunCloud بتثبيت Let's Encrypt ، ولكن فقط إذا كنت تستخدم خطة مدفوعة. يمكنك أيضًا استخدام Cloudflare للحصول على شهادة SSL مجانية ، والتي تعمل بشكل جيد مع خطة RunCloud المجانية.
استمتع بإعداد استضافة سحابية WordPress جديدة رخيصة وسريعة!
فيما يلي سرعات التحميل التي أحصل عليها في منشور WordPress التجريبي الذي يحتوي على أكثر من 2000 كلمة و 7 صور وفيديو YouTube مضمن وجدول:
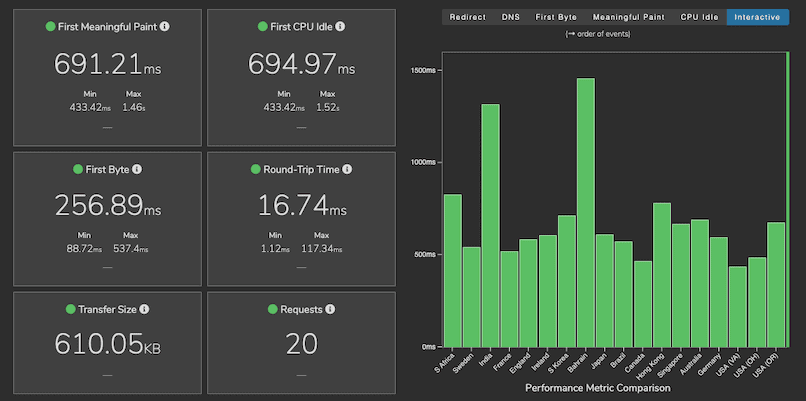
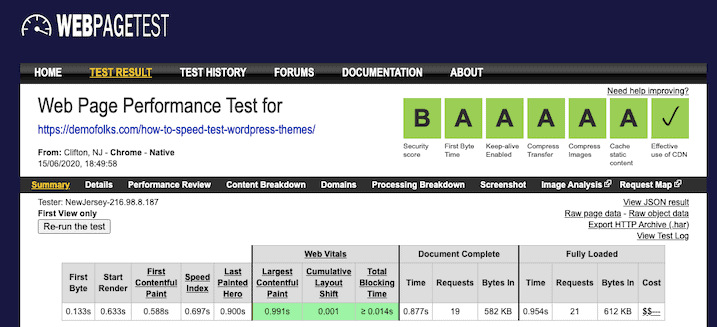

كل هذا مقابل 5 دولارات شهريًا (خادم DigitalOcean 1 جيجابايت ، باستخدام خطة RunCloud المجانية). سريع جدا ، إيه؟
لمزيد من النصائح حول سرعة WordPress ، اقرأ تحليلنا لأسرع سمات WordPress.
