كيفية تحديث WordPress والإضافات والسمات يدويًا
نشرت: 2018-05-08تعد تحديثات WordPress مهمة جدًا ويجب عليك دائمًا تحديث إصدار WordPress والإضافات والسمات. مع كل تحديث ، يضيف WordPress بعض الميزات ، ويحسن الأمان ، ويصلح الأخطاء وأكثر من ذلك بكثير. الشيء الجيد في WordPress المستضاف ذاتيًا هو أنه سيتم إخطارك تلقائيًا إذا كان هناك تحديث متاح. من السهل جدًا تحديث إصدار WordPress ويمكن إجراؤه من لوحة تحكم مسؤول WordPress. ولكن ، في بعض الحالات ، لا يعمل التحديث بنقرة واحدة ويتلقى المستخدمون رسالة الخطأ "فشل التحديث". إذا حدث ذلك ، فأنت بحاجة إلى تحديث إصدار WordPress يدويًا.
في هذه المقالة ، سنوضح لك كيفية تحديث إصدار WordPress والسمات والمكونات الإضافية يدويًا.
النسخ الاحتياطي لقاعدة البيانات والملفات الخاصة بك
قبل أن تبدأ في تحديث موقع WordPress الخاص بك ، يجب أن تأخذ دائمًا نسخة احتياطية كاملة من موقعك وقاعدة بياناتك. في حالة ارتكابك لخطأ ما ، يمكنك دائمًا الرجوع إلى الإصدار الأقدم. إذا كان مزود الاستضافة الخاص بك لا يوفر خيار نسخ احتياطي يومي ، فيمكنك بسهولة أخذ نسخة احتياطية كاملة من موقعك باستخدام BackUpBuddy.
حسنًا ، حان الوقت لبدء تحديث إصدار WordPress يدويًا.
1. قم بتحديث WordPress يدويًا
أولاً ، قم بتنزيل نسخة جديدة من أحدث برامج WordPress من موقع WordPress.org واستخرجها إلى سطح المكتب. بعد استخراجه ، سترى مجلدًا باسم wordpress . إذا لم يكن لديك برنامج FTP مثبتًا ، فقم بتنزيله من FileZilla وقم بتثبيته على جهاز الكمبيوتر الخاص بك.
إذا كنت تستخدم استضافة cPanel ، فيمكنك إنشاء حساب FTP الخاص بك بسهولة. لإنشاء حساب FTP جديد ، انتقل إلى cPanel للاستضافة وابحث عن خيار حساب FTP ومن هناك أنشئ حساب FTP جديد. إذا كان لديك حساب FTP بالفعل ، فلن تحتاج إلى إنشاء حساب جديد.
أنت الآن بحاجة إلى ربط موقعك باستخدام عميل FTP من جهاز الكمبيوتر الخاص بك. بمجرد الاتصال ، انتقل إلى المجلد الجذر لموقع الويب الخاص بك. الآن قم بتحميل جميع الملفات داخل مجلد Wordpress وانسخها من جهاز الكمبيوتر الخاص بك إلى المجلد الجذر لموقع الويب الخاص بك.
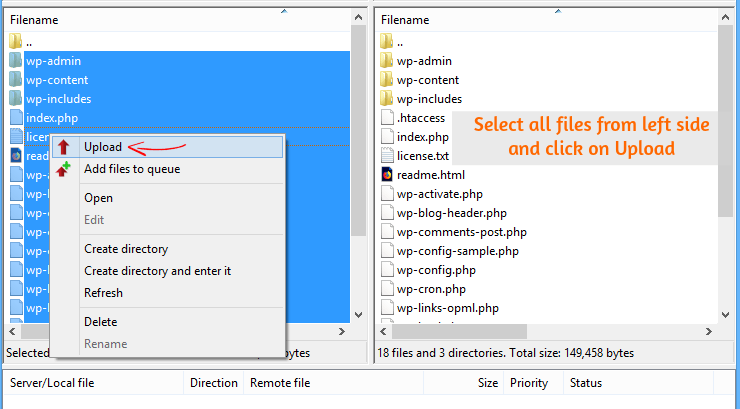
أثناء وقت التحميل ، سيسألك إذا كنت تريد الكتابة فوق الملفات القديمة. ثم حدد خيار الكتابة فوق وانقر فوق موافق. هنا لقطة الشاشة التي يمكنك متابعتها. من خلال القيام بذلك ، سيتم استبدال جميع ملفات WordPress القديمة بملفات جديدة. أسرع طريقة لتحديث موقع WordPress الخاص بك.
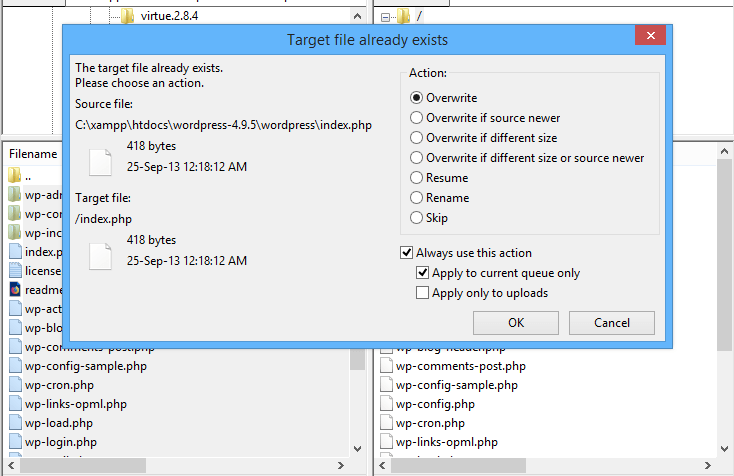
بمجرد اكتمال التحميل ، تحتاج الآن إلى تحديث قاعدة بيانات WordPress الخاصة بك.
تحديث قاعدة بيانات ووردبريس
بعد تحديث موقع WordPress الخاص بك يدويًا ، تحتاج إلى تحديث قاعدة بيانات WordPress الخاصة بك.
إذا لم تقم بتحديث إصدار WordPress الخاص بك لفترة طويلة ، فسيُطلب منك تحديث قاعدة بيانات WordPress الخاصة بك. لا داعي للذعر إذا كنت لا ترى أي رسالة لتحديث قاعدة البيانات.
في حالة تلقيك إشعار مطلوب تحديث قاعدة البيانات ، قم بتسجيل الدخول إلى لوحة إدارة WordPress الخاصة بك وانقر فوق تحديث قاعدة بيانات WordPress.
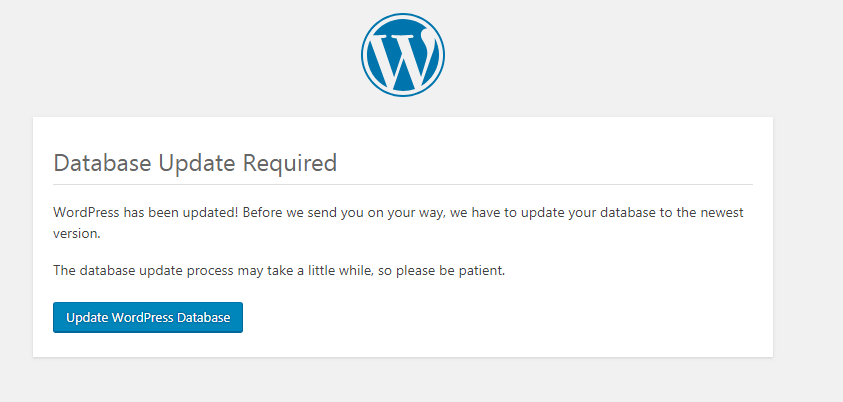
قد تستغرق هذه العملية بضع دقائق. بعد ذلك ، يمكنك تسجيل الدخول إلى موقع WordPress الخاص بك للتأكد من أن كل شيء على ما يرام.
هذا هو. لقد نجحت في تحديث WordPress الخاص بك إلى أحدث إصدار يدويًا.

2. قم بتحديث إضافات WordPress يدويًا باستخدام FTP
يعد تحديث مكونات WordPress الإضافية يدويًا عملية سهلة للغاية وهي مماثلة لتحديث إصدار WordPress. تحتاج إلى عمل نسخة احتياطية كاملة من موقع WordPress وقاعدة البيانات الخاصة بك إذا لم تكن قد قمت بذلك بالفعل.
أولاً ، قم بتنزيل نسخة جديدة من هذا المكون الإضافي الذي تريد تحديثه. على سبيل المثال ، نحن نأخذ البرنامج المساعد Yoast SEO. بعد التنزيل ، قم بفك ضغطه على جهاز الكمبيوتر الخاص بك وستجد مجلدًا داخل ملف الأرشيف ، باسم wordpress-seo .
قم الآن بتوصيل الدليل الجذر لموقع الويب الخاص بك بجهاز الكمبيوتر الخاص بك باستخدام عميل FTP. بمجرد الاتصال بموقع الويب الخاص بك من خلال FTP ، انتقل إلى wp-content / plugins / plugin-name . هناك تحتاج إلى استبدال الملفات القديمة بالملفات الجديدة باستخدام عميل FTP.
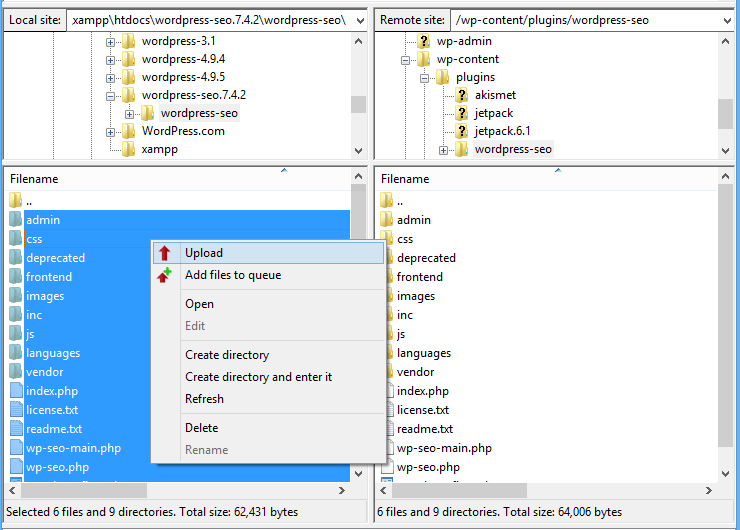
من مجلد wordpress-seo ، حدد جميع الملفات وانقر فوق تحميل وسيبدأ تحميل الملفات. أثناء وقت التحميل ، سيطلب منك الكتابة فوق تلك الملفات ، ثم النقر فوق "الكتابة فوق" و "موافق".
قم الآن بتسجيل الدخول إلى موقع WordPress الخاص بك وانتقل إلى Dashboard> Plugins> Installed Plugins للتحقق من تحديث المكون الإضافي إلى أحدث إصدار. هذا هو. لقد نجحت في تحديث مكون WordPress الإضافي يدويًا.
3. قم بتحديث إصدار سمة WordPress يدويًا
إذا كنت ترغب في ترقية إصدار سمة WordPress الخاص بك ، فنحن نوصيك بشدة بأخذ نسخة احتياطية كاملة من موقعك وقاعدة بياناتك.
إذا قمت بترقية إصدار السمة الخاص بك مباشرةً ، فستفقد جميع التخصيصات التي أجريتها على سمة الإصدار القديم. نوصيك بحفظ التخصيصات أو الرموز في ملف المفكرة على جهاز الكمبيوتر الخاص بك ، لذلك بعد ترقية إصدار السمة الخاص بك ، يمكنك بسهولة التقدم إلى السمة الجديدة.
أولاً ، قم بتنزيل الملف المضغوط للموضوع الذي تريد ترقيته وفك ضغط الملف على جهاز الكمبيوتر الخاص بك. بعد ذلك ، ما عليك سوى توصيل جهاز الكمبيوتر الخاص بك بموقع الويب عبر عميل FTP. بمجرد الاتصال ، انتقل إلى wp-content / theme / theme-name واستبدل السمة القديمة بالجديدة عن طريق تحميل ملفات السمات التي تم فك ضغطها. إنها نفس العملية مثل أعلاه.
الآن ، قم بتسجيل الدخول إلى موقع WordPress الخاص بك وانتقل إلى Appeanence> Themes وتحقق من تحديث السمة.
استنتاج
يعد تحديث إصدار WordPress والموضوع والإضافات أمرًا ضروريًا. جعل WordPress عملية التحديث هذه سهلة. تحتاج فقط إلى تسجيل الدخول إلى لوحة معلومات WordPress الخاصة بك والنقر فوق تحديث.
ولكن في كثير من الأحيان ، فشلت عملية التحديث بنقرة واحدة ويعرض الموقع صفحة صيانة. لهذا السبب بالكاد يقوم المستخدمون بترقية موقع WordPress الخاص بهم إلى الإصدار الجديد من البرنامج. إذا لم تعمل وظيفة التحديث التلقائي ، فيمكنك تحديث إصدار WordPress والسمات والإضافات يدويًا. في هذه المقالة ، أوضحنا لك عملية خطوة بخطوة كيف يمكنك ترقية موقع WordPress الخاص بك يدويًا.
إذا ساعدك هذا البرنامج التعليمي في تحديث WordPress والإضافات وإصدار السمات يدويًا إلى أحدث إصدار ، فقم بمشاركته مع أصدقائك. إذا كنت تواجه أي مشكلة تتعلق بهذا البرنامج التعليمي ، فقم بإسقاط تعليق أدناه.
* قد يحتوي هذا المنشور على روابط تابعة ، مما يعني أنني قد أتلقى رسومًا رمزية إذا اخترت الشراء من خلال الروابط الخاصة بي (دون أي تكلفة إضافية عليك). يساعدنا هذا في الحفاظ على WPMyWeb وتشغيله وتحديثه باستمرار. شكرًا لك إذا كنت تستخدم روابطنا ، فنحن نقدر ذلك حقًا! يتعلم أكثر.
