كيفية إنشاء موقع على شبكة الإنترنت مثل أمازون (أقل من 30 دقيقة)
نشرت: 2020-03-12هل تريد إنشاء موقع ويب مثل Amazon أو eBay أو Flipkart؟
أو ، كنت تريد دائمًا إنشاء موقع للتجارة الإلكترونية مثل Amazon حيث يمكنك بيع المنتجات عبر الإنترنت ولكن لم تبدأ بعد.
حسنًا ، يمكنني أن أخمن لماذا.
كنت تعتقد أن إنشاء متجر على الإنترنت مثل Amazon أو eBay أمر صعب للغاية ، فأنت بحاجة إلى الكثير من المال (10000 دولار - 50000 دولار) لتوظيف مطوري ومصممي الويب أو امتلاك معرفة كاملة بالبرمجة؟
هذه ليست الحقيقة.
يمكنك إنشاء متجر على الإنترنت مثل أمازون في أقل من 30 دقيقة .
في هذه المقالة ، سأوجهك خلال العمليات خطوة بخطوة حول كيفية إنشاء موقع ويب مثل Amazon أو eBay أو Flipkart (من البداية إلى النهاية). بمجرد الانتهاء ، يمكنك بيع منتجاتك عبر الإنترنت.
قبل أن نبدأ ، دعنا نتحقق من أمرين تحتاج إلى معرفتهما.
- يستغرق إنشاء موقع ويب مثل Amazon حوالي 25-30 دقيقة
- لا تحتاج إلى توظيف أي مطورين أو مصممين
- لا تحتاج إلى تعلم البرمجة
- لا تحتاج إلى الكثير من المال
- يمكنك البدء في بيع المنتجات بمجرد الانتهاء
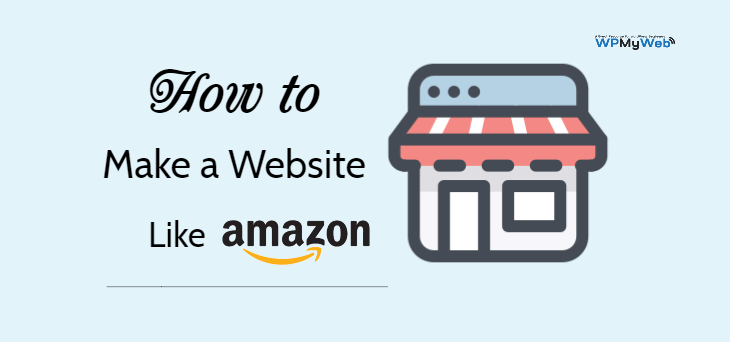
هل أنت مستعد لإنشاء موقع على شبكة الإنترنت مثل أمازون اليوم؟ هيا بنا نبدأ…
كيفية إنشاء موقع ويب مثل أمازون في 30 دقيقة
- احصل على استضافة الويب وقم بتسجيل اسم المجال
- قم بتثبيت WordPress و WooCommerce
- إنشاء متجر WooCommerce الخاص بك
- قم بتثبيت شهادة SSL
- قم بتثبيت ثيم WooCommerce
- إضافة المنتجات إلى متجرك على الإنترنت
- قم بتخصيص متجر WooCommerce الخاص بك
ماذا تحتاج لإنشاء موقع على شبكة الإنترنت مثل أمازون؟
أول شيء تحتاجه لاختيار النظام الأساسي المناسب لمتجرك عبر الإنترنت.
هناك العديد من منصات التجارة الإلكترونية المتاحة ومن الصعب جدًا اختيارها ، خاصة للمبتدئين.
لكن لا داعي للقلق بشأن ذلك. لقد اختبرنا جميع منصات التجارة الإلكترونية ونخبرك بأكثرها ملاءمة.
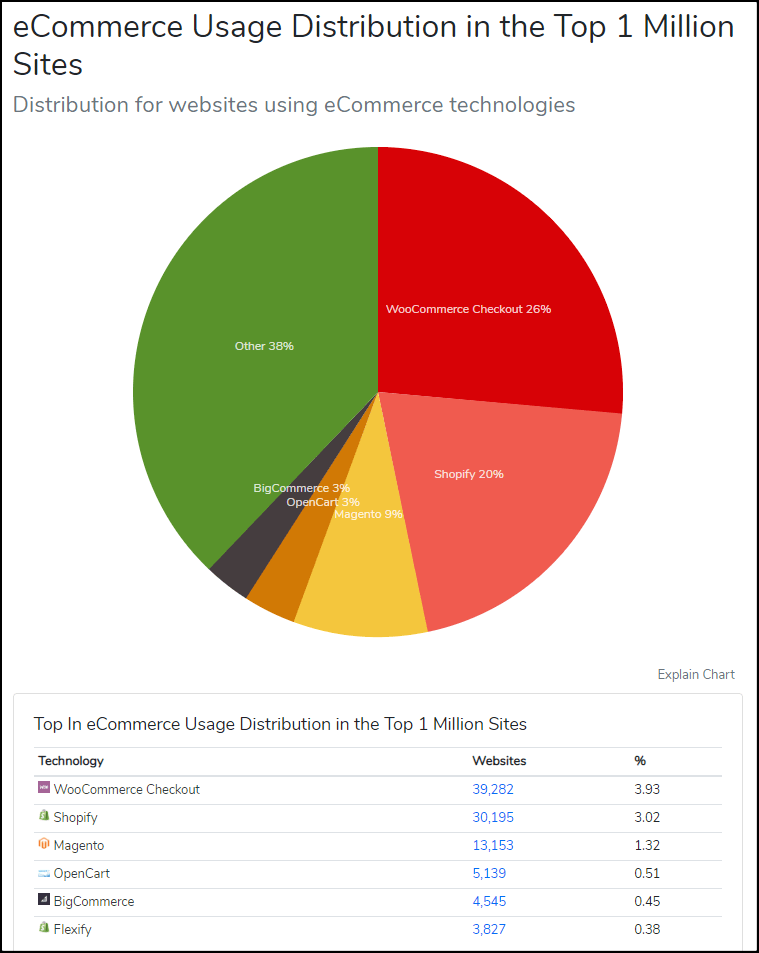
"WooCommerce هو نظام التجارة الإلكترونية الأكثر استخدامًا - مدمج به"
أكثر منصات التجارة الإلكترونية شيوعًا هي WooCommerce.
أكثر من ملايين مواقع التجارة الإلكترونية مدعومة من WooCommerce وتنمو بشكل كبير.
هناك العديد من الفوائد لاستخدام منصة WooCommerce.- إنه برنامج مفتوح المصدر وهو مجاني للاستخدام بنسبة 100٪
- إنه سهل الاستخدام للغاية (سهل الاستخدام للمبتدئين)
- هناك أكثر من الآلاف من المكونات الإضافية والسمات المجانية المتاحة التي يمكنك استخدامها
- إنه قابل للتخصيص بالكامل
- إنه جيد السرعة محسّن وآمن
- تكلفة إنشاء متجر عبر الإنترنت باستخدام WooCommerce منخفضة للغاية
- يمكنك الحصول على الدعم المتعلق بـ WooCommerce من كل مكان تقريبًا ، على سبيل المثال ، في منتدى WooCommerce الرسمي ، على مجموعات Facebook المختلفة ، من مدونات WooCommece المختلفة ، وما إلى ذلك ، وهو مجاني تمامًا.
- يمكنك إنشاء أي نوع من المتاجر عبر الإنترنت بما في ذلك مواقع مثل Amazon أو eBay
- يحافظ المطورون دائمًا على تحديث برنامج WooCommece
- وهناك الكثير.
لإنشاء موقع ويب مثل Amazon ، تحتاج إلى:
- اسم المجال
- استضافة الموقع
- شهادة SSL
باختصار ، اسم المجال هو عنوان موقع الويب الخاص بك على الإنترنت.
استضافة الويب هي المكان الذي يتم فيه تخزين ملفات موقع الويب الخاص بك على الإنترنت. يمكنك القول أن استضافة الويب هي منزل موقع الويب الخاص بك. بدون استضافة الويب ، لا يمكنك إنشاء موقع الويب الخاص بك.
تعد شهادة SSL أمرًا ضروريًا إذا كنت تدير متجرًا عبر الإنترنت حيث يتم تسليم معلومات حساسة مثل البريد الإلكتروني وكلمة المرور وتفاصيل بطاقة الائتمان.
عادة ، يكلف تسجيل المجال حوالي 14 دولارًا لمدة عام واحد ، ويستضيف الويب 14 دولارًا شهريًا و 60 دولارًا - 240 دولارًا سنويًا للحصول على شهادة SSL.هذا كثير جدًا بالنسبة لأولئك الذين بدأوا للتو.
لحسن الحظ ، تقدم Hostgator تسجيل نطاق مجاني وشهادة SSL مجانية مع خطة الاستضافة التي تبدأ فقط من 5.95 دولار شهريًا .
HostGator هي واحدة من أقدم مزودي خدمات استضافة الويب (تأسست عام 2002) وهم الآن يديرون ملايين مواقع الويب في جميع أنحاء العالم.
أنها توفر أنواعًا مختلفة من الاستضافة مثل الاستضافة المشتركة و WordPress و VPS و Cloud و Dedicated.
انقر هنا لتسجيل مجال مجانًاهيا بنا نبدأ!
1. احصل على استضافة الويب وتسجيل اسم المجال
يعد تسجيل اسم مجال مجاني مع HostGator أمرًا سهلاً للغاية.
اتبع الخطوات التالية.
الخطوة 1. انتقل إلى ==> www.HostGator.com <== موقع الويب. تمت إضافة رمز الخصم في هذا الرابط .
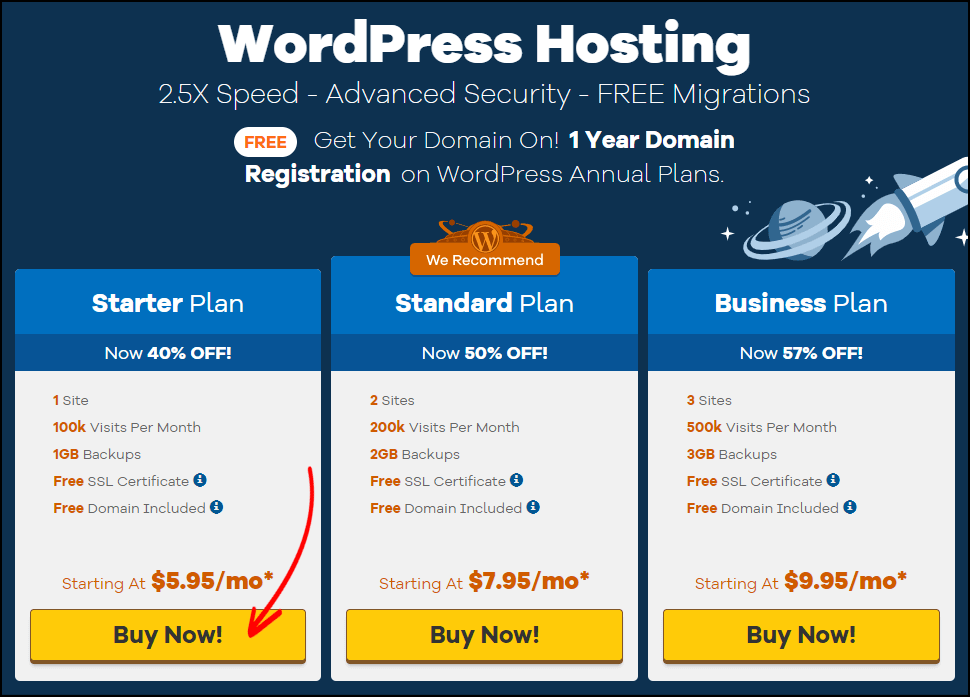
الخطوة 2. اختر خطة المبتدئين . يتضمن ذلك 1 غيغابايت من النسخ الاحتياطي التلقائي اليومي ، وشهادة SSL المجانية ، وتسجيل مجال مجاني ، وتخزين غير محدود ، وإزالة البرامج الضارة تلقائيًا ، وما إلى ذلك.
الآن ، انقر فوق Buy Now! زر.
الخطوة 3. في هذه الصفحة ، يمكنك تسجيل اسم المجال المفضل لديك.
أولاً ، أدخل اسم المجال الخاص بك ، وسوف يظهر لك ما إذا كان المجال متاحًا للتسجيل.
إذا كان الاسم الذي أدخلته غير متاح للتسجيل ، فحاول باستخدام اسم مختلف. يمكنك حتى إدخال اسمك.
باستخدام اسم المجال ، تحتاج أيضًا إلى اختيار امتداد. امتداد المجال الأكثر شيوعًا هو .com. ومع ذلك ، إذا لم تكن متأكدًا من المجال الذي يجب عليك الموافقة عليه ، فاقرأ الفرق بين .com مقابل .net.
بمجرد التحديد ، انتقل إلى قسم " دورة الفوترة ".
أوصي باختيار ما لا يقل عن 12 شهرًا. يمكنك أيضًا الاختيار لمدة 36 شهرًا إذا كنت تريد خصمًا إضافيًا.
ثم قم بتعيين رمز PIN للأمان. يجب أن يحتوي على أرقام فقط ويجب أن يتكون من 4-8 أحرف.
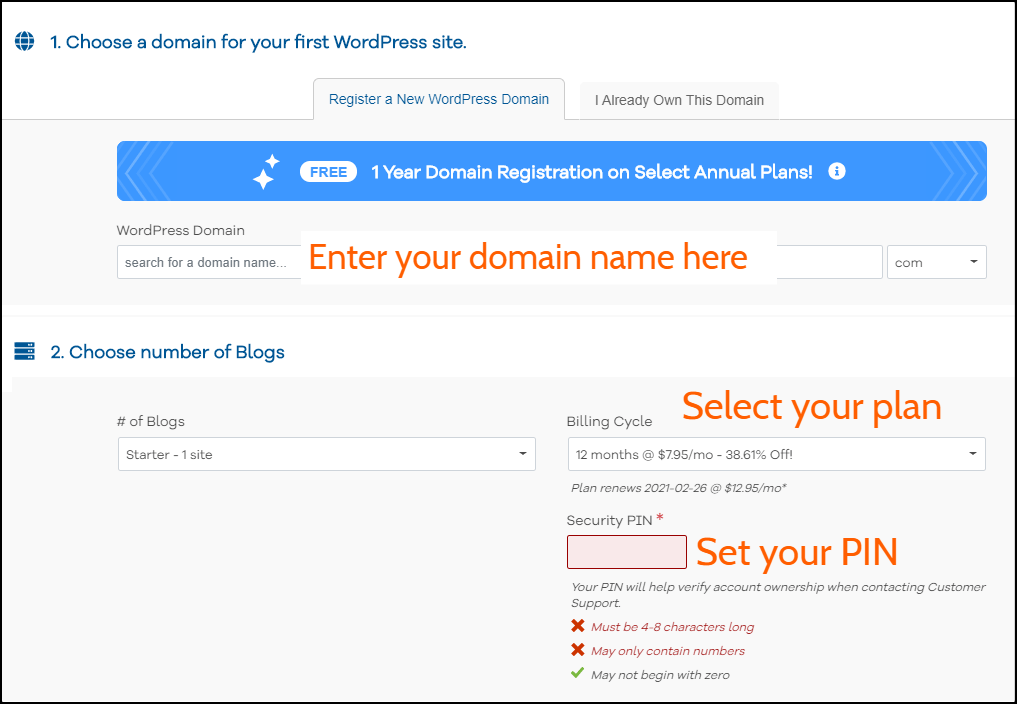
الخطوة 4. أدخل معلومات الفواتير الخاصة بك. أيضًا ، حدد طريقة الدفع التي تريد استخدامها. يمكنك إجراء عملية الشراء باستخدام كل من بطاقة الائتمان و PayPal.
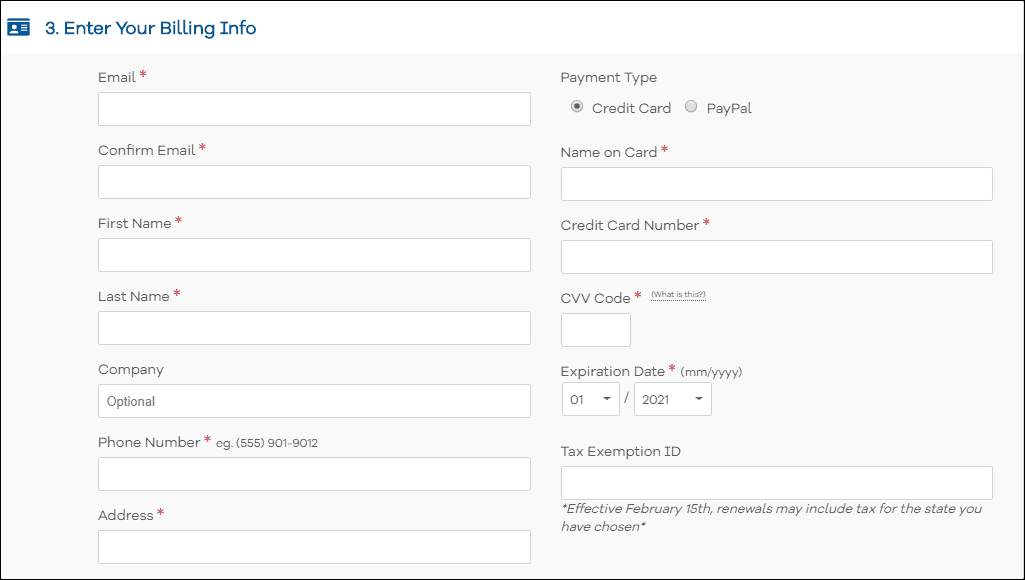
الخطوة 5. بشكل افتراضي ، تحصل على Site Backup و SiteLock Essentials.
تتضمن خطتك الحالية أيضًا شهادة SSL مجانية. هذا الخيار مخصص لترقية SSL ، وهو اختياري.
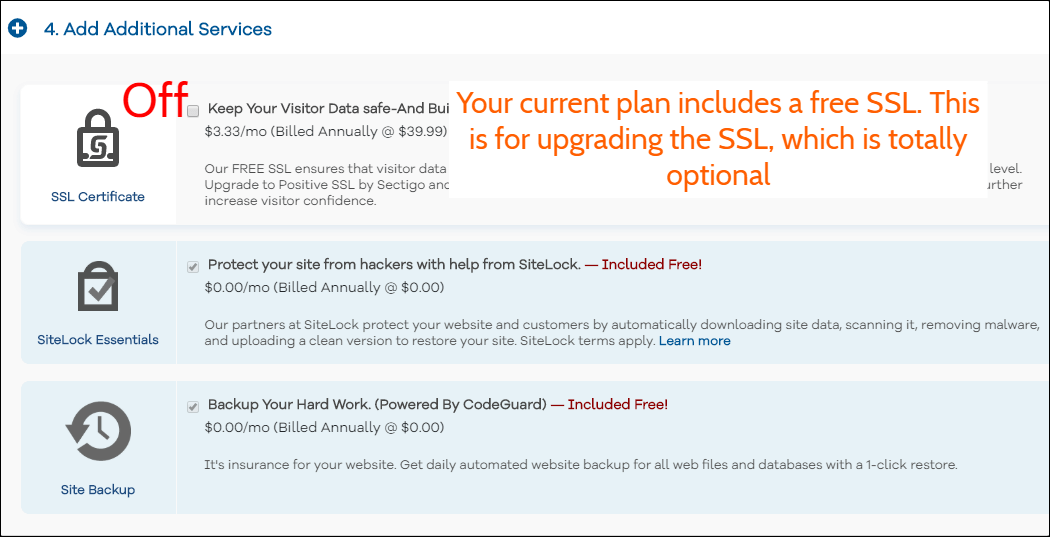
الخطوة السادسة. حدد مربع شروط الخدمة وانقر على Checkout Now! زر.
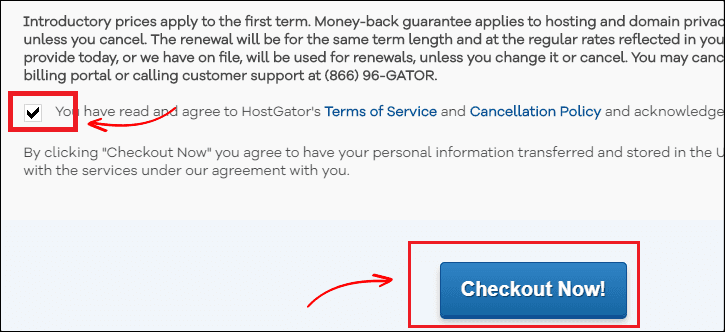
الخطوة 7. بمجرد الانتهاء من ذلك ، تحقق من بريدك الإلكتروني.
ستتلقى تفاصيل تسجيل الدخول إلى HostGator cPanel (اسم تسجيل الدخول وكلمة المرور).
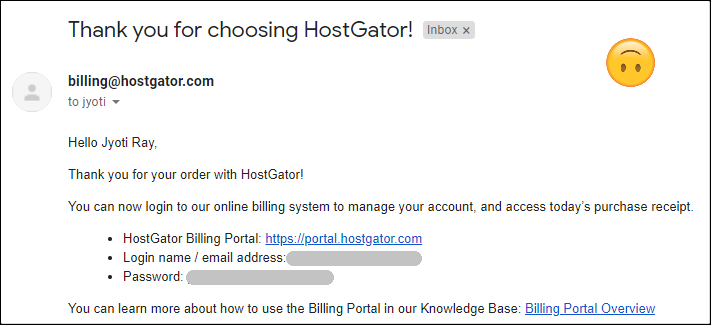
لنقم الآن بتثبيت WordPress و WooCommerce.
2. قم بتثبيت WordPress و WooCommerce
أولاً ، قم بتسجيل الدخول إلى حساب الاستضافة الخاص بك باستخدام تفاصيل تسجيل الدخول التي تلقيتها على بريدك الإلكتروني.
في هذه الخطوة ، سنقوم بتثبيت WordPress وكذلك WooCommerce.
نظرًا لأنها استضافة مُدارة من WordPress ، فلن ترى لوحة cPanel عادية. على الرغم من أنه يمكنك القيام بكل شيء من لوحة القيادة الخاصة بك.
أنا أستخدمه لفترة من الوقت وهو سهل الاستخدام للغاية.
الخطوة 1. بمجرد تسجيل الدخول إلى لوحة تحكم الاستضافة ، انتقل إلى Hosting> Manage وانقر على زر مسؤول WordPress لتسجيل الدخول إلى لوحة إدارة WordPress.
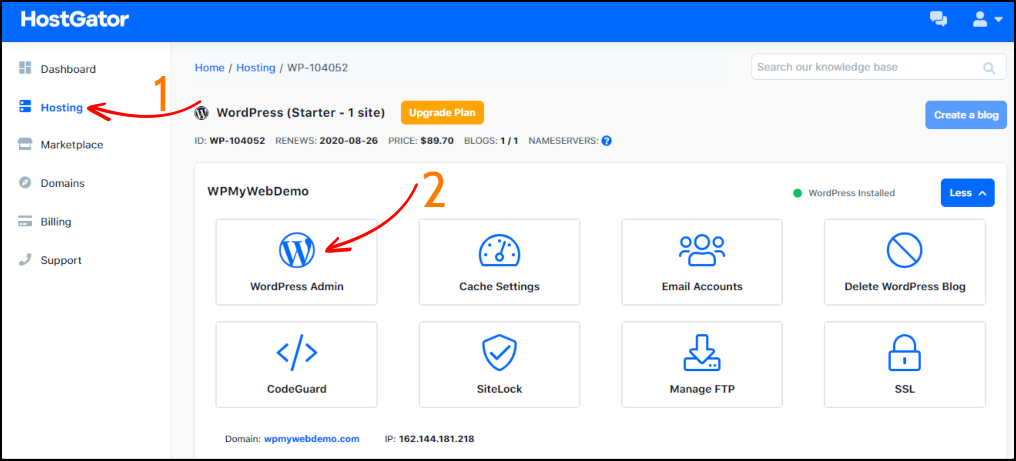
قد يستغرق الأمر بضع ثوانٍ لإعادة توجيهك إلى لوحة تحكم WordPress.
الخطوة 2. هذه هي لوحة معلومات WordPress الخاصة بك. من هناك ، يمكنك تخصيص موقعك.
قبل أن نبدأ في تثبيت WooCommerce ، دعنا أولاً نلغي تثبيت المكونات الإضافية الافتراضية.انتقل إلى الإضافات> الإضافات المثبتة . حدد جميع المكونات الإضافية> إلغاء التنشيط ثم احذفها.
قبل تثبيت WooCommerce ، تحقق من إصدار WordPress الخاص بك. إذا كان إصدار WordPress الخاص بك قديمًا ، فلن تتمكن من تثبيت WooCommerce وبعض المكونات الإضافية الأخرى.
لهذا السبب من المهم جدًا استخدام أحدث إصدار من WordPress.
يمكنك بسهولة التحقق من إصدار WordPress الخاص بك بالانتقال إلى Dashboard> Updates . إذا لم يتم تحديثه ، فانقر فوق الزر تحديث الآن .
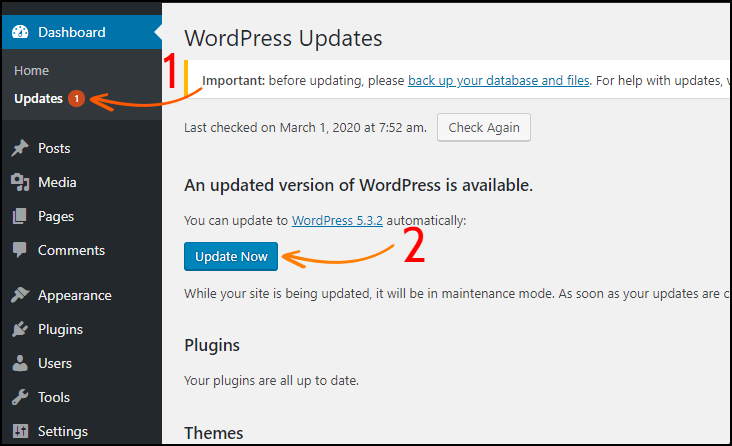
لنقم الآن بتثبيت البرنامج المساعد WooCommerce.
لتثبيت البرنامج المساعد WooCommerce ، انتقل إلى الإضافات> إضافة جديد وابحث عن WooCommerce .
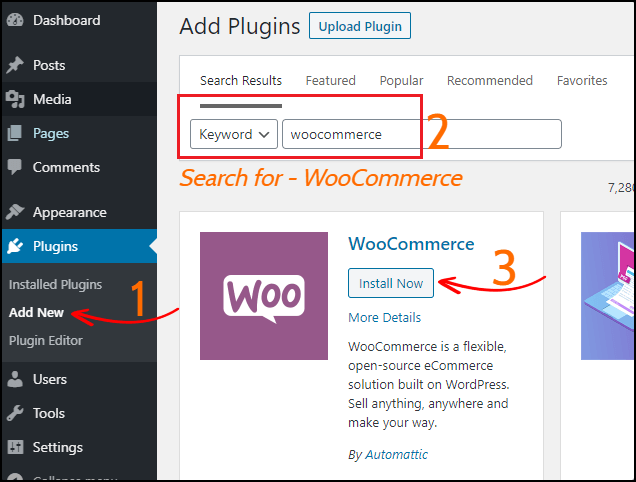
بمجرد تثبيت WooCommerce وتنشيطه ، سيطلب منك إعداد متجرك.
في الخطوة التالية ، سنقوم بإعداد WooCommerce Store.
3. إنشاء متجر WooCommerce الخاص بك
باستخدام هذه الإعدادات ، يمكنك إعداد موقع متجرك وعملته وطريقة الدفع وطريقة الشحن وغير ذلك الكثير.
الخطوة الأولى: إعداد المتجر: أدخل عنوان متجرك ثم انقر على زر دعنا نذهب .
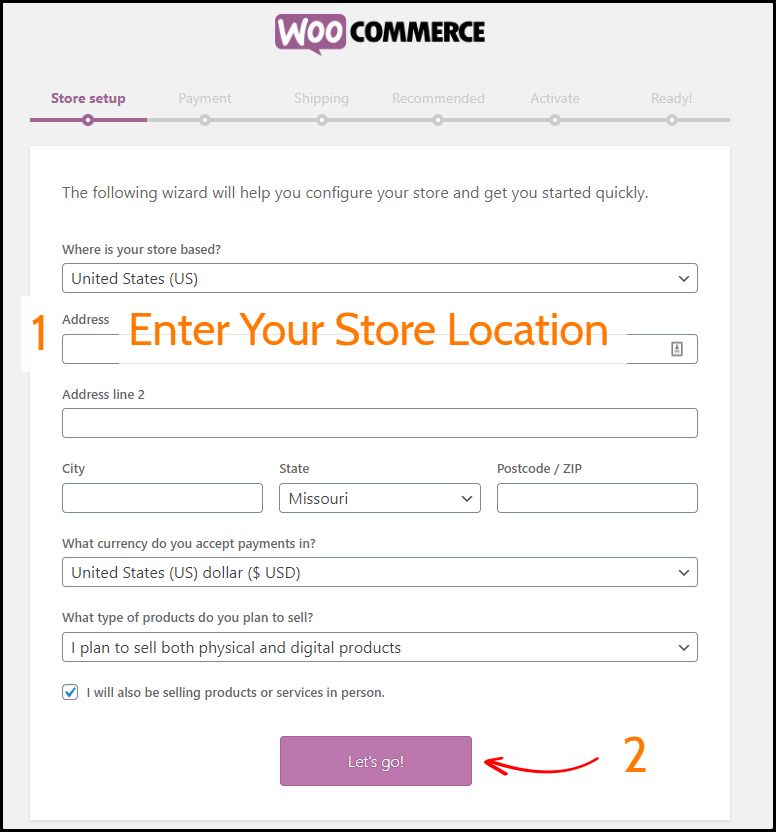
الخطوة 2. المدفوعات: من هنا ، يمكنك إعداد مدفوعات عبر الإنترنت وغير متصلة بالإنترنت. قم بتفعيل طرق الدفع التي تريد استخدامها في متجرك.
ومع ذلك ، إذا كنت تريد استخدام طريقة دفع مختلفة ، فيمكنك تثبيتها لاحقًا.
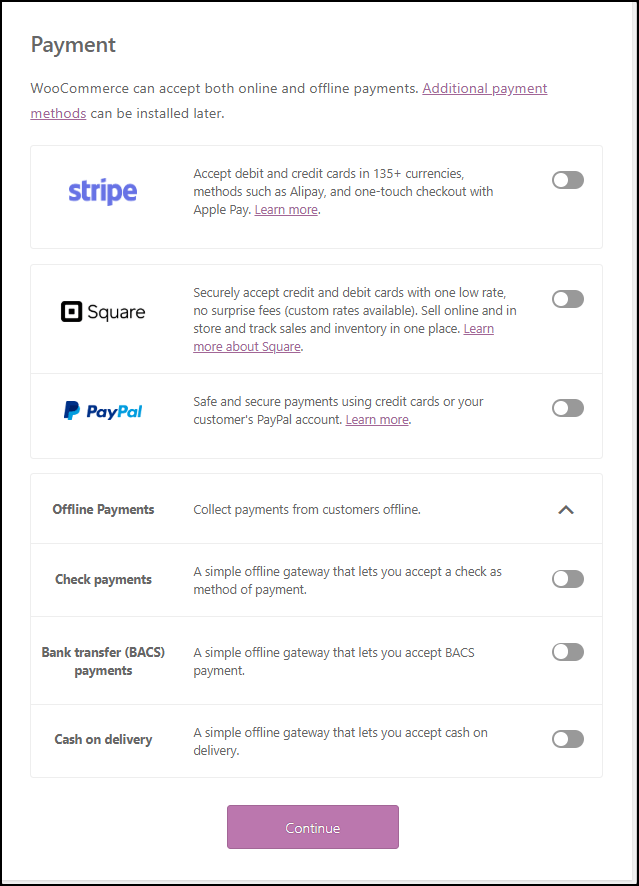
الخطوة الثالثة. الشحن: باستخدام هذا الخيار ، يمكنك طباعة ملصقات الشحن في المنزل.
حدد وحدات الوزن والطول المفضلة لمنتجاتك.
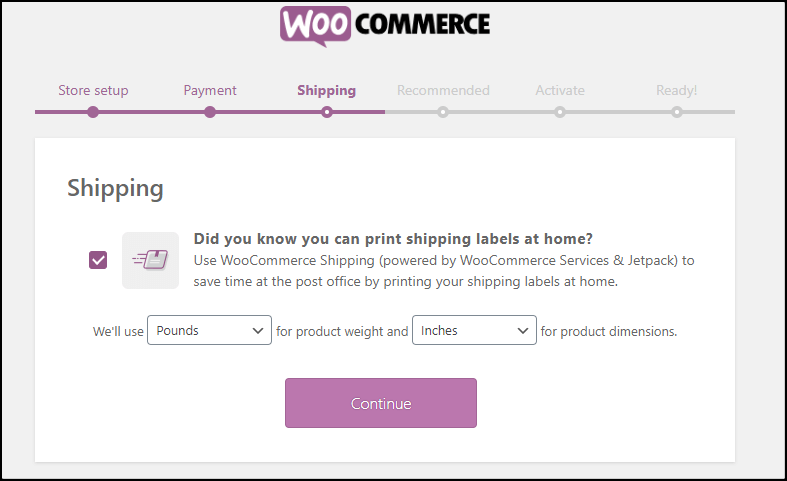
الخطوة 4. يوصى به: في علامة التبويب هذه ، يمكنك تثبيت سمة WooCommerce ، وتعيين الضرائب الآلية ، ومسؤول WooCommerce ، ورسالة البريد الإلكتروني Mailchimp.
ومع ذلك ، أوصي فقط بتنشيط "الضرائب الآلية" و "مسؤول WooCommerce" فقط .
سنقوم بتثبيت سمة WooCommerce لاحقًا في هذه الخطوة والتي ستبدو مثل Amazon.
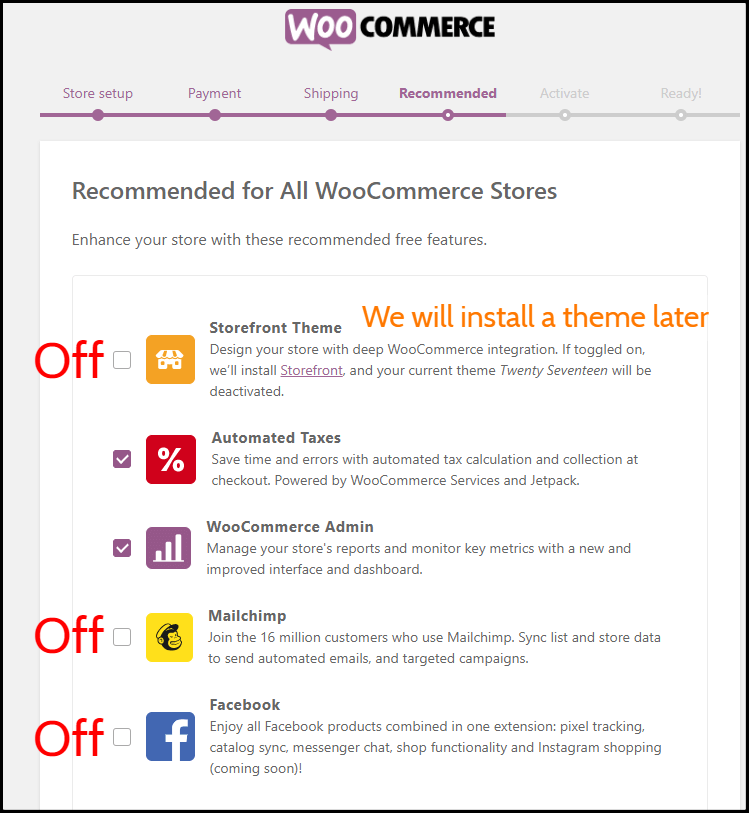
الخطوة 5. التفعيل: سيطلب منك تثبيت Jetpack. أنصحك بتخطي هذه الخطوة.
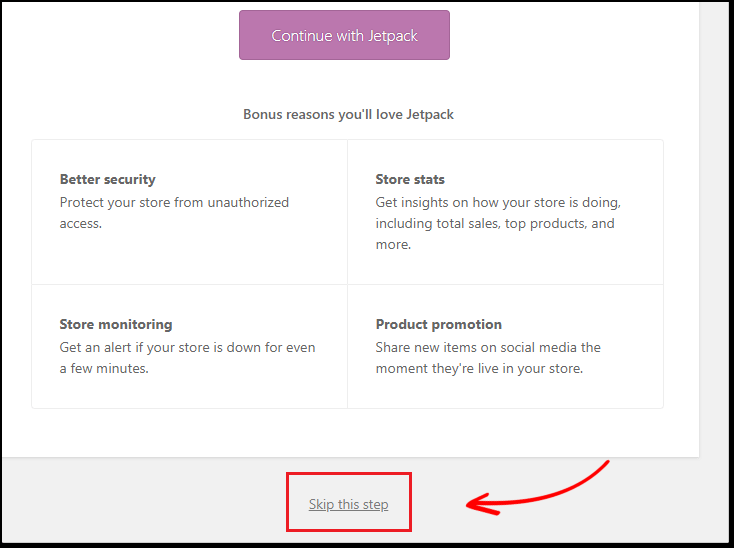
الخطوة 6. جاهز: لقد قمت بإعداد WooCommerce بنجاح.
انقر الآن على خيار Visit Dashboard للانتقال إلى لوحة إدارة WordPress الخاصة بك.
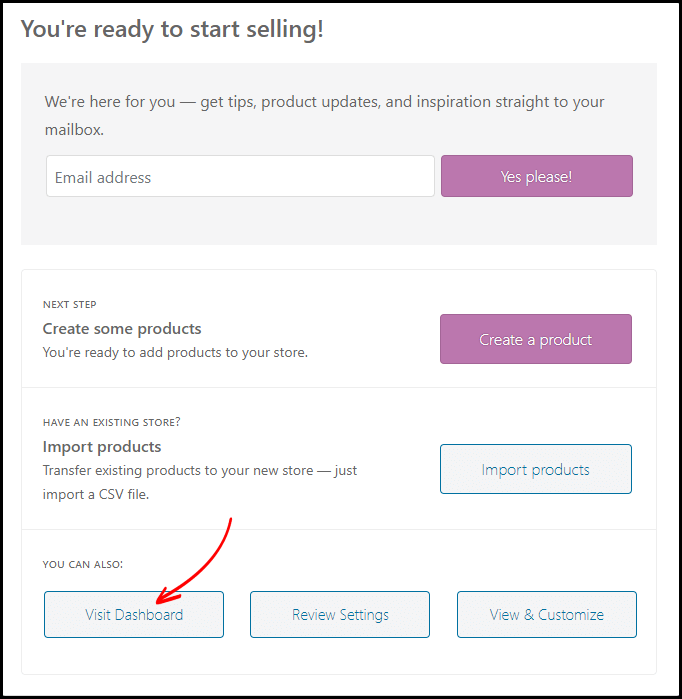
4. قم بتغيير كلمة مرور مسؤول WordPress الخاصة بك
الشيء التالي الذي تحتاجه لتغيير كلمة مرور مسؤول WordPress الخاصة بك.
من لوحة معلومات WordPress ، انتقل إلى المستخدمون> ملفك الشخصي ويمكنك العثور على خيار "إدارة الحساب" .
هناك تحتاج إلى النقر فوق الزر "إنشاء كلمة مرور" وسيقوم تلقائيًا بإنشاء كلمة مرور جديدة.
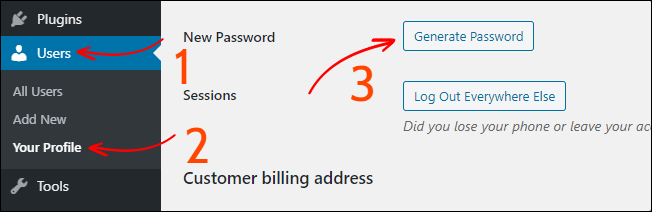
بمجرد الانتهاء من ذلك ، انقر فوق تحديث الملف الشخصي على الزر وتكون قد انتهيت.
كيفية تسجيل الدخول إلى لوحة إدارة WordPress الخاصة بك؟
إليك عنوان URL الخاص بتسجيل دخول مسؤول WordPress - "yourwebsite.com/wp-admin" ، وهذا يعني أنك تحتاج فقط إلى إضافة / wp-admin في نهاية عنوان URL لموقع الويب الخاص بك.

أوصي بشدة بحفظ عنوان URL الخاص بتسجيل دخول المسؤول واسم المستخدم وكلمة المرور على جهاز الكمبيوتر الخاص بك.
ومع ذلك ، بشكل افتراضي ، لا يسمح لنا WordPress بتغيير اسم مستخدم المسؤول.
إذا كنت تريد تغيير اسم مستخدم المسؤول الافتراضي ، فاقرأ الدليل حول كيفية تغيير اسم مستخدم مسؤول WordPress الافتراضي .
سنقوم الآن بتثبيت SSL وإجبار موقعك على إعادة توجيه HTTPS (SSL).
5. تثبيت SSL وإجبار موقعك على إعادة توجيه HTTPS
كما هو مذكور أعلاه ، فإن SSL أمر لا بد منه إذا كنت تدير متجرًا عبر الإنترنت.
بشكل افتراضي ، لديك بالفعل شهادة SSL مثبتة. نحتاج فقط إلى إجبار موقعك على إعادة توجيه HTTPS (SSL).
الآن ، إذا فتحت موقعك على متصفح Google Chrome ، فقد ترى رسالة " اتصالك بهذا غير آمن " وقد لا تتمكن من تسجيل الدخول إلى موقعك.
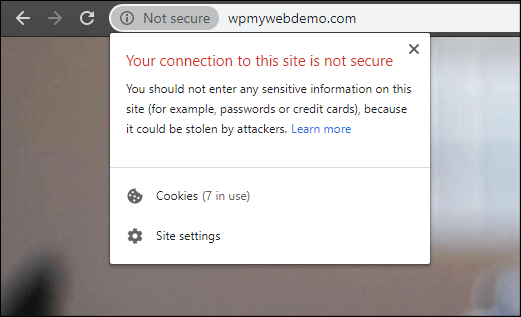
يمكن إصلاح ذلك بسهولة عن طريق إجبار موقعك على التحميل باستخدام HTTPS فقط.
الخطوة 1. لذلك ، تحتاج إلى تسجيل الدخول إلى لوحة تحكم الاستضافة الخاصة بك.
الخطوة 2. قم بإنشاء حساب FTP واحفظ كلمة المرور في ملف المفكرة.
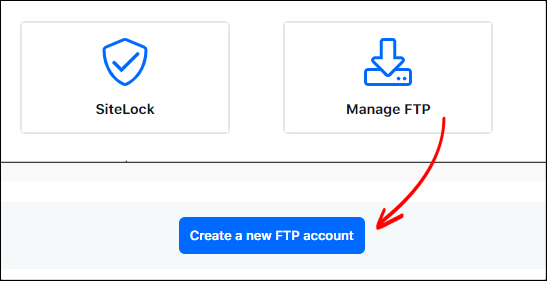
الخطوة الثالثة. قم بتنزيل وتثبيت عميل Filezilla . أدخل تفاصيل FTP في عميل Filezilla وقم بتوصيله بخادمك.
الخطوة 4. بمجرد الاتصال ، ابحث عن ملف htaccess وقم بتحريره.
الخطوة 5. في نهاية الملف ، أضف جزء الكود.
أعد كتابة المحرك
RewriteCond٪ {HTTPS} خصم
RewriteRule ^ (. *) $ https: //٪ {HTTP_HOST}٪ {REQUEST_URI} [L، R = 301]
الخطوة 6. الآن ، احفظ الملف وأعد تحميله على الخادم الخاص بك.
الخطوة 7. قم بتحديث موقع الويب الخاص بك وستلاحظ علامة قفل تظهر قبل عنوان URL الخاص بموقعك. هذا يعني أن موقع الويب الخاص بك سيفتح فقط باستخدام SSL.
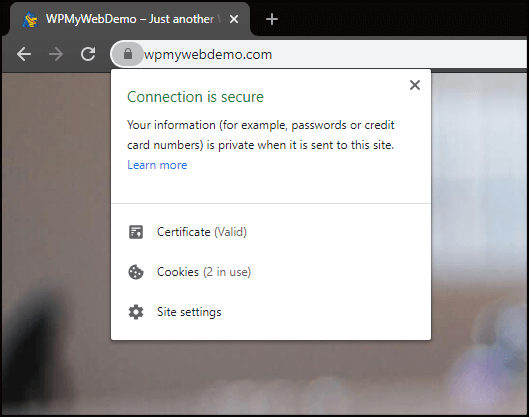
الخطوة 8. اذهب إلى إعدادات WordPress الخاصة بك> عام
الخطوة 9. قم بتغيير بروتوكول HTTP باستخدام HTTPS. يمكنك أيضًا إضافة "www" قبل عنوان URL لموقع الويب الخاص بك ولكنه اختياري تمامًا.
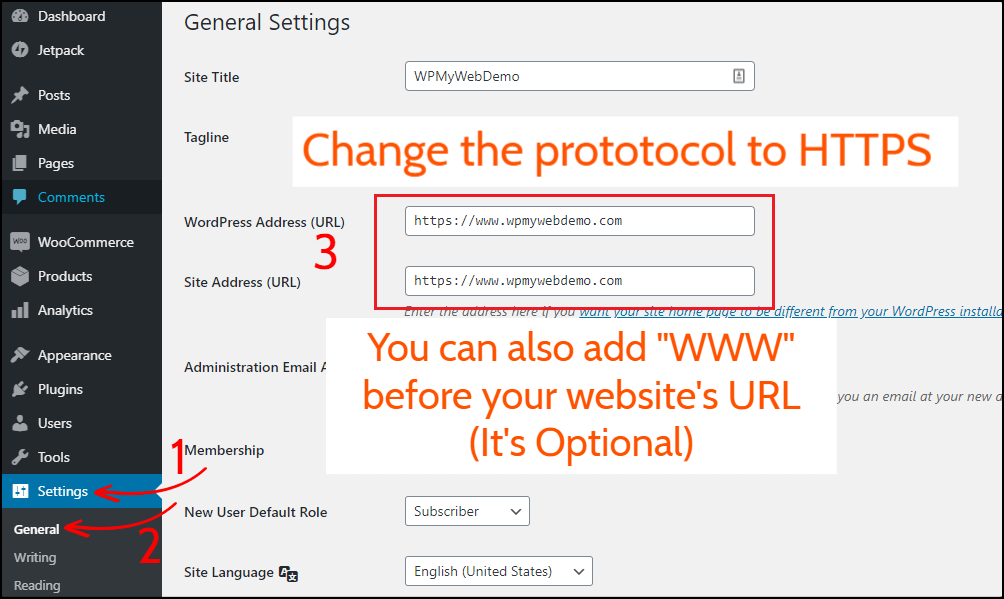
الخطوة العاشرة. انقر فوق حفظ التغييرات في الأسفل. بمجرد الانتهاء ، سيتم تسجيل خروجك تلقائيًا.
هذا هو. الآن سيتم فتح موقع الويب الخاص بك فقط باستخدام HTTPS.
اقرأ ، 3 طرق مختلفة يمكنك من خلالها إعادة توجيه HTTP إلى HTTPS في WordPress
5. تثبيت ثيم WooCommerce
الآن ، سنقوم بتثبيت سمة WooCommerce.
هناك الكثير من ثيمات WooCommerce المتاحة في السوق ومن الصعب العثور على أفضلها.
لكن لا داعي للقلق بشأن ذلك. لقد بحثت واختبرت العديد من سمات WooCommerce وسأقترح عليك أفضلها.
Electro Electronics Store هو أفضل موضوع لـ WooCommerce.
إليكم السبب:
- إنها واحدة من موضوعات WooCommerce متعددة البائعين الأكثر مبيعًا.
- إنه موضوع WooCommerce الأعلى تقييمًا.
- إنه دائمًا محدث
- يأتي مع العديد من الإضافات المتميزة
- صديقة للجوال وكبار المسئولين الاقتصاديين
- سرعة جيدة محسّنة
- يأتي مع 7 تخطيطات مختلفة للصفحة الرئيسية
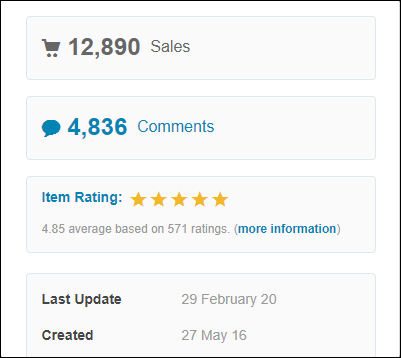
ما يقدمه هذا الموضوع:
- سهل التركيب والإعداد
- تحديثات مجانية مدى الحياة ودعم 24 × 7
- يأتي مع بيانات وهمية قابلة للاستيراد
- 6 أنماط رأس محددة مسبقًا
- 9 نظام ألوان محدد مسبقًا
- 7 أنواع مختلفة من تخطيطات الصفحة الرئيسية
- Megamenu المستجيبة
- 11 صفحة مسبقة الصنع
- يتضمن 17 الحاجيات
- متوافق مع WPML
- و أكثر من ذلك بكثير.
تحقق من العرض التوضيحي لموضوع Electro هنا.
شراء موضوع Electro WooCommerceومع ذلك ، إذا كنت ترغب في استخدام نوع مختلف من ثيمات WooCommerce ، يمكنك العثور على المزيد من السمات هنا.
الخطوة 1. بمجرد الشراء ، قم بتنزيل جميع الملفات.
الخطوة 2. استخراج ملف مضغوط على جهاز الكمبيوتر الخاص بك.
في هذا الملف ، سيكون لديك ملفات السمات والبيانات الوهمية والمكونات الإضافية بالإضافة إلى مفتاح الترخيص لتنشيط منتجك.
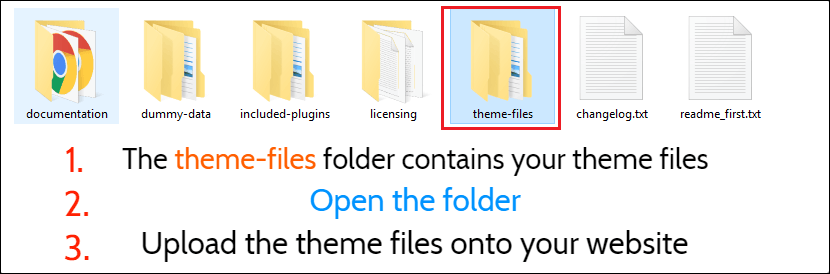
الآن ، نحتاج إلى تحميل ملفات السمات الموجودة داخل مجلد ملفات السمات.
الخطوة 3 . من لوحة معلومات WordPress الخاصة بك ، انتقل إلى المظهر> السمات.
نظرًا لأننا نقوم بتثبيت سمة يدويًا ، فأنت بحاجة إلى النقر فوق إضافة جديد> تحميل سمة ثم تحميل ملفات السمات (ZIP) بما في ذلك المظهر الفرعي.
الخطوة 4. بمجرد التحميل ، قم بتنشيط القالب الفرعي فقط.
عند التنشيط ، سيطلب منك تنشيط السمة باستخدام مفتاح الترخيص الخاص بها.
كيف تحصل على مفتاح ترخيص القالب؟
نظرًا لأنه موضوع مدفوع ، فأنت بحاجة إلى تنشيط السمة باستخدام مفتاح الترخيص. لمفتاح الترخيص الخاص به ، أولاً ، قم بتسجيل الدخول إلى حساب Envato الخاص بك ، وانتقل إلى قسم التنزيلات.
من هناك ، انقر فوق خيار شهادة الترخيص ورمز الشراء (نص) وستحصل على مفتاح الترخيص بالإضافة إلى رمز الشراء. بمجرد الحصول على هذا ، يمكنك تنشيط المظهر الخاص بك.
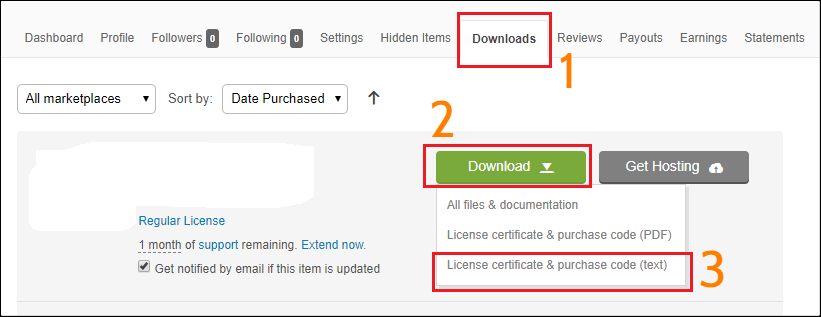
الخطوة 5. بمجرد الانتهاء من ذلك ، سيخبرك بتثبيت المكونات الإضافية لتوصية السمات. انقر فوق خيار بدء تثبيت المكونات الإضافية ثم قم بتنشيطها.
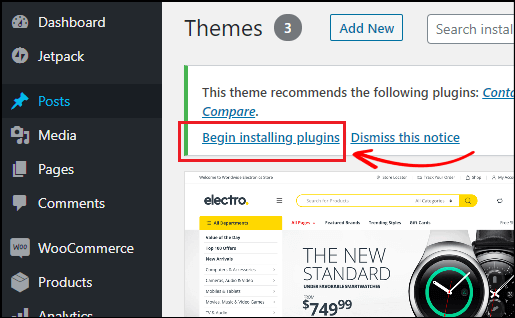
الآن ، يمكنك زيارة الصفحة الرئيسية لمتجرك ، لكنك لن ترى أي منتجات.
ذلك لأننا لم نستورد البيانات الوهمية حتى الآن.
في الخطوة التالية ، سأوضح لك كيفية استيراد البيانات الوهمية.
استيراد البيانات الوهمية للموضوع
لاستيراد البيانات الوهمية للسمة ، انتقل إلى المظهر> استيراد بيانات العرض التوضيحي .
هناك طريقتان يمكنك من خلالهما استيراد البيانات التجريبية.
طريقة التحميل الافتراضية هي One Click Demo Import والتي أوصي بها بشدة .
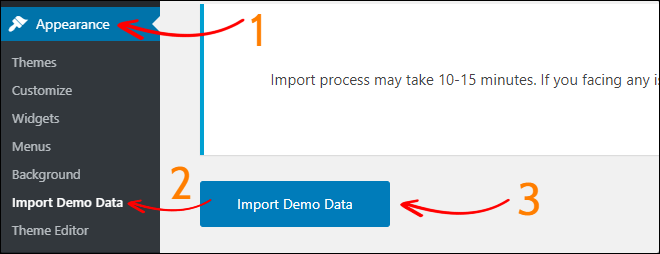
يمكنك التحقق من الصفحة الرئيسية لموقع الويب الخاص بك للتحقق من شكله. لكن لا تقلق. يمكنك تغيير أي شيء تريده مثل اللون وصورة الخلفية والخط والتخطيطات والأدوات وما إلى ذلك.
لنبدأ الآن في إضافة منتجات إلى متجرك عبر الإنترنت.
6. إضافة منتجات إلى متجرك على الإنترنت
من السهل جدًا إضافة منتجات إلى متجر WooCommerce.
لإضافة منتج جديد ، قم بزيارة المنتجات> إضافة جديد .
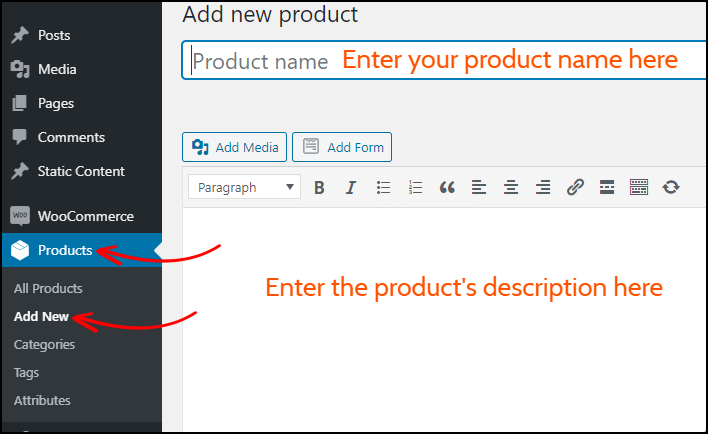
هناك أدخل اسم المنتج الخاص بك بالإضافة إلى إضافة وصف المنتج.
بيانات المنتج:-
قم بالتمرير أدناه لإضافة بيانات المنتج.
من هذا القسم ، يمكنك إضافة معلومات عامة عن المنتج مثل السعر والمعلومات الضريبية والمخزون وتوافر المنتج والعديد من الأشياء الأخرى.
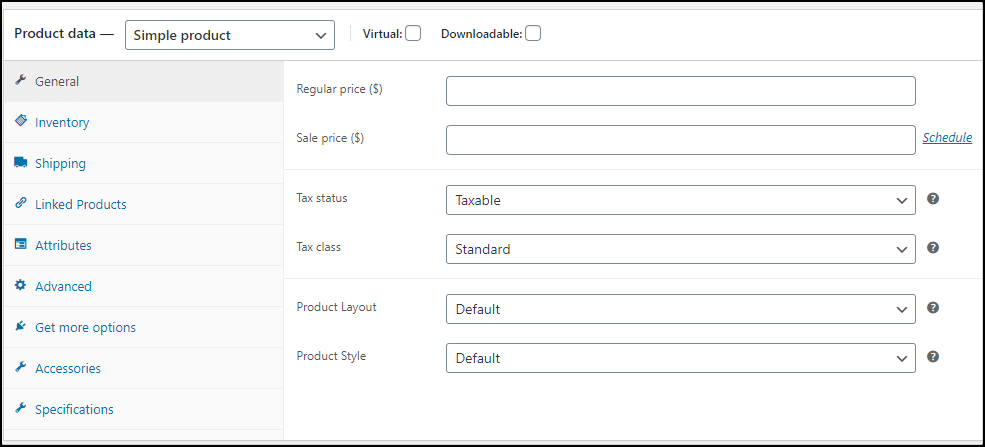
الآن ، انتقل إلى الجانب الأيمن من الصفحة. من هناك ، يمكنك تعيين فئة المنتج ، وتعيين الصورة المميزة للمنتج ، وإضافة صور معرض المنتج ، وما إلى ذلك.
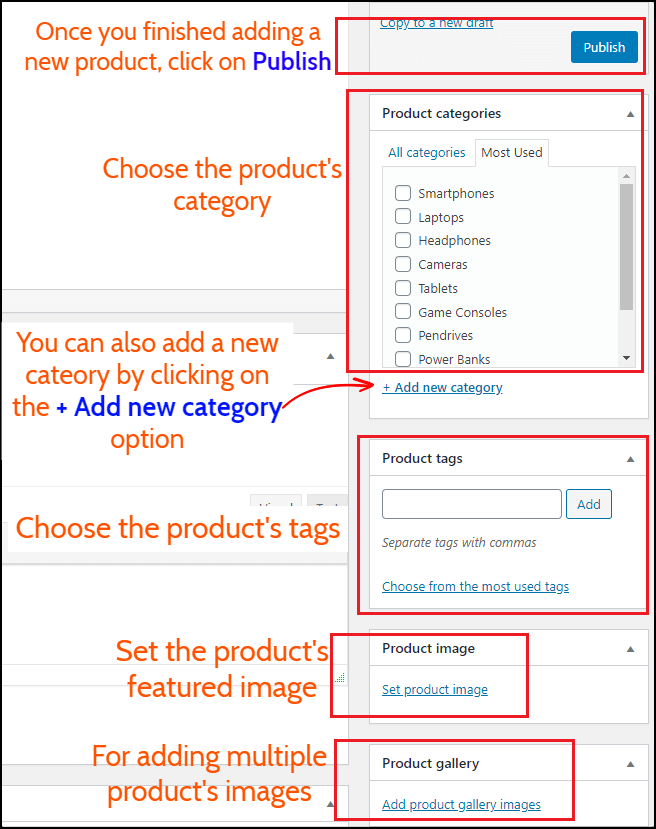
بمجرد الانتهاء ، انقر فوق الزر نشر لنشر المنتج. بعد ذلك ، سيكون المنتج مرئيًا في متجرك.
7. تخصيص متجر WooCommerrce الخاص بك
أفضل شيء في WooCommerce هو أنه يسمح لك بتغيير كل جزء من متجرك.
لتخصيص سمة WooCommerce الخاصة بك ، انتقل إلى المظهر> تخصيص .
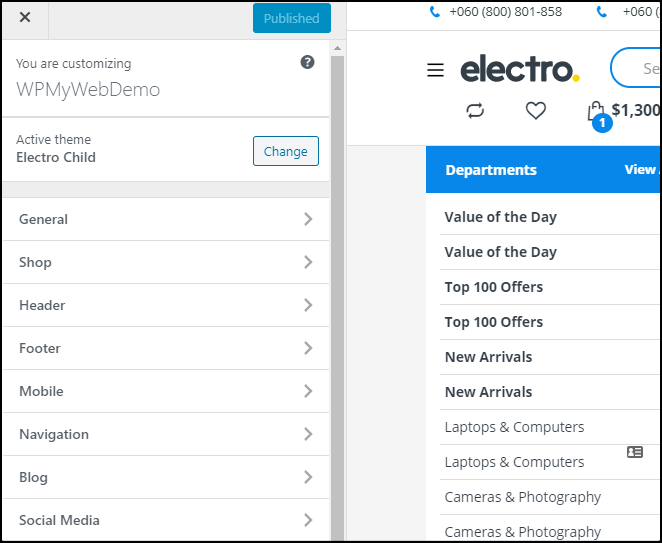
من خيار التخصيص ، يمكنك تغيير تخطيط متجرك ، وتغيير رأس الصفحة وتذييلها ، وإضافة الرمز المفضل ، وإضافة شعار المتجر ، ولون الخلفية ، وغير ذلك الكثير.
بمجرد إجراء التغييرات ، لا تنس النقر فوق الزر نشر .
هذا هو. هذه هي الطريقة التي يمكنك بها إنشاء موقع ويب مثل Amazon أو eBay أو Flipkart.
ماذا بعد؟
أنت الآن جاهز لبيع المنتجات في متجر WooCoomerce الخاص بك.
لكن انتظر…
قبل أن تبدأ في بيع المنتجات على موقعك ، هناك العديد من الأشياء التي تحتاج إلى تعديلها ، على سبيل المثال ، شعار موقعك وأيقونة المفضلة ، والرابط الثابت ، وصور المنتج ، وإضافة بوابة الدفع ، وما إلى ذلك.
إليك دليل حول أهم الأشياء التي يجب القيام بها بعد تثبيت WordPress.
بعد ذلك ، تحتاج إلى تثبيت المكونات الإضافية لموقع WooCommerce الخاص بك حتى تتمكن من توسيع وظائف متجرك.
ولكن الأهم من ذلك أنك تحتاج إلى استخدام مكون إضافي احتياطي لموقع WooCommerce الخاص بك. لأنه إذا واجهت أي مشكلة مع موقعك أو معطلة ، فيمكنك تخزين موقعك من النسخة الاحتياطية. ينصح بشدة.
أخيرًا وليس آخرًا ، تحتاج إلى استعراض جميع الخيارات ومعرفة ما يحدث. يمكنك أيضًا زيارة موقع Amazon أو eBay للحصول على فكرة وتنفيذها على موقعك.
الأسئلة المتداولة ( كيفية إنشاء موقع على شبكة الإنترنت مثل أمازون ): -
ما هي تكلفة إنشاء موقع مثل أمازون؟
لإنشاء موقع ويب مثل Amazon ، تحتاج فقط إلى مجال واستضافة ويب وشهادة SSL.
التكلفة الإجمالية لإنشاء موقع مثل Amazon أو eBay هي 5.95 دولار في الشهر.
كيفية إنشاء موقع للتجارة الإلكترونية مثل أمازون؟
يعد إنشاء موقع ويب للتجارة الإلكترونية مثل Amazon أمرًا سهلاً للغاية. تحتاج فقط إلى مجال واستضافة ويب وشهادة SSL.
في هذه المقالة ، قمنا بمشاركة دليل خطوة بخطوة حول كيفية إنشاء موقع للتجارة الإلكترونية مثل أمازون.
كم من الوقت يستغرق إنشاء موقع للتجارة الإلكترونية؟
يستغرق إنشاء موقع إلكتروني للتجارة الإلكترونية حوالي 25-30 دقيقة .
ما هي المنصة التي بني عليها موقع أمازون؟
تم تصميم موقع أمازون بشكل مخصص بالكامل من قبل المطورين الذين كلفهم أكثر من 100000 دولار .
لحسن الحظ ، يمكنك إنشاء موقع ويب مشابه مثل Amazon بسعر 6 دولارات شهريًا.
هل من الصعب إنشاء مواقع مثل Amazon.com و Flipkart.com؟
لا ، إن إنشاء مواقع مثل Amazon.com و Flipkart.com سهل للغاية.
يمكنك إنشاء موقع ويب مثل Amazon في أقل من 30 دقيقة.
* قد يحتوي هذا المنشور على روابط تابعة ، مما يعني أنني قد أتلقى رسومًا رمزية إذا اخترت الشراء من خلال الروابط الخاصة بي (دون أي تكلفة إضافية عليك). يساعدنا هذا في الحفاظ على WPMyWeb وتشغيله وتحديثه باستمرار. شكرًا لك إذا كنت تستخدم روابطنا ، فنحن نقدر ذلك حقًا! يتعلم أكثر.
