كيفية تثبيت WordPress على Linux باستخدام Cloud Hosting - SkySilk VPS
نشرت: 2018-01-26هل تريد تصعيد لعبة WordPress الخاصة بك بجدية؟ ضع في اعتبارك البحث في WordPress Hosting في السحابة! قم بنشر وتثبيت موقع WordPress مخصص بسهولة في غضون دقائق. سيعلمك هذا الدليل كيفية تثبيت WordPress على Linux باستخدام SkySilk Cloud Services وخادم خاص افتراضي مجاني.
لماذا تستخدم استضافة WordPress في السحابة؟
مزايا استضافة ووردبريس
أصبحت استضافة موقع ويب WordPress في السحابة خيارًا شائعًا بشكل متزايد لأصحاب المواقع والمطورين والشركات في جميع أنحاء العالم. الأسباب هي أن الاستضافة السحابية تسمح بما يلي:
- المرونة وقابلية التوسع
- الأمن المخصص
- الوصول الكامل إلى الجذر إلى الخادم
- إمكانية الوصول من أي مكان مع الإنترنت
يعني استخدام السحابة لاستضافة WordPress أن المالك يمكنه الوصول إلى الخادم الفعلي حيث يوجد موقع الويب ، بدلاً من اسم المجال الخاص به فقط.
كيفية تثبيت WordPress على نظام Linux
الطريقة الأولى - قالب WordPress بنقرة واحدة (سهل / مبتدئين)
يحتوي SkySilk على قالب WordPress مهيأ مسبقًا يسمح بتثبيت موقع ويب WordPress في بضع دقائق فقط ، دون الحاجة إلى خبرة برمجة سابقة. اتبع الخطوات أدناه لتنشيط موقعك وتشغيله.
الخطوة 1 - أولاً وقبل كل شيء ، قم بتسجيل الدخول إلى حساب SkySilk الخاص بك وانتقل إلى لوحة تحكم VPS. انقر فوق "إنشاء حاوية" واختر الخطة التي تريدها. في هذه الحالة ، سنختار الباقة المجانية:
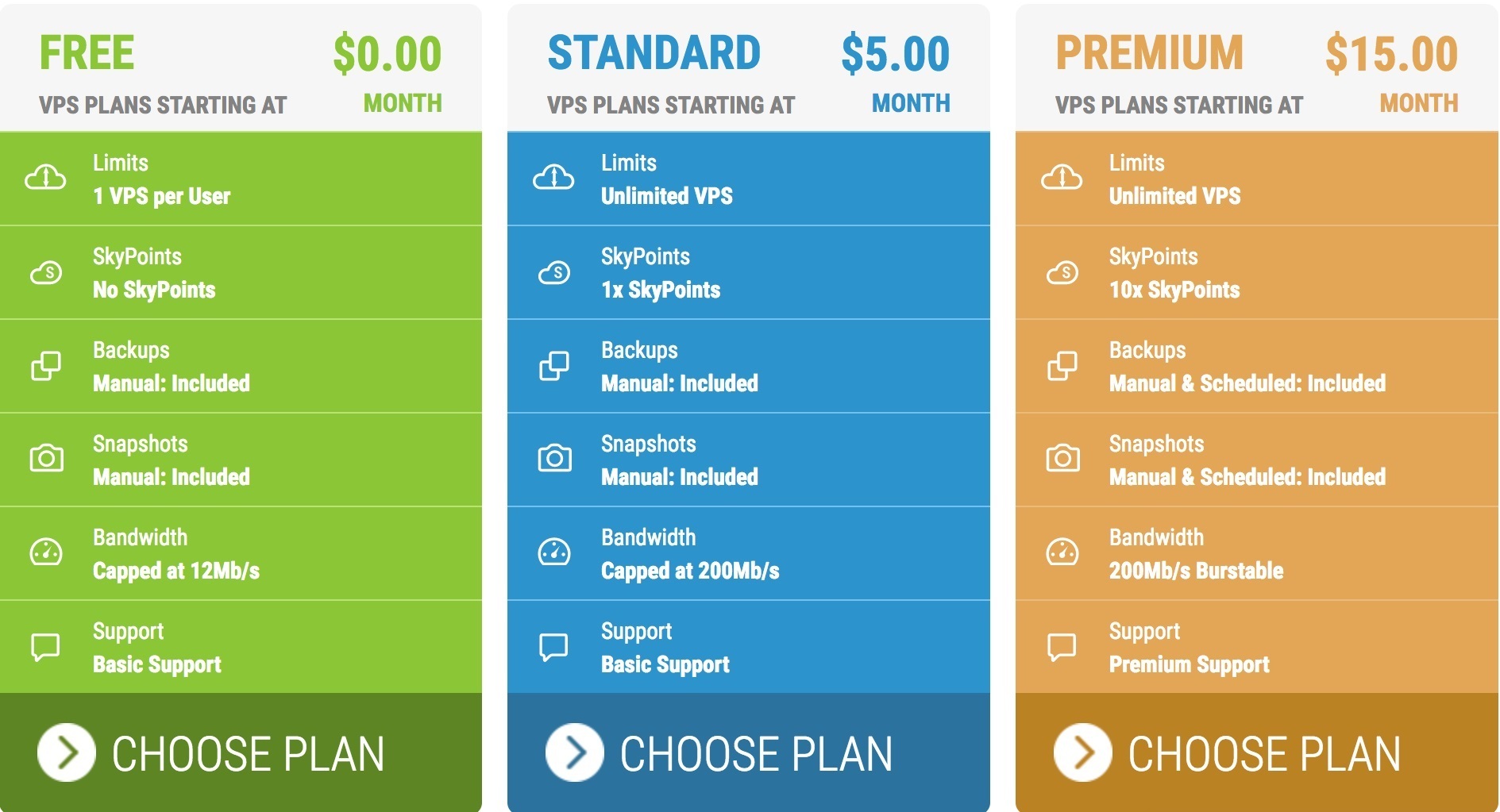
الخطوة 2 - بمجرد الانتهاء من خطتك ، قم بالتمرير لأسفل وانتقل إلى علامة التبويب "التطبيقات والأدوات". حدد WordPress واملأ المعلومات الخاصة بخادم Linux VPS الخاص بك.
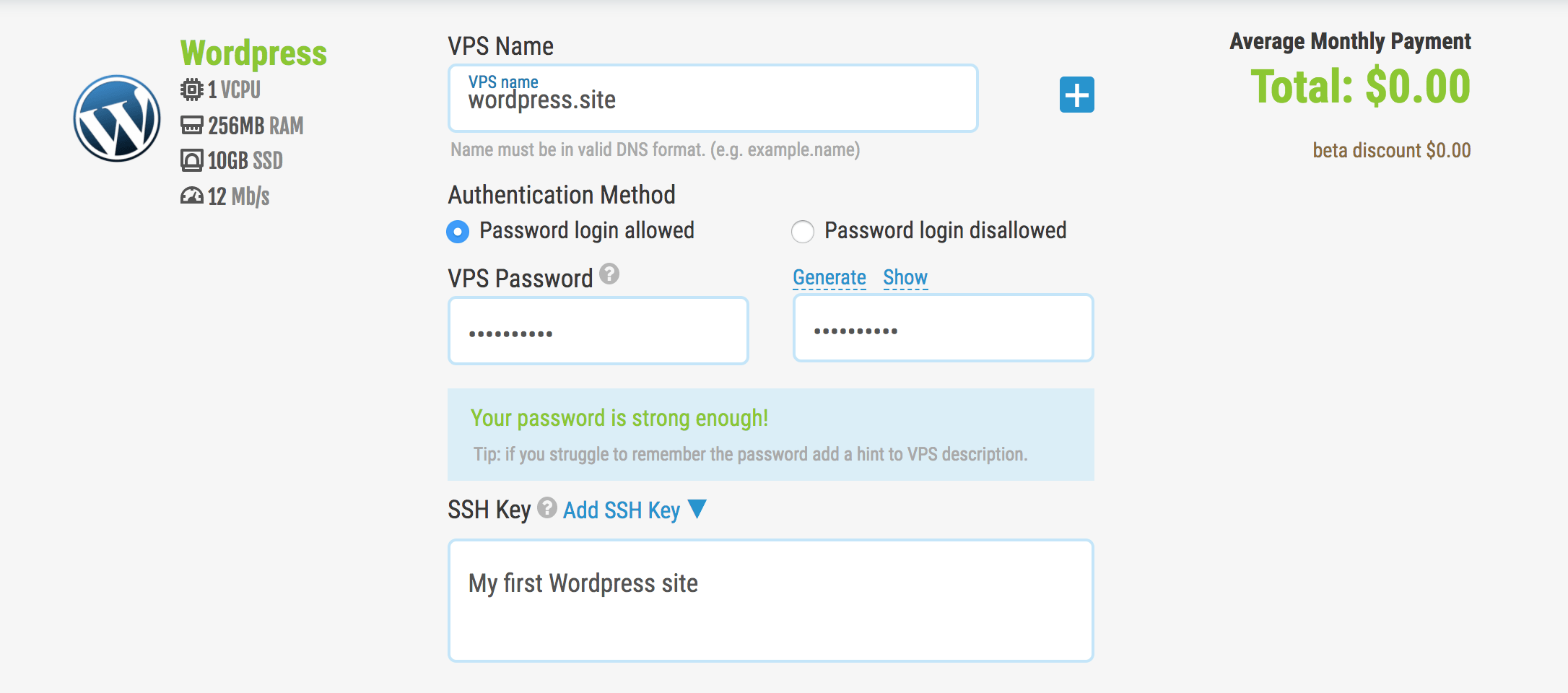
الخطوة 3 - بعد النقر على "Go!" ، سيتم نقلك إلى لوحة تحكم VPS وسيتم نشر VPS الخاص بك. يمكنك بعد ذلك تسجيل الدخول إلى جهازك وإكمال عملية تثبيت WordPress وفي مواقع قليلة فقط سيكون موقعك جاهزًا!
الطريقة الثانية - تثبيت WordPress يدويًا على Linux (متقدم / متمرس)
بالنسبة لأولئك الذين يفضلون تشغيل نظام تشغيل نظيف ، يجب تثبيت WordPress يدويًا. ستزود هذه الخطوات الخادم الافتراضي الخاص بك بالأدوات التي يحتاجها مع WordPress.
بادئ ذي بدء ، قم بتسجيل الدخول إلى حساب SkySilk الخاص بك وانتقل إلى لوحة تحكم VPS. انقر فوق "إنشاء حاوية" واختر الخطة التي تريدها.
بمجرد الانتهاء من خطتك ، قم بالتمرير لأسفل وانتقل إلى علامة التبويب "Clean OS". حدد Linux OS Distro الذي تختاره واملأ المعلومات الخاصة بـ Linux VPS.
الخطوة الأولى: تثبيت خادم الويب Apache
بادئ ذي بدء ، لتثبيت خادم الويب Apache ، قم بإصدار الأمر أدناه:
sudo apt-get install apache2 apache2-utils. $ سودو apt-get install apache2 apache2-utils
نحتاج إلى تمكين خادم الويب Apache2 للتشغيل عند بدء تشغيل النظام ، وكذلك بدء الخدمة:
sudo systemctl $ يُمكّن apache2 sudo systemctl يبدأ في apache2
ملاحظة : الدليل الجذر الافتراضي لـ Apache هو / var / www / html ، وسيتم تخزين جميع ملفات الويب في هذا الدليل.
الخطوة الثانية: تثبيت خادم قاعدة بيانات MySQL
بعد ذلك ، نحتاج إلى تثبيت خادم قاعدة بيانات MySQL عن طريق تشغيل الأمر أدناه:
sudo apt-get install mysql-client mysql-server.xml $
أثناء تثبيت الحزمة ، سيُطلب منك تعيين كلمة مرور المستخدم الجذر. قم بتعيين وتأكيد كلمة مرور للمستخدم الجذر.
نشر خادم قاعدة البيانات ليس آمنًا بعد ، ولهذا السبب ، قم بإصدار الأمر التالي لتعزيز أمانه:
sudo mysql_secure_installation $
سيُطلب منك تثبيت المكون الإضافي "Validate_password" ، لذا اكتب Y / Yes واضغط على Enter ، واختر أيضًا مستوى قوة كلمة المرور الافتراضية.
إذا كنت لا تريد تغيير كلمة مرور الجذر ، فاكتب N / No عندما يُطلب منك القيام بذلك. أجب بنعم / نعم لبقية الأسئلة اللاحقة.
الخطوة الثالثة: تثبيت PHP والوحدات النمطية
بعد ذلك ، نحتاج إلى تثبيت PHP وبعض الوحدات النمطية لها للعمل مع خوادم الويب وقواعد البيانات باستخدام الأمر أدناه:

$ sudo apt-get install php7.0 php7.0-mysql libapache2-mod-php7.0 php7.0-cli php7.0-cgi php7.0-gd
الآن لدينا جميع الأدوات التي نحتاجها لبدء تشغيل WordPress!
الخطوة الرابعة: تثبيت WordPress CMS
قم بتنزيل أحدث حزمة WordPress واستخرجها عن طريق إصدار الأوامر أدناه على الجهاز:
$ wget -c http://wordpress.org/latest.tar.gz tar -xzvf $ latest.tar.gz
ثم انقل ملفات WordPress من المجلد المستخرج إلى دليل جذر Apache الافتراضي ، / var / www / html /:
$ sudo rsync -av wordpress / * / var / www / html /
بعد ذلك ، قم بتعيين الأذونات الصحيحة في دليل موقع الويب:
$ sudo chown -R www-data: www-data / var / www / html / $ sudo chmod -R 755 / var / www / html /
الخطوة الخامسة: إنشاء قاعدة بيانات WordPress
نفّذ الأمر أدناه وأدخل كلمة مرور المستخدم الجذر ، ثم اضغط على Enter للانتقال إلى صدفة MySQL:
$ mysql -u الجذر -p
في قذيفة MySQL ، اكتب الأوامر التالية ، واضغط على Enter بعد كل سطر من أمر MySQL. تذكر استخدام القيم الصالحة الخاصة بك لـ database_name ، ومستخدم قاعدة البيانات ، وكذلك استخدام كلمة مرور قوية وآمنة مثل databaseuser_password:
mysql> إنشاء قاعدة بيانات wp_myblog ؛ mysql> منح جميع الامتيازات على wp_myblog. * TO 'your_username_here' @ 'localhost' IDENTIFIED BY 'your_chosen_password_here'؛ mysql> امتيازات التنظيف ؛ mysql> EXIT ؛
انتقل إلى الدليل / var / www / html / وأعد تسمية ملف wp-config-sample.php الحالي إلى wp-config.php:
sudo mv $ wp-config-sample.php wp-config.php
ثم قم بتحديثه بمعلومات قاعدة البيانات الخاصة بك ضمن قسم إعدادات MySQL (راجع المربعات المميزة في الصورة أدناه):
// ** إعدادات MySQL - يمكنك الحصول على هذه المعلومات من مضيف الويب الخاص بك ** //
/ ** اسم قاعدة البيانات الخاصة بـ WordPress * /
تعريف ('DB_NAME' ، 'database_name_here') ؛ / ** اسم مستخدم قاعدة بيانات MySQL * /
تعريف ('DB_USER'، 'username_here') ؛ / ** كلمة مرور قاعدة بيانات MySQL * /
تعريف ('DB_PASSWORD'، 'password_here') ؛ / ** اسم مضيف MySQL * / تعريف ('DB_HOST' ،
"localhost") ؛ / ** محارف قاعدة البيانات لاستخدامها في إنشاء جداول قاعدة البيانات. * / تحديد ('DB_CHARSET' ،
'utf8') ؛ / ** نوع ترتيب قاعدة البيانات. لا تغير هذا إذا كنت في شك. * / تعريف ('DB_COLLATE'، '') ؛بعد ذلك ، أعد تشغيل خادم الويب وخدمة mysql باستخدام الأوامر أدناه:
أعد تشغيل sudo systemctl $ apache2.service sudo systemctl $ أعد تشغيل mysql.service
افتح متصفح الويب الخاص بك ، ثم أدخل عنوان الخادم الخاص بك: http: // server-address للحصول على صفحة الترحيب أدناه. اقرأ الصفحة وانقر على "هيا بنا!" للمضي قدمًا وملء جميع المعلومات المطلوبة على الشاشة.
موقع WordPress الخاص بك يعمل الآن ، ونتيجة لذلك ، يمكنك الآن تحرير الموقع حسب رغبتك.
ملخص استضافة ووردبريس
تهانينا! إذا وصلت إلى هذا الحد ، فلديك الآن الفهم اللازم لتثبيت WordPress على Linux في غضون دقائق. من هناك ، السماء هي الحد! وبالتالي ، بفضل السحابة ، يمكن لأي شخص استخدام WordPress Hosting وتخصيصها لتناسب احتياجات أي مشروع.
SkySilk Cloud Services هي موقع استضافة جيد يجب مراعاته لأنها تقدم خدمة استضافة WordPress مجانية تمامًا يسهل إطلاقها وتوسيع نطاقها حسب الحاجة. بين قالب WordPress بنقرة واحدة وخيارات نظام التشغيل Linux النظيفة المتعددة ، لا يوجد عذر لعدم معرفة كيفية تثبيت WordPress على Linux باستخدام Cloud Hosting.
لبدء استخدام SkySilk VPS لاستضافة WordPress المجانية ، يرجى النقر فوق الزر أدناه:
اشترك في SkySilk
مقالات ذات صلة،
- كيفية تثبيت SSL مجاني على موقع WordPress الخاص بك
- Blogger مقابل WordPress؟ أي واحد تختار ولماذا؟
- كيفية إضافة أسئلة الأمان إلى صفحة تسجيل الدخول إلى WordPress
* قد يحتوي هذا المنشور على روابط تابعة ، مما يعني أنني قد أتلقى رسومًا رمزية إذا اخترت الشراء من خلال الروابط الخاصة بي (دون أي تكلفة إضافية عليك). يساعدنا هذا في الحفاظ على WPMyWeb وتشغيله وتحديثه باستمرار. شكرًا لك إذا كنت تستخدم روابطنا ، فنحن نقدر ذلك حقًا! يتعلم أكثر.
