ما هو Google Classroom: كل ما تحتاج إلى معرفته في عام 2022
نشرت: 2022-05-28Google Classroom هو أداة مجانية عبر الإنترنت تتيح للمدرسين والطلاب مشاركة المستندات مع بعضهم البعض بسهولة. على سبيل المثال ، يمكن للمدرسين تحميل المهام التي يطلب من الطلاب إنهاؤها وتقييمها جميعًا دون طباعة كل شيء.
إنها أيضًا وسيلة اتصال. على سبيل المثال ، يمكن للمدرسين إصدار الإعلانات والواجبات القادمة وإرسال رسائل البريد الإلكتروني إلى الطلاب وأولياء الأمور.
فيما يلي جدول محتويات منشور المدونة هذا:
جدول المحتويات
- 1 ما هو Google Classroom؟
- 2 كيفية استخدام Google Classroom
- 2.1 1. إنشاء فصل دراسي وإضافة طلاب
- 2.2 2. استخدام مهام Google Classroom
- 2.3 3. نظم فصلك حول الموضوعات التي تريد تغطيتها.
- 2.4 4. تقدير العمل وإرجاعه.
- 2.5 5. إعلانات لطلابك
- 3 إعداد Google Classroom في 3 خطوات بسيطة.
- 3.1 1. تسجيل الدخول إلى google classroom
- 3.2 2. أنشئ فصلك الدراسي الأول
- 3.3 3. قم بدعوة الطلاب لحضور فصلك
- 4 كيف تترك Google Classroom
- 5 كيف يمكنني أرشفة فصل دراسي في Google Classroom؟
- 6 كيف أحذف الفصل في Google Classroom؟
- 6.1 ذات الصلة
ما هو Google Classroom؟
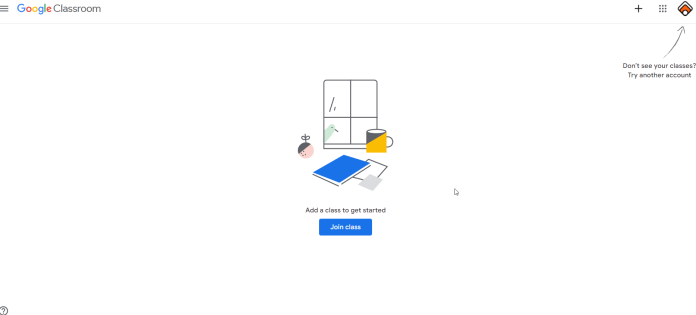
Google Classroom عبارة عن نادٍ من الأدوات عبر الإنترنت التي تسمح للمعلمين بإنشاء مهام ، وتلقي العمل من الطلاب ، ووضع علامات على الدرجات وإرجاعها على الأوراق. تم تصميمه للتخلص من الورق في الفصول الدراسية وجعل التعلم عبر الإنترنت ممكنًا. تم تصميمه في البداية مع أجهزة الكمبيوتر المحمولة في المدارس ، مثل أجهزة Chromebook ، لتمكين المعلمين والطلاب من تبادل المعلومات والمهام بشكل أفضل.
مع انتقال المزيد من المدارس إلى التعليم عبر الإنترنت ، أصبح استخدام Google Classroom على نطاق واسع ، مما سمح للمعلمين بتنفيذ التعلم اللاورقي بسرعة. تتكامل الفصول الدراسية باستخدام مستندات Google وجداول البيانات والعروض التقديمية والمواقع و Earth والتقويم و Gmail وتكمل Google Hangouts أو Meet للتدريس والاستفسارات المباشرة عبر الإنترنت.
كيفية استخدام Google Classroom
1. قم بإنشاء فصل دراسي وإضافة الطلاب
يتيح لك Google Classroom إنشاء فصل دراسي فريد لكل فصل تدرسه. يمكنك إنشاء فصل دراسي كامل بثلاث نقرات بالماوس واثنين من ضغطات المفاتيح. تنقسم Google Classroom إلى فئات مختلفة.
في منطقة الطلاب ، يمكنك رؤية جميع المشاركين في فصلك الدراسي. يمكن إضافة الطلاب إلى فصلك يدويًا أو السماح لهم بالانضمام إلى فصلك بأنفسهم باستخدام حسابات Google الشخصية الخاصة بهم. إذا كنت تقوم بإنشاء فصل دراسي جديد ، فإن Google Classroom يزودك برمز الفصل الموجود على يسار شاشتك. يمكن مشاركة رمز الفصل مع التلاميذ الذين ترغب في إضافتهم إلى الفصل. من خلال أجهزة الكمبيوتر المحمولة أو أجهزة الكمبيوتر أو أجهزة Chromebook ، يقوم الطلاب بتسجيل الدخول إلى حساب Google الخاص بحساباتهم على Google وإدخال رمز الفصل للانضمام إلى الفصل.
2. استخدام مهام Google Classroom
يمكن أن تكون الواجبات طريقة رائعة لجمع العمل من الطلاب وتزويد الطلاب بفرصة تقديم الملاحظات والدرجات. عندما تقوم بعمل واجب ، يمكنك تضمين إرشادات محددة للمهمة وتاريخ الاستحقاق والموضوع. إذا قدمت تواريخ استحقاق المشروع ، فسيتم منح الطلاب حتى الساعة 11:59 مساءً في تاريخ الاستحقاق لإكمال عملهم للواجب. إذا قاموا بتأخير مهمتهم ، فسيظل Google Classroom يقبل المهمة ؛ ومع ذلك ، فإنه يشير إلى تأخر تقديم العمل.
تتمثل إحدى أعظم مزايا مهام Google Classroom في أنه يمكنك تضمين ملفات في مهامك. من الممكن إضافة الملفات التي قمت بتنزيلها من جهاز الكمبيوتر الخاص بك ؛ ملف تم تنزيله من Google Drive أو مقطع فيديو على YouTube أو حتى رابط إلى موقع ويب. أحد الاقتراحات هو أنه يمكن لمدرس تعليم إدارة الأعمال تعيين موجه مقال إلى فرد يظهر في الأخبار ثم إضافة صورة لمقطع فيديو على YouTube للشخص الذي يقوم بإنشاء عنوان.
3. نظم فصلك حول الموضوعات التي تريد تغطيتها.
افترض أن لديك وحدات وفصول وموضوعات متعددة وما إلى ذلك. بعد ذلك ، من الممكن تصنيف مهامك وأسئلتك وفقًا للموضوع للحفاظ على تنظيم الأشياء جيدًا داخل الفصل الدراسي الخاص بك.
في قسم "الواجب الدراسي" ، انقر على الزر "إنشاء" وأضف الموضوع. إذا قمت بإنشاء مهمة أو إعلان في أي وقت ، فستتمكن من إضافة الموضوع.
4. عمل الدرجات والعودة.
عندما ينتهي الطلاب من عملهم ، يمكنك تقديم ملاحظات ثم تقدير الواجب. انقر على زر "الواجب الدراسي" أو "الواجب الدراسي" وانقر على المهمة التي تريدها لعرض عمل طلابك.

فيما يلي بعض الخيارات التي يمكنك اتخاذها.
- قم بفرز الواجب وفقًا للطلاب الذين قاموا بتسليم الواجب أو حسب الطلاب الذين تم تكليفهم بالمهمة.
- اعرض عمل الطالب وافتحه بالنقر فوقه.
- اعرض واكتب التعليقات الخاصة للتلميذ بالنقر فوق اسم الطالب. يمكنك أيضًا عرض التواريخ التي تم فيها إرجاع الملفات من خلال المخطط الزمني.
- إعطاء درجة لعمل الطالب.
5. إعلانات لطلابك
إلى جانب القدرة على إنشاء المهام والاستفسارات ، يتيح لك Google Classroom إصدار إعلانات. يمكن للطلاب الرد على إعلاماتك ، ويمكنك الرد عن طريق إنشاء سلاسل رسائل. في الواقع ، يمكن لجميع الطلاب المشاركة في محادثة حول إعلان. مرة أخرى ، يمكنك إضافة صورة أو مثل فيديو YouTube أو حتى رابط إعلان.
تعتبر الإعلانات طريقة ممتازة لتذكير الطلاب بالمواعيد النهائية لتعيينات تلاميذك. يمكنك أيضًا إصدار إعلانات مجدولة ليتم نشرها في وقت لاحق لإبقائك منظمًا وطلابك.
إعداد Google Classroom في 3 خطوات بسيطة.
حسنًا ، هذا يعني أن Google Classroom يجب أن يعني شيئًا لك. من السهل إعداده والاستمرار في استخدامه بسهولة. اتبع هذه الخطوات لإنشاء حساب على Google Classroom: حساب معلم Google Classroom:
1. تسجيل الدخول إلى google classroom
إذا قمت بزيارة classroom.google.com ، فيمكنك الاستفادة من الفصل الدراسي عن طريق تسجيل الدخول إلى الموقع باستخدام عنوان بريد إلكتروني مرتبط بـ G Suite أو استخدام الخدمة بدون "مطالبة" لاستخدامها للتدريس. إنه يعمل بشكل مثالي بهذه الطريقة. يصعب عليك التعامل مع تلاميذك عندما يكون لديك الآلاف منهم. سيكون تحديًا لكل واحد منهم.
2. أنشئ صفك الأول
انقر فوق الزر "+" في الزاوية اليمنى العليا. بعد ذلك ، اختر "إنشاء فصل دراسي". هذا هو المكان الذي تقوم فيه بإدخال معلومات محددة حول فصلك. قم بتدوين اسم رائع لفصلك وقسم. يجب أن يكون اسم الفصل هو اسم فصلك بحيث يمكنك تحديد موقعه في بضع دقائق فقط. بعد ذلك ، انقر فوق "إنشاء".
3. ادعُ الطلاب لحضور فصلك
بعد الانتهاء من الفصل الدراسي الذي تريد تدريسه ، سيتمكنون من تسجيل تلاميذك. يمكنهم الاشتراك باستخدام تطبيق Google Classroom الخاص بك عن طريق إدخال الرمز الذي قدمته لهم. ستجد الرمز داخل الفصل الذي قمت بإنشائه. انتقل إلى علامة التبويب "الطلاب". البديل الآخر هو دعوة تلاميذك واحدًا تلو الآخر عن طريق إدخال عناوين بريدهم الإلكتروني. من المهم أن تدرك أنه يجب أن يكون لدى طلابك عنوان بريد إلكتروني في Gmail أو Google.
كيف تغادر Google Classroom
1. افتح المتصفح وانتقل إلى موقع Google Classroom على الويب.
2. في الفصل الذي ترغب في مغادرته ، انقر فوق الزر "المزيد" ، والذي يبدو أنه النقاط الثلاث عموديًا.
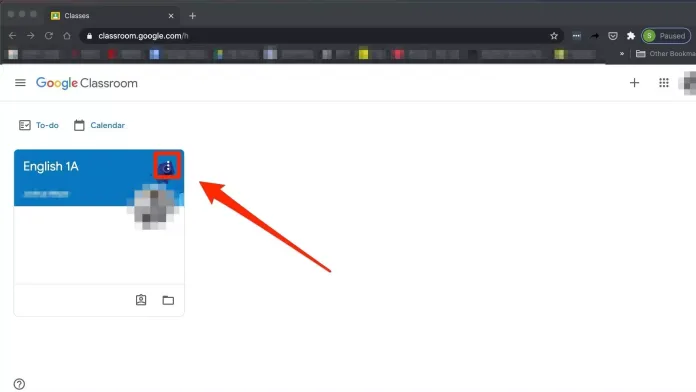
3. انقر على "إلغاء التسجيل".
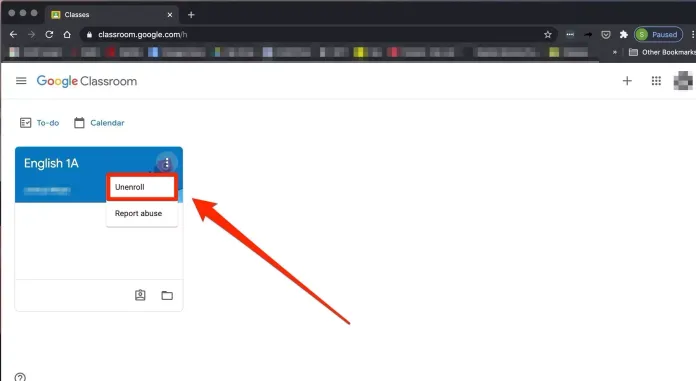
4. انقر فوق "إلغاء التسجيل" مرة أخرى للتأكيد.
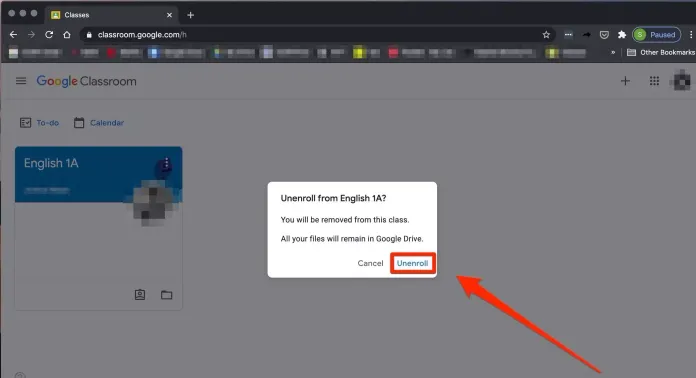
كيف يمكنني أرشفة فصل دراسي في Google Classroom؟
1. انتقل إلى classroom.google.com أو افتح تطبيق Google Classroom.
2. انقر فوق النقاط الثلاث الرأسية (أو الأفقية) في الزاوية العلوية اليمنى من البطاقة التي تمثل الفصل الذي ترغب في أرشفته.
3. حدد "أرشيف".
أرشفة الفصل الدراسي الخاص بك من أجل إزالته من قائمة الدورات التدريبية الخاصة بك. صوفي بوتكا / بزنس إنسايدر
4. اختر "أرشيف" في المرة القادمة في النافذة المنبثقة للتأكيد.
حدد "أرشيف" للتأكيد. صوفي بوتكا / بزنس إنسايدر
5. للعثور على الفصل الذي تم أرشفته ، انقر فوق رمز الخط المكدس في الزاوية اليسرى العلوية من صفحة "الفئات".
6. انقر على "الفصول المؤرشفة".
كيف أحذف الفصل في Google Classroom؟
- لحذف فصل ، يجب عليك أولاً وضعه في الأرشيف. قم بزيارة الصفحة الرئيسية لفصولك الدراسية ثم مرر مؤشر الماوس فوق الفصل الذي ترغب في حذفه. بعد ذلك ، انقر فوق "علامة القطع" (ثلاث نقاط) ثم حدد "أرشيف" من القائمة المنسدلة.
- سيتم عرض نافذة منبثقة تسألك عما إذا كنت متأكدًا من استعدادك لأرشفة هذا الفصل. انقر فوق "أرشفة"
- ثم ، انقر فوق القائمة الموجودة في الجزء السفلي من الصفحة الرئيسية الخاصة بك حدد "الفئات المؤرشفة".
- سيتم عرض الفصل الذي أرشفته. انقر فوق "علامة القطع" (ثلاث نقاط) ثم حدد "حذف".
- ستظهر نافذة منبثقة وتسأل عما إذا كنت ترغب في مسح هذا الفصل. اختر "حذف" إذا كنت متأكدًا ، وستتم إزالة الفصل.
احصل على خدمات غير محدودة لتصميم الجرافيك والفيديو على RemotePik ، احجز نسختك التجريبية المجانية
لتبقى على اطلاع بأحدث أخبار التجارة الإلكترونية وأمازون ، اشترك في النشرة الإخبارية على www.cruxfinder.com
