نصائح وحيل ويب WhatsApp على جميع المستخدمين معرفتها في عام 2022
نشرت: 2022-05-26يتيح لك WhatsApp Web نقل وقراءة رسائل WhatsApp عبر الإنترنت من جهاز كمبيوتر سطح المكتب أو الكمبيوتر اللوحي. يمكن وصف WhatsApp Web بأنه العميل المستند إلى المتصفح للكمبيوتر الشخصي لـ WhatsApp messenger. إنه ليس حسابًا إضافيًا ولكنه نفس الحساب في متصفح الويب. أنت ببساطة تتصل بنفس الحساب عبر الجهازين.
جدول المحتويات
- 1 ما هو WhatsApp Web؟
- 2 كيفية استخدام WhatsApp Web لنظام iOS 15
- 3 كيف يمكنني الوصول إلى WhatsApp Web عبر متصفح الويب على كمبيوتر محمول أو كمبيوتر
- 4 كيف تقوم بتثبيت تطبيق WhatsApp لسطح المكتب؟
- 5 كيفية تسجيل الخروج من WhatsApp على الويب باستخدام iPhone
- 6 كيفية تحديث الحالة على WhatsApp Web؟
- 7 الخلاصة
- 7.1 ذات صلة
ما هو WhatsApp Web؟
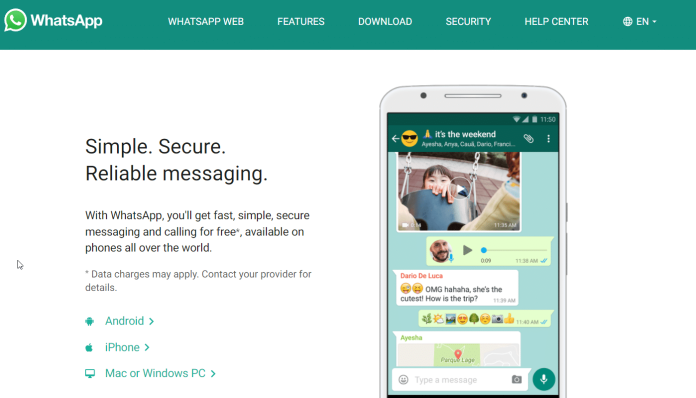
WhatsApp Web مشابه لتطبيق WhatsApp على هاتفك ويسمح لك بالتواصل الفوري وإرسال الرسائل باستخدام WhatsApp Web. تتم مزامنة جميع الرسائل من حساب WhatsApp عبر كلا الجهازين ، ويمكنك عرض جميع الرسائل على كلا الجهازين. أي رسالة ترسلها عبر WhatsApp Web يمكن الوصول إليها عبر WhatsApp عبر هاتفك الخلوي. يتوفر WhatsApp Web لمعظم هواتف Android والهواتف الذكية التي تعمل بنظام iOS.
كيفية استخدام WhatsApp Web لنظام iOS 15
يعد استخدام WhatsApp على iOS 15 أمرًا سهلاً ؛ ما عليك سوى اتباع هذه التعليمات.
1. لتشغيل WhatsApp Web ، ما عليك سوى النقر فوق عنوان URL في Chrome أو Firefox أو Opera أو Safari أو Edge ومسح رمز QR المعروض على الصفحة باستخدام تطبيق WhatsApp للجوال الذي قمت بتنزيله من هاتفك المحمول. يتم تشغيل WhatsApp Web تلقائيًا في المتصفح ويظل قيد التشغيل حتى تغلق المتصفح من هاتفك أو جهاز الكمبيوتر.
2. قم بزيارة موقع WhatsApp على الويب لتوصيل WhatsApp Web بتطبيق هاتفك المحمول.
3. ابدأ WhatsApp باستخدام هاتف iPhone أو هاتف Android.
4: امسح رمز QR المعروض على الصفحة عن طريق فتح هاتفك على WhatsApp.
5: في iPhone ، اختر قائمة الإعدادات و WhatsApp Internet / Desktop .
6. حدد رمز الاستجابة السريعة ثم ضع هاتفك بالقرب من رمز الاستجابة السريعة لتوصيله.
كيف يمكنني الوصول إلى WhatsApp Web عبر متصفح الويب على كمبيوتر محمول أو كمبيوتر
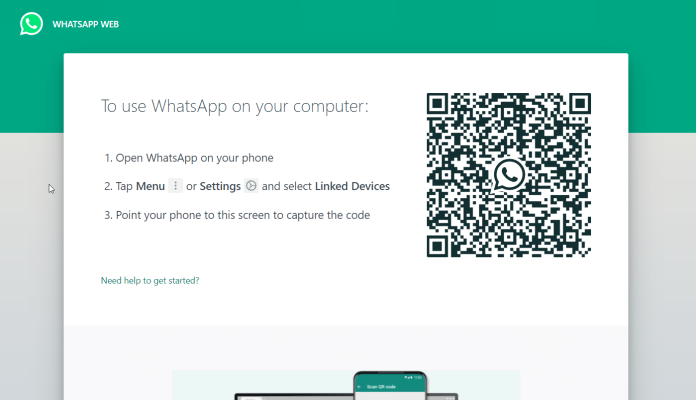
إذا كنت تستخدم هاتفًا ذكيًا ، فقم بتشغيل WhatsApp ، ثم حدد رمزًا بثلاث نقاط (أو ضبط الترس على iPhone) ، ثم حدد الأجهزة المرتبطة
المس "ربط جهاز"
على الجهاز ، تريد الاتصال بـ WhatsApp ، انتقل إلى web.whatsapp.com في متصفحك المفضل. إنه متوافق حتى مع Safari باستخدام iPad إذا كنت ترغب في الوصول إليه عبر جهازك اللوحي.
يجب أن تلاحظ ظهور رمز الاستجابة السريعة على جهازك اللوحي أو شاشة الكمبيوتر. وجّه الكاميرا على هاتفك إلى هذا لتوصيل كليهما.

سيتم تشغيل WhatsApp Web تلقائيًا داخل المتصفح وسيظل قيد الاستخدام حتى تقوم بتسجيل الخروج إما على جهاز الكمبيوتر أو الهاتف المحمول.
من الممكن القيام بذلك على هاتفك بالانتقال إلى شاشة الأجهزة المرتبطة ضمن الإعدادات ، والنقر على الجهاز ، ثم تسجيل الخروج. بالتناوب ، يمكنك القيام بذلك على شاشة المتصفح عن طريق الضغط على النقاط الثلاث على الجانب الأيمن من قائمة محادثاتك ثم تحديد "تسجيل الخروج".
كيف تقوم بتثبيت تطبيق WhatsApp لسطح المكتب؟
بدلاً من تسجيل الدخول باستخدام متصفح الويب ، يمكن أيضًا استخدام WhatsApp كتطبيق سطح مكتب يمكن استخدامه على جهاز الكمبيوتر أو جهاز Mac ويأتي مع ميزات إضافية مع دعم كامل للإشعارات لأولئك الذين يحبون دردشة سطح المكتب. إذا كنت ستستخدم WhatsApp Web يوميًا ، فهو الخيار الأسهل ويمكن تنزيله من whatsapp.com/download الآن.
اضغط على زر التنزيل الأخضر وقم بتنزيل التثبيت على جهاز الكمبيوتر الخاص بك. بمجرد التنزيل ، يمكنك تحديد موقع الملف (عادةً داخل دليل التنزيلات) والنقر نقرًا مزدوجًا لتثبيته.
إذا كنت تستخدم جهاز كمبيوتر يعمل بنظام Windows ، فيجب عليك اتباع الإرشادات الموجودة في المثبت. على جهاز Mac ، يمكنك ببساطة النقر على أيقونة WhatsApp وسحبها إلى مجلد التطبيقات لإكمال التثبيت.
افتح تطبيق WhatsApp لسطح المكتب ، وستظهر لك واجهة موقع WhatsApp مماثلة. على غرار نظيره في المتصفح ، ستحتاج إلى البحث عن رمز الاستجابة السريعة ؛ لذلك ، اصطحب هاتفك ، وقم بالوصول إلى قائمة الإعدادات ، وحدد الأجهزة المرتبطة. ثم وجه كاميرا هاتفك نحو رمز الاستجابة السريعة الذي تراه على الشاشة.
على غرار تطبيق المتصفح ، سيسمح لك بتسجيل الدخول إلى WhatsApp حتى تقرر الخروج. بالإضافة إلى ذلك ، أصبح من الممكن الآن الدردشة مع أصدقائك على WhatsApp أثناء استخدام الكمبيوتر المحمول أو الكمبيوتر الشخصي لديك ولديك القدرة على نقل الوسائط واستلامها بالإضافة إلى كتابة الرسائل بشكل أسرع باستخدام لوحة مفاتيح الكمبيوتر المحمول أو الكمبيوتر الشخصي.
تحقق أيضًا من: كيفية إضافة Facebook تسجيل الدخول إلى موقع الويب الخاص بك
كيفية تسجيل الخروج من WhatsApp على الويب باستخدام iPhone
- افتح WhatsApp على جهاز iPhone الخاص بك ثم انتقل إلى الإعدادات.
- انقر على الخيار الثاني في الأعلى ، " WhatsApp Web / Desktop".
- إذا ظهرت لك شاشة تطلب التقاط صورة لرمز QR ، فهذا يعني أنك لم تقم بتسجيل الدخول إلى WhatsApp. ويب WhatsApp.
- بدلاً من مسح رموز QR ، إذا لاحظت رمز المتصفح و "نشط حاليًا" ، فيمكنك النقر فوق "تسجيل الخروج من جميع أجهزة الكمبيوتر" للخروج.
- ستطالبك الشاشة بالتحقق من هويتك قبل تسجيل الخروج. عند النقر فوق "تسجيل الخروج" مرة أخرى ، ستتم إزالتك من ويب WhatsApp.
هذا هو! لقد نجحت في تسجيل الخروج من موقع WhatsApp على الويب باستخدام جهاز iPhone الخاص بك.
كيفية تحديث الحالة على WhatsApp Web؟
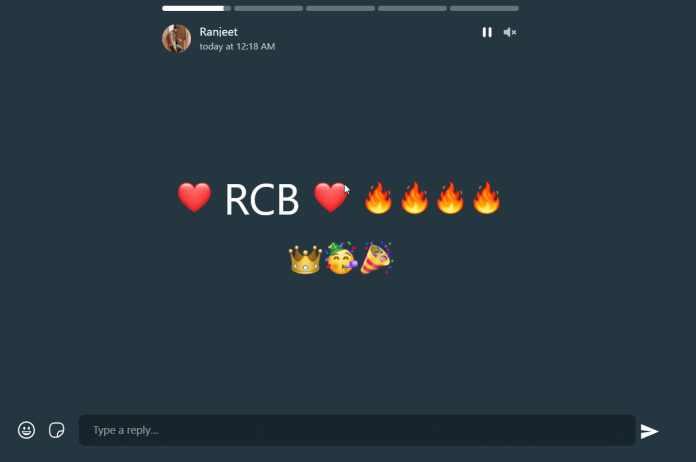
- لتغيير حالتك على WhatsApp Web ، افتح التطبيق وانقر فوق علامة التبويب الحالة.
- اكتب رسالتك في مربع النص على الجانب الأيمن من شاشتك.
- بالإضافة إلى ذلك ، يمكنك إضافة رموز تعبيرية ومقاطع فيديو وصور إلى ملف التعريف الخاص بك.
- بعد الانتهاء ، يمكنك النقر فوق الزر "نشر".
استنتاج
من السهل استخدام WhatsApp Web. من السهل جدًا استخدام ميزة WhatsApp Web ، لكن غالبية الناس غير مدركين لهذه الميزة. قبل هذه الميزة ، كنت أستخدم WhatsApp على هاتفي المحمول. ومع ذلك ، فأنا الآن أستخدمه من خلال جهاز الكمبيوتر الخاص بي. لذلك ، أقترح أيضًا أن تستخدمه على جهاز الكمبيوتر الخاص بك من أجل زيادة إنتاجيتك.
السبب الأساسي هو أننا مطالبون بالتقاط هاتفنا للرد على الرسائل ثم البدء في استخدام تطبيقات الوسائط الاجتماعية التي تحولنا عن القيام بعملنا في كل مرة.
احصل على خدمات غير محدودة لتصميم الجرافيك والفيديو على RemotePik ، احجز نسختك التجريبية المجانية
لتبقى على اطلاع بأحدث أخبار التجارة الإلكترونية وأمازون ، اشترك في النشرة الإخبارية على www.cruxfinder.com
