كيفية استخدام قلم رصاص 2D
نشرت: 2023-12-13ارتفع الطلب على الرسوم المتحركة والفيديو وأنواع المحتوى الأخرى لزيادة التفاعل ووجهات النظر على مختلف المنصات الرقمية. على هذا النحو، أصبحت الرسوم المتحركة الآن مهارة مرغوبة لدى العديد من مصممي الجرافيك أو الرسوم التوضيحية. باعتبارك رسام رسوم متحركة طموحًا، يجب عليك العثور على البرنامج المناسب للبدء في رحلة الرسوم المتحركة الخاصة بك. إحدى الأدوات التي تساعدك على البدء في مسارك المهني الجديد هي Pencil 2D. أحد الجوانب الإيجابية لاستخدام هذه الأداة هو أنها مجانية! وإذا كنت بحاجة إلى مساعدة في استخدامه، فإليك دليلنا المفيد حول كيفية استخدام Pencil 2D!
كيفية استخدام قلم رصاص 2D
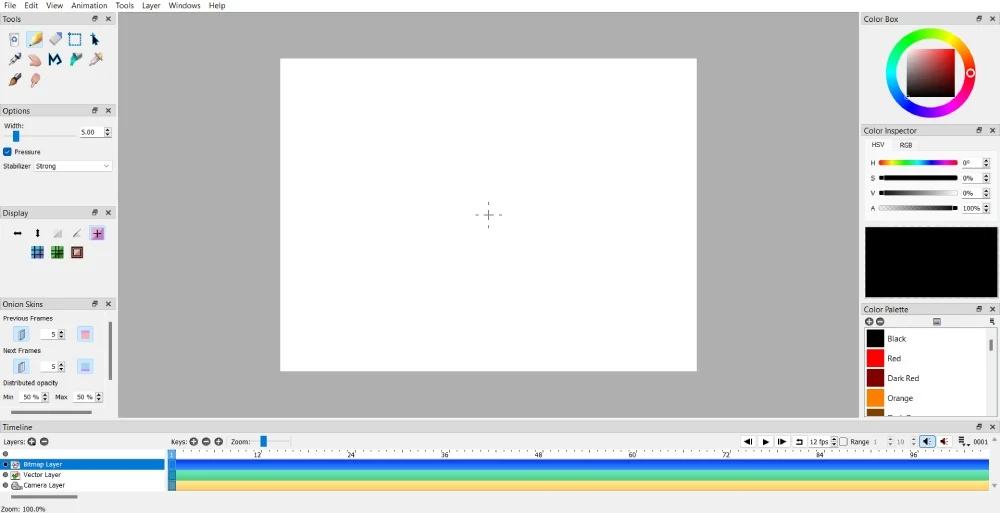
يتم تحميل Pencil 2D بالعديد من الميزات والأدوات التي تجعل استخدام Pencil 2D حلاً متعدد الاستخدامات لمشاريع الرسوم المتحركة. قبل إنشاء الرسوم المتحركة الأساسية، فيما يلي بعض الإرشادات السريعة للمبتدئين في استخدام Pencil 2D. بالإضافة إلى ذلك، تعرف على الأدوات والطبقات التي يجب أن تعرفها قبل استخدام البرنامج.
ما هي أدوات Pencil 2D؟
- إطار واضح – يحذف الإطار الحالي
- أداة التحديد – حدد الكائنات الموجودة في الإطار الذي تريد تعديله أو إزالته
- أداة يدوية – حرك القماش
- أداة الخطوط المتعددة – إنشاء الخطوط والمنحنيات
- أداة التلطيخ - تحرير الخطوط المتعددة أو تسييل وحدات البكسل النقطية
- أداة قلم رصاص
- أداة الفرشاة
- أداة القلم
- ممحاة
- أداة التحرك
- أداة القطارة
ما هي الطبقات في قلم رصاص 2D؟
- طبقة الصورة النقطية - يمكنك رسم الرسوم التوضيحية النقطية على هذه الطبقة
- طبقة المتجهات - يمكنك رسم الرسوم التوضيحية المتجهة على هذه الطبقة
- طبقة الكاميرا - يمكنك تعديل ملفات الوسائط أو نقل اللوحة القماشية باستخدام هذه الطبقة
- طبقة الصوت - يمكنك استيراد الأصوات في هذه الطبقة
1. إضافة وحذف وتكرار الإطارات الرئيسية
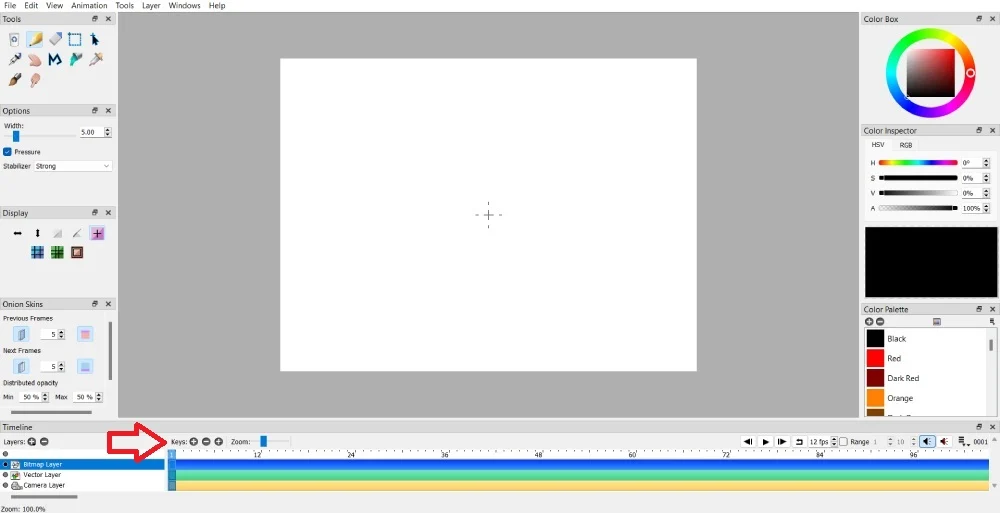
الإطارات المفتاحية ضرورية لجعل الرسوم المتحركة الخاصة بك سلسة من البداية إلى النهاية. سيساعد هذا في تحريك رسوماتك أو الرسوم التوضيحية.
يمكنك إضافة إطار رئيسي بالانتقال إلى المخطط الزمني. ثم، في قسم المفاتيح ، انقر فوق الزر + الموجود على الجانب الأيسر.
هل أضفت المزيد من الإطارات الرئيسية إلى مشروع الرسوم المتحركة الخاص بك ولكنك تريد إزالتها؟
اذهب إلى الجدول الزمني. ثم، في قسم المفاتيح ، انقر فوق الزر –. ومن هناك، يمكنك إزالة هذا الإطار.
إذا كنت تريد تكرار الإطارات الرئيسية، فانقر فوق الزر + الموجود على يمين زر حذف الإطار الرئيسي. سيؤدي هذا إلى تكرار الإطار الرئيسي الذي حددته.
ملاحظة: تأكد من تحديد الإطار الرئيسي أولاً عند حذفه. ستعرف ما إذا تم تحديده عندما يكون به تمييز باللون الأزرق على رقم الإطار. وينطبق هذا أيضًا عند تحريك الإطارات الرئيسية.
2. نقل الإطارات الرئيسية إلى إطار آخر
إذا قمت بتكرار الإطارات الرئيسية وقررت أن الإطار الرئيسي ملائم بشكل أفضل لإطار آخر، فيمكنك نقله! ليس عليك حذف وإنشاء إطار رئيسي جديد.
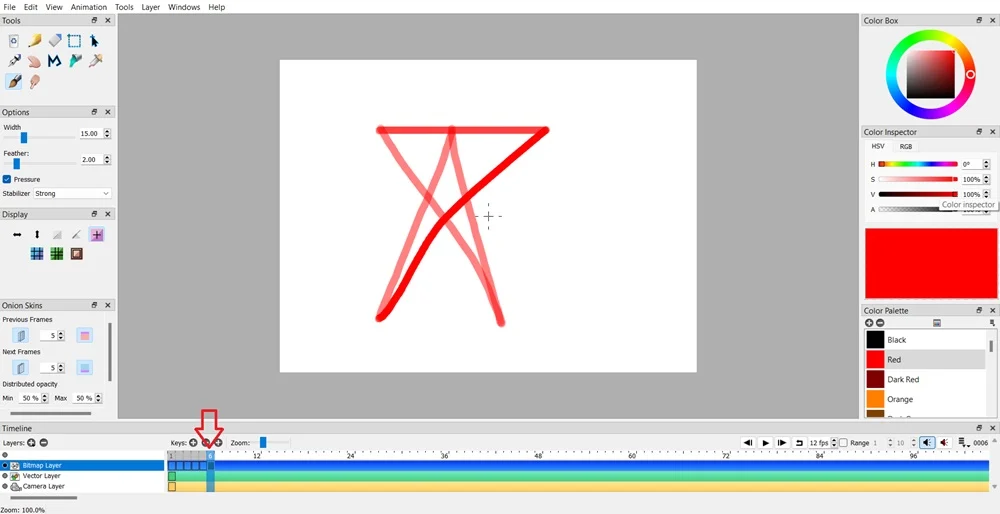
يمكنك القيام بذلك عن طريق النقر على الإطار الرئيسي المحدد الذي تريد نقله.
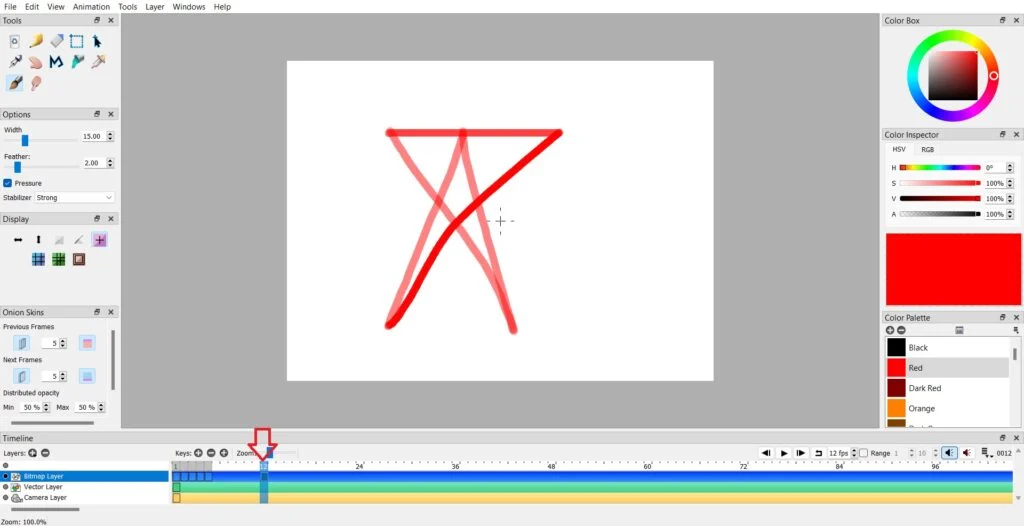
ثم، انقر نقرًا مزدوجًا فوق الإطار الرئيسي واسحبه إلى الإطار المطلوب.
3. إضافة وحذف الطبقات
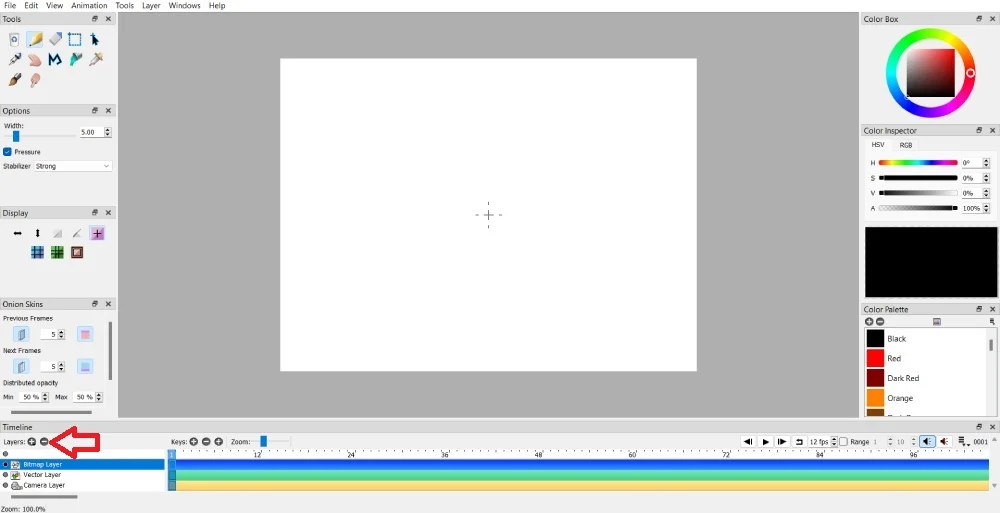
هل تحتاج إلى طبقات إضافية عند إنشاء مشروعك المتحرك؟ تعد إضافة الطبقات أمرًا سهلاً عن طريق النقر فوق الزر + الموجود في قسم الطبقات الموجود في المخطط الزمني. يمكنك إضافة صورة نقطية ومتجهة وطبقات كاميرا إضافية. ومع ذلك، يمكنك إضافة طبقة صوت إذا كانت الرسوم المتحركة الخاصة بك تحتوي على صوت.
إذا كان هناك عدد كبير جدًا من الطبقات، فيمكنك حذف طبقة بالنقر فوق الزر – الموجود في قسم الطبقات.
4. إضافة عناصر معينة إلى الوسائط الموجودة
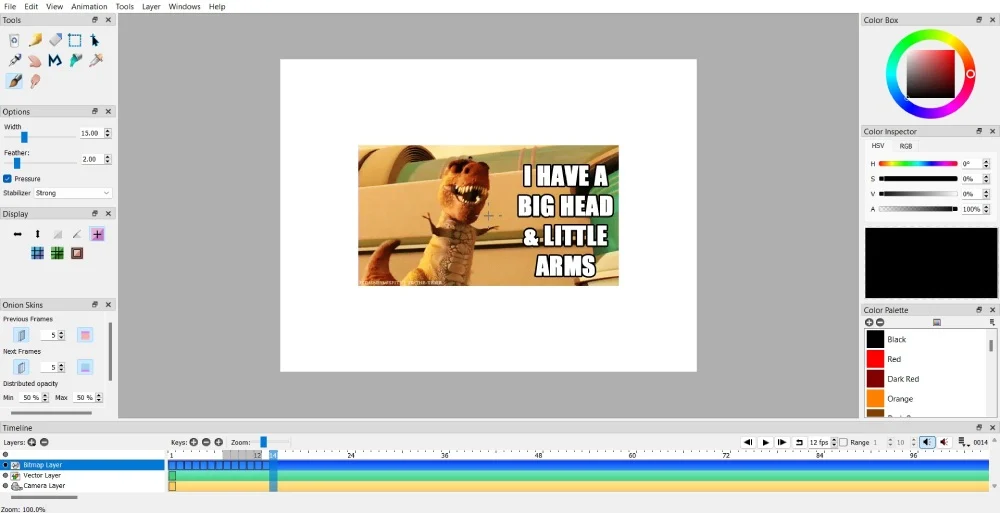
يمكنك إجراء تعديلات بسيطة على الرسوم المتحركة على بعض صور GIF أو مقاطع الفيديو. على سبيل المثال، يمكنك وضع صورة أعلى ملف GIF أو مقطع فيديو. قم بإضافة طبقة نقطية جديدة إذا قمت بوضع صورة أو أيقونة أعلى صورة GIF.
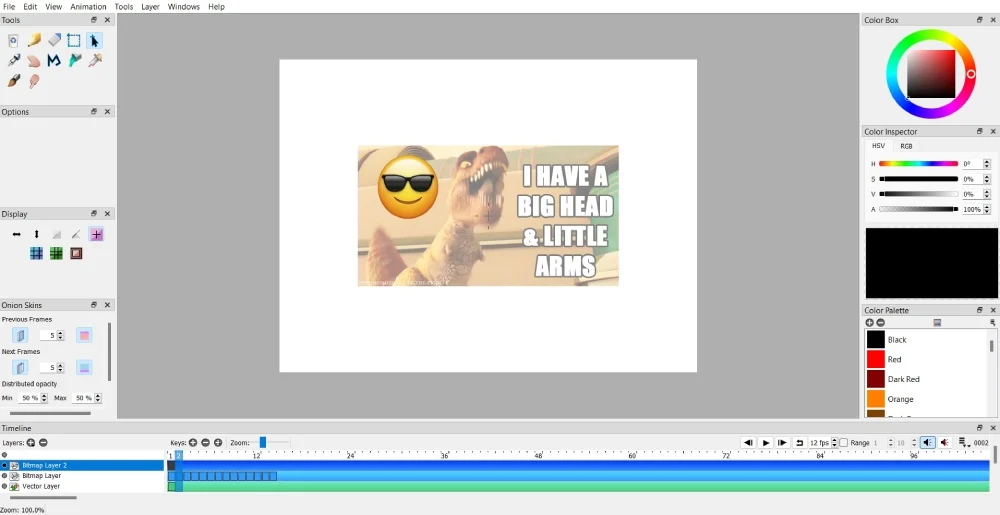
ثم قم بنقل عنصر الصورة أو تحريره وفقًا لذلك.
ومع ذلك، يمكنك الرسم على طبقة الصورة النقطية إذا كنت تريد إضافة رسومات. ثم ارسم الأشكال أو الخطوط أو العناصر الأخرى يدويًا في كل إطار.
5. تحديد الاختصارات
إذا كان Pencil 2D هو أداة الرسوم المتحركة المفضلة لديك، فيمكنك تعيين اختصارات سريعة لاستخدام أسرع وأسهل لمشاريع الرسوم المتحركة الأخرى. يمكنك القيام بذلك باتباع الخطوات التالية.
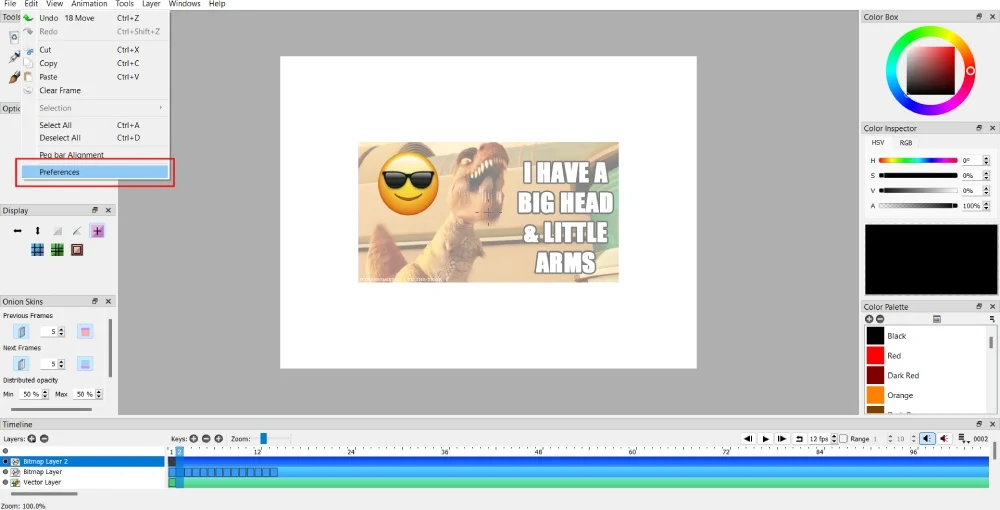
انقر فوق "تحرير" في شريط القائمة. ثم حدد التفضيلات .
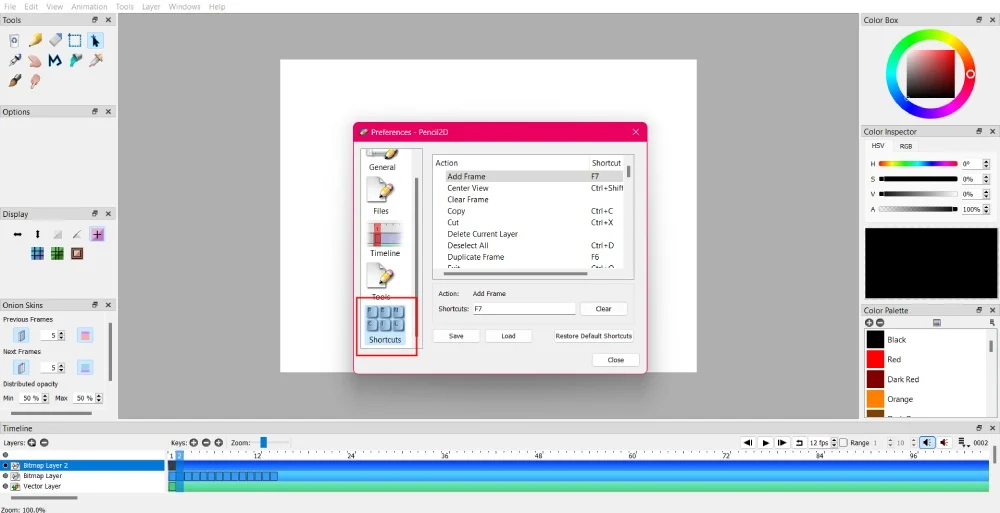
قم بالتمرير لأسفل إلى الاختصارات لتعيين الاختصارات المفضلة لديك عند إنشاء الرسوم المتحركة. ثم انقر فوق "حفظ" لحفظ تفضيلاتك.
6. استيراد الملفات
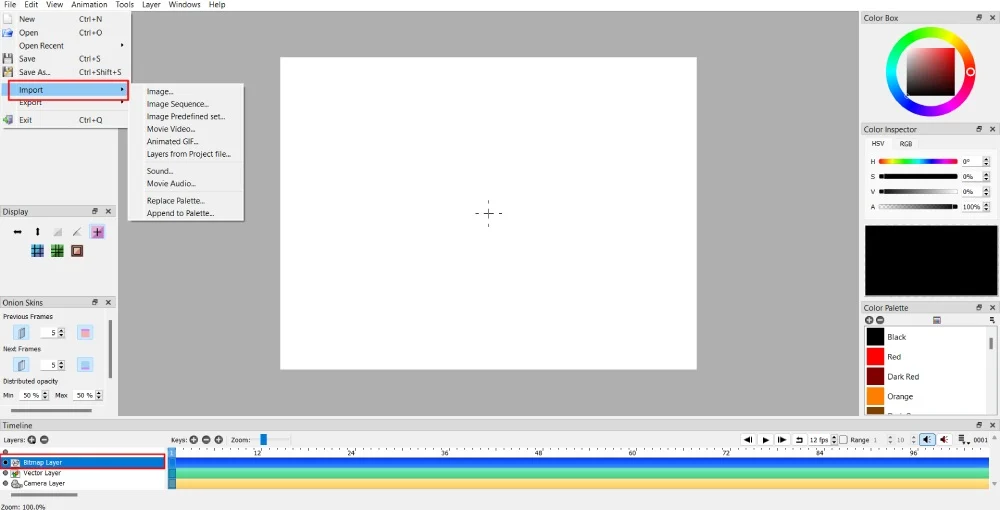
قد يحتاج عملك في الرسوم المتحركة إلى أشكال وسائط أخرى. على سبيل المثال، إذا كنت تقوم بإنشاء شخصية متحركة تمشي في حقل من الزهور، فيمكنك تحميل صورة لإظهار أن هذه الشخصية تمشي على خلفية حقل من الزهور.
يمكنك استيراد صورة بالنقر فوق ملف > استيراد. بعد ذلك، اختر نوع الوسائط التي تريد استيرادها.
ملاحظة: لا يمكنك استيراد الوسائط إذا كنت في طبقة المتجه أو طبقة الكاميرا. حدد طبقة الصورة النقطية أولاً، ثم قم باستيراد الوسائط.
7. حفظ وتصدير مشروعك
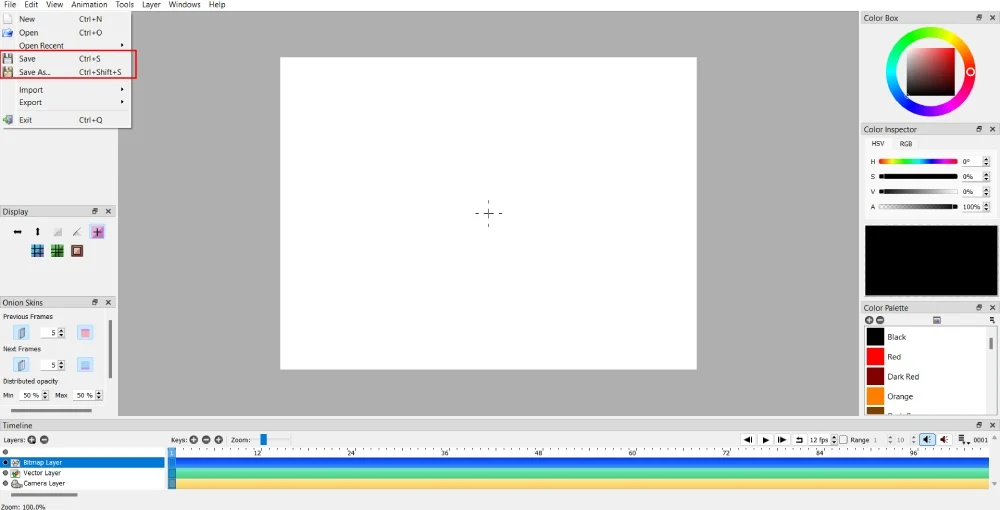
لا تدع عملك الشاق يضيع سدى من خلال عدم حفظ عملك المتحرك. تأكد من حفظ مشروعك. يمكنك حفظ المشروع الجديد عند بدء عملك بالنقر فوق File > Save As . بالنسبة لنظام التشغيل Windows، يكون الاختصار هو Ctrl + Shift + S، وبالنسبة لنظام التشغيل Mac، Shift + Cmd + S.
بمجرد الحفظ، احفظ تقدمك بشكل متكرر عن طريق النقر فوق الزر "حفظ" . لحفظ تقدم مشروعك، اضغط على Ctrl + S لنظام التشغيل Windows وCmd + S لنظام التشغيل Mac.
8. استخدام أداة التلطيخ
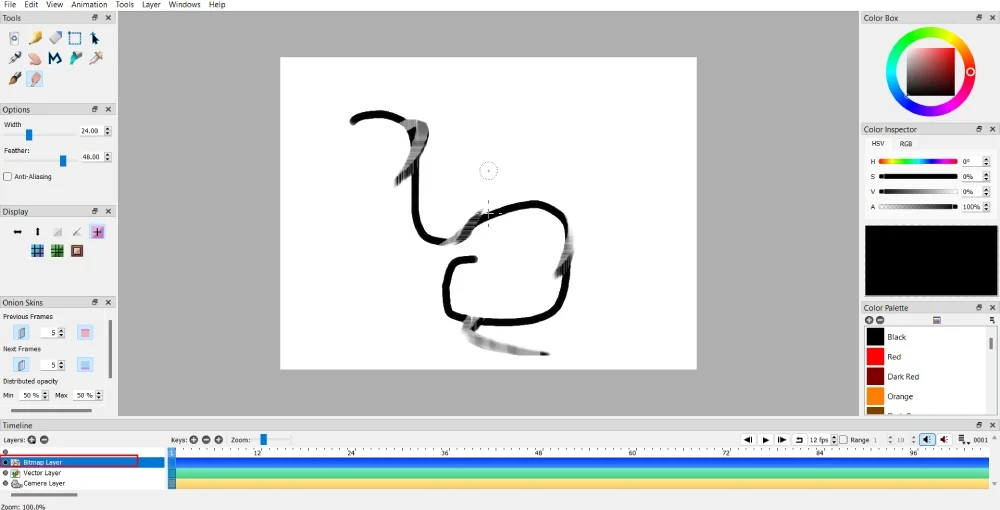
تحتوي أداة التلطيخ على وظيفتين للصور النقطية والصور المتجهة. يقوم بتسييل أو تلطيخ الصورة النقطية. يمكنك منح الرسوم المتحركة الخاصة بك تأثيرًا من نوع التوهج باستخدام أداة التلطيخ.
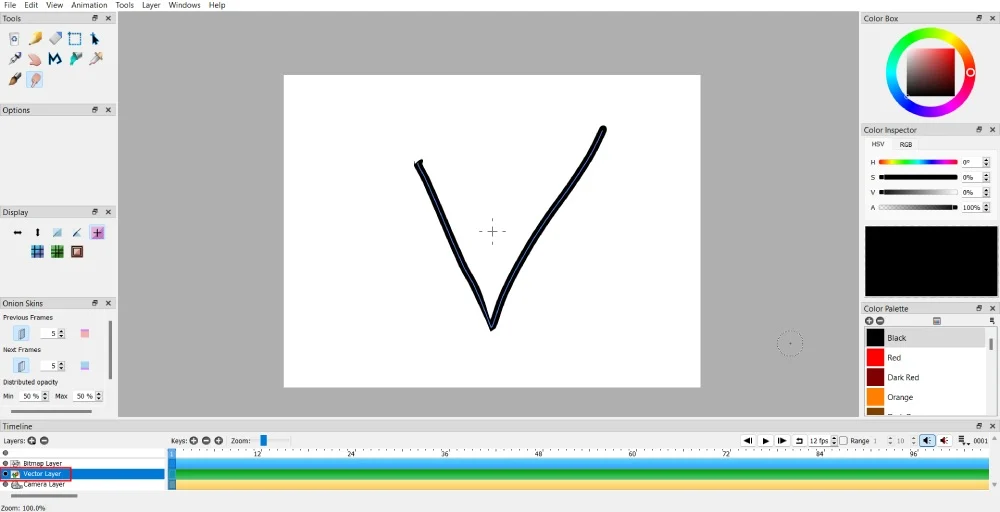
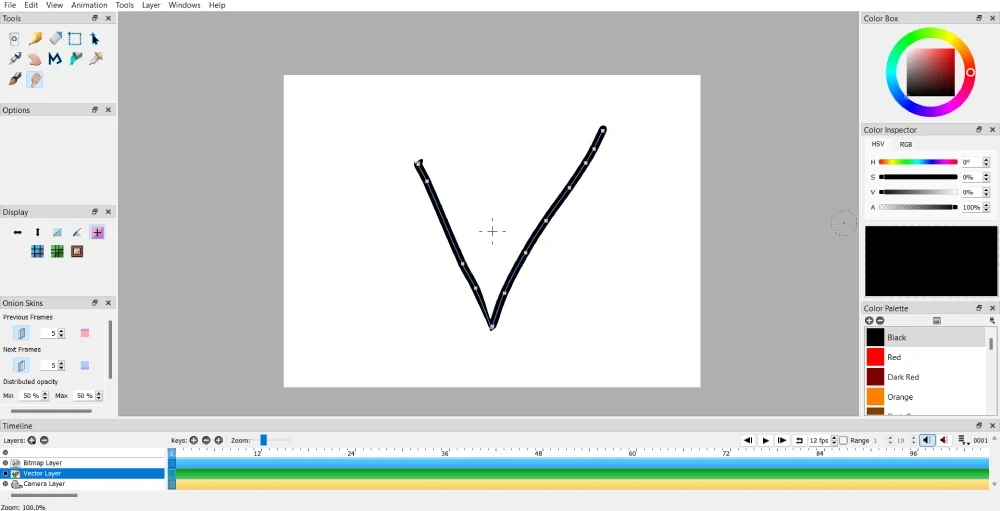
ومع ذلك، إذا كنت تريد أن يؤدي التشويه إلى إنشاء حركة، فإن أداة التلطيخ تساعدك على معالجة الخطوط أو الأشكال.
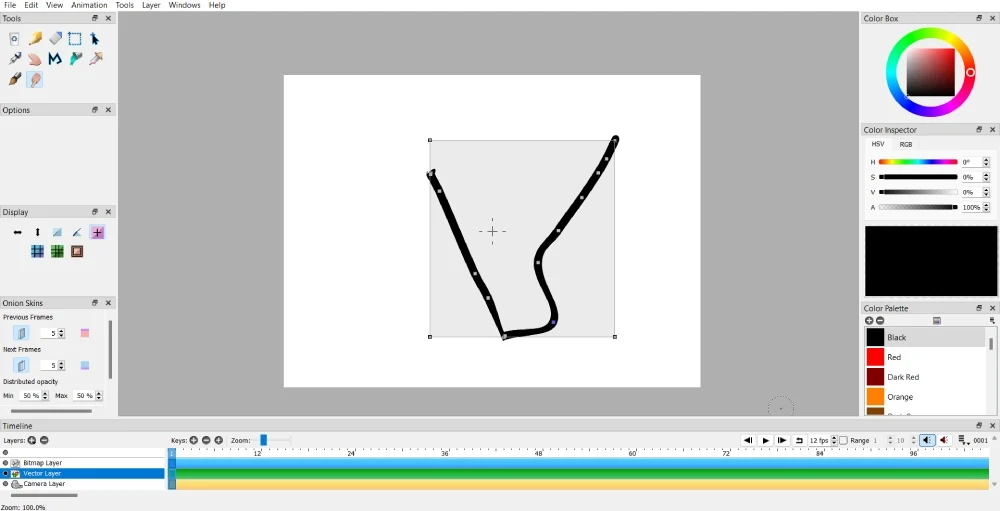
يمكنك تحريك النقاط في أي اتجاه، لكن تأكد من سحب المسارات. وإذا كنت تريد إنشاء حركة، فقم بتكرار الإطار الرئيسي وحرك أجزاء أخرى من الشكل. ومع ذلك، يمكنك تشويه الصورة في إطار واحد إذا كنت لا تريد تحريك خط أو شكل. ثم قم بإضافة إطار جديد لخط أو شكل آخر.
9. تدوير الصور
يجب تدوير بعض الرسوم التوضيحية في الرسوم المتحركة الخاصة بك اعتمادًا على القصة التي ترويها. أو، إذا قمت برسم شكل وتريد تغيير المنظور في إطار آخر، فإليك كيفية تدوير الصورة.
يعمل هذا فقط على طبقة الصورة النقطية.
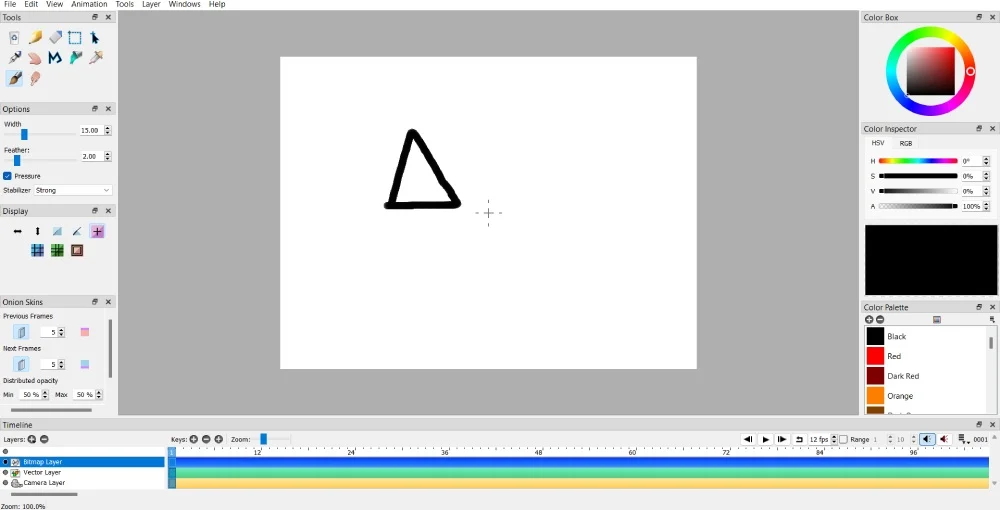
أولا، تحتاج إلى رسم صورة أو شكل.
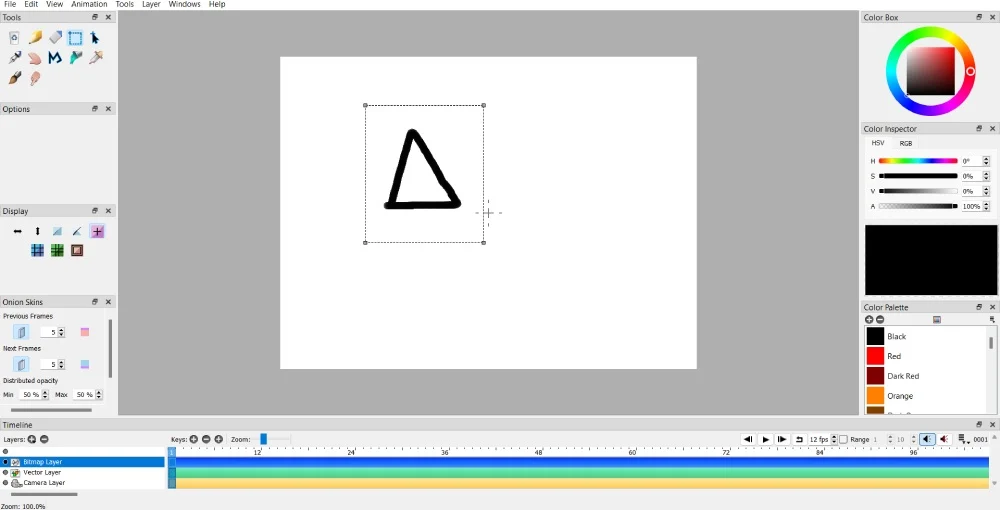
ثم انقر فوق أداة التحديد . بعد ذلك، تأكد من تغطية الرسم التوضيحي أو الشكل أو منطقة الرسم لضمان تدوير الصورة أو الشكل بالكامل.

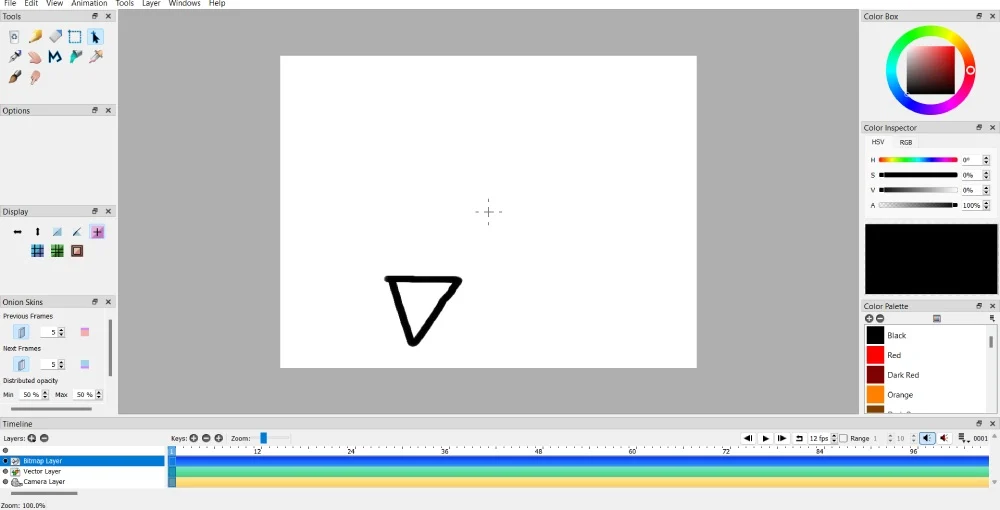
ثم حدد أداة النقل . ولكن قبل نقل أي شيء، اضغط على الزر Ctrl أو Cmd، ثم انقر فوق زر الفأرة الأيسر. بعد ذلك، قم بتدوير الصورة في الاتجاه المفضل لديك!
لا يتم تدوير الصور المتجهة، ولكن إذا قمت بتحريكها لأعلى، فسيظهر الشكل أو الرسم التوضيحي مقلوبًا. يمكنك القيام بذلك باستخدام أداة التحريك. ثم انقر فوق أي من النقاط الأربع في المربع. بعد ذلك، حرك الماوس لأعلى، والذي يجب أن يظهر رأسًا على عقب.
10. تكرار الأشكال أو الصور
في بعض الأحيان، قد تحتاج إلى نفس الأشكال أو الصور في إطار واحد. يمكنك الرسم يدويًا، ولكن قد يستغرق الأمر بعض الوقت ويكون من الصعب نسخ نفس الشكل أو الصورة. يمكنك القيام بذلك دون الرسم مرة أخرى!
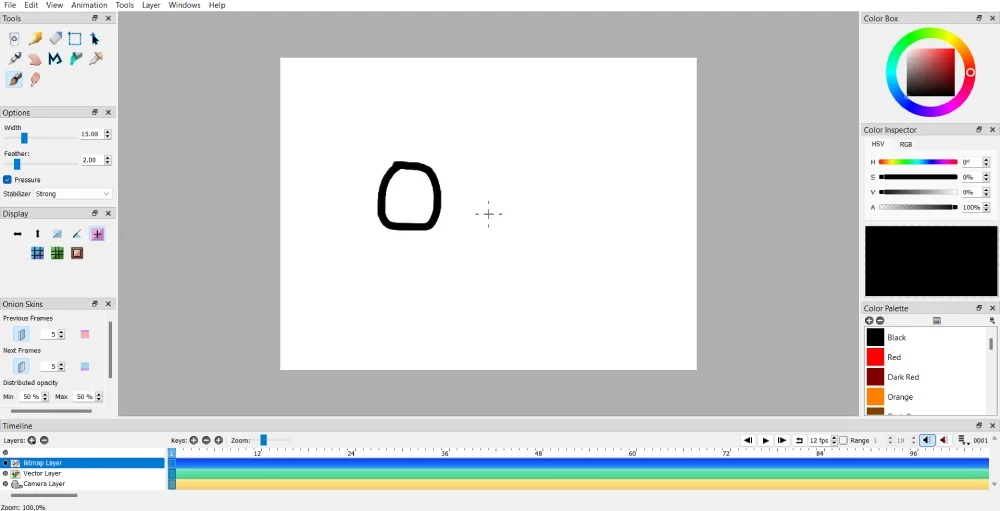
ارسم الشكل أو الصورة في إطار واحد على جانب واحد.
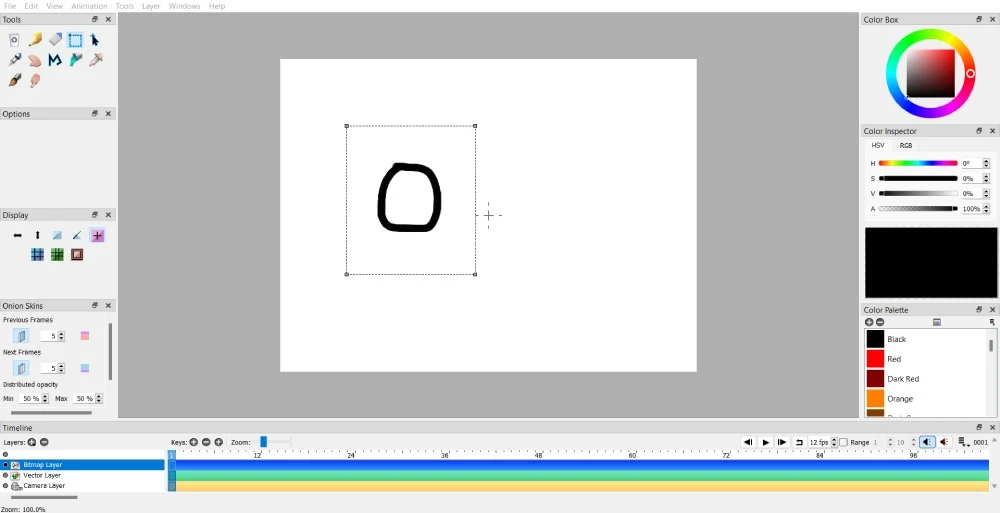
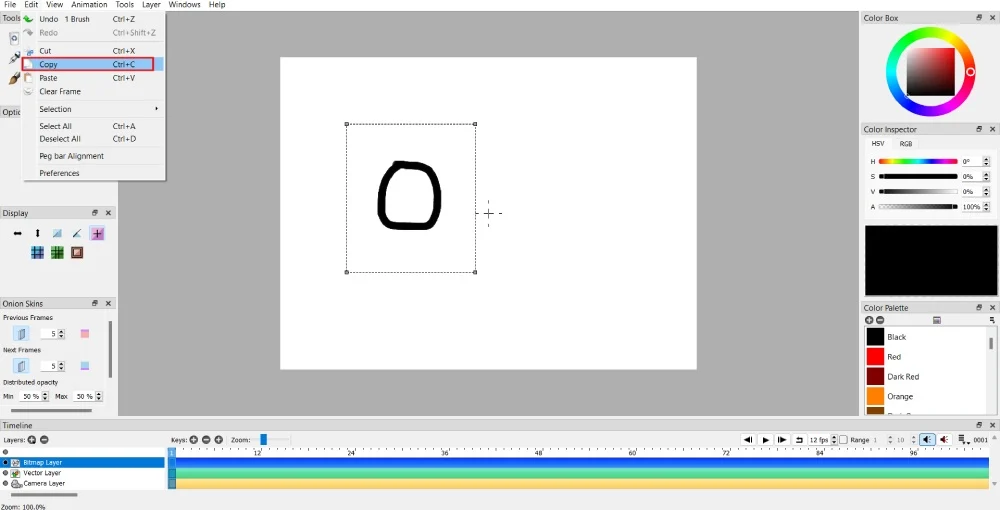
بمجرد الانتهاء، استخدم أداة التحديد وانتقل إلى تحرير > نسخ .
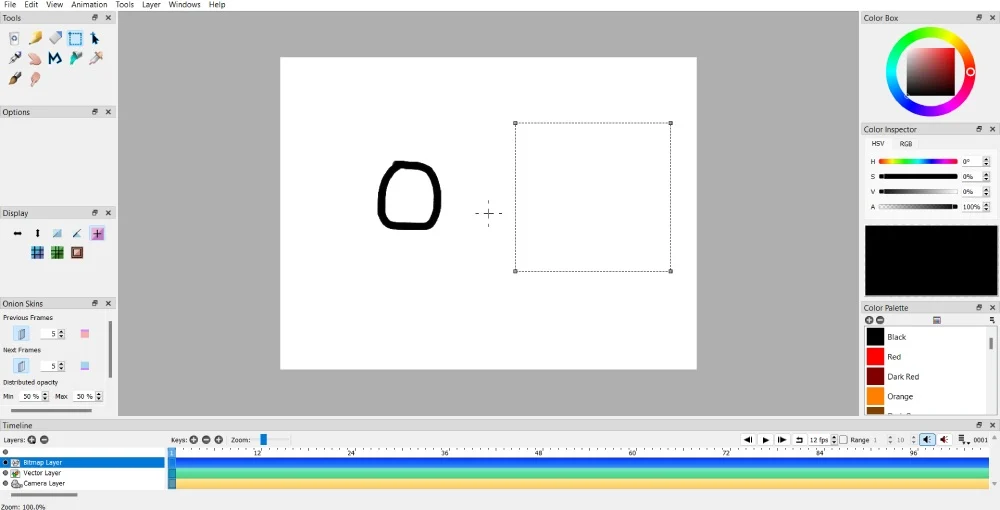
استخدم أداة التحديد مرة أخرى بنفس أبعاد الصورة أو الشكل الأول تقريبًا في مساحة فارغة على نفس الإطار.
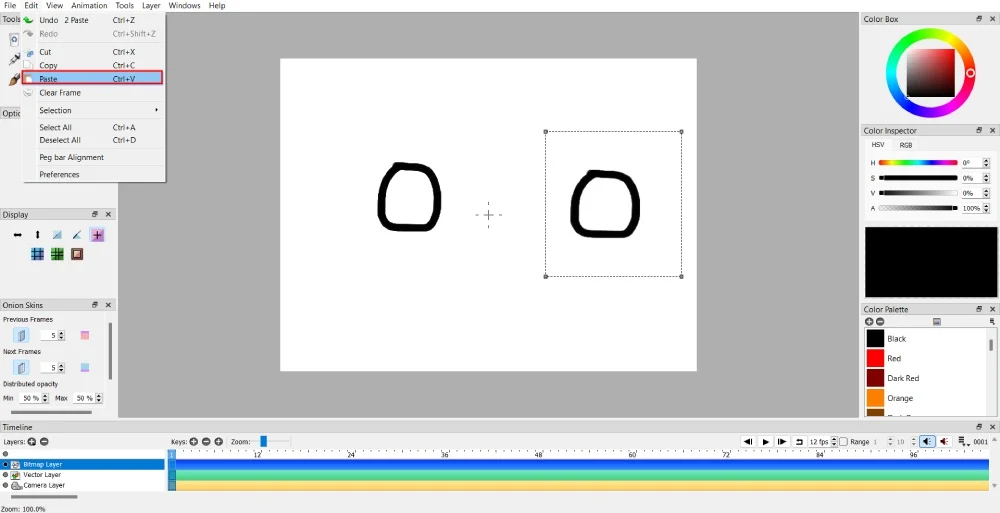
بعد ذلك، انقر فوق تحرير > لصق لنسخ الصورة أو الشكل.
11. تحريك صورة أو شكل في اتجاه واحد
لنأخذ هذه الطبقة طبقة. يتطلب الأمر الصبر لأنك تحتاج إلى تكرار الإطارات الرئيسية، أحيانًا لكل حركة. ولكن دعونا نبدأ بسيطة.
إذا كانت لديك صورة نقطية، فستحتاج إلى استخدام مجموعة من أدوات النقل والتحديد .
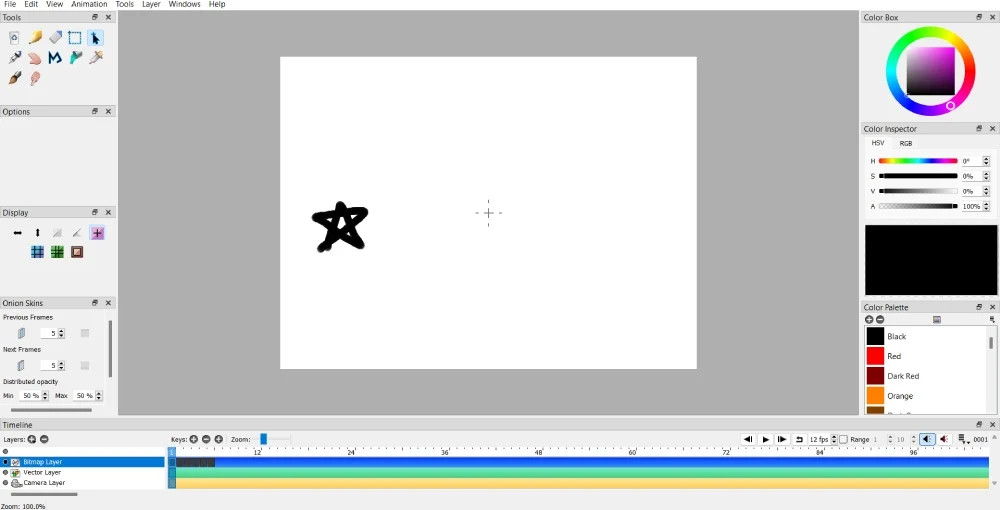
إذا كنت تريد نقل الصورة في اتجاه واحد، فانقر فوق زر Duplicate keyframe.
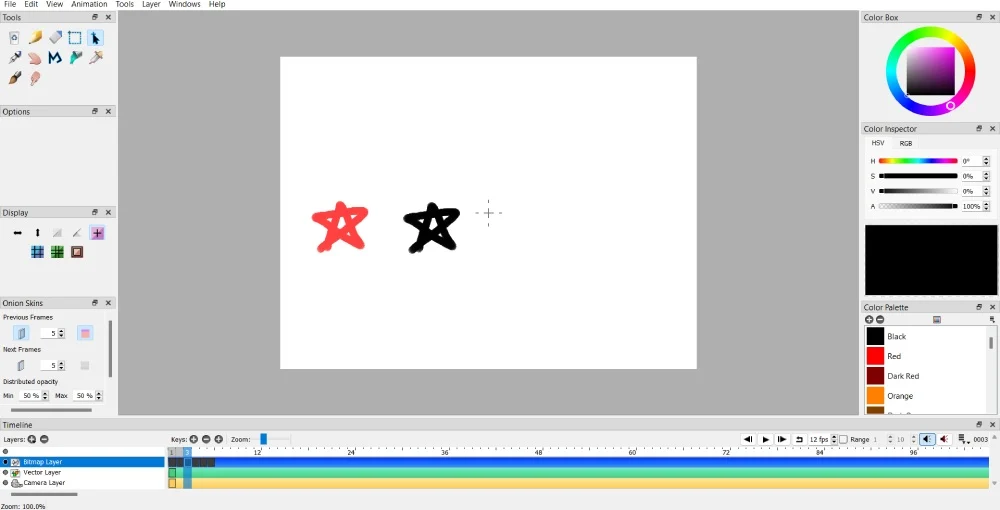
ومن هناك، حدد الصورة أو الشكل الذي تريد نقله.
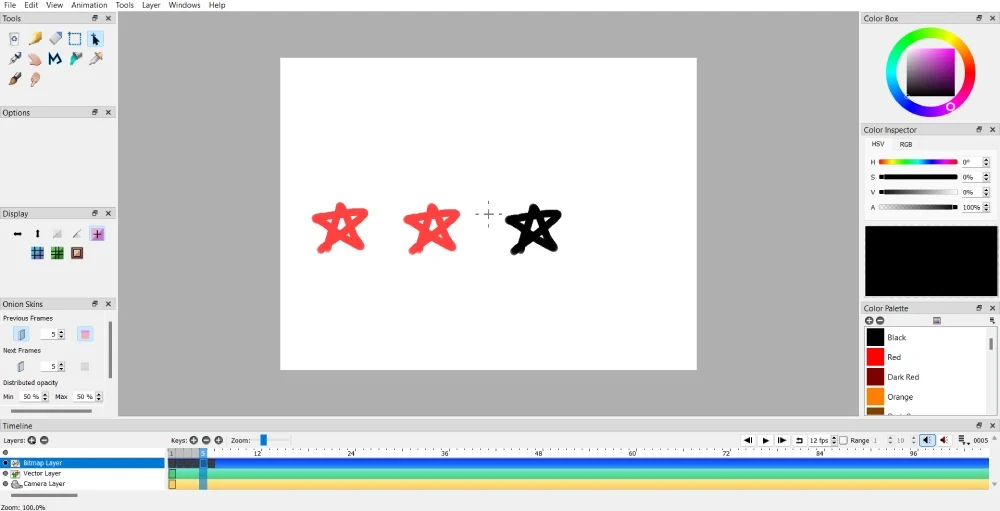
ثم استخدم أداة النقل إلى الاتجاه الذي تريد أن ينتقل إليه الشكل أو الصورة.
وفي الوقت نفسه، لا تحتاج إلى أدوات النقل أو التحديد إذا كان لديك صورة متجهة. مثل الصورة النقطية، انقر فوق زر Duplicate keyframe. ثم، حرك الصورة المتجهة إلى أي اتجاه.
12. تحريك خلفية الصورة في اتجاه واحد
ستتطلب بعض مشاريع الرسوم المتحركة وجود كائنات متحركة مختلفة على لوحة قماشية واحدة. يمكنك نقل صورة الخلفية أيضًا، إذا كان مشروع الرسوم المتحركة الخاص بك يتطلب ذلك. كما هو الحال مع الشكل أو الكائن المتحرك، فإنك تحتاج إلى الصبر لأنك تحتاج إلى إضافة إطارات رئيسية أو تكرارها لتحريك الخلفيات بسلاسة. ومع ذلك، إذا كنت تريد نقل الخلفية من مكان إلى آخر في لقطة واحدة، فهذا ممكن أيضًا.
نقل صور الخلفية بسلاسة
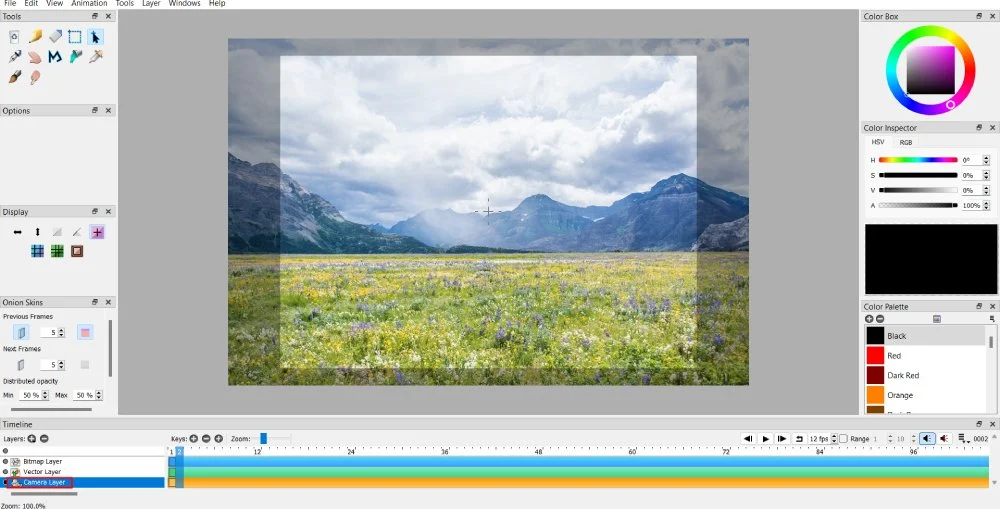
استيراد صورة الخلفية. بمجرد التحميل، انقر فوق طبقة الكاميرا .
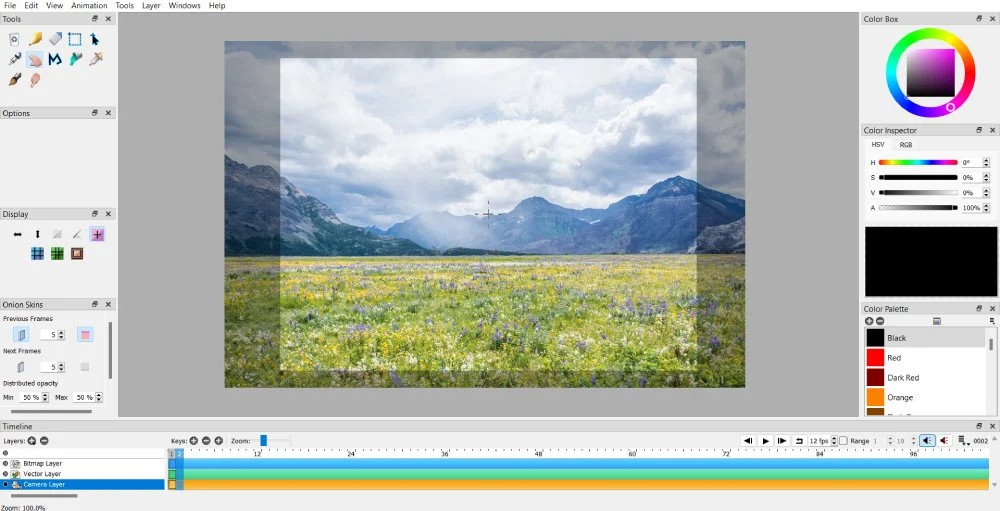
ثم انقر فوق الإطار الرئيسي المكرر . في الإطار الرئيسي المكرر، حرك الصورة في الاتجاه المفضل لديك باستخدام أداة اليد .
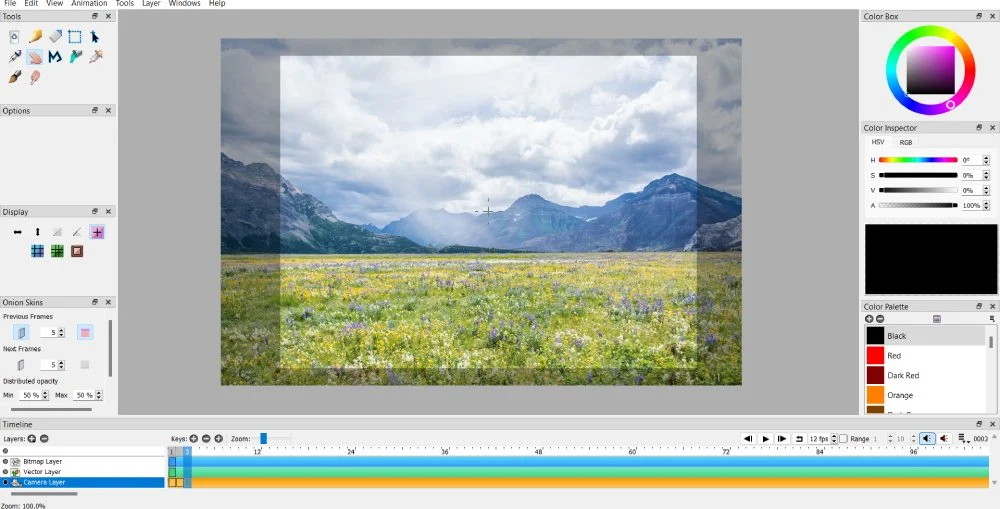
كرر هذا حتى تحصل على الحركة المطلوبة.
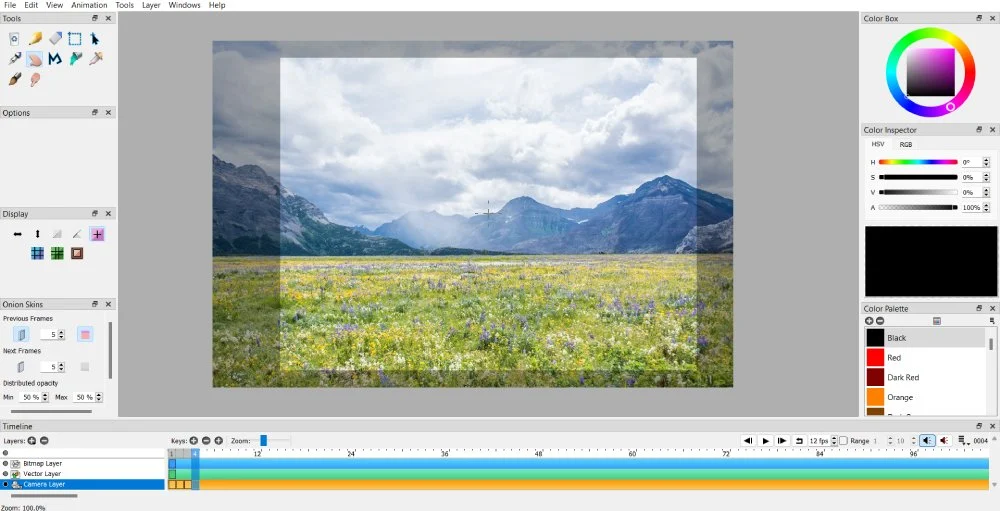
نقل صورة الخلفية في لحظة واحدة
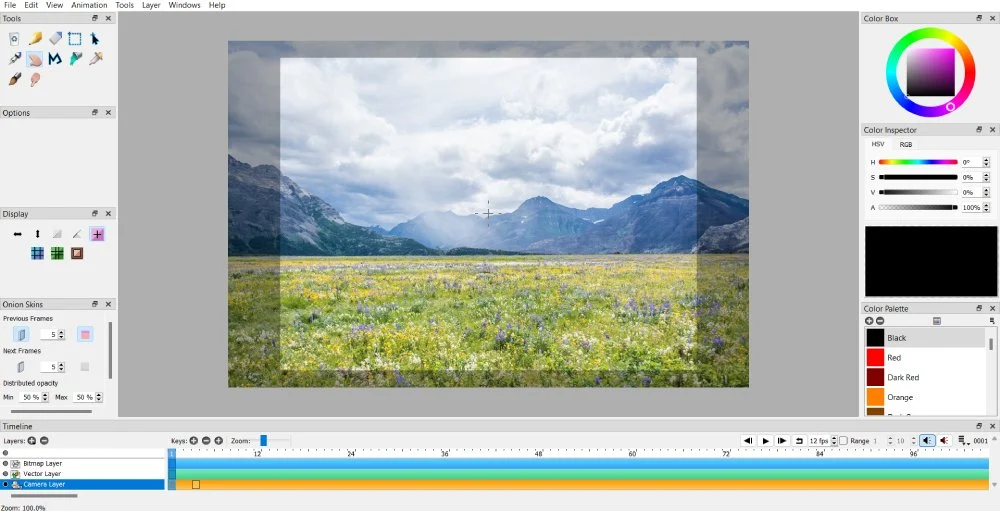
إذا كنت لا تريد الانتقال السلس من اتجاه إلى آخر، يمكنك اتباع التوجيهات المذكورة أعلاه. ولكن بدلاً من إنشاء إطار رئيسي لكل حركة، يمكنك الانتقال إلى إطار محدد والنقر فوق زر Duplicate Keyframe. ومن هناك، سترى الخلفية تنتقل من مكان إلى آخر.
13. تنظيم لوحة الألوان الخاصة بك
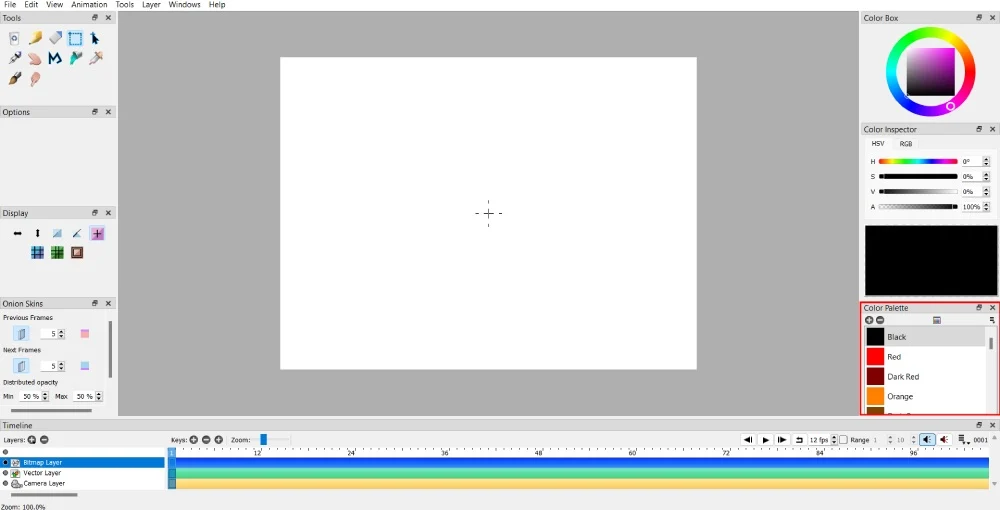
إذا كنت رسامًا للرسوم المتحركة، فقد يكون لديك أسلوب معين. يمكن أن ينعكس هذا أيضًا في كيفية تلوين تصميمات الرسوم المتحركة الخاصة بك. يحتوي Pencil 2D على لوحة محددة مسبقًا مكونة من 24 لونًا. ومع ذلك، يمكنك إضافة أو إزالة أي ظل لمشروعك.
يمكنك إضافة لون بالنقر فوق الزر "تحديد اللون" الموجود في منتصف نافذة اللوحة. بمجرد الاختيار، انقر فوق الزر "موافق"، وسيقوم Pencil 2D بتحميل هذا اللون الجديد.
ومع ذلك، إذا كنت تريد إزالة الظل، فحدد اللون الذي تريد إزالته. ثم انقر فوق الزر – لحذف هذا اللون من لوحة الألوان الخاصة بك.
قد تعمل مع عملاء لديهم ألوان محددة للعلامة التجارية. من المهم الحفاظ على اتساق العلامة التجارية عبر مختلف الوسائط أو الأصول التسويقية لضمان التعرف على عميلك حتى من خلال الرسوم المتحركة. في هذه الحالة، عليك أن تتبع ألوان علامتهم التجارية. يمكنك أن تطلب منهم لوحة الألوان الخاصة بهم وتحميلها على Pencil 2D.
يمكنك اتباع الخطوات المذكورة أعلاه. أو يمكنك استبدال لوحة الألوان. لاستبدال لوحة الألوان، انتقل إلى ملف، ثم استيراد . في قسم الاستيراد، اختر "استبدال اللوحة". سيقوم Pencil 2D بتحميل لوح الألوان الجديد الخاص بك.
14. إنشاء الرسوم المتحركة الأساسية
1. افتح تطبيق Pencil 2D. يقوم Pencil 2D بالفعل بتحميل لوحة قماشية فارغة.
2. انقر على أي أداة رسم لبدء توضيح الإطار الأول
3. بمجرد رسم الرسم التوضيحي أو الحركة الأولى على الإطار الأول، انقر فوق زر المفتاح + لإضافة إطار جديد. ستساعدك إضافة إطار رئيسي على الرسم على إطار جديد لجعل الرسوم التوضيحية الخاصة بك متحركة. تأكد من النقر فوق طبقة الصورة النقطية لرسم الرسوم المتحركة الخاصة بك . ومع ذلك، إذا كنت لا تريد رسومًا توضيحية منقطة، فانقر فوق طبقة Vector للحصول على رسومات أكثر سلاسة.
4. لإظهار الإطارات السابقة، تأكد من تنشيط ميزة Onion Skins . بهذه الطريقة، لن تضطر إلى التخمين حول كيفية تصميم الإطار التالي. يمكنك تنشيط الإطار السابق أو الإطار التالي أو كليهما.
5. قم بإضافة أو تحرير المزيد من الإطارات الرئيسية وتعديل عملك إذا لزم الأمر. يمكنك الضغط على زر التشغيل للحصول على معاينة لعملك قبل تصديره.
أسئلة مكررة
هل Pencil 2D جيد للمبتدئين؟
نعم، يعد Pencil 2D برنامجًا رائعًا للمبتدئين. إذا كنت ترغب في الحصول على خبرة في الرسوم المتحركة، فسيساعدك Pencil 2D على فهم أساسيات إنشاء رسوم متحركة لكل إطار. يوصى باستخدام لوح رسم لتوضيح كل إطار لإنشاء رسوم متحركة سلسة.
هل قلم الرصاص ثنائي الأبعاد مجاني؟
نعم، برنامج الرسوم المتحركة مفتوح المصدر مجاني للاستخدام. يمكنك تنزيل برنامج الرسوم المتحركة على الموقع واستخدامه على الفور!
هل يمكنك إنشاء رسوم متحركة ثلاثية الأبعاد على Pencil 2D؟
يمكنك فقط إنشاء رسوم متحركة مرسومة باليد وتقليدية على Pencil 2D. أنت بحاجة إلى برنامج مختلف للمشاريع ثلاثية الأبعاد. إذا كنت تخطط للقيام بأعمال الرسوم المتحركة ثلاثية الأبعاد، فيمكنك استخدام Blender، وهو برنامج رسوم متحركة آخر مفتوح المصدر.
كيف تحصل على مساعدة بشأن Pencil 2D؟
يحتوي Pencil 2D على قسم توثيق للمبتدئين الذين يستخدمون البرنامج لأول مرة. ومع ذلك، إذا لم تتمكن من العثور على إجابات أو واجهت مواطن خلل، فأنت بحاجة إلى الانتقال إلى المنتدى أو حسابات وسائل التواصل الاجتماعي الخاصة به للحصول على المساعدة من المستخدمين الآخرين.
افكار اخيرة
يعد Pencil 2D أحد أفضل برامج الرسوم المتحركة للمبتدئين. يمكنك البدء برسوم متحركة بسيطة لإنشاء صور GIF أو مقاطع فيديو قصيرة. يمكنك تخصيص الرسوم المتحركة الخاصة بك عن طريق تصدير الصور ومقاطع الفيديو وملفات GIF لإنشاء فيديو جذاب أو إضافة لون لإضفاء الحيوية عليه. بالإضافة إلى ذلك، يحتوي Pencil 2D على الأدوات الأساسية لتوضيح الرسوم المتحركة الخاصة بك. يتيح لك ذلك إتقان مهنتك وجذب المزيد من العملاء.
