ما هو Microsoft Excel؟ كيفية استخدام Excel ، النصائح والحيل
نشرت: 2022-09-13يعد Excel من بين البرامج الأكثر شيوعًا التي توفرها Microsoft. إنه جزء من مجموعة Microsoft 365 (المعروفة سابقًا باسم Office 365) ، و Excel هو برنامج جداول بيانات مع مجموعة جذابة من القدرات والميزات. إنه ليس مجرد تطبيق Excel ، وهو تطبيق لتخزين البيانات وتنظيمها في أوراق وخلايا ، ولكنه أيضًا آلة "ماذا لو" يمكنها إجراء عمليات حسابية متنوعة باستخدام هذه البيانات.
هذه المقالة مثالية لك إذا كنت جديدًا في Microsoft Excel. ستساعدك هذه المقالة في استخدام Excel ، من الحسابات الأساسية إلى إنشاء جداول محورية ، وتحديد مناطق طباعة معينة ، وتغيير طريقة العرض الخاصة بك.
جدول المحتويات
- 1 ما هو Microsoft Excel؟
- 2 لماذا نستخدم Excel؟
- 3 مستندات يمكنك إنشاؤها في Excel
- 4 كيفية استخدام برنامج Excel
- 4.1 الخلايا
- 4.2 الأعمدة
- 4.3 صفوف
- 4.4 أوراق العمل / علامات التبويب
- 4.5 الصيغ
- 4.6 المصطلحات الأساسية في Excel
- 4.7 صيغ Excel
- 4.8 معادلات إكسل الأساسية
- 5 ما هي أهم الاختصارات؟
- 6 أهم اختصارات Excel هي:
- 7 كيفية إزالة التكرارات في Excel
- 7.1 ذات صلة
ما هو Microsoft Excel؟
Excel هو تطبيق جداول بيانات Excel تم تطويره بواسطة Microsoft وهو جزء من خط إنتاج Office للتطبيقات التجارية. يمكّن Microsoft Excel المستخدمين من ترتيب البيانات وتنسيقها وحسابها في جداول البيانات.
عند تنظيم البيانات باستخدام برامج مثل Excel ، يمكن لمحللي البيانات ومحللي البيانات وغيرهم جعل المعلومات أسهل في التحليل عند إضافة البيانات أو تغييرها. على سبيل المثال ، يتضمن Excel عدة خلايا أو مربعات مرتبة حسب الأعمدة والصفوف. يتم تخزين البيانات داخل هذه الخلايا.
يعد Excel جزءًا من مجموعات Microsoft Office و Office 365 ويمكن استخدامه مع تطبيقات مجموعة Office الأخرى. بالإضافة إلى ذلك ، يمكن الوصول إلى برنامج جداول البيانات لأنظمة Windows و MAC OS و Android و iOS.
لماذا نستخدم اكسل؟
ببساطة ، يعد Excel أسهل طريقة لإدارة وتنظيم البيانات المالية ، وهذا هو السبب في أن معظم الشركات تستخدم Excel بشكل متكرر. إنها أداة مرنة تتيح المرونة الكاملة في كيفية استخدامها.
سبب آخر لاستخدام Excel هو سهولة الوصول إليه. بمعرفة قليلة أو معدومة ، يمكن للفرد فتح مصنف Excel والبدء في إدخال البيانات لبدء حساب البيانات وتحليلها.
أهم 5 أسباب لاستخدام Excel:
- لتنظيم البيانات المالية
- لإدارة تفاصيل الاتصال
- لتتبع المعلومات حول الموظفين
- لإدارة البيانات الشخصية
- لتصبح آلة حاسبة
المستندات التي يمكنك إنشاؤها في Excel
هل أنت غير متأكد من كيفية استخدام Excel داخل مؤسستك؟ فيما يلي قائمة بمستندات Excel التي يمكنك تصميمها:
بيانات الإيرادات من الممكن استخدام جدول بيانات Excel لمراقبة أنشطة مبيعات الشركة والصحة المالية.
الميزانيات العمومية الميزانية العمومية هي واحدة من الوثائق الشائعة التي تم إنشاؤها باستخدام Excel. أنها توفر لك نظرة عامة على المركز المالي للشركة.
التقويم يمكنك إنشاء تقويم شهري بسرعة على جدول بيانات لتتبع الأحداث أو أي معلومات أخرى حساسة للتواريخ.
إليك بعض القوالب التي يمكنك إنشاؤها ، خاصةً للمسوقين.
ميزانيات التسويق: يعد Excel أداة قوية لتتبع الميزانيات. يمكنك إنشاء ميزانيات التسويق وتتبعها وكذلك تتبع الإنفاق عليها باستخدام Excel.
تقارير السوق إذا لم يكن لديك أي أدوات تسويقية ، مثل Marketing Hub ، ولم تكن متأكدًا ، فقد تحتاج إلى لوحة تحكم تحتوي على جميع تقاريرك. مرة أخرى ، يعد Excel أداة فعالة لإنشاء تقارير التسويق.
التقويمات التحريرية يمكنك عمل تقويمات تحريرية باستخدام Excel. تسهل علامات التبويب تتبع المحتوى الذي تقوم بإنشائه لإنشاء فترات مخصصة.
يُعد برنامج Excel أداة ممتازة لتصميم جميع أنواع الآلات الحاسبة ، بما في ذلك واحد لتتبع العملاء المتوقعين وحركة المرور ، وذلك استنادًا إلى قدرته الحسابية.
هذه مجرد عينة صغيرة من مستندات الأعمال والتسويق التي يمكنك إجراؤها باستخدام Excel. بالإضافة إلى ذلك ، قمنا بتجميع مجموعة واسعة من قوالب Excel التي يمكنك تنزيلها اليوم لمشاريع التسويق ، ومشاريع الفواتير ، والميزانيات ، وإدارة المشاريع ، وغير ذلك الكثير.
كيفية استخدام برنامج إكسل
دعنا أولاً نتعرف على أساسيات برنامج Excel: الخلايا والأعمدة والصفوف وأوراق العمل / علامات التبويب والصيغ والمخططات / الرسوم البيانية.
الخلايا
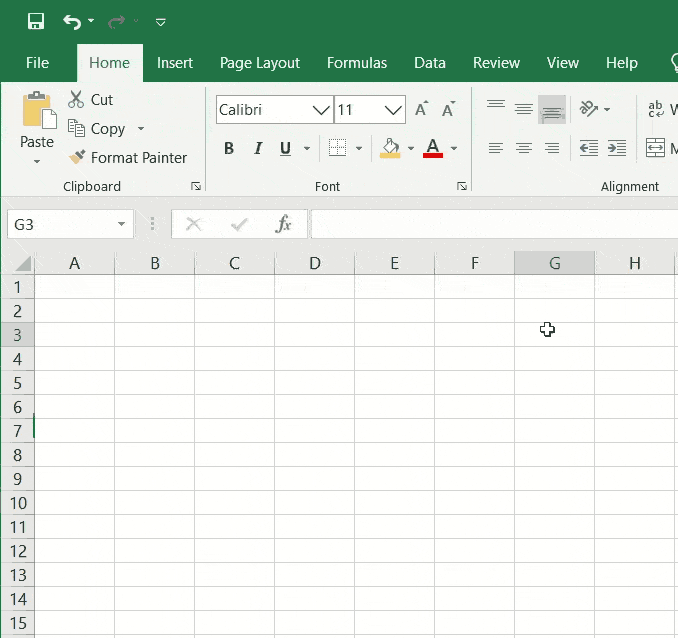
يشير المصطلح "خلية" إلى خلية في Excel كمربع مميز داخل ورقة عمل أو علامة تبويب ويستخدم عادةً لإدخال نص أو بيانات رقمية وتخزينها. يتم إعطاء كل خلية اسمًا مشتقًا مباشرة من العمود والصف الذي توجد عليه الخلية. إذا سبق لك أن لعبت Battleship ، أو استخدمت مراجع الشبكة على خريطة ، أو تذاكر مقعد مخصصة لقطار / طائرة / مكان ، فسوف تفهم أسماء الخلايا بسهولة.
يتم تشغيل مثال العمود من اليسار إلى اليمين عبر أعلى ورقة العمل / علامة التبويب. تم تصنيفهم حسب الأبجدية. يتم ترتيب الصفوف على طول الجانب الأيسر من ورقة العمل / علامة التبويب ويتم تصنيفها رقميًا. على سبيل المثال ، إذا كان ينظر إلى خلية A1 ، الموجودة في الصف 1 من العمود A أو الصف 1 هو اسم الخلية.
الأعمدة
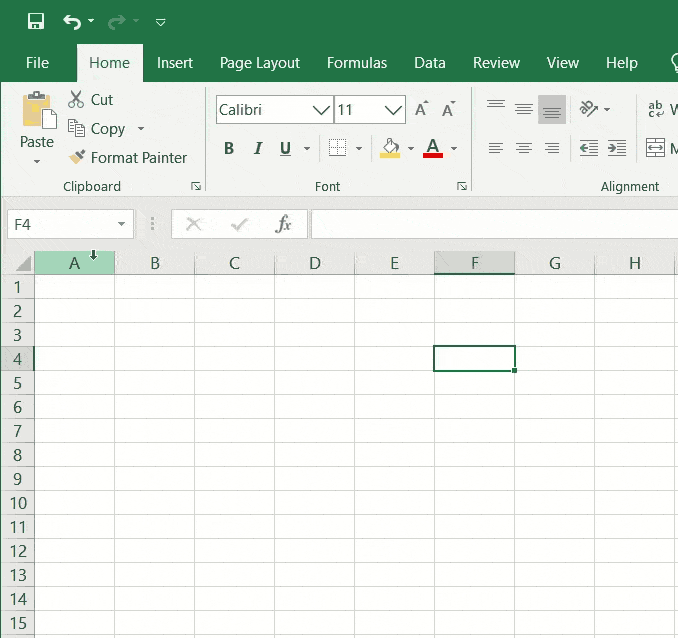
الأعمدة مرتبة من اليسار إلى اليمين في أعلى ورقة العمل / علامة التبويب. تم تصنيفهم حسب الأبجدية. يمكن وصف كل عمود بأنه مجموعة عمودية من الخلايا.
صفوف
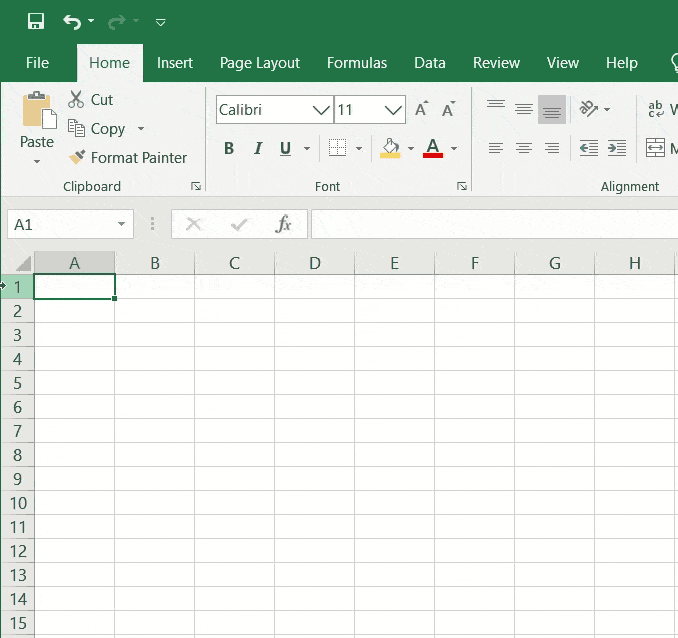
يتم تسمية الصفوف على طول الجانب الأيسر من ورقة العمل / علامة التبويب عدديًا. يتم ترتيبها من الأعلى إلى الأسفل. كل صف عبارة عن خط أفقي من الخلايا.
أوراق العمل / علامات التبويب
تتكون أوراق العمل / علامات التبويب من أعمدة وخلايا وصفوف وأعمدة وهي في الأساس صفحات في مصنف Excel الخاص بك. يمكن أن يكون لديك عدة أوراق عمل / علامات تبويب في مصنف Excel الخاص بك. إنها مفيدة في فصل أنواع مختلفة من المعلومات والبيانات.
على عكس الأعمدة والصفوف والخلايا ، من الممكن إعادة تسمية أوراق العمل وعلامات التبويب. بشكل افتراضي ، سيتم تحديد أوراق العمل / علامات التبويب على أنها "ورقة 1" أو "ورقة 2 وما إلى ذلك ؛ ومع ذلك ، يمكنك تغيير أسمائهم وحتى تلوينها بلون إذا كنت تريد ذلك بالنقر فوق ورقة العمل / علامة التبويب بزر الفأرة الأيمن واختيار خيار "إعادة تسمية" أو "لون علامة التبويب".
الصيغ
يمكن استخدام صيغ Excel لتحديد مقدار خلية واحدة أو خلايا متعددة ، والدالات لحساب القيم واسترداد المعلومات.
الصيغ البسيطة قادرة على الحساب عن طريق إضافة وتقسيم وضرب وطرح القيم من خلايا مختلفة. للإضافة ، استخدم الرمز + ؛ للقسمة ، ستستخدم الرمز / الرمز ؛ للضرب ، تحتاج إلى استخدام الرمز * ؛ للمضاعفة ، تستخدم الرمز ؛ وللطرح ، يمكنك استخدام الرمز -. على سبيل المثال ، إذا كنت تريد دمج قيمة ثلاث خلايا لمعرفة المجموع ، فيمكنك فعل ذلك بهذه الطريقة:

= A2 + C2 + E2
هذا هو المكان الذي تختار فيه الخلية الأولى وإدخال الرمز + ، ثم اختر الخلية الثانية ، وأدخل الرمز + مرة أخرى ، ثم حدد الخلية الثالثة لإنشاء الصيغة التي تضيف الخلايا الثلاث وتحسب مجموعها. هذه ليست مشكلة عندما تعمل مع عدد قليل من الخلايا ؛ ومع ذلك ، عندما تعمل مع العديد منها ، يكون من الأسهل استخدام وظيفة SUM لتمييز جميع الخلايا للحصول على نفس النتيجة من أخذها جميعًا وتجميعها معًا مثل:
= SUM (A2: D2)
يعد استخدام وظيفة SUM هذه لإنشاء معادلة بمثابة توفير كبير للوقت عند العمل مع الكثير من البيانات. يوضح المثال أعلاه كيف يمكنك تمييز عدة خلايا على التوالي ؛ هذا مفيد أيضًا إذا كنت تريد تمييز عدة خلايا في نفس العمود.
إذا كان عليك دمج المعلومات من مصادر مختلفة أو مناطق مختلفة داخل جدول بيانات Excel الخاص بك ، فيمكنك الاستفادة من وظائف مثل VLOOKUP أو SUMIF أو COUNTIF للعثور على بيانات محددة و / أو تقديم صورة كاملة للمعلومات التي لديك .
المصطلحات الأساسية في Excel
هناك طريقتان لحساب العمليات الحسابية في Excel: الصيغ والدالات.
1. الصيغ
في صيغ Excel ، يعمل التعبير باستخدام القيم الموجودة في نطاق من الخلايا أو خلية. على سبيل المثال ، = C1 + C2 + A3 ، الذي يبحث عن قيمة مجموع القيم من الخلية A1 حتى الخلية A3.
2. وظائف
الوظائف عبارة عن صيغ محددة مسبقًا في Excel. إنها تساعد في التخلص من الإدخال اليدوي للصيغ مع إعطائها أسماء يسهل على البشر فهمها. أمثلة: = SUM (B1: B3). تقوم الوظيفة بجمع جميع القيم من B1 إلى B3.
للعمل بكفاءة أكبر والتخلص من المهام اليدوية الشاقة ، إليك بعض الحسابات والصيغ في Excel التي سيتعين عليك إتقانها.
صيغ Excel
من السهل أن تشعر بالارتباك بسبب العدد الكبير من صيغ Excel التي يمكنك استخدامها لاكتساب نظرة ثاقبة من بياناتك. ومع ذلك ، إذا كنت جديدًا في استخدام Excel ، فيمكنك الاعتماد على هذه الصيغ لأداء العديد من المهام المعقدة دون إضافة أي صعوبة إضافية للتعلم.
علامة المساواة : قبل إنشاء أي صيغة ، من الضروري إضافة رمز المساواة (=) في الخلية التي تريد ظهور الصيغة فيها.
الإضافة: لإضافة قيمة خليتين أو أكثر ، يمكنك استخدام الرمز + . مثال: = A5 + B3 .
في الطرح ، لطرح القيمة من خليتين أو أكثر ، تحتاج إلى استخدام الرمز - تسجيل. مثال: = A5-C3 .
الضرب لمضاعفة القيمة من خليتين أو أكثر ، تحتاج إلى استخدام الرمز * . مثال: = A5 * C3 .
تقسيم لتقسيم القيمة من خليتين أو أكثر ، يمكنك استخدام العلامة / الإشارة. مثال: = A5 / C3 .
صيغ إكسل الأساسية
1. متوسط
تعد ميزة AVERAGE الخاصة به بمثابة تذكير جيد لمعدلات البيانات البسيطة ، مثل عدد المساهمين ضمن مجموعة مساهمة فردية. مثال:
= متوسط (B2: B11)
2. العد
إنه برنامج COUNT. يتم استخدامه لعد جميع الخلايا في النطاق المحدد الذي يشتمل على أرقام رقمية فقط.
مثال: العدد (أ : أ)
3. MAX & MIN
تساعد وظيفتا MAX و MIN في تحديد أكبر عدد وأقل رقم ضمن نطاق من الأرقام.
مثال:
= MIN (B2: C11)
= MAX (B2: C11)
4. إذا
إنها الصيغة المستخدمة بشكل شائع عندما تحتاج إلى تصنيف معلوماتك وفقًا لمنطق راسخ. أكبر فائدة لهذه الصيغة هي أنها تسمح لك بدمج الصيغ والوظائف فيها.
= IF ( logical_test، [value_if_true]، [value_if_false] )
مثال: = IF (C2
5. تقليم
تضمن وظائف TRIM أن وظائفك لا ترجع أخطاء بسبب المساحة في البيانات. يضمن التخلص من المساحات الخالية.
= TRIM (text)
مثال: تزيل TRIM (A2) المسافات الفارغة من الخلية A2.
ما هي أهم الاختصارات؟
إذا كنت تعمل مع Excel بشكل متكرر ، فمن الضروري أن تكون قادرًا على إكمال عملك في أسرع وقت ممكن. يعد استخدام اختصارات Excel الطريقة الأكثر فعالية لتعزيز قدراتك. من خلال عدم استخدام الماوس ، ستتمكّن من الحصول على بعض الوقت اللازم للتنقل خلال كل خطوة في العملية. تعد اختصارات لوحة المفاتيح أسرع كثيرًا وتتيح للمستخدم التنقل في جدول البيانات بشكل أكثر فعالية.
أهم اختصارات Excel هي:
- F2 تحرير الخلية النشطة
- F4 تبديل المراجع
- CTRL + 1 لتنسيق الخلايا
- CTRL + C للنسخ
- CTRL + V للصق
- CTRL + R للملء الصحيح
- CTRL + D للتعبئة
- ALT + = الجمع التلقائي
- ALT ، I ، R لإدراج الصف
- ALT و I و C لإدراج العمود
كيفية إزالة التكرارات في Excel
يأتي Excel مزودًا بأداة مدمجة يمكنها المساعدة في إزالة الإدخالات المكررة من بياناتك. دعنا نراجع الخطوات التي يجب اتباعها لإزالة التكرارات من Excel.
الخطوة الأولى. انقر فوق أي خلية أو نطاق محدد ضمن مجموعة البيانات التي ترغب في إزالة التكرارات منها. إذا حددت خلية واحدة ، فسيحدد Excel تلقائيًا النطاق لتستخدمه في الخطوات اللاحقة.
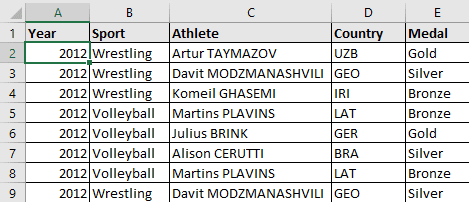
الخطوة 2: ثم ابحث عن "Remove Duplicates Option" واختر الخيار.
علامة التبويب DATA ، قسم أدوات البيانات - إزالة التكرارات
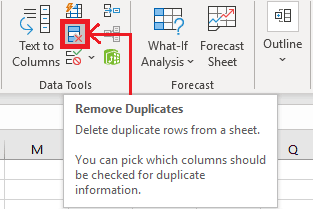
الخطوة 3. يفتح مربع حوار على النحو التالي. يمكنك اختيار الأعمدة التي ترغب في مقارنتها والتحقق أيضًا مما إذا كانت هناك تكرارات.
إذا كانت بياناتك تتكون من رؤوس في أعمدة ، فانقر فوق الخيار "تحتوي بياناتي على رؤوس" ؛ بعد ذلك ، انقر فوق "موافق".
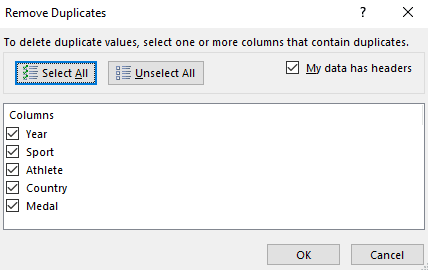
إذا حددت خيار الرأس ، فلن يتم اعتبار الصف الأول لإزالة القيم المكررة.
الخطوة 4. سيقوم Excel الآن بإزالة الصفوف المكررة ثم عرض مربع حوار. يعرض مربع الحوار عدد القيم المكررة التي تم تحديدها وإزالتها مع عدد القيم الفريدة.
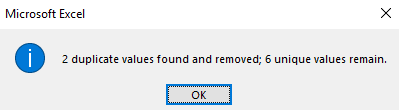
الخطوة 5. كما لاحظت ، يتم حذف السجلات المكررة.
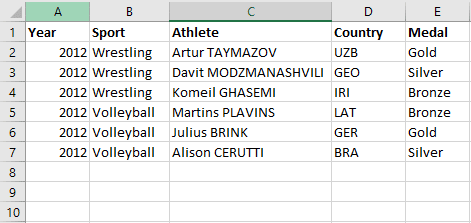
احصل على خدمات غير محدودة لتصميم الجرافيك والفيديو على RemotePik ، احجز نسختك التجريبية المجانية
لتبقى على اطلاع بأحدث أخبار التجارة الإلكترونية وأمازون ، اشترك في النشرة الإخبارية على www.cruxfinder.com
