كيفية تحميل مقطع فيديو على YouTube: دليل الأكثر تقدمًا
نشرت: 2022-05-18كيفية تحميل مقطع فيديو على YouTube: دليل الأكثر تقدمًا
إلى جانب كونه موقع دفق الفيديو الأكثر مشاهدة حول العالم بكمية كبيرة ، يعد YouTube أيضًا منصة مفيدة للغاية لمشاركة مقاطع الفيديو التي يمكن استخدامها لمشاركة احتياجات مدرستك أو مكتبك.
ومع ذلك ، سواء كنت تخطط لتحميل مقطع فيديو على YouTube للاستخدام الشخصي أو المهني أو للتفكير في ممارسة مهنة كمستخدم على YouTube ، فإن أول شيء عليك إنجازه بعد إنشاء مقاطع الفيديو هو معرفة كيفية نشرها. لحسن الحظ ، يقدم YouTube مجموعة متنوعة من الخيارات لتحميل مقاطع الفيديو على نظامه الأساسي بغض النظر عن الجهاز الذي تستخدمه.
أول شيء ستحتاجه لتحميل الفيديو الخاص بك على YouTube هو القناة. ومع ذلك ، هذا لا يعني أن حساب Google الذي تملكه على YouTube كافٍ بالفعل. إذا لم تكن تنشئ حسابًا بعد وترغب في بدء حساب ، فإليك كيفية القيام بذلك أولاً.
جدول المحتويات
- 1 قبل تحميل الفيديو الخاص بك
- 2 ما هي خصوصية فيديو YouTube بالضبط؟
- 3 كيفية تحميل مقطع فيديو إلى قناتك على YouTube من الجوال
- 4 كيفية تحميل مقطع فيديو على YouTube باستخدام جهاز كمبيوتر
- 5 فهم حقوق التأليف والنشر ويوتيوب
- 5.1 ذات صلة
قبل تحميل الفيديو الخاص بك
تأكد من أن YouTube يدعم ملف الفيديو الخاص بك.
قبل تحميل الفيديو الخاص بك على YouTube ، تأكد من أن YouTube يدعم التنسيق المفضل لديك لمقطع الفيديو الخاص بك. لحسن الحظ ، هذا هو YouTube - منصة حصرية للفيديو ، لذا يمكنه دعم جميع تنسيقات الملفات. يمكنك الحصول على القائمة الكاملة هنا:
- .MOV
- MPEG4
- .MP4
- .AVI
- .WMV
- .MPEG-PS
- .FLV
- 3GPP
- WebM
- DNxHR
- ProRes
- CineForm
- HEVC (h265)
إذا لم يكن نوع الفيديو الخاص بك مدرجًا في القائمة أعلاه ، فستحتاج إلى تحويله إلى تنسيق مناسب. بالتناوب ، يمكنك الانتقال من خلال مستكشف أخطاء YouTube ومصلحها للحصول على مساعدة في التحويل.
ما هي خصوصية فيديو YouTube بالضبط؟
- عام إنه متاح لجميع مستخدمي YouTube والمستخدمين الآخرين عبر الإنترنت.
- غير مدرج يمكن الوصول إلى الفيديو فقط لمن لديهم عنوان URL لصفحة الويب.
- خاص لا يمكن الوصول إلى الفيديو إلا بواسطتك أنت والمستخدمين الذين قررت مشاركة الفيديو عبرهم (سيتعين على هؤلاء المستخدمين تسجيل الدخول باستخدام حساب Google لمشاهدة هذا الفيديو).
كيفية تحميل مقطع فيديو إلى قناتك على YouTube من الجوال
1. ابدأ YouTube على هاتف iPhone أو Android.
2. اضغط على زر التحميل الخاص بالفيديو الموجود في أعلى الصفحة مباشرةً. يبدو مثل الكاميرا. إذا كنت أول من يستخدم ميزة التحميل ، فسيتعين عليك منح التطبيق حق الوصول إلى الكاميرا ومكتبة الصور الخاصة بك.
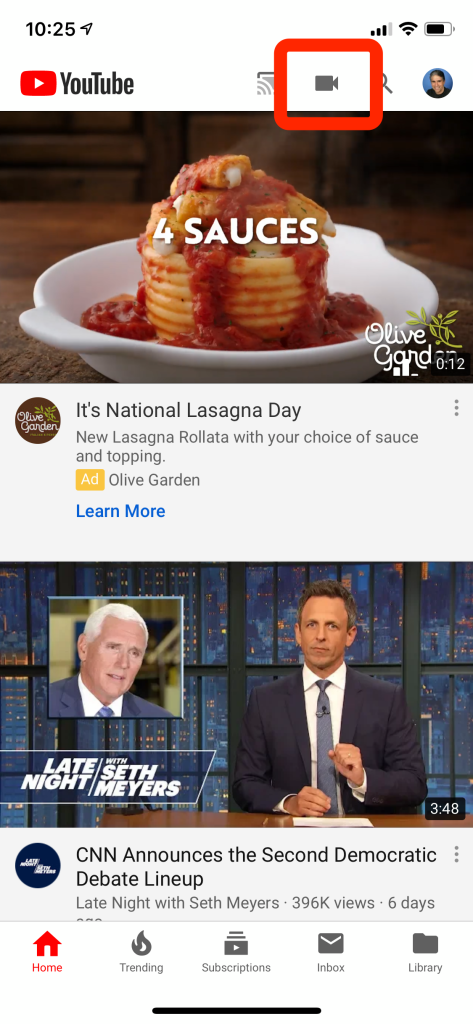
انقر فوق رمز الكاميرا في الجزء العلوي من الشاشة لبدء عملية التحميل.
3. بعد ذلك ، يمكنك النقر فوق الفيديو الذي ترغب في تحميله (يمكنك أيضًا إنشاء الفيديو الخاص بك) "Go Live" ، مما يعني أنك ستبدأ البث المباشر باستخدام كاميرا هاتفك الذكي).
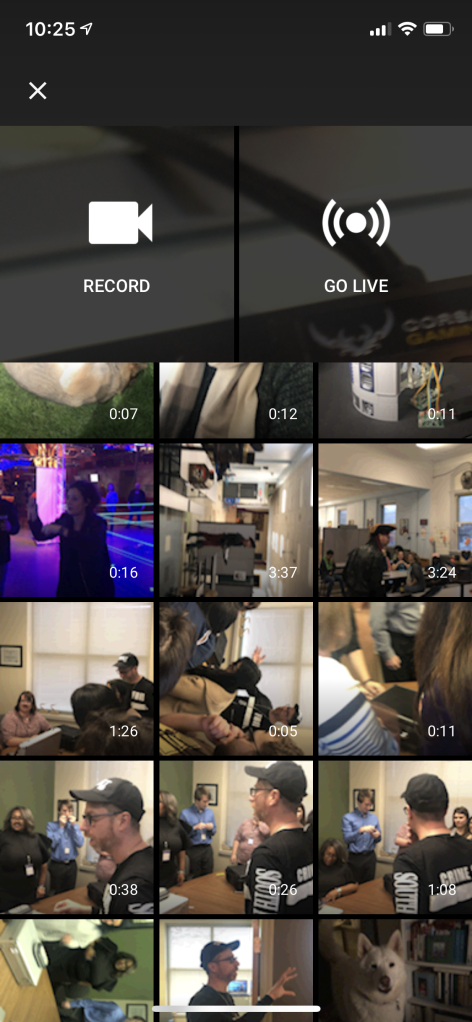
اختر مقطع فيديو من الهاتف لتحميله.
4. انقر على "التالي".
5. أدخل التفاصيل مثل عنوان الفيديو ، وحدد مستوى الخصوصية ، ثم اضغط على "تحميل".
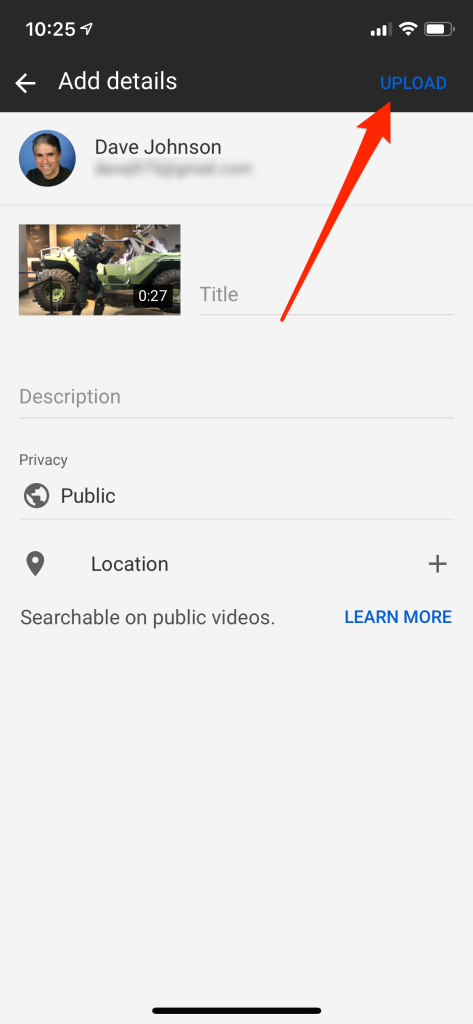
كيفية تحميل مقطع فيديو على YouTube باستخدام جهاز كمبيوتر
1. انتقل إلى youtube.com في متصفحك. يمكنك توجيه تحميل الفيديو من يوتيوب.

إذا لم تكن متصلاً بحسابك على YouTube ، فانقر على "تسجيل الدخول" في الجزء العلوي الأيسر من هذه الصفحة وسجّل الدخول على الفور. بعد ذلك ، اختر الحساب الذي لديك على حساب YouTube ثم أدخل كلمة المرور الخاصة بك. يمكنك أيضًا تحديد إنشاء تسجيل دخول جديد للتسجيل باستخدام البريد الإلكتروني لحسابك وكلمة المرور المقترنة بحسابك على YouTube.
2. انقر على أيقونة الكاميرا بعلامة (+). انقر فوق رمز الكاميرا لفتح الرمز (+) ، ثم انقر لتحميل الفيديو الخاص بك. إنه موجود في الزاوية العلوية اليمنى بجوار صورة ملفك الشخصي. سينقلك إلى صفحة الويب الخاصة بـ YouTube Studio مع نافذة "تحميل الفيديو" في الجزء الأوسط من صفحة الويب.
3. اسحب ملف الفيديو إلى السهم الموجود على الشاشة. بالتناوب ، يمكنك تحديد الزر الأزرق SELECT FILE ، وتصفح المستند على جهاز الكمبيوتر الخاص بك ، والنقر فوق فتح. سيبدأ كلا الخيارين في تحضير الفيديو للتحميل.
4. تضمين عنوان الفيديو والأوصاف. بينما يجب أن يكون العنوان إلزاميًا ، إلا أنه اختياري لتضمين الوصف ؛ لكن موصى به. قد يصل طول العنوان إلى 100 حرف. استخدم هذه المساحة لإنشاء عنوان جذاب يطابق جودة الفيديو بدقة.
استخدم المربع الكبير الذي يحمل علامة "الوصف" لإضافة وصف للفيديو. ستظهر المعلومات الواردة في الوصف في وصف الفيديو عند عرضها. يمكن استخدام هذه المنطقة لتقديم تفاصيل إضافية بخصوص الفيديو أو منشئ مشروعه أو حتى مشاريع أخرى. قم بتضمين الكلمات الرئيسية في هذه المساحة بحيث يكون الفيديو الخاص بك مرئيًا في نتائج البحث ذات الصلة بموضوعك.
5. حدد الصورة المصغرة التي ترغب في اختيارها. الصورة المصغرة للفيديو هي الصورة الثابتة التي تمثل الفيديو على قناتك ونتائج البحث. حدد إحدى الصور المصغرة المقترحة لحفظها كصورة مصغرة.
6. قم بتضمين الفيديو في قائمة التشغيل (اختياري). إذا كنت ترغب في تضمين مقطع الفيديو الخاص بك في قائمة التشغيل ، فيمكنك النقر فوق القائمة المنسدلة "قائمة التشغيل" واختيار قائمة التشغيل التي قمت بإنشائها لتضمين الفيديو الخاص بك. يمكنك اختيار قوائم تشغيل متعددة.
7. حدد ما إذا كان الفيديو مخصصًا للأطفال أم لا. يتطلب YouTube الآن تصنيف أي مقاطع فيديو مصممة للأطفال الذين لم يبلغوا 13 عامًا بعد. إذا تم إنشاء الفيديو للأطفال ، فانقر على "راديو" بجوار "نعم ، إنه مخصص للأطفال". إذا لم يكن الفيديو الخاص بك مصممًا للأطفال ، فانقر على "راديو" بجوار "لا ، إنه ليس مخصّصًا للأطفال".
8. حدد المزيد من الخيارات (اختياري) ثم انقر فوق الزر التالي. "المزيد من الخيارات" هو النص الأزرق في أسفل اليمين في نافذة "التفاصيل". يعرض خيارات إضافية يمكنك تضمينها في الفيديو الخاص بك. بعد الانتهاء ، يمكنك النقر فوق التالي في الزاوية اليمنى السفلية. الخيارات الأخرى هي:
- الترقيات المدفوعة
- العلامات
- اللغة والترجمات والتعليقات التوضيحية المغلقة
- تاريخ التسجيل والموقع
- التوزيع والترخيص
- فئة
- التعليق والتصنيف
9. قم بتضمين شاشة نهاية أو بطاقات في فيلمك (اختياري) وانقر فوق التالي. الشاشة الموجودة في نهاية الفيديو عبارة عن تراكب يظهر بعد الفيديو لإبراز المحتوى ذي الصلة على قناتك على YouTube. تتيح لك البطاقات الإعلان عن المحتوى الخاص بك في جميع أنحاء الفيديو. لإضافة شاشة نهاية أو بطاقة إلى الفيديو الخاص بك ، تحتاج إلى النقر فوق إضافة على الجانب الأيمن من "إضافة شاشة نهاية" أو "إضافة بطاقات" في صفحة عناصر الفيديو. ثم اتبع الإرشادات لإنشاء شاشة نهاية واحدة.
10. حدد مستوى الرؤية. ثلاثة خيارات للرؤية يمكنك الاختيار من بينها. اختر الراديو بجوار مستوى الرؤية الذي تريده. خيارات الرؤية هي كما يلي:
يمكن للجمهور مشاهدة الفيديو الخاص بك. يجعل رمز HTML0 الفيديو قابلاً للبحث من قِبل أي شخص ومشاهدته لأي شخص على YouTube.
غير مدرج لم يتم إدراجه للجمهور ؛ ومع ذلك ، يمكن لأي شخص لديه الرابط مشاهدة الفيديو.
خاص: الطريقة الوحيدة لمشاهدة الفيديو هي إذا كنت متصلاً بحسابك.
11. اختر وقتًا تريد فيه جعل الفيديو علنيًا (اختياري). إذا كنت لا ترغب في أن يكون الفيديو عامًا في هذه المرحلة ، فيمكنك ترتيب التاريخ الذي سيتم فيه نشره للجمهور. لتعيين تاريخ ، ما عليك سوى تحديد زر الاختيار أعلى "الجدول". بعد ذلك ، انقر فوق القائمة المنسدلة التي تعرض التاريخ ، ثم حدد التاريخ الذي ترغب في جعله متاحًا للجميع. بعد ذلك ، انقر فوق القائمة المنسدلة التي تعرض التاريخ والوقت ، واختر الوقت الذي تريده أن يكونا عامًا.
12. حدد الزر حفظ.
فهم حقوق التأليف والنشر ويوتيوب
بمرور الوقت ، كان هناك العديد من القضايا المتعلقة بحقوق الطبع والنشر المتعلقة بـ YouTube. على سبيل المثال ، قام العديد من الأشخاص بتحميل برامج تلفزيونية أو موسيقى لم تكن من صنعها. أسهل طريقة لتجنب نزاع بشأن حقوق الطبع والنشر هي تحميل مقاطع الفيديو التي كتبتها فقط. لأنه ، بصفتك منشئ محتوى ، لديك حقوق الطبع والنشر لأي مقطع فيديو تحمّله. تحقق من هذا الفيديو على قناة YouTube Help على YouTube لمعرفة المزيد حول أساسيات حقوق الطبع والنشر.
احصل على خدمات غير محدودة لتصميم الجرافيك والفيديو على RemotePik ، احجز نسختك التجريبية المجانية
لتبقى على اطلاع بأحدث أخبار التجارة الإلكترونية وأمازون ، اشترك في النشرة الإخبارية على www.cruxfinder.com
