كيفية إرسال خريطة موقع WordPress إلى Google
نشرت: 2020-04-23في هذا البرنامج التعليمي ، سنلقي نظرة على كيفية إرسال موقع WordPress الخاص بك إلى Google. سيساعدك هذا في تحسين محركات البحث الفني وكيفية زحف Google إلى موقعك.
سوف نغطي:
- جوجل Search Console
- إعداد ملف Sitemap
- إرسال خريطة الموقع
لتقديم موقعك إلى Google ، يحتاج موقعك إلى خريطة موقع. هذه قائمة بجميع عناوين URL على موقعك. تقوم بإرسال موقعك باستخدام أداة Google Search Console.
هناك الكثير لتغطيته ، دعنا نتعمق فيه.
جوجل Search Console
تتيح لك Google Search Console (GSC) إدارة موقع الويب الخاص بك ومظهره على Google. لإدارة موقع الويب الخاص بك ، يجب عليك أولاً التحقق من ملكيتك للمجال. بمجرد التحقق ، ستتمكن من الوصول إلى بعض البيانات الرائعة ، مثل:
- انطباعات
- نقرات
- البحث عن موقف الترتيب
تتيح لك هذه البيانات تتبع كيفية ترتيب الصفحات حول العالم مما سيساعدك على تحسينها.
سيخبرك GSC أيضًا بأي أخطاء يجدها في صفحتك. عندما يحدث هذا سوف تتلقى تنبيه خطأ في GSC وعبر البريد الإلكتروني. يعد الحصول على هذه المعلومات أمرًا مهمًا جدًا لصحة تحسين محركات البحث الفنية لموقعك.
بيعت على مزايا GSC؟ جيد! لأن التحقق من ملكية نطاقك يسبب بعض الألم.
لا تقلق ، فنحن سنسير معًا.
لتسجيل المجال في GSC ، تحتاج إلى تحديث إعدادات DNS الخاصة بك ، دعنا ننظر إلى هذا بعد ذلك.
تحقق من ملكية المجال
أولاً ، قم بتسجيل الدخول إلى حساب Google الخاص بك ثم قم بزيارة Google Search Console.
عندما تزور GSC لأول مرة ، سترى خيارين ، مثل هذا:
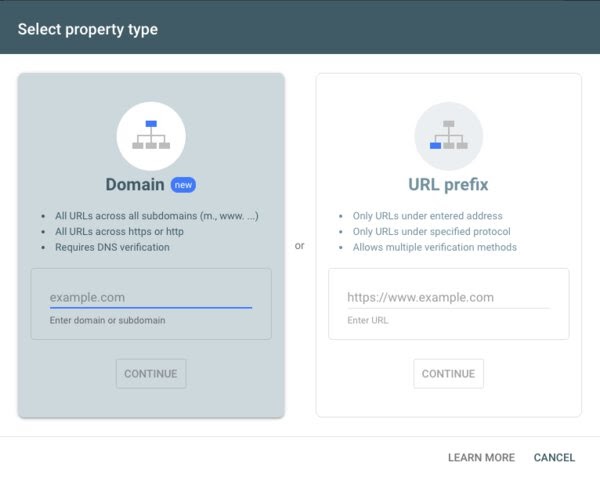
هناك خياران المجال وبادئة URL. يعد خيار المجال هو الأفضل لأنه يشمل جميع المجالات الفرعية لموقعك. المجالات الفرعية هي الشيء الذي يسبق اسم المجال الخاص بك. علي سبيل المثال:
www.example.com
النطاق الفرعي هو "www". بتسجيل النطاق ، فأنت تتحقق من أن لديك حق الوصول إلى جميع المجالات الفرعية. هذا يعني أنه سيتعين عليك التحقق مرة واحدة فقط.
حدد خيار المجال للبدء واكتب اسم المجال الخاص بك في المربع وانقر فوق "متابعة".
ستظهر لك الشاشة التالية شاشة "التحقق من النطاق" والتي تبدو كالتالي:
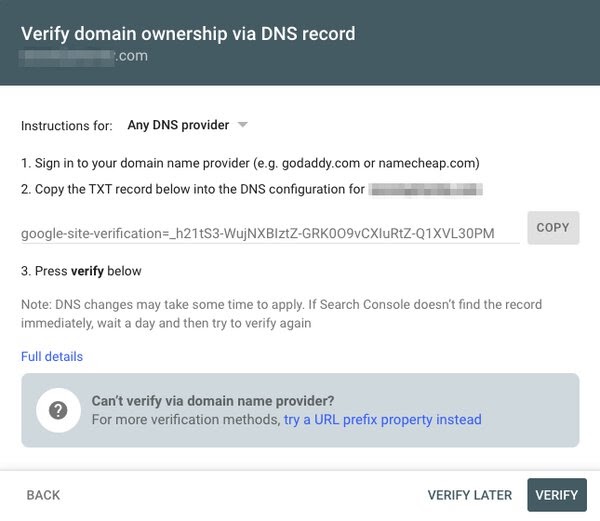
قد تكون هذه الشاشة مربكة للغاية في البداية. تطلب Google منك إنشاء إدخال DNS على نطاقك.
DNS هو ما تستخدمه المتصفحات للعثور على خوادم الويب على الإنترنت. يحتوي كل مجال على خادم DNS وعادة ما تكون هذه هي الشركة التي سجلت المجال الخاص بك.
شركات مثل NameCheap و GoDaddy و Ionos وما إلى ذلك ، ما عليك القيام به هو:
- تسجيل الدخول إلى مسجل المجال الخاص بك
- ابحث عن إعدادات DNS
- قم بإنشاء إدخال DNS جديد
- أضف إدخال DNS من النوع TXT
- عيّن القيمة أو الإجابة الممنوحة لك من Google
- انقر فوق إضافة / حفظ
مسجل نطاقي هو Porkbun ولديهم قسم لإضافة سجل DNS جديد إلى نطاقي. للقيام بذلك ، انسخ القيمة من GSC والصقها في قسم الإجابة. هذا ما يبدو لي:
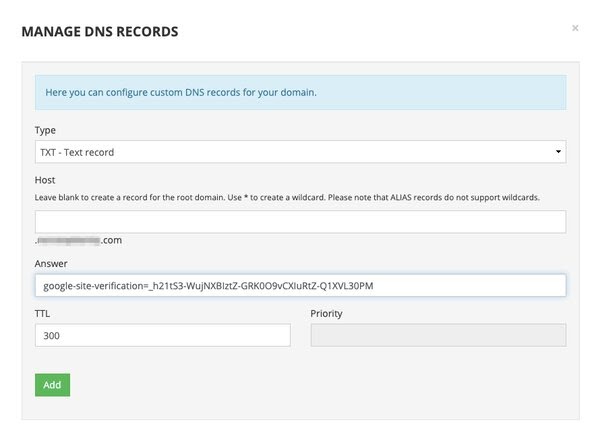
بمجرد الانتهاء من ذلك ، ستحتاج إلى منحه بعض الوقت للتحديث (قهوة ، أي شخص؟). تحديثات DNS ليست فورية لذا تحتاج إلى منحها الوقت للسماح بتحديث التغييرات. يجب أن يكون هذا من 30 دقيقة إلى ما يصل إلى 24 ساعة.
بعد 30 دقيقة ، دعنا نرى ما إذا كان DNS جاهزًا. ارجع إلى GSC وانقر على زر التحقق:
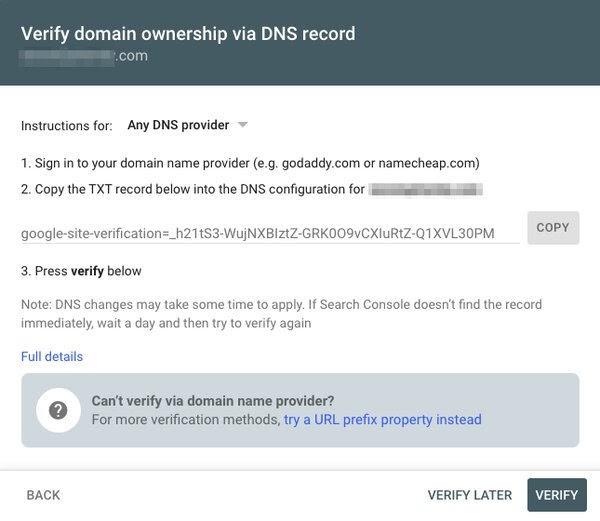
إذا كان التحديث لا يزال معلقًا في إعدادات DNS ، فسترى خطأ مثل هذا:

هذا جيد ، امنحه وقتًا أطول قليلاً للتحديث (قهوة أخرى!). اضغط على "موافق" وستعود إلى مرحلة التحقق. بعد الانتظار لفترة أطول ، حاول مرة أخرى. بمجرد نشر تغييرات DNS ، سترى هذه الرسالة:
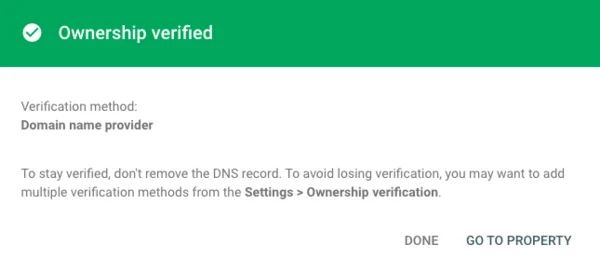

تهانينا! لقد تحققت من أنك مالك المجال. انقر فوق الزر "Go To Property" وسترى GSC Dashboard.
يمكنك الآن رؤية خيار خرائط المواقع في القائمة الجانبية:
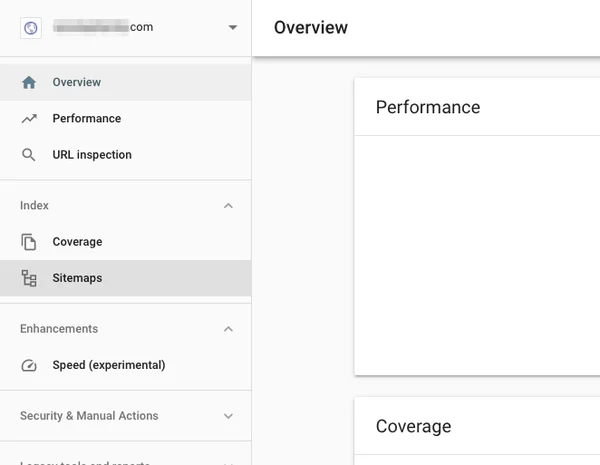
سيؤدي النقر فوق هذا إلى منحك خيار إضافة خريطة الموقع.
ولكن أين خريطة موقعك؟ دعونا نلقي نظرة على هذا بعد ذلك.
إضافة خريطة موقع إلى ووردبريس
يحتوي ملف Sitemap على قائمة بجميع عناوين URL الموجودة على موقع الويب الخاص بك. يمكنك إعطاء هذه القائمة إلى Google وستساعدهم في العثور على جميع الصفحات الموجودة على موقعك. بدون خريطة الموقع ، سيستغرق زاحف Google وقتًا طويلاً لاكتشاف جميع الصفحات. من مصلحتك أن تجعل مهمة Google أسهل ما يمكن.
عادةً ما يكون ملف Sitemap عبارة عن ملف XML موجود في جذر موقع الويب الخاص بك. علي سبيل المثال:
https://example.com/sitemap.xml
إذا لم يتم العثور على ملف في عنوان URL هذا ، فيمكنك محاولة البحث في ملف robots.txt الخاص بك. هذا ملف يخبر برامج الروبوت (مثل Googlebot) بالصفحات التي يمكنهم عرضها والتي لا يمكنهم عرضها. غالبًا ما يشتمل ملف robots.txt أيضًا على ارتباط إلى ملف Sitemap. على سبيل المثال ، قد يكون لديك ملف robots.txt يشبه هذا:
وكيل المستخدم: *
خريطة الموقع: https://pagedart.com/sitemap.xml
كما ترى في المثال أعلاه قاعدة خريطة الموقع. للعثور على ملف robots.txt الخاص بك ، أضف لمحاولة عنوان URL مثل هذا لتحل محل اسم المجال الخاص بك:
https://example.com/robots.txt
إذا كان رابط خريطة الموقع موجودًا ، فيمكنك نسخه والانتقال إلى القسم التالي. إذا لم يكن هناك خريطة موقع ، فيمكننا إنشاء واحدة باستخدام مكون إضافي.
لإعداد خريطة موقع في WordPress ، يمكنك استخدام مكون إضافي مثل Yoast SEO. يقوم هذا المكون الإضافي بإنشاء خريطة موقع XML لك.
بمجرد تنشيط المكون الإضافي ، سيكون ملف Sitemap الخاص بك على العنوان "/sitemap_index.xml". هذا ما سيبدو عليه:
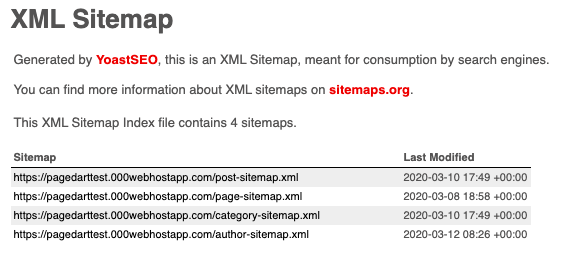
الآن بعد أن أصبح لديك خريطة موقع ، فأنت جاهز لإرسال هذا إلى GSC. انسخ الرابط إلى خريطة الموقع على سبيل المثال:
https://example.com/sitemap_index.xml
ثم ارجع إلى لوحة عدادات GSC.
إرسال خريطة الموقع إلى ادوات مشرفى المواقع
انقر فوق ارتباط خرائط المواقع في القائمة الجانبية في لوحة تحكم GSC:
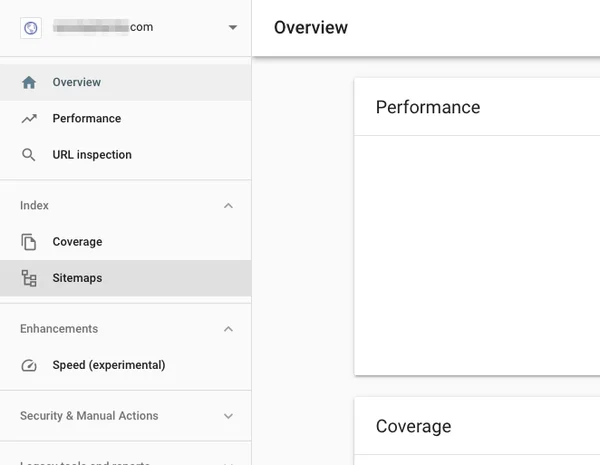
سترى مربع نص حيث يمكنك إضافة عنوان URL لخريطة الموقع:

انقر فوق إرسال وسيقوم Google بجلب خريطة الموقع. سيتأكد بعد ذلك من أنه يمكنه قراءة الملف وأن التنسيق صحيح. بمجرد الانتهاء من ذلك ، سترى رسالة مثل هذه:
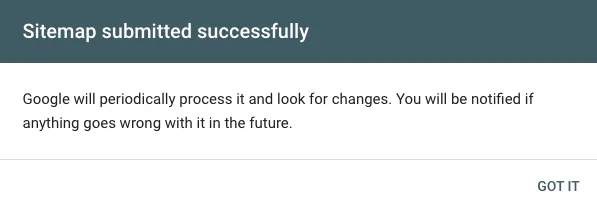
بعد مرور بعض الوقت ، ستقوم Google بمعالجة خريطة الموقع وتحديثها في قائمة خريطة الموقع المقدمة. بمجرد أن يتم ذلك ، سيبدو هكذا مع "حالة" "نجاح":

أتقنه! لقد قدمت خريطة موقعك إلى Google. لديهم الآن قائمة بجميع عناوين URL على موقعك والتي ستظهر في فهرس Google.
إذا كنت تريد تتبع وقت زحف Google إلى موقع الويب الخاص بك ، فاستخدم أداة مثل OnCrawl. سيعطيك هذا رؤية للوقت والصفحات التي شاهدها Google.
الخلاصة ، كيفية إرسال خريطة موقع WordPress إلى Google
في هذا البرنامج التعليمي ، نظرنا في كيفية القيام بما يلي:
- تحقق من نطاقك باستخدام Google Search Console
- قم بإنشاء خريطة موقع على موقع WordPress الخاص بك
- قم بإرسال خريطة الموقع إلى Google
من خلال القيام بذلك ، ستقدم لـ Google قائمة بجميع عناوين URL التي تريدها في الفهرس. سيزحف محرك بحث Google إلى عناوين URL الموجودة في هذه القائمة وستظهر الصفحات في نتائج بحث Google.
