كيفية إعداد الشحن على Shopify
نشرت: 2023-11-19معلومات الشحن ضرورية في التجارة الإلكترونية. يتحقق المشترون عبر الإنترنت من أسعار وقواعد الشحن قبل الدفع. وسيحتاج أي متجر Shopify جديد عبر الإنترنت إلى إعداد معلومات الشحن لضمان عملية دفع سلسة. تعد الشفافية أمرًا بالغ الأهمية في إعداد الشحن في Shopify، حيث يمكن لبعض المشترين التخلي عن عربة التسوق الخاصة بهم بسرعة عندما تكون تفاصيل الشحن غير مواتية. فيما يلي دليل خطوة بخطوة حول كيفية إعداد الشحن على Shopify.
ما يجب مراعاته قبل إعداد Shopify الشحن
قبل تعلم كيفية إعداد الشحن في Shopify، قم بإلقاء نظرة على هذه المتطلبات الأساسية الثلاثة:
- يجب أن يكون لشركتك موقع تنفيذ مؤهل
- يجب ألا يقوم عملك بتحصيل الرسوم وضرائب الاستيراد عند الخروج لأن Shopify الشحن لا يدعم DDP أو رسوم التسليم المدفوعة
- قم بمراجعة سياسات شركات الشحن المختلفة في Shopify للتأكد من أنها تلبي احتياجات عملك
كيفية مراجعة أهلية أعمال الشحن في Shopify
يتطلب منك Shopify شراء ملصقات الشحن، مما يسمح لك بطباعة ملصقات الشحن من حساب Shopify الخاص بك. ستحصل أيضًا على أسعار مخفضة لملصقات الشحن الخاصة بك. ومع ذلك، تحتاج إلى التأكد من أن أعمال Shopify الخاصة بك لديها موقع تنفيذ مؤهل.
أولاً، يجب أن يكون مقر نشاطك التجاري في نفس البلد الذي يقع فيه موقع تلبية الطلبات. على سبيل المثال، إذا كان موقع الشحن الخاص بمتجرك يقع في المملكة المتحدة، فيجب أن يكون العنوان أيضًا في المملكة المتحدة. وبهذه الطريقة، يمكنك شراء ملصقات الشحن من شركات التوصيل DPD (رسوم التسليم مدفوعة) أو Evri.
تحقق من هذا الجدول لمعرفة ملصقات الشحن التي يمكنك شراؤها بناءً على موقع التنفيذ في متجرك:
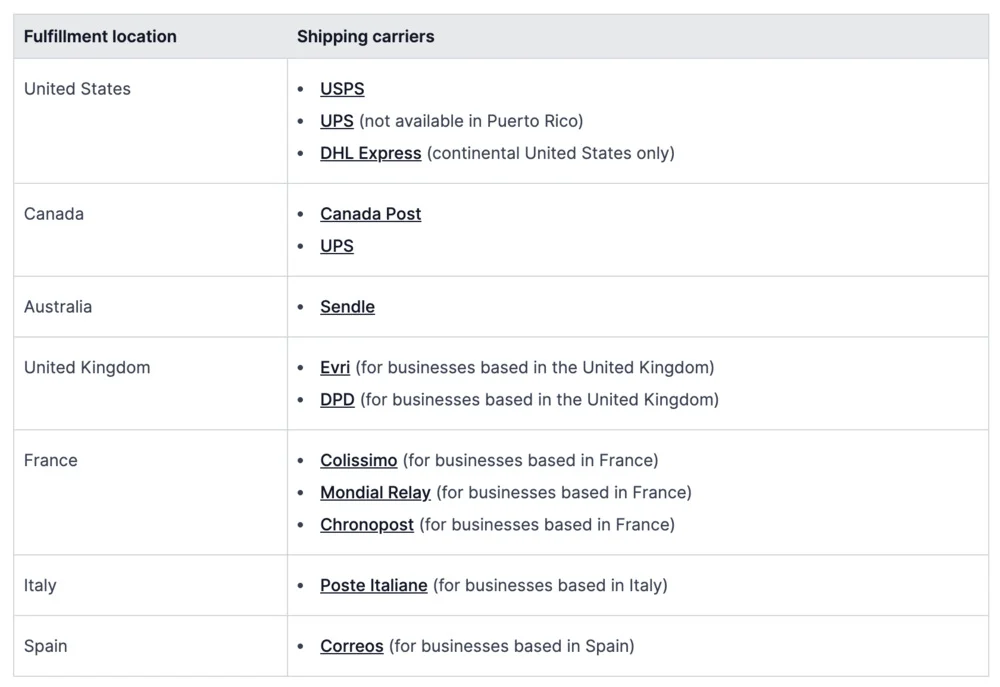
كيفية إضافة تفاصيل الشحنة على شوبيفاي
تأخذ شركات الشحن في الاعتبار المعلومات التالية لحساب أسعار الشحن لحزم المنتجات. ومع ذلك، من المهم إضافة تفاصيل دقيقة إلى منتجاتك، مثل:
- عنوان المنشأ
- عنوان الوجهة
- بُعد الحزمة (يتم استخدام بُعد حزمة المنتج الافتراضي أثناء الدفع. عند استخدام حزم منتجات متعددة، اضبط الأبعاد عند شراء ملصقات الشحن. ملاحظة: استخدم تطبيق شحن إذا كنت تريد من شركات الشحن حساب أسعار الشحن بناءً على الحزم)
- وزن العبوة (يجب إضافة الوزن الدقيق للمنتج والحاوية. يتم احتساب سعر الشحن على أساس وزن المنتج بالإضافة إلى الصندوق أو الظرف أو أي حاوية شحن)
ما هي أسعار الشحن الافتراضية في Shopify؟
بمجرد إنشاء حساب Shopify جديد، تتم إضافة أسعار الشحن المحسوبة افتراضيًا اعتمادًا على المنطقة الزمنية:
- تتم إضافة أسعار USPS افتراضيًا إذا كان المتجر يقع في الولايات المتحدة
- تتم إضافة أسعار Canada Post بشكل افتراضي إذا كان المتجر يقع في كندا
- تتم إضافة الأسعار الثابتة افتراضيًا إذا كان المتجر يقع في أستراليا
ملحوظة : ارجع إلى قسم "إنشاء أسعار الشحن المحسوبة" في دليل "كيفية إعداد الشحن على Shopify"
كيفية إعداد ملفات تعريف الشحن على Shopify
تحدد ملفات تعريف الشحن الخاصة بك الأسعار بناءً على التفاصيل التي تدخلها. يتبع كل ملف تعريف شحن قواعد معينة تحدد أسعار الشحن. تعتمد هذه الملفات الشخصية أيضًا على المنتج. ومع ذلك، إذا كنت تفرض سعر شحن ثابتًا، فقم بإنشاء ملف تعريف شحن عام. بخلاف ذلك، قم بإنشاء ملفات تعريف شحن مخصصة لمجموعة متنوعة من أسعار الشحن بناءً على منتجات مختلفة.
سيفرض Shopify أسعار شحن مختلفة بناءً على المكان الذي تأتي منه منتجاتك ويتم تسليمها إليه. أضف المنتجات التي تشترك في سعر الشحن إلى ملف تعريف الشحن المناسب. ثم قم بإعداد مناطق الشحن والأسعار المختلفة لهذه المنتجات.
ما يجب مراعاته عند إعداد ملفات تعريف الشحن في Shopify:
- سيكون لكل موقع في ملف تعريف الشحن مناطق شحن وأسعار خاصة به
- تتم إضافة بعض التطبيقات، مثل تطبيقات الطباعة المخصصة حسب الطلب، تلقائيًا كموقع لملف تعريف الشحن ويمكنها تغيير إعداد الشحن الخاص بك
- إذا كانت المنتجات لها أسعار شحن مختلفة، فسيتم دمج جميع الأسعار وإضافتها عند الدفع. وهذا يؤدي إلى ارتفاع تكاليف الشحن للمشترين.
- يمكن إضافة منتج أو متغير منتج واحد فقط إلى ملف تعريف الشحن. إذا تمت إضافة نفس المنتج أو متغير المنتج إلى ملف تعريف شحن آخر، فستتم إزالة هذا من ملف تعريف الشحن الأول.
كيفية إعداد ملف تعريف عام للشحن على Shopify
اختر ملفًا عامًا للشحن إذا كنت تريد نفس أسعار الشحن لجميع المنتجات. إليك الطريقة:
- من مسؤول Shopify > الإعدادات > الشحن والتسليم
- انتقل إلى قسم أسعار الشحن العامة > ملف تعريف الشحن
- في قسم أصول الشحن، تم تغيير التعديل إلى المواقع. التحقق من إدارة مواقع التنفيذ.
- لإعداد كل منطقة شحن في ملف تعريف الشحن الخاص بك، انتقل إلى قسم مناطق الشحن > إنشاء منطقة. قم بتسمية منطقة الشحن، وحدد مناطق المنطقة أو بلدانها، ثم انقر فوق تم.
- لإضافة كل سعر شحن في المنطقة، انقر فوق إضافة سعر، وحدد تفاصيل السعر، ثم انقر فوق تم.
- انقر فوق حفظ
كيفية إعداد ملف تعريف شحن مخصص على Shopify
إذا كنت تفضل أسعار شحن مختلفة لمنتجات مختلفة، فقم بإنشاء ملف تعريف شحن مخصص. يمكنك إنشاء ما يصل إلى 99 ملفًا شخصيًا مخصصًا! إليك الطريقة:
- من مسؤول Shopify > الإعدادات > الشحن والتسليم
- انتقل إلى أسعار الشحن المخصصة > إنشاء ملف تعريف جديد
- أدخل اسم الملف الشخصي
- انتقل إلى قسم المنتجات > إضافة منتجات. ثم قم بإضافة المنتجات إلى ملف تعريف الشحن.
- انتقل إلى قسم أصول الشحن وقم بتحرير التغييرات على المواقع. التحقق من مواقع التنفيذ.
- لإعداد كل منطقة شحن في ملف تعريف الشحن الخاص بك، انتقل إلى قسم مناطق الشحن > إنشاء منطقة. قم بتسمية منطقة الشحن، وحدد مناطق المنطقة أو بلدانها، ثم انقر فوق تم.
- لإضافة كل سعر شحن في المنطقة، انقر فوق إضافة سعر، وحدد تفاصيل السعر، ثم انقر فوق تم.
- انقر فوق حفظ
ملاحظة : تحقق من إدارة مواقع التنفيذ لإدارة المواقع النشطة أو إلغاء تنشيط المواقع أو إنشاء مجموعة جديدة من المواقع أو إضافة موقع جديد إلى مجموعة مواقع أو إزالة موقع.
كيفية إعداد الشحن على Shopify: 9 فئات مختلفة
قبل تعلم كيفية إعداد الشحن على Shopify، تعرف على مناطق الشحن وملفات تعريف الشحن. يتعلق الأول بمجموعة من المناطق أو البلدان التي تحدد أسعار الشحن الخاصة بك عليها. بينما يساعدك الأخير على تحديد أسعار منتجات ومواقع معينة.
ملاحظة : تأكد من تضمين المنطقة أو البلد في سوق نشط في إعدادات السوق الخاصة بك. إذا كانت المنطقة أو البلد غير نشط، فلن يتمكن العملاء من تقديم طلب حتى إذا كانت المنطقة أو البلد تنتمي إلى منطقة شحن بأسعار شحن معينة.
1. كيفية إنشاء أسعار شحن ثابتة
تشير أسعار الشحن الثابتة إلى مبلغ داخل منطقة الشحن أو الطلبات الموضوعة على حد معين. على سبيل المثال، يمكنك إنشاء معدل شحن ثابت للطلبات التي تزيد قيمتها عن 100 دولار. اتبع الخطوات التالية:
- من مسؤول Shopify > الإعدادات > الشحن والتسليم
- انتقل إلى قسم الشحن، واختر ملف الشحن الذي تريد إضافة الأسعار إليه
- انقر فوق إضافة معدل بجوار المنطقة
- حدد وقت العبور أو السعر الثابت المخصص لتسمية السعر
- إضافة شروط على أساس السعر أو الوزن (اختياري)
- انقر فوق تم
- انقر فوق حفظ
2. كيفية إنشاء أسعار الشحن بالعملات المحلية
ينشئ هذا الخيار سعرًا ثابتًا للعملاء في بلدان معينة. على سبيل المثال، يمكنك تقديم سعر شحن ثابت للمشترين من الولايات المتحدة. ومع ذلك، هذا الخيار متاح فقط للمتاجر التي تستخدم Shopify Payments.
- من مسؤول Shopify > الإعدادات > الشحن والتسليم
- انتقل إلى قسم الشحن، واختر ملف الشحن الذي تريد إضافة الأسعار إليه
- انقر فوق إضافة معدل بجوار المنطقة
- حدد وقت العبور أو السعر الثابت المخصص لتسمية السعر
- أدخل سعر الشحن واختر العملة المحلية للمنطقة أو البلد
- إضافة شروط على أساس السعر أو الوزن (اختياري)
- انقر فوق تم
- انقر فوق حفظ
3. كيفية إنشاء أسعار الشحن المحسوبة على Shopify
يتم تحديد أسعار الشحن المحسوبة عند الدفع من قبل شركة توصيل تابعة لجهة خارجية. هذه الأسعار هي المبلغ المحدد الذي تتقاضاه شركات البريد السريع، مثل FedEx أو UPS.

- من مسؤول Shopify > الإعدادات > الشحن والتسليم
- انتقل إلى قسم الشحن، واختر ملف الشحن الذي تريد إضافة الأسعار إليه
- انقر فوق إضافة معدل بجوار المنطقة
- اختر استخدام الناقل أو التطبيق لحساب الأسعار
- اختر خدمة الشحن من القائمة المنسدلة
- انتقل إلى قسم الخدمات، واختر طرق الشحن من خدمة الشحن التي اخترتها
- عرض أي خدمات جديدة من خدمة الشحن في قسم الخدمات المستقبلية (اختياري)
- أضف رسوم المناولة التي ترغب بإضافتها إلى السعر المحسوب (اختياري)
- انقر فوق تم
- انقر فوق حفظ
4. كيفية إعداد المعدلات المحسوبة أو المخفضة
يمكنك إعداد أسعار مخفضة أو زيادة الأسعار اعتمادًا على إجمالي سعر الشحن. وسيتم احتساب هذه المبالغ عند الخروج. على سبيل المثال، إذا كان سعر الشحن مرتفعًا جدًا، فيمكنك تقديم سعر مخفض محسوب. بخلاف ذلك، يمكنك زيادة أسعار الشحن لتغطية تكاليف المناولة والتعبئة والتغليف.
- من مسؤول Shopify > الإعدادات > الشحن والتسليم
- من قسم الشحن، حدد ملف تعريف الشحن الذي تريد تحريره
- انقر على القائمة المنسدلة للكباب (...) بجانب السعر الذي تريد تعديله > تعديل السعر
- انتقل إلى قسم رسوم المناولة، وقم بتعيين السعر الجديد
- انقر فوق تم
- انقر فوق حفظ
5. كيفية إنشاء أسعار شحن مجانية على Shopify
يمكنك إضافة شحن مجاني إلى مناطق شحن محددة أو عند استيفاء معايير التسوق. والأفضل من ذلك، تعيين الشحن المجاني كمعدل افتراضي لجميع الطلبات. إليك الطريقة:
- من مسؤول Shopify > الإعدادات > الشحن والتسليم
- من قسم الشحن، حدد ملف تعريف الشحن الذي تريد تحريره
- أضف سعر شحن مجاني لكل منطقة شحن من خلال النقر على "إضافة سعر"، وإدخال اسم السعر، وتعيين قيمة السعر على 0
- انقر فوق تم
- انقر فوق حفظ
6. كيفية إنشاء شحن مجاني على أساس السعر
يمكنك إعداد الشحن المجاني إذا وصل العميل إلى قيمة معينة. أضف شرطًا يعتمد على السعر إلى إعدادات الشحن الخاصة بك.
- من مسؤول Shopify > الإعدادات > الشحن والتسليم
- من قسم الشحن، حدد ملف تعريف الشحن الذي تريد تحريره
- أضف سعر شحن مجاني لكل منطقة شحن من خلال النقر على "إضافة سعر"، وإدخال اسم السعر، وتعيين قيمة السعر على 0
- انقر فوق إضافة شروط
- انقر على أساس سعر الطلب
- أدخل الحد الأدنى للسعر
- انقر فوق تم
- انقر فوق حفظ
7. كيفية إنشاء شحن مجاني على أساس الوزن
أضف شروط الشحن على أساس الوزن للسماح للعملاء بالاستمتاع بالشحن المجاني على وزن معين. اتبع الخطوات التالية:
- من مسؤول Shopify > الإعدادات > الشحن والتسليم
- من قسم الشحن، حدد ملف تعريف الشحن الذي تريد تحريره
- أضف سعر شحن مجاني لكل منطقة شحن من خلال النقر على "إضافة سعر"، وإدخال اسم السعر، وتعيين قيمة السعر على 0
- انقر فوق إضافة شروط
- انقر على أساس وزن السلعة
- أدخل الحد الأدنى للوزن
- انقر فوق تم
- انقر فوق حفظ
8. كيفية إنشاء شحن مجاني لمنتجات معينة
قم بإنشاء ملف تعريف شحن مخصص يحتوي على جميع المنتجات التي تأتي مع الشحن المجاني قبل إعداد هذا.
- من مسؤول Shopify > الإعدادات > الشحن والتسليم
- من قسم الشحن، حدد ملف تعريف الشحن الذي تريد تحريره
- أضف سعر شحن مجاني لكل منطقة شحن من خلال النقر على "إضافة سعر"، وإدخال اسم السعر، وتعيين قيمة السعر على 0
- أضف الشروط المستندة إلى الوزن أو القائمة على القيمة (اختياري). إذا قمت بإضافة هذا، فانقر فوق إضافة شروط وحدد ما إذا كان الشرط سيعتمد على وزن الطلب أو قيمته. أدخل الحد الأدنى والحد الأقصى للقيمة.
- انقر فوق تم
- انقر فوق حفظ
9. كيفية إنشاء شحن مجاني لعملاء محددين
إنشاء خصم شحن مجاني للعملاء من خلال منحهم رمز الخصم. يجب على العملاء إدخال رمز الخصم أثناء الدفع لتطبيق الشحن المجاني على طلباتهم.
كيفية تعديل السعر على Shopify
- من مسؤول Shopify > الإعدادات > الشحن والتسليم
- من قسم الشحن، حدد ملف تعريف الشحن الذي تريد تحريره
- انقر على قائمة الكباب (...) بجوار السعر الذي تريد تعديله
- من القائمة المنسدلة، حدد تعديل المعدل
- أدخل السعر
- انقر فوق تم
- انقر فوق حفظ
كيفية حذف السعر على Shopify
- من مسؤول Shopify > الإعدادات > الشحن والتسليم
- من قسم الشحن، حدد ملف تعريف الشحن الذي تريد تحريره
- انقر على قائمة الكباب (...) بجوار السعر الذي تريد حذفه
- من القائمة المنسدلة، انقر فوق حذف
- انقر فوق حفظ
ما هي ملصقات الشحن Shopify؟
يتم إرفاق ملصقات الشحن على عبوة المنتج مع تفاصيل الشحن. فيما يلي بعض المعلومات التي يمكنك العثور عليها على ملصقات الشحن:
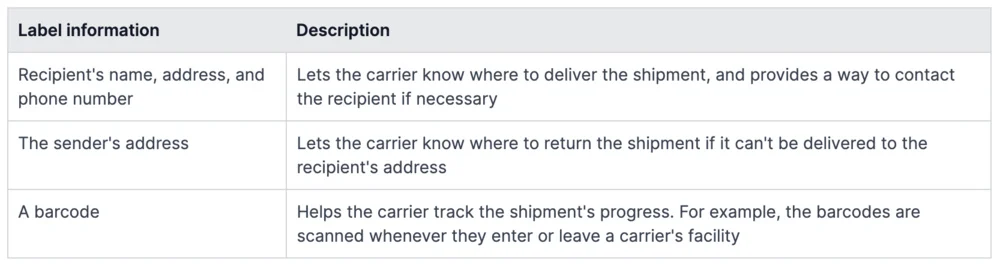
علاوة على هذه التفاصيل، سيعرض ملصق الشحن الخاص بك أيضًا المعلومات التالية:
- رقم الأمر
- عدد تتبع
- تاريخ الإرسال
- نوع الشحن الذي تم شراؤه
- معلومات شركة الشحن
كيفية استخدام ملصقات الشحن للطلبات:
قبل شراء ملصقات الشحن، تأكد من أن نشاطك التجاري لديه موقع تنفيذ مؤهل. يجب عليك إضافة تفاصيل شحنة دقيقة وإعداد طابعة لطباعة ملصقات الشحن الخاصة بك. فيما يلي خطوات استخدام ملصقات الشحن:
- قم بشراء ملصق شحن من تطبيق Shopify أو مسؤول Shopify الخاص بك عبر صفحة التنفيذ
- قم بتنزيل الملصق واستخدم طابعة ملصقات مدعومة لطباعة ملصق الشحن
- أرفق ملصق الشحن بالجزء الخارجي من العبوة
كيفية طباعة ملصقات الشحن على Shopify
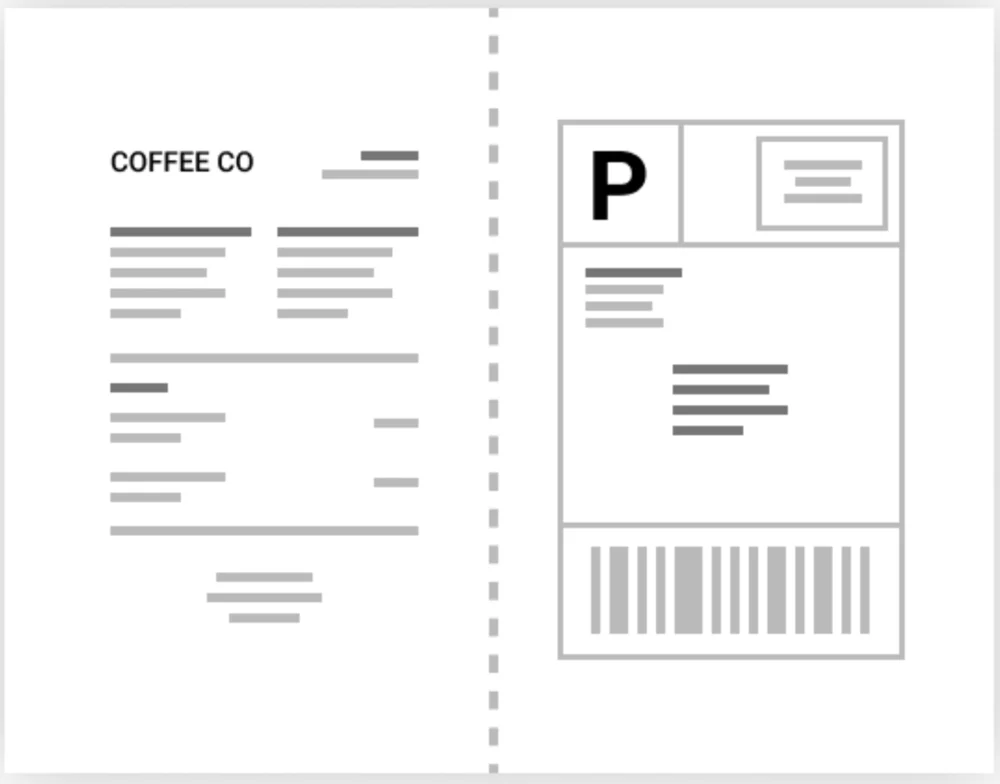
- من مسؤول Shopify > الإعدادات > الشحن والتسليم
- من قسم ملصقات التسوق، انقر فوق طباعة ملصق الاختبار بجوار التنسيق المختار الذي تريد طباعته
- ابحث عن الملف على جهاز الكمبيوتر الخاص بك إذا تم تنزيل الملصق على جهاز الكمبيوتر الخاص بك. بخلاف ذلك، افتح علامة التبويب إذا كانت التسميات مفتوحة في علامة تبويب متصفح جديدة.
- حدد خيار الطباعة
- حدد الطابعة التي تريد استخدامها
- اختر حجم الورق
- انقر فوق طباعة
