لقطة شاشة على MAC: ثلاث طرق سهلة لالتقاط لقطة شاشة على جهاز Mac
نشرت: 2022-06-14طرق مختلفة لالتقاط لقطة شاشة على MAC في عام 2022
إذا كنت مستخدمًا جديدًا لنظام Mac أو كان لديك جهاز Mac لبعض الوقت ولم تكن تعرف قيمة التقاط صورة ، فمن الجدير تخصيص بعض الوقت لإتقان هذه القدرة في نظامك.
يستحق اتجاه لقطات الشاشة الانضمام إليها ، غالبًا لأنها طريقة ممتازة لتسجيل أنشطتك. على سبيل المثال ، في كل مرة أشتري فيها تذاكر لحدث ما ، أو أقوم بدفع فاتورة أو أحدد موعدًا في أي وقت ، أقوم بتدوين ملاحظة بالتأكيد. بهذه الطريقة ، إذا لم تتم معالجة دفعة بطاقة الائتمان التي قمت بها في اليوم الذي خططت له ، فسأكون قادرًا على إثبات أنني قمت بجدولة الدفعة قبل يوم الاستحقاق. لذلك ستتعرف في هذه المقالة على كيفية التقاط لقطة شاشة على نظام Mac باستخدام طرق مختلفة
جدول المحتويات
- 1 أساسيات لقطة شاشة Mac
- 2 كيفية التقاط لقطة شاشة على جهاز Mac باستخدام الأمر shift
- 2.1 الأمر- Shift-3
- 2.2 العالي-الأوامر -4
- 3 كيف يمكنك التقاط لقطة شاشة على MAC باستخدام Touch Bar؟
- 4 استخدم تطبيقات الطرف الثالث لالتقاط لقطة شاشة على جهاز Mac
- 4.1 1. Skitch
- 4.2 2. شوتر
- 4.3 3. سناجيت
- 4.4 4. Monosnap
- 4.5 5. لايت شوت
- 4.6 ذات صلة
أساسيات لقطة شاشة ماك
لا يوجد زر مخصص لعرض الطباعة لمنتجات Apple ؛ ومع ذلك ، هناك قائمة منفصلة. حتى أن البعض يقول إنه متفوق! مع إطلاق macOS Mojave ، غيرت Apple كيفية استخدامهم لأداة التقاط شاشة Mac ، مضيفة أمرًا واحدًا سيفتح خيارًا لالتقاط الشاشة. بمجرد إتقان هذا الأمر ، ستجعل لقطات الشاشة سهلة.
ومع ذلك ، توفر أداة لقطة الشاشة الأصلية من Apple خمسة خيارات فقط لكيفية التقاط لقطة شاشة للشاشة على جهاز Mac الخاص بك. أثناء متابعتك للقراءة ، ستجد أن العديد من الخيارات متاحة عبر برامج الجهات الخارجية. لذا دعنا نتعرف على الأفضل بالنسبة لك.
كيفية التقاط لقطة شاشة على جهاز Mac باستخدام أمر shift
الأوامر- Shift-3
سيأخذ اختصار لوحة المفاتيح هذا صورة لشاشتك بالكامل.
العالي-الأوامر -4
استفد من تركيبة لوحة المفاتيح هذه لتغيير المؤشر إلى سهم ، يمكن سحبه لتحديد منطقة الشاشة المراد التقاطها. أخيرًا ، اضغط على زر الماوس أو لوحة التتبع لالتقاط الصورة.
هناك العديد من البدائل بعد الضغط على Shift-Command-4
انقر وحرر مفتاح المسافة الخاص بك . يتغير التقاطع إلى رمز الكاميرا حتى تتمكن من التمرير فوق أي نافذة مفتوحة. حدد النافذة التي تريد التقاط صورة لها. ستحتوي لقطة الشاشة التي تم التقاطها باستخدام هذه الطريقة على حدود بيضاء تحيط بالنافذة وظل يسقط في بعض الأحيان.
اضغط مع الاستمرار على مفتاح المسافة واضغط عليه (بعد السحب للفت الانتباه إلى منطقة ما ، ولكن قبل تحرير الماوس أو لوحة التتبع). بعد ذلك ، يؤدي هذا إلى تأمين حجم وشكل المنطقة المحددة ولكنه يسمح لك بتغيير موضع تلك المنطقة على الشاشة. إنه مفيد للغاية إذا تم إيقاف اختيارك الأول ببضع بكسل فقط. ما عليك سوى الضغط باستمرار على شريط المسافة وتحريكه قبل تحرير زر الماوس لالتقاط صورة.
اضغط مع الاستمرار على زر Shift (بعد تحريك الماوس لتحديد منطقة ، ولكن قبل تحرير الماوس أو لوحة التعقب). المفتاح مقفل على جانبي المنطقة المحددة بواسطة الشعيرات المتصالبة ، مع الحفاظ على الحافة السفلية. يتيح للمستخدم تحريك الماوس لأعلى أو لأسفل للتحرك على الحافة السفلية.
أثناء عدم تحرير زر الماوس ، حرر مفتاح Shift واضغط عليه مرة أخرى للتحول إلى الحافة اليسرى للمنطقة المحددة. يمكنك التبديل بين تحريك الحافة السفلية والحافة اليمنى بالضغط على زر الماوس أو لوحة اللمس في مكانها والضغط على زر Shift.
كيف تأخذ لقطة شاشة على MAC باستخدام Touch Bar؟
إذا كنت لا تزال مقتنعًا بأنه لا يمكنك العيش بدون شاشة الطباعة التي تشبه زر Windows ... هل يتضمنها جهاز Mac الخاص بك؟ شريط اللمس؟ إذا كانت الإجابة بنعم ، فستتمكن من إنشاء زر خصيصًا لالتقاط الصور! هيريس كيفية القيام بذلك:
- الوصول إلى تفضيلات النظام> لوحة المفاتيح
- انقر فوق "تخصيص شريط التحكم"
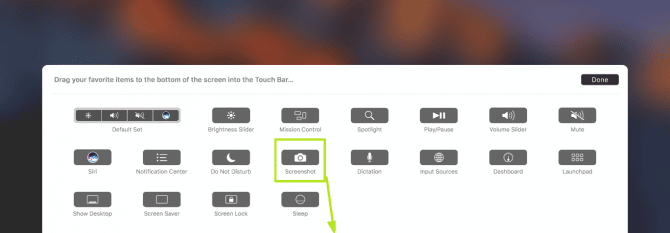


- اختر مكانًا لالتقاط شاشتك ، وانقر على Touch Bar ، واسحبه وأفلته ، واحفظ التعديلات.
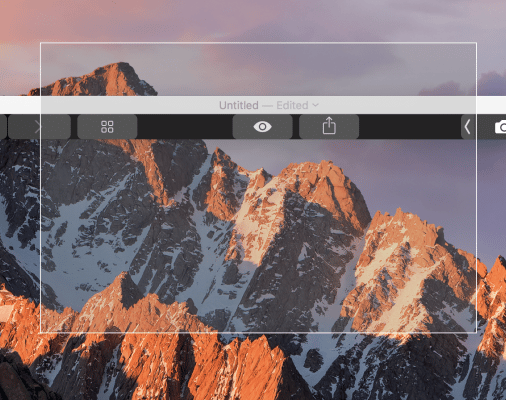
يمكنك الآن التقاط شاشة Mac باستخدام Touch Bar فقط. حدد زر لقطة الشاشة ؛ سيعرض هذا خيارًا لالتقاط الشاشة. حدد "حفظ إلى" إذا كنت تريد تغيير الموقع ، وسيتم حفظ لقطات الشاشة الخاصة بك. حدد المنطقة التي ترغب في التقاطها: الشاشة بأكملها ، أو منطقة معينة ، أو نافذة معينة. حرك المؤشر لالتقاط صورة.
استخدم تطبيقات الطرف الثالث لالتقاط لقطة شاشة على Mac
1. سكيتش
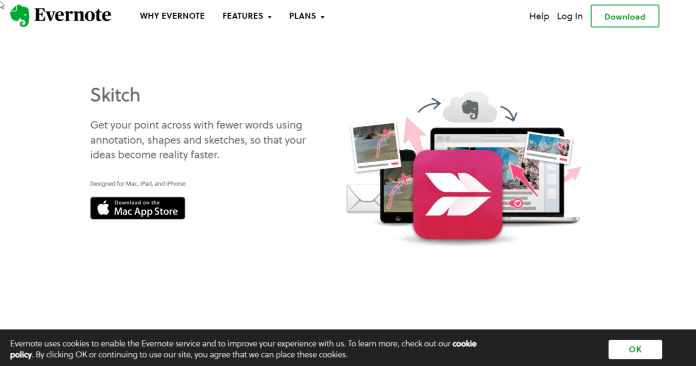
Skitch هو أفضل تطبيق تابع لجهة خارجية لأخذ لقطات شاشة باستخدام جهاز Mac الخاص بك. التطبيق مجاني للتنزيل والاستخدام والذي تم إنشاؤه بواسطة Evernote. إذا كنت بالفعل أحد مستخدمي Evernote ، فستستفيد من المزايا الإضافية عند استخدام كلا التطبيقين.
من خلال مجموعة من خيارات التعليقات التوضيحية المفيدة ، يجعل Skitch التقاط لقطات الشاشة وتعديلها أمرًا بسيطًا.
تنزيل: Skitch (مجانًا)
2. شوتر
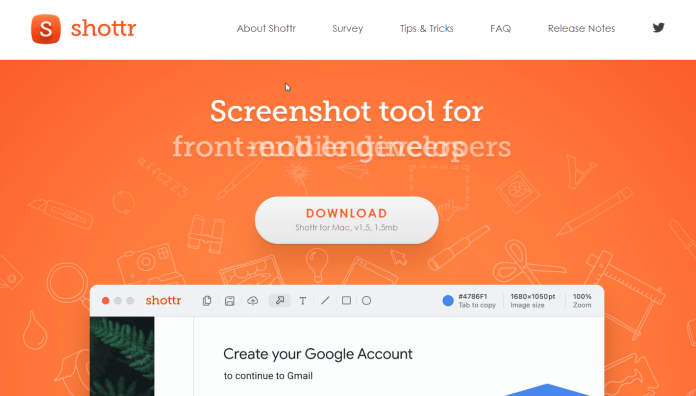
Shottr هو تطبيق لقطة شاشة خفيف وخفيف الوزن يمكنك تثبيته على جهاز Mac الخاص بك. إنه بديل رائع لأولئك الذين لا يستطيعون تنزيل التطبيقات من خلال Mac App Store. متجر تطبيقات ماك. يمكن العثور على Shottr في شريط القوائم الخاص بك ؛ يعرض رمز "S" . عندما تفتحه ، ستتمكن من اكتشاف عدد لا يحصى من الخيارات.
يمكن أن يظهر تطبيق لقطة الشاشة هذا في قائمة أفضل 10 تطبيقات لأنه يوفر الكثير من الميزات المجانية المدفوعة. تتضمن الأمثلة على ذلك لقطات شاشة للتمرير ، والتعليقات التوضيحية ، والتكبير أو إيقاف تشغيل الشاشة ، بالإضافة إلى التعرف الضوئي على الحروف. يمكن الوصول إلى كل هذه الميزات من خلال الإصدارات المدفوعة من غالبية التطبيقات الأخرى للحصول على لقطات شاشة.
تنزيل: Shottr (مجاني)
3. سناجيت
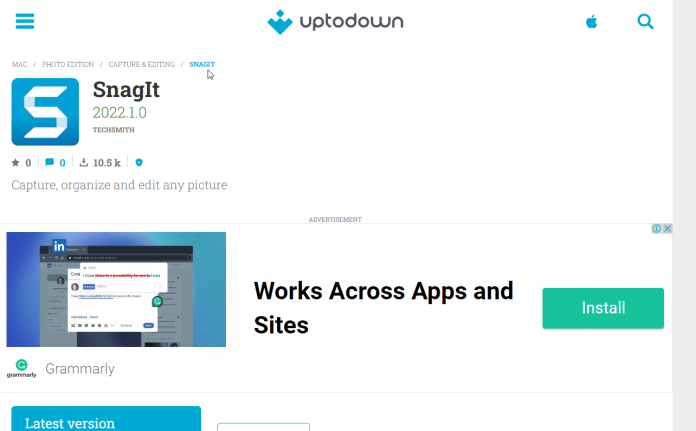
Snagit هو أغلى برنامج لالتقاط الصور على جهاز Mac. ومع ذلك ، يتم تحميل التطبيق بميزات متقدمة تتيح معالجة لقطات الشاشة أكثر من غالبية البرامج المجانية المتاحة.
مع مجموعة من خيارات التعليقات التوضيحية ، يتيح لك Snagit تعديل لقطة الشاشة الخاصة بك إلى أقصى حد. على سبيل المثال ، يمكنك اختيار العديد من الخطوط وإضافة تفاصيل إضافية للكلمات (مثل الظلال والظلال) وحتى تعديل عتامة النص. إنها نسخة مصغرة من برنامج فوتوشوب.
4. أحادية الطور
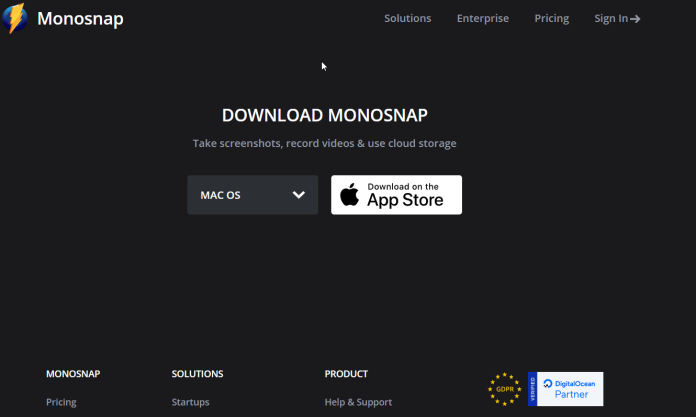
Monosnap هو تطبيق بسيط لتحرير الشاشة لمستخدمي Mac وهو متاح في App Store. من خلال إخفاء شريط القائمة للوصول السريع ، يعمل Monosnap بشكل مشابه للتطبيقات الأخرى المدرجة في هذه القائمة.
هناك خيار رائع آخر يمكنك إجراؤه باستخدام Monosnap وهو إنشاء اختصارات لمهام مختلفة لجعل التقاط الصور أسرع وأكثر كفاءة. فقط انقر فوق رمز Monosnap ، وحدد الإعدادات في القائمة الرئيسية ، وقم بتغيير الإعدادات لتناسب احتياجاتك.
في حين أن الإصدار المجاني سيكون كافياً لمعظم الأشخاص ، فإن الإصدار المدفوع قادر على التسجيل لفترة أطول بالإضافة إلى مساحة تخزين سحابية إضافية وتكامل مع شركات الطرف الثالث. نقترح الدفع مقابل الإصدار المتميز إذا كنت بحاجة إلى مزيد من العمل الاحترافي.
5. لايت شوت
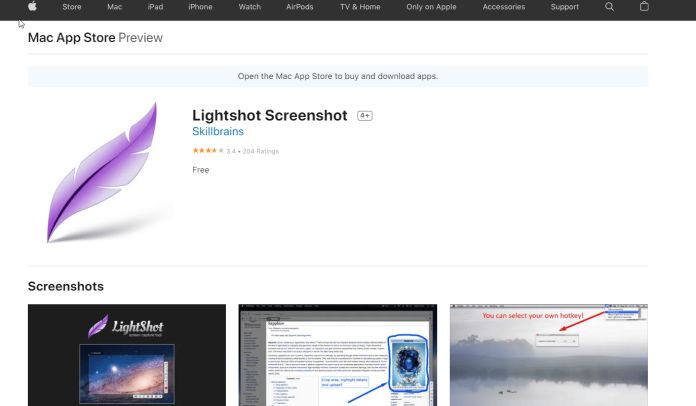
Lightshot هو تطبيق آخر مجاني يمكنك تنزيله من Mac App Store. يقدم التطبيق أدوات جديدة لأخذ صورك ثم التعليق عليها. إنه يشبه Skitch ولكنه يعمل بشكل مختلف قليلاً.
احصل على خدمات غير محدودة لتصميم الجرافيك والفيديو على RemotePik ، احجز نسختك التجريبية المجانية
لتبقى على اطلاع بأحدث أخبار التجارة الإلكترونية وأمازون ، اشترك في النشرة الإخبارية على www.cruxfinder.com
