كيفية إزالة الكائنات في برنامج فوتوشوب
نشرت: 2022-04-28تعد معرفة كيفية إزالة كائن في Photoshop أمرًا ضروريًا لجميع مستخدمي Photoshop. سواء كنت تقوم بتحرير الصور أو التصميم أو إنشاء الصور المركبة ، سيكون هناك دائمًا بعض التفاصيل غير المرغوب فيها التي تعترض طريقك. لحسن الحظ ، يحتوي Photoshop على العديد من الأدوات التي يمكنها إزالة كائن بسرعة وسلاسة!
اليوم ، سننظر في كيفية إزالة كائن في Photoshop باستخدام خمس تقنيات مختلفة. تتفوق كل أداة في إزالة أنواع مختلفة من الكائنات في جميع أنواع السيناريوهات المختلفة ، كل ذلك بمفردها.
يمكن للأدوات أيضًا دمجها ، لذلك لا داعي للقلق مطلقًا بشأن وجود كائن مشتت للانتباه أو غير مرغوب فيه يدمر صورك مرة أخرى.
- كيفية إزالة الكائنات في Photoshop باستخدام أداة التصحيح
- كيفية إزالة الكائنات في Photoshop باستخدام أداة Content-Aware Move
- كيفية إزالة الكائنات في Photoshop باستخدام أداة Clone Stamp
- كيفية إزالة الكائنات في Photoshop باستخدام فرشاة Spot Healing
- كيفية إزالة الكائنات في Photoshop باستخدام أداة الفرشاة
كيفية إزالة الكائنات في Photoshop باستخدام أداة التصحيح
أولاً ، لنبدأ باستخدام أداة التصحيح. تُستخدم أداة Patch لإزالة عناصر الصورة غير المرغوب فيها. يأخذ خيار Content-Aware في أداة Patch وحدات البكسل القريبة ويضعها فوق المنطقة غير المرغوب فيها ، مما يؤدي إلى إنشاء تأثير مزج سلس مع المنطقة المحيطة.
الخطوة 1: ضبط الإعدادات
حدد أداة التصحيح ، التي تم العثور عليها بالنقر بزر الماوس الأيمن فوق Spot Healing Brush وفتح دائرة الأدوات. يمكنك أيضًا التنقل بين أدوات التصحيح المختلفة باستخدام الاختصار J. مع تحديد أداة التصحيح ، انظر إلى شريط الخيارات العلوي.
- التصحيح: أولاً ، نريد ضبط التصحيح على Content-Aware.
- الهيكل : بالنسبة إلى Structure ، يمكننا إدخال قيمة بين 1 و 7 لتعيين مدى قرب أن يعكس التصحيح أي أنماط صور موجودة. يمكن أن يتغير هذا الإعداد من صورة إلى صورة. رغم ذلك ، أجد أن الهيكل 4 يقوم بعمل جيد في معظم الأوقات.
- اللون: بالنسبة إلى اللون ، يمكنك إدخال قيمة بين 0 و 10. سيحدد هذا مقدار تطبيق Photoshop لمزج الألوان الحسابي على التصحيح. إذا قمت بإدخال 0 ، فسيتم تعطيل أي مزج لوني. أحب الاحتفاظ بها عند 0 ، لكن هذا يمكن أن يتغير من صورة إلى أخرى.
- عينة من جميع الطبقات: إذا كنت تريد إجراء تغييرات مباشرة على صورتك ، فاترك هذا بدون تحديد. ومع ذلك ، إذا كنت ستعمل بشكل أقل تدميرًا ، فحدد هذا المربع وأنشئ طبقة جديدة. سيتم وضع كل شيء تقوم بتصحيحه على الطبقة الجديدة.

الخطوة 2: حدد كائن غير مرغوب فيه
من خلال إعداداتنا في مكانها الصحيح ، يمكننا إنشاء مجموعة مختارة حول الخيارات غير المرغوب فيها.
لا يجب أن يكون التحديد دقيقًا. في الواقع ، تريد الاستيلاء على بعض المناطق الخارجية المحيطة حول الكائن غير المرغوب فيه.
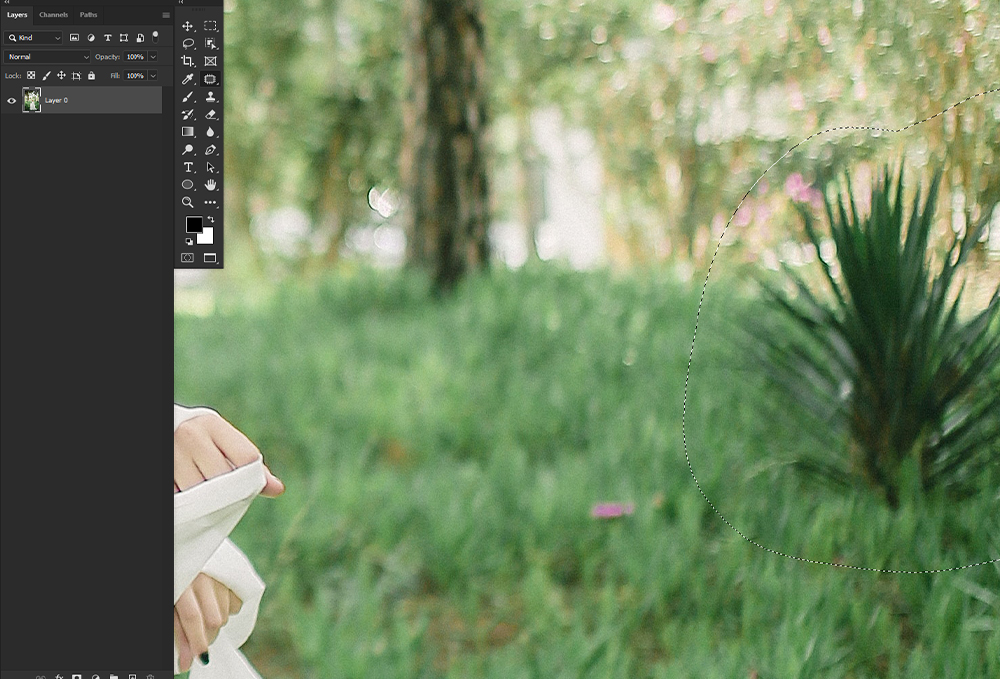
الخطوة 3: اسحب التحديد إلى منطقة جديدة
الآن ، اسحب التحديد فوق منطقة مشابهة للمنطقة التي يوجد بها الكائن الخاص بك. ضع الخطوط والأنسجة في الاعتبار. أدناه ، تأكدت من اصطفاف خط الأفق بين العشب والأشجار.
أخذ العينات من منطقة كانت واضحة ، وإزالة الأدغال الداكنة من الجانب الأيمن من الموضوع.
تذكر ، إذا كنت تحصل على الكثير من القطع الأثرية الغريبة أو التشويش ، فحاول عمل عدة تصحيحات اختبار مختلفة بإعدادات مختلفة. بمجرد أن تكون سعيدًا بالنتائج ، انتقل إلى الكائن الرئيسي غير المرغوب فيه.
يمكنك أيضًا إزالة البيكسلات غير الواضحة أو الأنماط المتكررة عن طريق تصحيحها بأدوات ، وإنشاء تصحيحات أصغر على التصحيح الرئيسي.
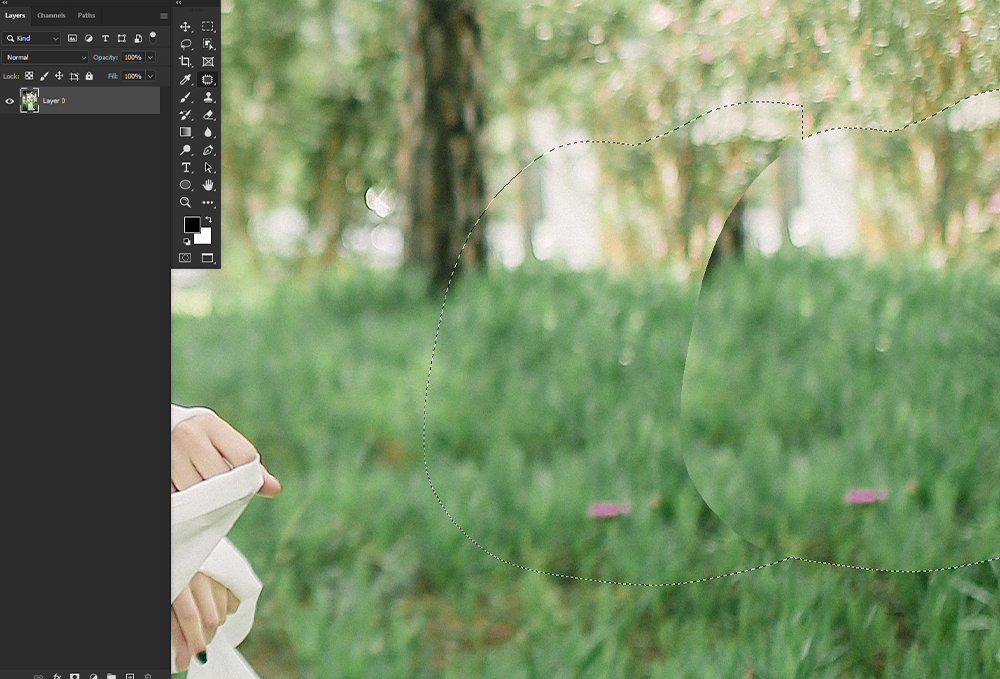
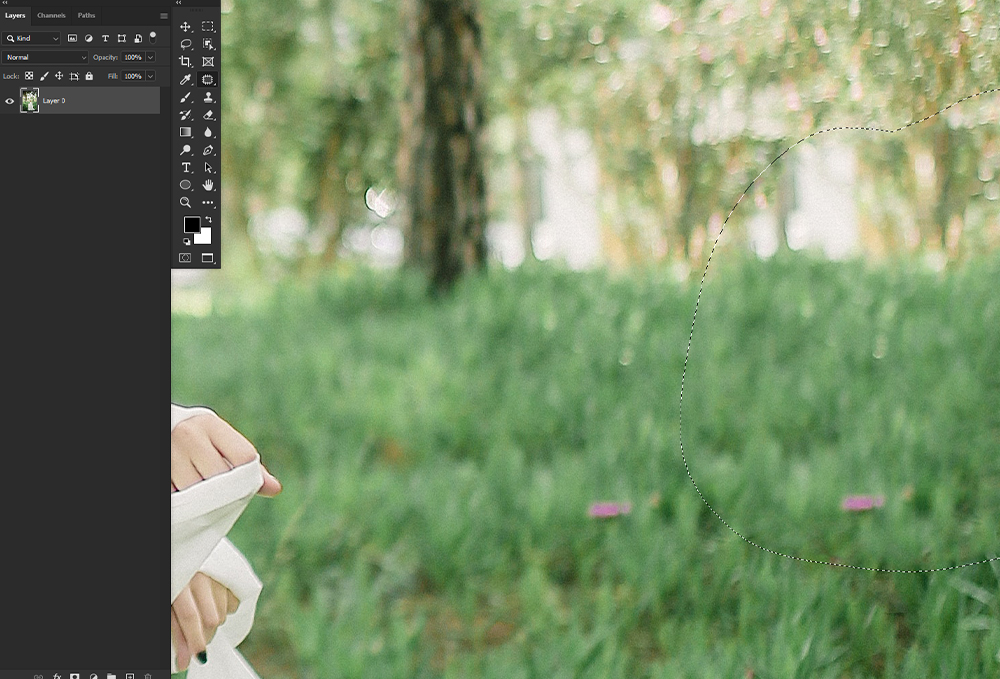


كيفية إزالة الكائنات في Photoshop باستخدام أداة Content-Aware Move
بعد ذلك ، دعنا نغطي أداة Content-Aware Move ، التي تشبه أداة Patch ولكنها تستخدم بشكل مختلف قليلاً.
إذا كان هناك كائن تريد إزالته من مكان ولكن وضعه في مكان آخر ، فستحتاج إلى استخدام Content-Aware Move. ضع في اعتبارك أن أداة Move مثالية عندما تظل الخلفية متشابهة.
الخطوة 1: حدد الكائن الذي تريد نقله
حدد الكائن الذي تريد نقله. تأكد من تحديد جزء من خلفية الموضوع أيضًا. أنت لا تريد اختيار دقيق للغاية.
يمكنك استخدام أداة التحريك لرسم التحديد أو أي أدوات تحديد أخرى ، والعودة مرة أخرى إلى أداة التحريك بمجرد إجراء التحديد.
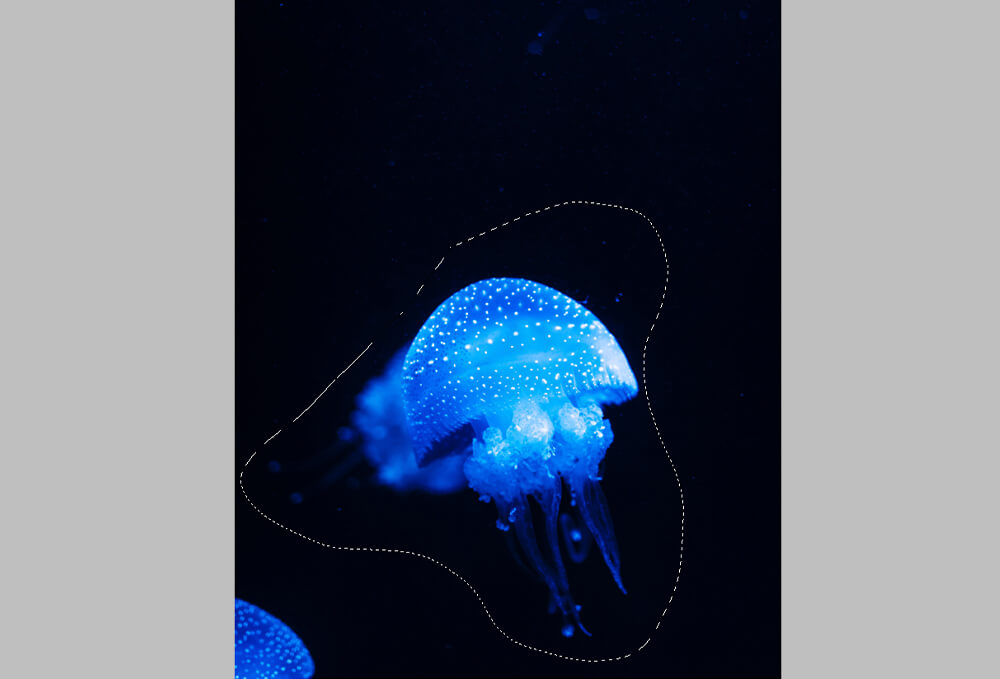
الخطوة 2: اسحب إلى منطقة جديدة
اسحب التحديد إلى المنطقة التي تريد وضع الكائن فيها.
إذا تم تمكين خيار Transform On Drop ، فيمكنك قياس جزء الصورة التي قمت بنقلها للتو.
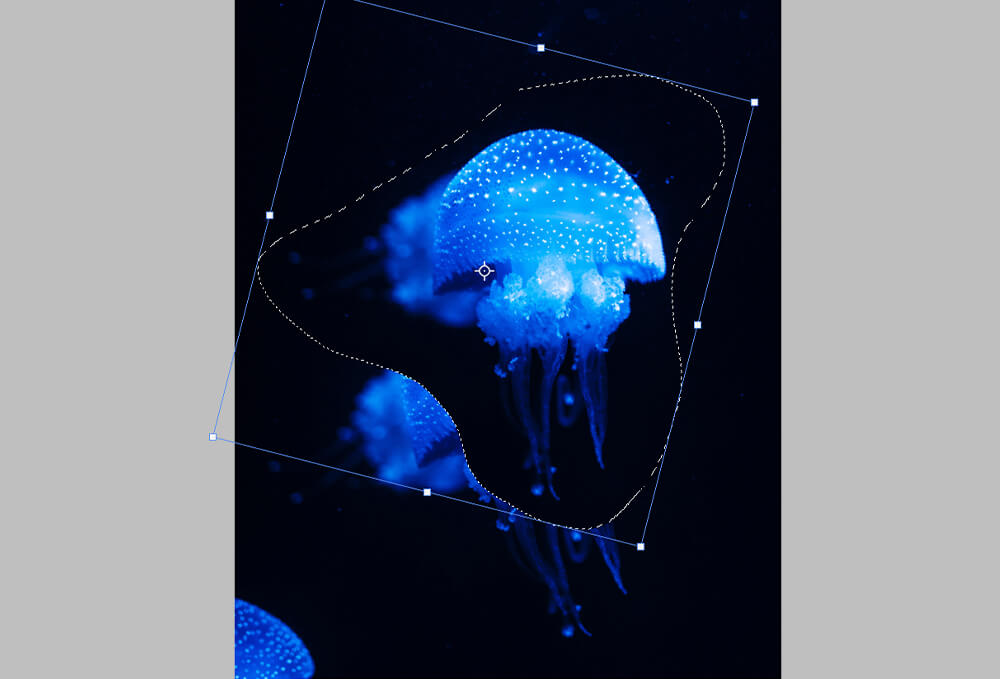
الخطوة 3: تنظيف المنطقة السابقة
بعد إسقاط الكائن في موقعه الجديد ، قد تحتوي المنطقة القديمة على وحدات بكسل متبقية ، أو وحدات بكسل ضبابية ، أو غيرها من القطع الأثرية العامة ذات المظهر الفردي.
قم بتنظيف هذا باستخدام أداة Content Aware-Patch ، باتباع نفس الخطوات التي ستستخدمها عند إزالة كائن عادي - معاملتها ككائنات غير مرغوب فيها بحد ذاتها.
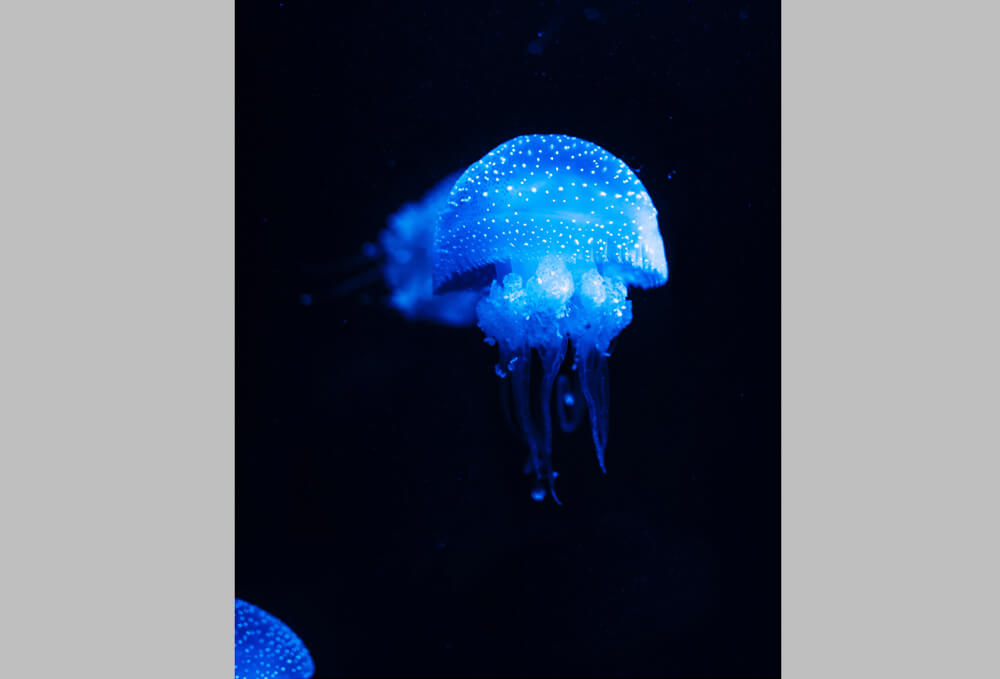
كيفية إزالة الكائنات في Photoshop باستخدام أداة Clone Stamp
أداة Clone Stamp تضع جزءًا من الصورة فوق جزء آخر من نفس الصورة. تعتبر أداة Clone Stamp مثالية لنسخ الكائنات أو إزالة الكائنات غير المرغوب فيها ، الصغيرة والكبيرة.
الخطوة 1: قم بتعيين رأس الفرشاة والإعدادات
حدد أداة Clone Stamp في شريط الأدوات أو بالضغط على S.

اختر رأس الفرشاة والحجم والتعتيم والتدفق في شريط الخيارات. هذا سوف يعتمد على ما تختمه.
أحب اختيار فرشاة أكبر قليلاً من التفاصيل التي أقوم بإزالتها والحفاظ على الصلابة عند حوالي 75٪.
إذا كان الكائن كبيرًا ، فأنا أضبطه على حجم أصغر قليلاً وقم بتقليل الصلابة من أجل مزج أفضل.
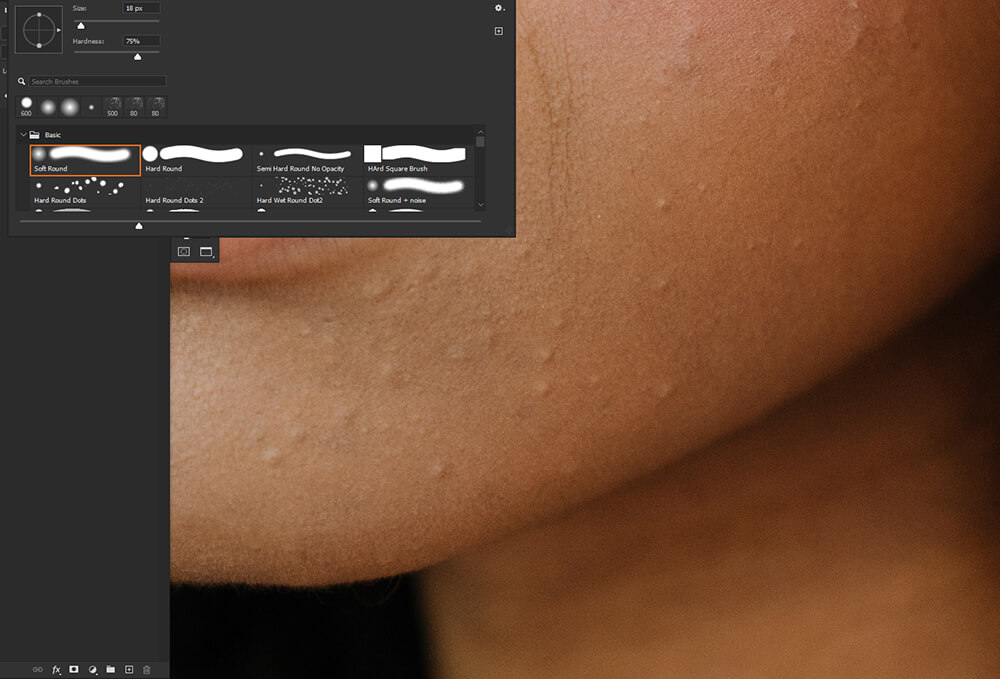
الخطوة 2: عينة منطقة والطلاء
بعد ذلك ، قمنا بتعيين نقطة أخذ العينات عن طريق وضع مؤشر أداة Stamp فوق المنطقة التي نريد أخذ عينات منها ثم الضغط على Alt / Option والنقر.
اسحب فوق التفاصيل التي تريد إزالتها. من الأفضل عمل ضربات أصغر وأقصر بدلاً من الضربات الطويلة.
تريد أيضًا أن تكون حذرًا بشأن تكرار التفاصيل أو إنشاء أنماط غير مقصودة. إذا حدث ذلك ، فانتقل إلى التفاصيل المتكررة مرة أخرى باستخدام منطقة عينة مختلفة.
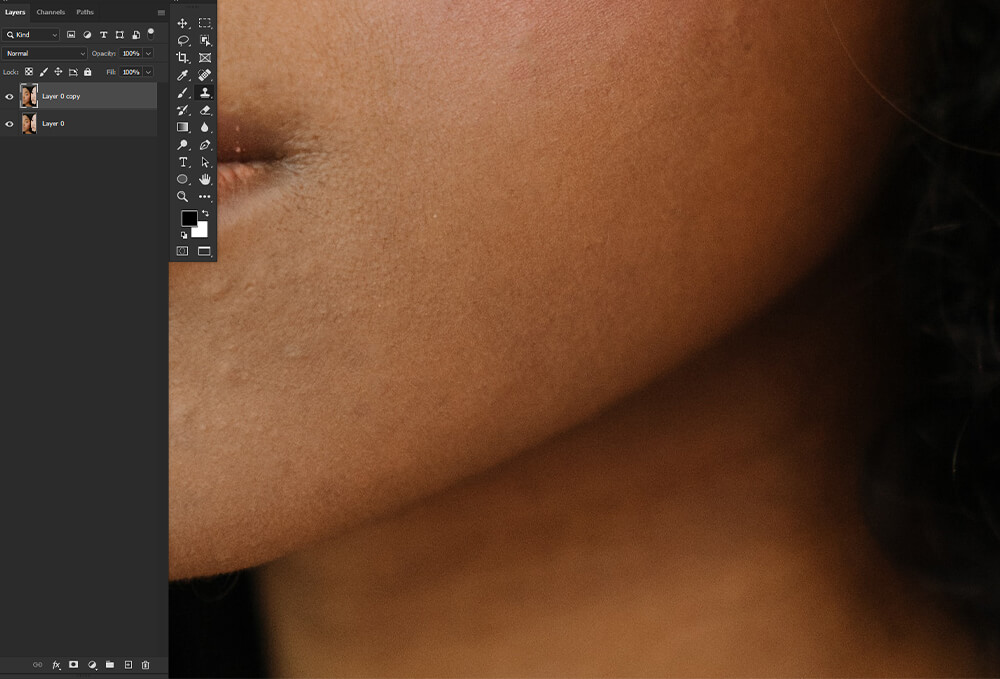
كيفية إزالة الكائنات في Photoshop باستخدام فرشاة Spot Healing
يمكن لأداة Spot Healing Brush إزالة الشوائب والعيوب الطفيفة الأخرى في صورك بسرعة.
تقوم Spot Healing Brush بالطلاء باستخدام وحدات البكسل التي تم اختبار عيّناتها من صورة ما وتطابق كلاً من نسيج وإضاءة وحدات البكسل التي تم اختبار عيّناتها مع وحدات البكسل التي يتم معالجتها.
الخطوة 1: ضبط الإعدادات
أولاً ، حدد أداة Spot Healing Brush ، الاختصار هو J.
- النوع: نريد التأكد من ضبط النوع على Content-Aware.
- حجم الفرشاة: نريد اختيار حجم الفرشاة. يعد اختيار فرشاة أكبر قليلاً من المنطقة التي تريد معالجتها أمرًا مثاليًا. أود أيضًا الاحتفاظ بالصلابة عند حوالي 75٪.
- الوضع: أكثر من مرة ، ستحتاج إلى ضبط الوضع على عادي. ومع ذلك ، يمكنك اختيار استبدال ، والذي سيحافظ على التشويش وحبيبات الفيلم وأي نسيج عند حواف الفرشاة.
- عينة من كل الطبقات: تحقق من Sample All Layers إذا كنت تريد أخذ عينات من البكسل من كل الطبقات المرئية. يمكنك إلغاء تحديد Sample All Layers لأخذ عينات من الطبقة الحالية فقط.
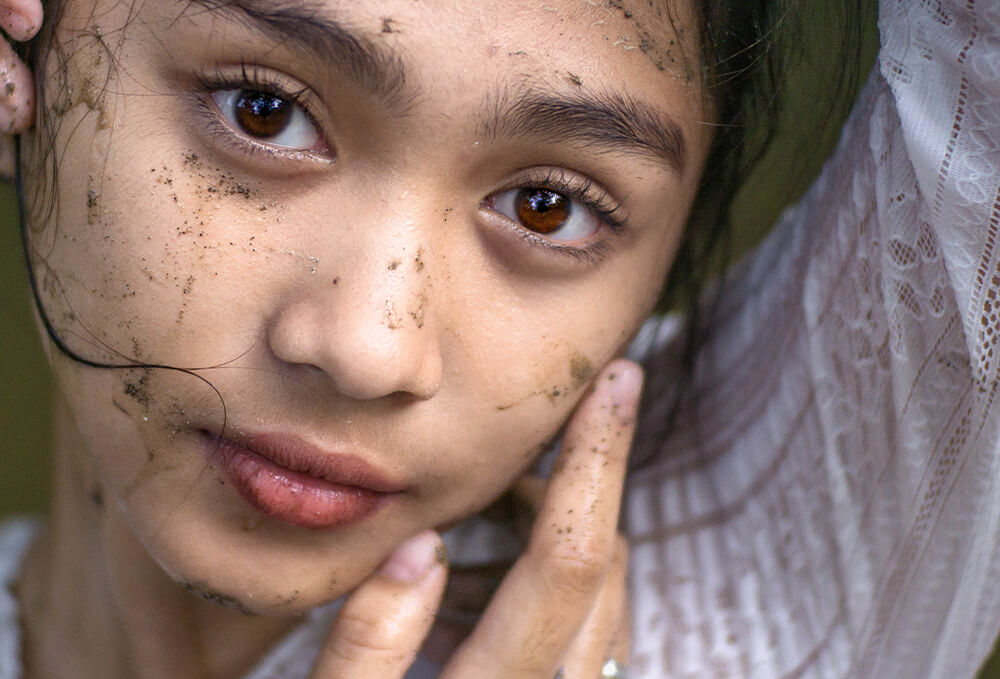
الخطوة 2: اسحب فوق الكائن غير المرغوب فيه
الآن ، انقر فوق المنطقة التي تريد إصلاحها. يمكنك النقر والسحب لتحديد وإزالة العيوب من مناطق أكبر. حاول ألا تختار مساحة كبيرة جدًا. يعد إجراء تحديدات متعددة أصغر أمرًا مثاليًا.
تقوم فرشاة Spot Healing تلقائيًا بإجراء عينات من جميع أنحاء المنطقة المحددة.
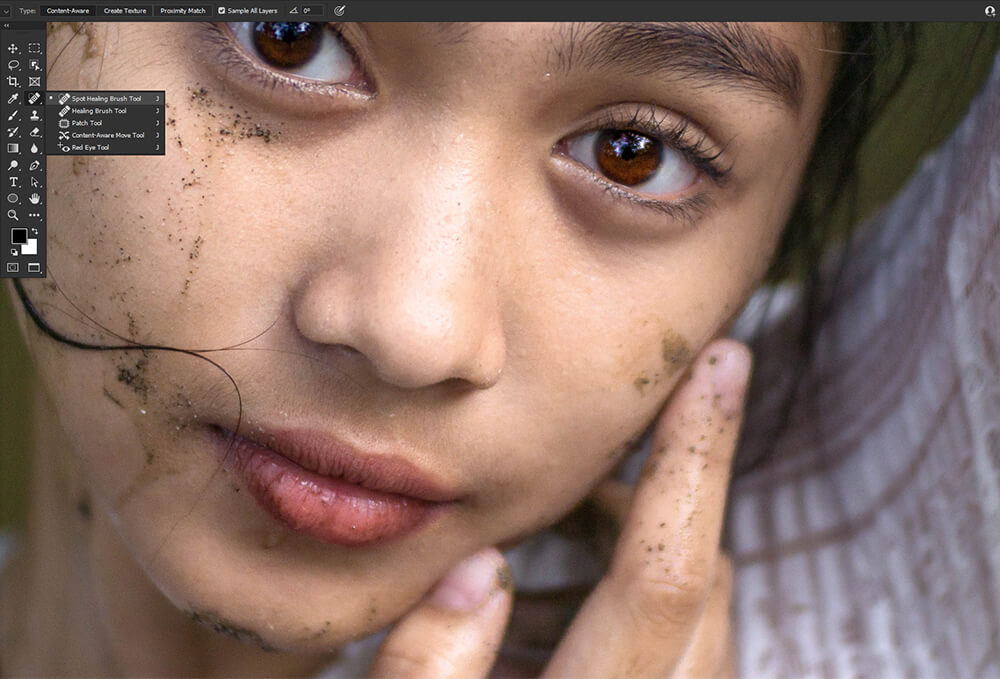
الخطوة 3: فرشاة الشفاء كبديل
جرب أداة Healing Brush إذا كنت تريد المزيد من التحكم في المناطق التي يتم أخذ عينات منها.
تعمل أداة Healing Brush مثل Spot Healing Brush ، لكنك تختار المناطق المراد تحديدها بالضغط على Alt / Options والنقر ، على غرار أداة Clone Stamp.
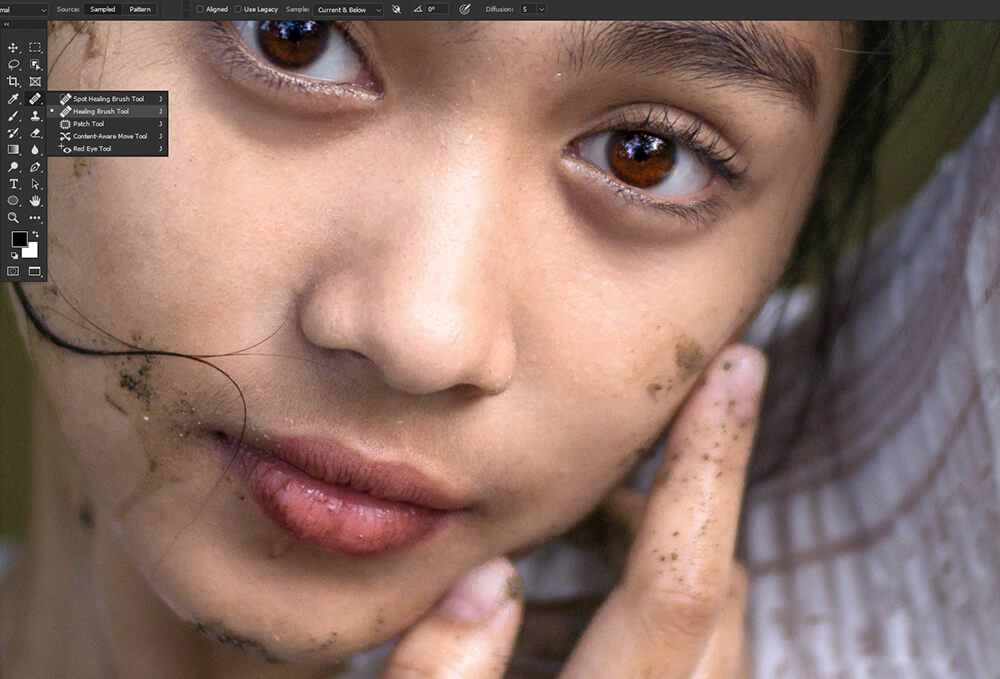
كيفية إزالة الكائنات في Photoshop باستخدام أداة الفرشاة
أخيرًا ، دعنا نغطي كيفية إزالة التفاصيل غير المرغوب فيها باستخدام فرشاة مستديرة افتراضية فقط. هذه التقنية مثالية للكائنات الموجودة على خلفيات بسيطة غير محددة بتفاصيل قليلة أو معدومة. يعد موضوع بعمق مجال ضحل مثالاً رائعًا.
الخطوة 1: اضبط إعدادات الفرشاة
أولاً ، قم بإعداد الفرشاة الخاصة بك.
- نصيحة الفرشاة: بالنسبة لطرف الفرشاة ، فأنت تريد تعيين الفرشاة المستديرة الافتراضية على 0٪ صلابة معظم الوقت. في النهاية ، سيعتمد ذلك على المنطقة التي ترسمها. إذا كانت المنطقة التي تقوم بطلائها بها حواف أكثر قسوة ، فقم بزيادة الصلابة لتتناسب.
- حجم الفرشاة: سيتغير الحجم أثناء الطلاء. قم بتغيير حجم الفرشاة بسرعة باستخدام مفتاحي [و]. أحب أن أبدأ بحجم أكبر قليلاً من المساحة التي أرسمها.
- التدفق والتعتيم: يعد التدفق والتعتيم أدوات رائعة لبناء اللون ببطء ، وهو ما تريد القيام به في هذه التقنية. أقترح ضبط التدفق على 10٪ و 75٪. سوف يتغير معدل التدفق كما تذهب.

الخطوة الثانية: اختيار الألوان
بعد ذلك ، قم بتجربة لون من المنطقة التي تقوم بطلائها ، مع الإفراط في استخدام أداة Color Picker.
في كل مرة تقوم فيها بالطلاء على منطقة بلون جديد ، سترغب في اختيار الألوان من تلك المنطقة ، لذلك غالبًا ما تقوم بتبديل الألوان. للتبديل بسرعة من أداة Brush إلى Color Picker والعودة مرة أخرى ، اضغط مع الاستمرار على Alt. اختر لونًا جديدًا ، وعندما تتخلى عن Alt ، ستكون أداة Brush الخاصة بك نشطة مرة أخرى.
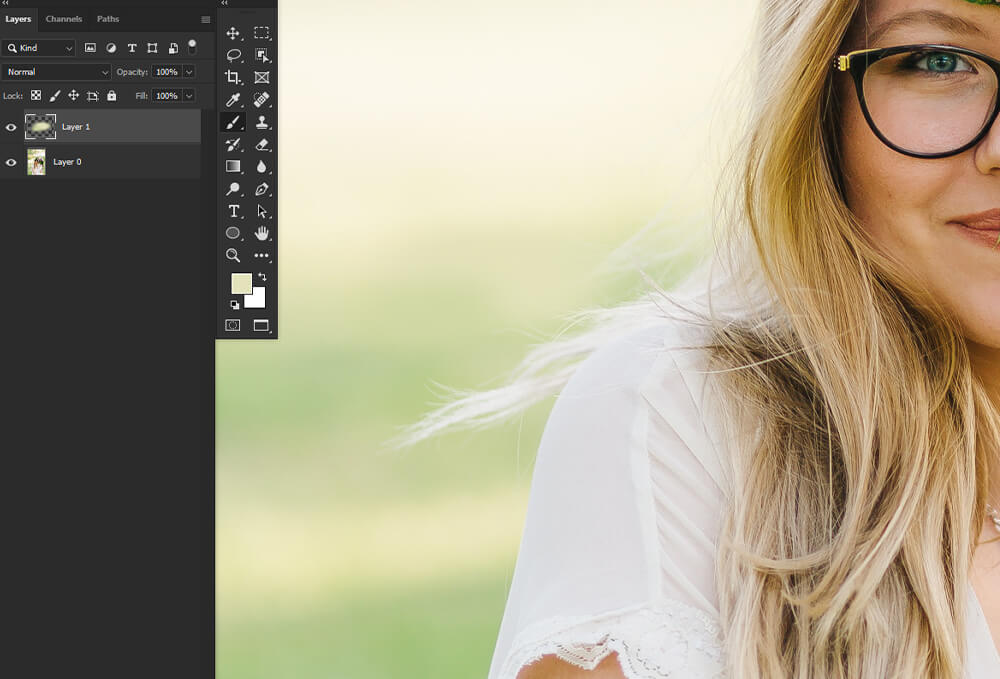
الخطوة 3: قم بالطلاء فوق الكائن الذي ترغب في إزالته
الآن بعد أن تم إعداد الفرشاة الخاصة بك وأنت تعرف كيفية تحديد الألوان بسرعة ، ما عليك سوى رسم الكائن أو التفاصيل غير المرغوب فيها.
يعمل هذا بشكل أفضل على الخلفيات البعيدة عن التركيز لأنك لست مضطرًا للتركيز على رسم أي شكل معين. تحتاج فقط إلى الحصول على مزيج الألوان الصحيح.

خاتمة
هذه هي طريقة إزالة كائن في Photoshop! تذكر أن كل أداة لها نقاط قوتها وضعفها. بمجرد أن تشعر بموعد استخدام كل أداة ، تصبح إزالة الأشياء سريعة وسهلة. يمكنك أيضًا الجمع بين أدوات وتقنيات إزالة الكائنات المختلفة ، مما يمنحك خيارات لا حصر لها وفرصة لتحديد تفضيلاتك الخاصة.
تعد إزالة الأشياء بسلاسة أمرًا ضروريًا للمصورين والفنانين الرقميين على حدٍ سواء - فقط كن حذرًا من تكرار الأنماط ووحدات البكسل الباهتة ومواطن الخلل مثل القطع الأثرية.
