كيفية النشر على Instagram من الكمبيوتر الشخصي و Mac 2022
نشرت: 2022-02-13أصبح Instagram جزءًا أساسيًا من استراتيجية التسويق عبر وسائل التواصل الاجتماعي لكل مسوق. نظرًا لأن المزيد والمزيد من الأشخاص يمكنهم الوصول إلى اتصال بالإنترنت وهاتف ذكي ، فإن قاعدة مستخدمي Instagram تنمو بشكل كبير. المشكلة الوحيدة هي أن Instagram عبارة عن نظام أساسي للجوّال ، ولا يزال معظم الناس لا يعرفون كيفية الوصول إلى Instagram من أجهزة الكمبيوتر الخاصة بهم. ومع ذلك ، مع بعض المساعدة من somen ، يمكنك التغلب على هذه المشكلة ونشرها على Instagram من جهاز الكمبيوتر.
جدول المحتويات
- 1 كيفية النشر على Instagram من جهاز كمبيوتر من Chrome
- 1.1 1. افتح المتصفح.
- 1.2 2. اذهب إلى موقع Instagram.
- 1.3 3. حدد النقر فوق الزر "+" بجوار رمز DM.
- 1.4 4. ببساطة انقر فوق "تحديد من الكمبيوتر" لتحميل ملفك.
- 1.5 5. يمكن اقتصاص الصورة أو تكبيرها أو إضافة وسائط إضافية إذا احتجت إليها.
- 1.6 6. حدد مرشحًا واضبط المرشح.
- 1.7 7. تضمين تسمية توضيحية ونص بديل والموقع والعلامات.
- 1.8 8. انقر فوق مشاركة.
- 2 كيفية تحميل الصور على Instagram على جهاز Mac باستخدام Safari
- 2.1 1. ابدأ متصفح Safari الخاص بك.
- 2.2 2. اذهب إلى موقع Instagram.
- 2.3 3. حدد للنقر فوق الزر "+" بجوار رمز DM.
- 2.4 4. ببساطة انقر فوق "تحديد من الكمبيوتر" لتحميل ملفك.
- 2.5 5. يمكن اقتصاص الصورة أو تكبيرها أو إضافة وسائط إضافية إذا احتجت إليها.
- 2.6 6. حدد مرشحًا واضبط المرشح.
- 2.7 7. قم بتضمين تسمية توضيحية ونص بديل وموقع وعلامات.
- 2.8 8. انقر فوق مشاركة.
- 3 كيفية نشر فيديو على Instagram باستخدام جهاز كمبيوتر سطح المكتب
- 3.1 1. قم بزيارة موقع Instagram باستخدام متصفح الإنترنت المفضل لديك.
- 3.2 2. حدد للنقر فوق الزر "+" بجوار رمز DM.
- 3.3 3. حدد "تحديد من الكمبيوتر" لتحميل ملفاتك.
- 3.4 4. اضبط حجم الفيديو وأضف وسائط إضافية إذا أردت.
- 3.5 5. حدد صورة غلاف ، وقم بقص الفيديو ، ثم قم بالتبديل إلى خيارات الصوت.
- 3.6 6. كتابة تعليق ووضع علامات على المستخدمين الآخرين. تضمين نص بديل وتبديل خيار التعليق.
- 3.7 7. انقر فوق مشاركة.
- 3.8 ذات صلة
على الرغم من أن نظام الوسائط الاجتماعية مخصص للاستخدام داخل التطبيق ، إلا أنه يوفر تجربة متطابقة تقريبًا عند الوصول إليها عبر جهاز الكمبيوتر الخاص بك.
في إصدار Instagram المستند إلى الويب ، يمكنك:
- مشاهدة وإعطاء ردود على قصص الآخرين.
- ابحث عن علامات التجزئة والمستخدمين الآخرين.
- تحقق من خلاصتك
- مثل والتعليق على المشاركات
- الرد على الرسائل المباشرة (DMs)
- مراجعة الإخطارات الخاصة بك
- قم بالوصول إلى علامة التبويب استكشاف
كيفية النشر على Instagram من جهاز كمبيوتر من Chrome
بمعنى آخر: يمكنك بالفعل تحميل محتوى Instagram باستخدام جهاز الكمبيوتر أو سطح مكتب Mac بدلاً من استخدام تطبيق هاتفك الذكي أو متصفحك.
كيفية النشر على Instagram من جهاز الكمبيوتر باستخدام Chrome
1. افتح متصفحك.
أول شيء يجب فعله هو تشغيل Google Chrome. إذا كنت تقوم بتشغيل Windows ، فيمكنك فتحه بالنقر فوق رمز Windows الذي يظهر في شريط المهام. بعد ذلك ، يمكنك البحث في البرامج التي قمت بتثبيتها على جهاز الكمبيوتر الخاص بك حتى تحدد موقع Chrome.
2. انتقل إلى موقع Instagram.
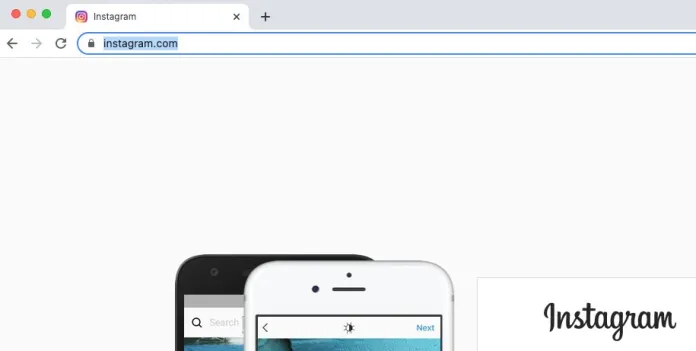
بعد ذلك ، انتقل إلى https://www.instagram.com . قم بتسجيل الدخول باستخدام بيانات اعتماد Facebook أو أدخل عنوان بريدك الإلكتروني أو رقم هاتفك أو اسم المستخدم. إذا قمت بالفعل بتسجيل الدخول إلى إصدار موقع الويب الخاص بـ Instagram أمامك ، فقد يكون لديك البديل "المتابعة باسم [اسم المستخدم]" ، وستقوم بتسجيل الدخول تلقائيًا.
3. حدد للنقر فوق الزر "+" بجوار رمز DM.
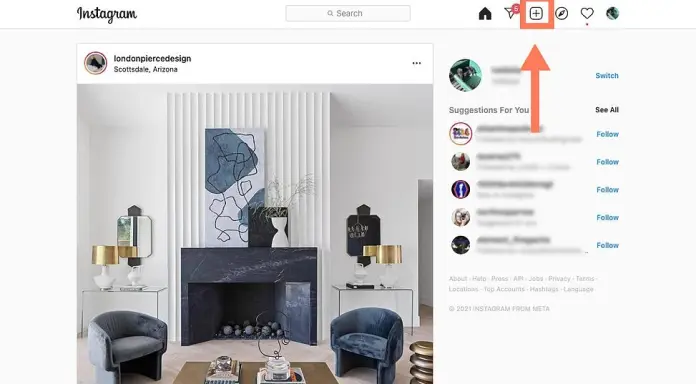
يأتي إصدار موقع الويب الخاص بـ Instagram مع شريط تنقل علوي يكرر شريط التنقل الخاص بتطبيق الهاتف المحمول. بالإضافة إلى ذلك ، يحتوي على شريط بحث وأيقونة الصفحة الرئيسية ، ورمز DM مع علامة زائد بالإضافة إلى قلب ودائرة مع صورة ملفك الشخصي. انقر فوق علامة الجمع الموجودة بجانب رمز DM.
4. ما عليك سوى النقر فوق "تحديد من الكمبيوتر" لتحميل ملفك.
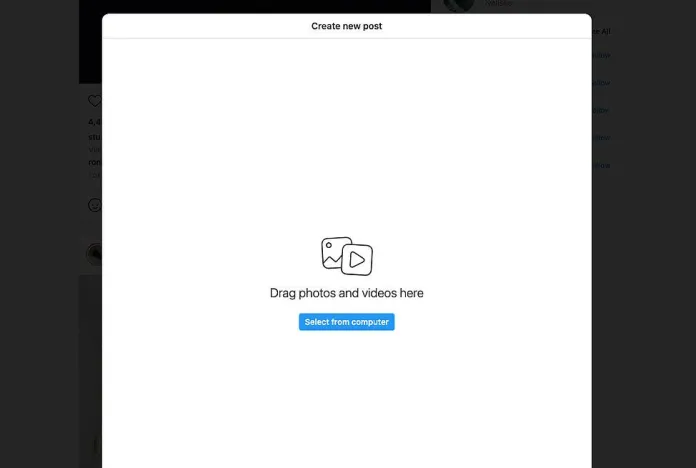
ستظهر نافذة p مع الزر الأزرق الذي يقرأ "اختر من الكمبيوتر". ابحث حتى تحدد موقع الملف الذي تريد تحميله.
5. يمكن اقتصاص الصورة أو تكبيرها أو إضافة وسائط إضافية إذا كنت بحاجة إليها.
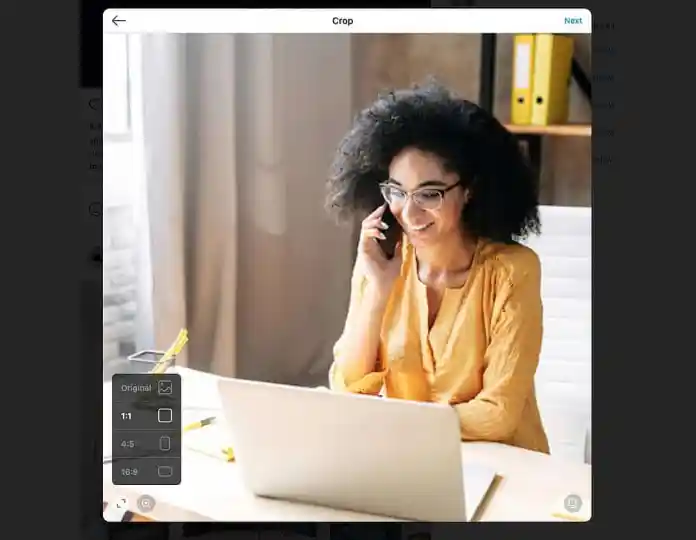
يقدم Instagram مجموعة متنوعة من الطرق لتحرير صورتك قبل النشر. على سبيل المثال ، يمكنك تغيير نسبة العرض إلى الارتفاع والتكبير أو التصغير أو تضمين وسائط إضافية في منشور موجود.
يقع خيار التكبير أسفل زر نسبة العرض إلى الارتفاع مباشرة.

زر "إضافة المزيد من الوسائط" في الزاوية اليسرى السفلية.
انقر فوق رمز زائد لمزيد من الصور إلى مدونتك ، إذا كنت ترغب في ذلك.
6. حدد مرشحًا واضبط الفلتر.
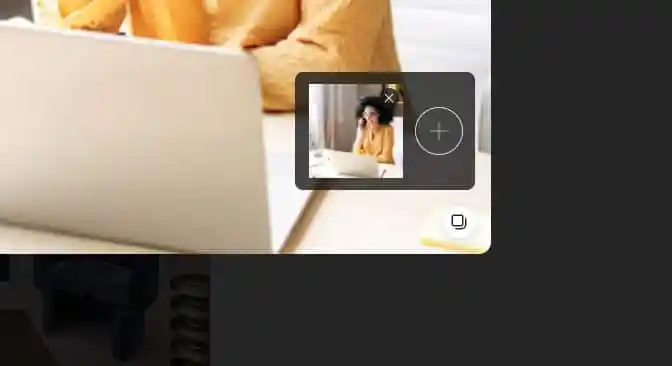
بعد ذلك ، حدد خيارًا للتصفية بنفس الطريقة التي تريدها في التطبيق. يمكنك أيضًا تغيير السطوع والتباين والتشبع وخيارات أخرى.
عند الانتهاء ، انقر فوق التالي في الزاوية اليمنى العليا من الشاشة.
7. قم بتضمين تسمية توضيحية ونص بديل وموقع وعلامات.
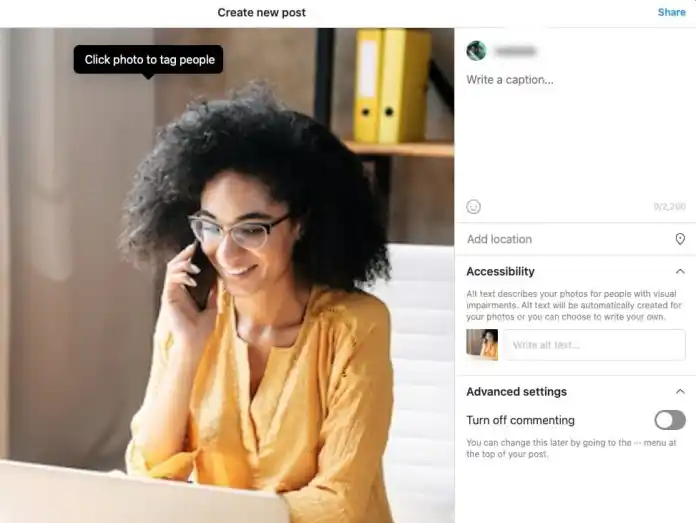
في الشاشة التالية ، يمكنك عمل تسمية توضيحية أو تضمين عنوان أو حتى تسمية الأفراد.
8. انقر فوق مشاركة.
بمجرد الانتهاء من المشاركة ، انقر فوق مشاركة في الزاوية العلوية اليمنى من الشاشة.
فعله! لقد قمت الآن بتحميل صورك على Instagram باستخدام Chrome.
كيفية تحميل الصور على Instagram على جهاز Mac باستخدام Safari
1. ابدأ متصفح Safari الخاص بك.
أول شيء يجب فعله هو فتح Safari. للقيام بذلك ، ما عليك سوى فتح Launchpad وتحديد موقع Safari في قائمة التطبيقات. أو ، إذا كان على شريط المهام الخاص بك وتريد فتحه ، فيمكنك القيام بذلك عن طريق النقر فوقه.
2. انتقل إلى موقع Instagram.
بعد ذلك ، انتقل إلى https://www.instagram.com عن طريق كتابته في شريط التنقل في Safari. قد يتضمن Safari أيضًا نقطة دخول في صفحة "علامة تبويب جديدة" إذا كنت تقوم بزيارة موقع الويب بشكل متكرر بشكل كافٍ.
بعد تسجيل الدخول ، يمكنك تسجيل الدخول باستخدام بيانات الاعتماد التي تفضلها. إذا كنت قد استخدمت إصدار موقع الويب مسبقًا ، فسيسمح لك Instagram بتسجيل الدخول بنقرة واحدة فقط.
3. حدد للنقر فوق الزر "+" بجوار رمز DM.
4. ما عليك سوى النقر فوق "تحديد من الكمبيوتر" لتحميل ملفك.
5. يمكن اقتصاص الصورة أو تكبيرها أو إضافة وسائط إضافية إذا كنت بحاجة إليها.
6. حدد مرشحًا واضبط الفلتر.
7. قم بتضمين تسمية توضيحية ونص بديل وموقع وعلامات.
8. انقر فوق مشاركة.
فعله! لقد قمت الآن بتحميل صورك على Instagram باستخدام Chrome.
كيفية نشر فيديو على Instagram باستخدام كمبيوتر سطح المكتب
من الممكن تحميل مقاطع الفيديو على Instagram على سطح المكتب الخاص بك ؛ هذا يجعل من الممكن مشاركة مقاطع الفيديو التي تم التقاطها باحتراف والتي لا يمكن الوصول إليها بسهولة على هاتفك الذكي. يمكنك أيضًا تحميل مقاطع فيديو تسويقية أو مقاطع فيديو تلقيتها من موظف مستقل أو حتى من فريق تصوير الفيديو الخاص بك داخل الشركة.
إليك كيفية نشر مقاطع الفيديو على Instagram من أي متصفح.
1. قم بزيارة موقع Instagram باستخدام متصفح الإنترنت المفضل لديك.
بمجرد تسجيل الدخول ، قم بتسجيل الدخول باستخدام بيانات الاعتماد الخاصة بك.
2. حدد للنقر فوق الزر "+" بجوار رمز DM.
مثلما تفعل عند نشر صورة ، تمامًا كما تفعل ، انقر فوق الرمز + في قسم القائمة العلوي في موجز Instagram.
3. حدد "تحديد من الكمبيوتر" لتحميل ملفاتك.
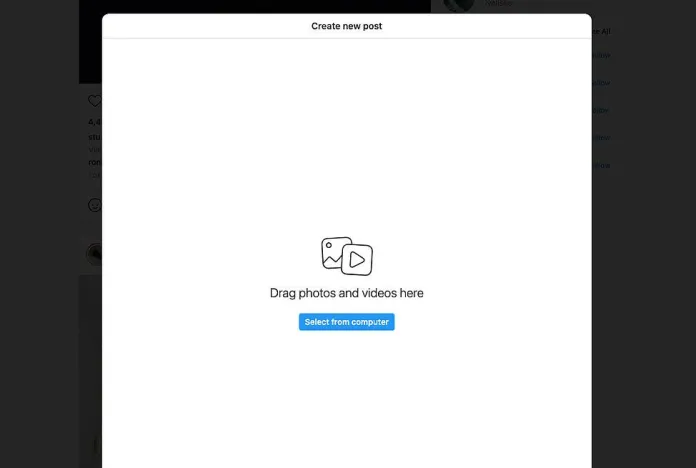
حدد ملف الفيديو على الكمبيوتر. نقترح عليك تحميل ملف MP4 لضمان التوافق.
عندما يقل طول الفيلم عن 10 دقائق ، يجب ألا يزيد حجم الملف عن 650 ميجابايت. ومع ذلك ، بالنسبة لمقاطع الفيديو التي تتراوح مدتها بين 10 دقائق و 60 دقيقة (وهي أطول مدة) ، يوصى بالسعي للحصول على حجم ملف أقل من 3.6 جيجابايت. تعرف على المزيد حول متطلبات Instagram للفيديو في هذه الصفحة.
4. اضبط حجم الفيديو الخاص بك وأضف وسائط إضافية إذا كنت تريد ذلك.
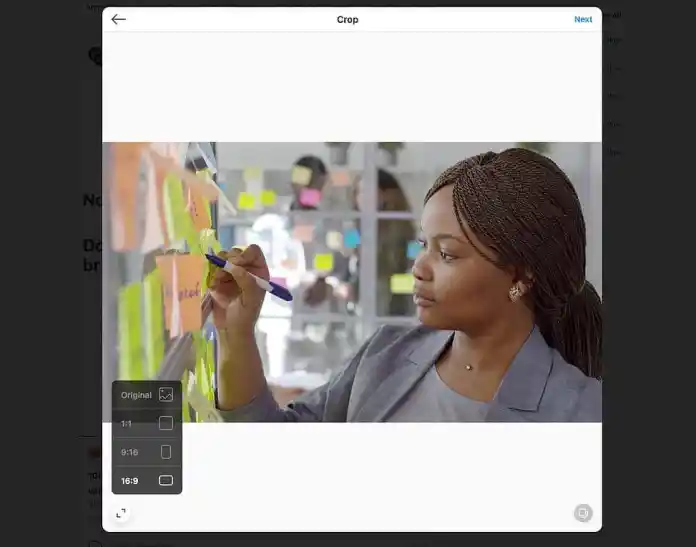
يوفر Instagram خيارين لتغيير نسبة العرض إلى الارتفاع للفيديو الخاص بك وإضافة وسائط إضافية. يتيح لك Instagram أيضًا تكبير الصورة عندما يتعلق الأمر بالصور. للأسف ، هذه الميزة غير متوفرة لمقاطع الفيديو.
إذا كنت تحمّل مقطع فيديو أفقيًا ، نوصي باستخدام نسبة العرض إلى الارتفاع 16: 9 للتأكد من عدم قطعه. ومع ذلك ، إذا كنت قلقًا بشأن الشكل الذي ستبدو عليه الخلاصة ، فيجب أن تلتزم بنسبة 1: 1. بهذه الطريقة ، لن يكون هناك أي مساحة بيضاء عندما يذهب المستخدمون إلى خلاصتك.
5. حدد صورة غلاف ، وقم بقص الفيديو ، ثم قم بالتبديل إلى خيارات الصوت.
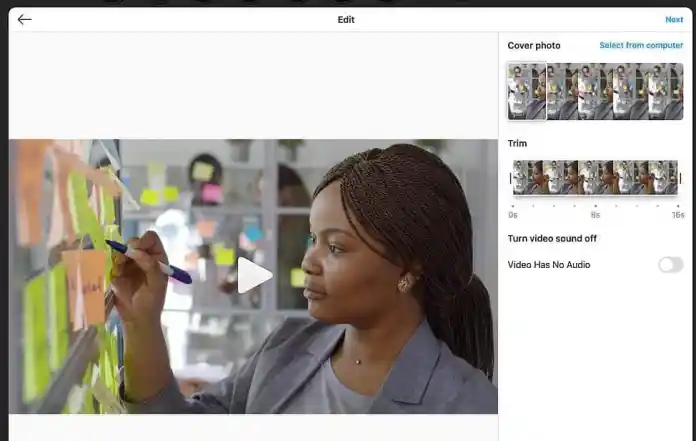
بعد ذلك ، يمكنك تحديد صورة الغلاف (يراها مشاهدو الصورة قبل النقر على "تشغيل"). يمكنك اختيار تحميل صورة غلاف مخصصة للفيديو. يمكنك أيضًا تقليل طول الفيديو وإيقاف تشغيل الصوت إذا كنت تريد ذلك.
6. كتابة تعليق ووضع علامة على المستخدمين الآخرين. تضمين نص بديل وتبديل خيار التعليق.
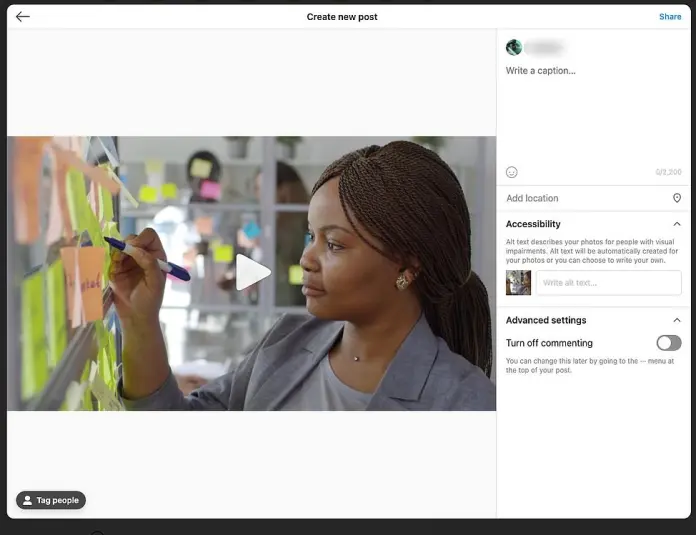
في الشاشة التالية ، ستتمكن من إنشاء تسمية توضيحية للفيديو الخاص بك ، وتسمية أي شخص داخل المقطع ، وتضمين نص بديل ثم تعطيل التعليق.
7. انقر فوق مشاركة.
فعله! الآن قمت بتحميل الفيديو الخاص بك على Instagram.
احصل على خدمات غير محدودة لتصميم الجرافيك والفيديو على RemotePik ، احجز نسختك التجريبية المجانية
لتبقى على اطلاع بأحدث أخبار التجارة الإلكترونية وأمازون ، اشترك في النشرة الإخبارية على www.cruxfinder.com
