كيفية عمل تقويم في ووردبريس لعرض الأحداث بسهولة
نشرت: 2023-02-21هل تريد معرفة كيفية عمل تقويم في WordPress؟
يمكن أن تساعدك إضافة تقويم أحداث إلى موقع الويب الخاص بك على WordPress في عرض تفاصيل الأحداث ، وبيع المزيد من تذاكر الأحداث ، وتنمية أعمالك التجارية الصغيرة. على سبيل المثال ، يمكنك الترويج لندوات عبر الإنترنت ودروس عبر الإنترنت وحتى الأحداث الشخصية لجمهورك المستهدف.
في هذه المقالة ، سنوضح لك كيفية إنشاء تقويم في WordPress باستخدام أفضل مكون إضافي لتقويم أحداث WordPress.
- الخطوة 1. تثبيت البرنامج المساعد Sugar Calendar
- الخطوة 2. إنشاء تقويم حدث جديد
- الخطوة 3. أضف الأحداث إلى التقويم الخاص بك
- الخطوة 4. أضف التقويم إلى موقع WordPress الخاص بك
ما هو أفضل مكون إضافي لتقويم WordPress؟
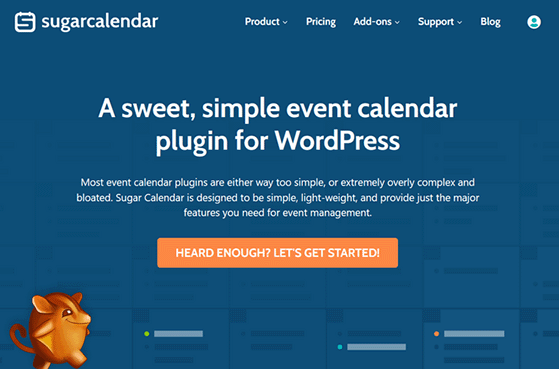
Sugar Calendar هو أفضل مكون إضافي لتقويم الأحداث والحجز في WordPress. إنه خفيف الوزن وسهل الاستخدام وسهل للمبتدئين دون كتابة كود HTML أو CSS.
واجهة المستخدم سهلة التنقل ، مما يتيح لك إنشاء التقويمات وتعديلها وإدارتها بأقل قدر من الضجة. يتيح لك إنشاء تقاويم أسبوعية وشهرية ويومية لمختلف الأحداث ، مثل البث المباشر والدورات التدريبية عبر الإنترنت والندوات عبر الإنترنت وخطب الكنيسة وعروض الأفلام والمزيد.
يتضمن Sugar Calendar أيضًا الوظائف التالية:
- تصفية الأحداث حسب الفئة
- تقويمات قابلة للتخصيص مرمزة بالألوان
- تفاصيل الأحداث المتقدمة مثل أوقات البدء والانتهاء والموقع والمزيد
- أحداث متعددة الأيام أو ليوم واحد
- الأحداث المتكررة
- مناطق زمنية مخصصة للحدث
- أضف مقاطع الفيديو والصور إلى الأحداث القادمة
- إعدادات صديقة لكبار المسئولين الاقتصاديين
- و اكثر.
يمكنك دمج تقويم Sugar مع خدمات الجهات الخارجية مثل تقويم Google و iCal من Apple لمزامنة الأحداث مع تقويم WordPress الخاص بك. كما أنه يعمل بسلاسة مع أفضل مكونات WordPress الإضافية ، مثل WPForms لنماذج تسجيل الأحداث و SeedProd للصفحات المقصودة للأحداث المخصصة.
والأفضل من ذلك ، تسمح لك الوظيفة الإضافية Event Ticketing ببيع تذاكر الأحداث من موقع WordPress الخاص بك عبر بوابة الدفع Stripe و WooCommerce.
فيما يلي بعض الإضافات الأخرى لتقويم Sugar قد تجدها مفيدة:
- عمليات إرسال الأحداث الأمامية
- تضمين أشكال الجاذبية
- WP All Import
يمكنك أيضًا الاندماج مع Zapier للتواصل مع الآلاف من أدوات وخدمات الطرف الثالث.
الآن بعد أن عرفت المزيد عن Sugar Calendar ، دعنا نتعمق في البرنامج التعليمي.
كيفية عمل تقويم للأحداث في WordPress خطوة بخطوة
اتبع الخطوات السهلة أدناه لمعرفة كيفية عمل تقويم في WordPress. نعدك بأن الخطوات سهلة المتابعة ، ولن يستغرق الأمر وقتًا طويلاً للانطلاق والتشغيل.
الخطوة 1. تثبيت البرنامج المساعد Sugar Calendar
الخطوة الأولى هي تثبيت البرنامج الإضافي Sugar Calendar ، لذا انتقل إلى موقع Sugar Calendar وانقر على Let's Get Started . من هناك ، يمكنك اختيار خطة التسعير الخاصة بك واتباع خطوات الخروج لشراء المكون الإضافي.
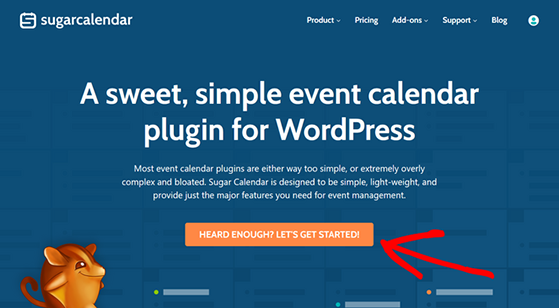
يقدم Sugar Calendar نسخة مجانية من البرنامج المساعد للتقويم الخاص به عبر مستودع البرنامج المساعد WordPress.org. ومع ذلك ، في هذا الدليل ، سنستخدم الإصدار المتميز ، الذي يحتوي على ميزات أكثر تقدمًا من المكون الإضافي المجاني.
بعد ذلك ، ستحتاج إلى تثبيت البرنامج المساعد Sugar Calendar وتنشيطه على موقع WordPress الخاص بك. إذا كنت بحاجة إلى مساعدة في هذا الأمر ، فيمكنك اتباع هذا البرنامج التعليمي المفيد حول كيفية تثبيت مكون WordPress الإضافي.
عند التنشيط ، انتقل إلى التقويم »صفحة الإعدادات من لوحة معلومات WordPress الخاصة بك. في هذه المنطقة ، يمكنك إدخال مفتاح الترخيص الخاص بك ، والذي يمكنك العثور عليه على موقع Sugar Calendar في منطقة حسابك.
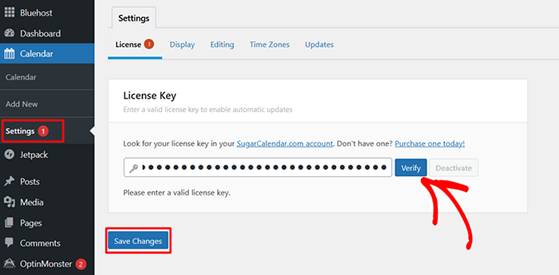
الآن انطلق وانقر على زر التحقق لحفظ تفاصيل الترخيص الخاص بك. أنت الآن جاهز لعمل تقويمك الأول.
الخطوة 2. إنشاء تقويم حدث جديد
لإنشاء التقويم الأول الخاص بك ، انقر فوق أيقونة التقويم في الشريط الجانبي لمسؤول WordPress الخاص بك وانقر فوق عنوان التقويم . في الشاشة التالية ، سيكون لديك خيار النقر فوق علامة التبويب الأحداث أو التقويم.
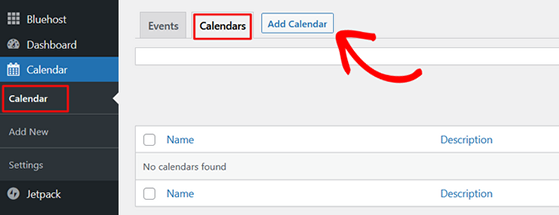
انقر فوق علامة التبويب التقويم ، ثم حدد الزر "إضافة تقويم" لإنشاء تقويم جديد.
سترى الآن نافذة منبثقة حيث يمكنك إضافة تفاصيل التقويم الخاصة بك. على سبيل المثال ، يمكنك إدخال اسم ، و slug (النسخة الملائمة لعنوان URL من الاسم) ، ووصف التقويم.
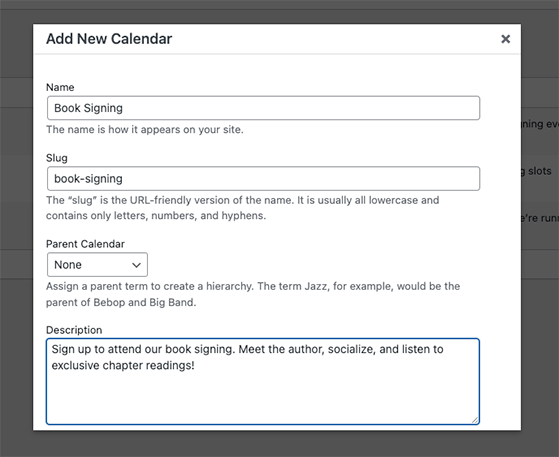
يمكنك أيضًا النقر فوق القائمة المنسدلة لاختيار تقويم رئيسي. نظرًا لأن هذا هو التقويم الأول لدينا ، يمكنك تجاهل هذا الإعداد في الوقت الحالي.
إذا قمت بالتمرير لأسفل أكثر ، يمكنك اختيار لون تقويم مخصص. إنها طريقة مفيدة لتلوين التقويمات الخاصة بك إذا كنت تخطط للحصول على تقاويم متعددة على موقعك.
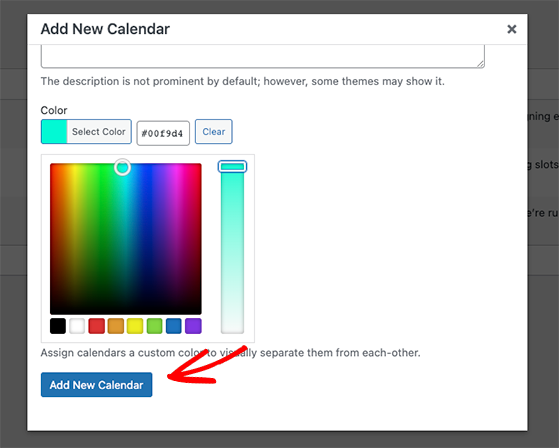
بعد اختيار اللون ، انقر فوق الزر "إضافة تقويم جديد" لحفظ التفاصيل.
بمجرد إنشاء التقويم ، يمكنك البدء في إضافة أحداث لزوار الموقع.
الخطوة 3. أضف الأحداث إلى التقويم الخاص بك
لإضافة أحداث إلى التقويم الجديد الخاص بك ، انقر فوق علامة التبويب "الأحداث" والزر "إضافة أحداث" .
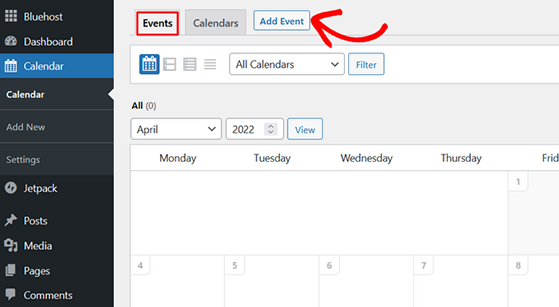
في الشاشة التالية ، سترى محرر الأحداث ، حيث يمكنك إدخال تفاصيل الأحداث الفردية.

ابدأ بإدخال اسم الحدث في الجزء العلوي من الشاشة.
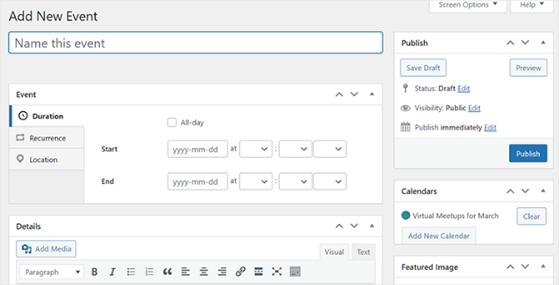
بعد ذلك ، يمكنك تحديد تاريخ الحدث ، يومًا واحدًا أو عدة أيام ، واختيار وقت البدء والانتهاء. بالإضافة إلى ذلك ، يمكنك تمكين خانة الاختيار طوال اليوم للأحداث طوال اليوم مثل الإجازات المتكررة.
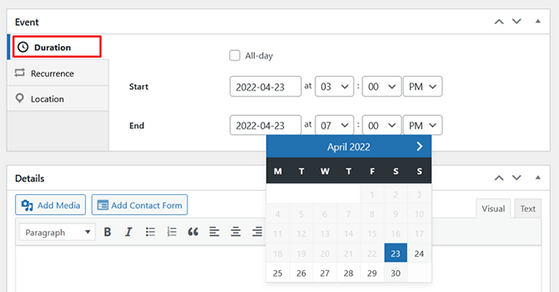
إذا كنت ترغب في تكرار الحدث أسبوعيًا أو شهريًا ، فانقر فوق علامة التبويب التكرار . من هناك ، يمكنك اختيار عدد مرات تكرار الحدث (يوميًا ، أو أسبوعيًا ، أو شهريًا ، أو سنويًا) واختيار تاريخ انتهاء.
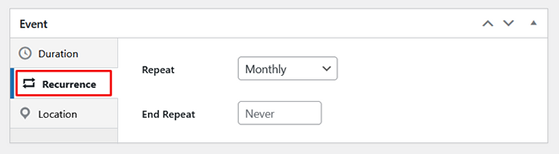
يمكنك أيضًا ترك تاريخ التكرار النهائي على أنه أبدًا.
في علامة التبويب "الموقع" ، يمكنك إدخال معلومات حول موقع الحدث الخاص بك. على سبيل المثال ، يمكنك إضافة عنوان مكان الحدث للأحداث الشخصية أو إضافة دعوة ندوة عبر الإنترنت أو ارتباط تكبير / تصغير للأحداث الافتراضية.
بعد ذلك ، قم بالتمرير إلى قسم التفاصيل وأدخل المزيد من المعلومات حول الحدث الخاص بك. هذا هو المكان المثالي لإثارة حماس الناس لحدثك وتشجيعهم على الحضور.
على سبيل المثال ، يمكنك التحدث عن بعض تفاصيل الحدث التالية:
- المنظمون: الأشخاص الذين يقفون وراء تنظيم الحدث الخاص بك.
- المتحدثون: من الذي يستضيف الحدث أو يتحدث فيه؟
- الاتجاهات: كيف يمكن للأشخاص الوصول إلى هذا الحدث الخاص بك؟ قم بتضمين خرائط Google لتقديم اتجاهات سهلة.
- المرطبات: إذا كانت وجهًا لوجه ، فما هو الطعام والشراب الذي تقدمه؟
- العروض الخاصة: هل يمكن للأشخاص الحصول على خصومات حصرية للحضور؟
- الهدايا المجانية: يمكنك منح المشاركين فرصة للفوز بتذاكر مجانية للحدث.
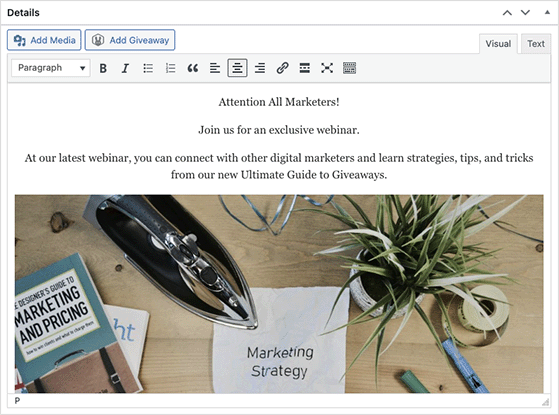
يمكنك أيضًا إضافة صور ومقاطع فيديو وصورة مميزة لجعل صفحة الحدث الخاصة بك أكثر جاذبية.
بمجرد الانتهاء من إضافة تفاصيل الحدث ، يمكنك اختيار تقويم لإضافة الحدث إلى الجانب الأيمن من الشاشة.
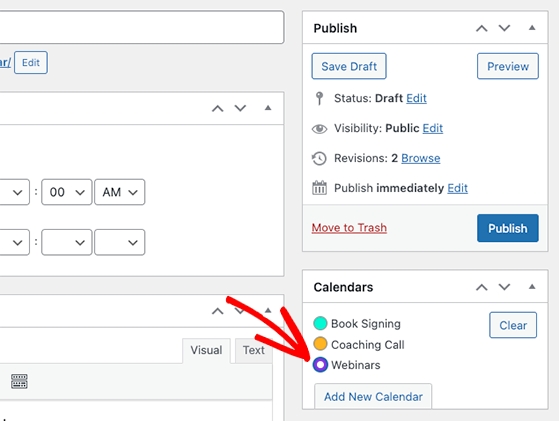
بعد ذلك ، يمكنك النقر فوق الزر "نشر" لإضافة الحدث إلى التقويم الخاص بك. كرر هذه الخطوة لإضافة العديد من الأحداث كما تريد.
أنت الآن جاهز لإضافة التقويم إلى منشوراتك أو صفحاتك في WordPress.
الخطوة 4. أضف التقويم إلى موقع WordPress الخاص بك
باستخدام Sugar Calendar ، يمكنك إضافة تقويم الأحداث إلى أي منشور أو صفحة على موقعك. يمكنك استخدام الرموز القصيرة للمشاركات أو أنواع المنشورات المخصصة أو الصفحات أو أداة Sugar Calendar لعرض التقويم في الشريط الجانبي.
في هذا الدليل ، سنوضح لك كيفية إضافة التقويم إلى صفحة WordPress جديدة.
أولاً ، انتقل إلى الصفحات »إضافة جديد وأدخل عنوان الصفحة. ثم انقر فوق رمز علامة الجمع لإضافة كتلة WordPress جديدة وإضافة كتلة الرمز القصير إلى الصفحة.
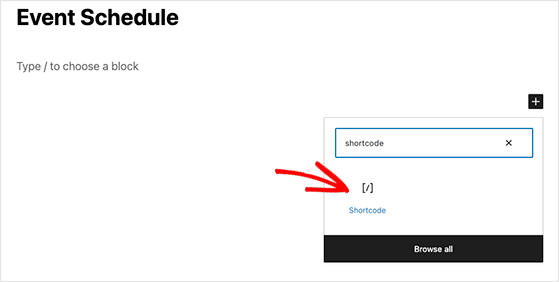
بعد ذلك ، انسخ هذا الرمز القصير: [sc_events_calendar] والصقه في كتلة الرمز القصير.
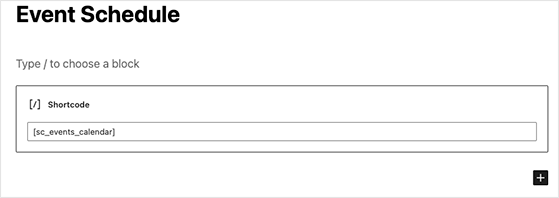
بعد النقر فوق "نشر" ، يمكنك معاينة الصفحة ومشاهدة تقويم الأحداث الخاص بك أثناء العمل.
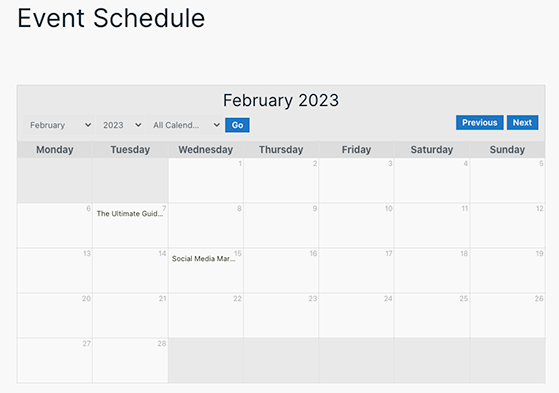
سيقوم Sugar Calendar تلقائيًا بضبط تصميم التقويم ليلائم موضوع WordPress الحالي الخاص بك. هذا يعني أن التقويم الخاص بك سيبدو دائمًا متسقًا مع بقية موقع الويب الخاص بك.
يمكن لزوار الموقع بسهولة تحديد طريقة عرض التقويم والتاريخ والشهر من القوائم المنسدلة.
بالإضافة إلى ذلك ، يمكنهم النقر فوق الأحداث الفردية لمشاهدة تفاصيل الحدث.
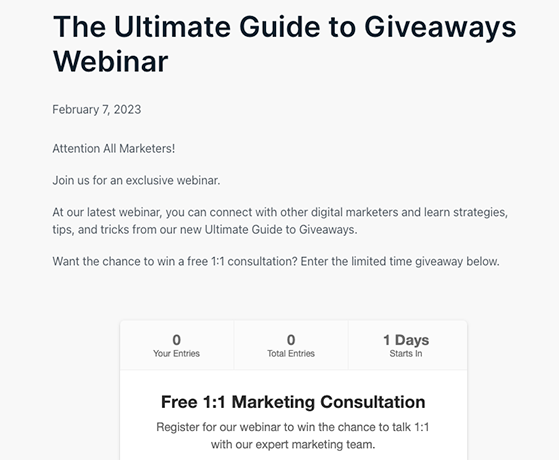
كما ترون من تفاصيل الحدث في هذا المثال ، استخدمنا RafflePress للترويج للحدث بهبة.
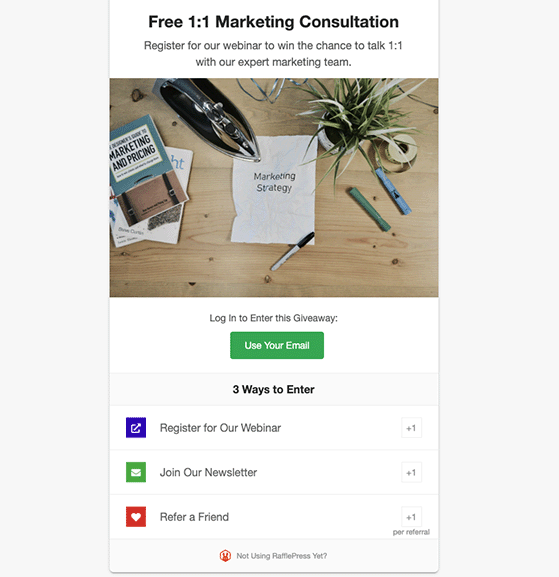
للقيام بذلك ، يمكنك النقر فوق الزر Add Giveaway داخل شاشة محرر الأحداث.
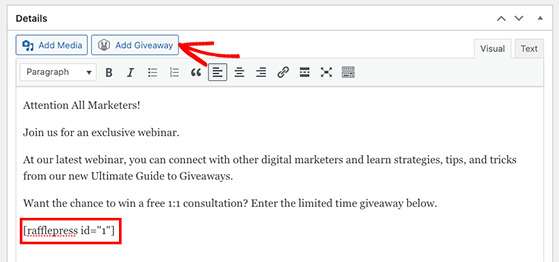
لمزيد من التفاصيل ، اتبع هذه الخطوات لمعرفة كيفية تقديم هبة مع RafflePress وقوالبها القابلة للتخصيص.
تهانينا ، أصبح تقويم إدارة الأحداث الخاص بك مباشرًا الآن على موقع WordPress الخاص بك!
نأمل أن تكون قد وجدت هذا البرنامج التعليمي حول كيفية جعل التقويم في WordPress مفيدًا.
قد تعجبك أيضًا الإرشادات والنصائح التالية:
- كيفية إضافة Google Analytics إلى WordPress
- أفضل أفكار ترويج التجارة الإلكترونية
- أدوات تسويق البريد الإلكتروني المجانية للشركات الصغيرة
إذا أعجبك هذا المقال ، فيرجى الاشتراك في قناتنا على YouTube لدروس فيديو RafflePress. يمكنك أيضًا أن تجدنا على Twitter و Facebook.
