كيفية إدراج توقيع في Word [4 طرق بسيطة]
نشرت: 2023-06-13كل ما تحتاج لمعرفته حول مستندات Word الخاصة بالتوقيع الإلكتروني
قبل الغوص في دروس توقيع Microsoft Word ، دعنا نغطي بعض الأساسيات المهمة.
كيف تعمل التوقيعات الالكترونية؟ يشير التوقيع الإلكتروني إلى نية إجراء التصريح بمستند وفعله. يمكن أن يشمل طرقًا مختلفة ، مثل تحديد خانة اختيار ، أو كتابة اسمك رقميًا أو كتابته ، أو كتابة الأحرف الأولى من اسمك رقميًا أو كتابتها.
هل التوقيعات الإلكترونية على مستندات Microsoft Word ملزمة قانونًا؟ قد لا يكون رسم توقيعك رقميًا كافيًا في المواقف التي تنطوي على التحكيم. لضمان الإنفاذ القانوني لتوقيعاتك ، استخدم برنامج التوقيع الإلكتروني الذي يرسل رابطًا مميزًا من خلال رسالة بريد إلكتروني لطلب التوقيع إلى صندوق الوارد لكل موقع. تتيح هذه العملية تسجيل أنشطة التوقيع الرقمي والمصادقة عليها ، مما يجعل التوقيعات ملزمة قانونًا.
ما الفرق بين التوقيع الإلكتروني والتوقيع الرقمي؟ التوقيعات الرقمية هي توقيعات إلكترونية ، وليست كل التوقيعات الإلكترونية هي توقيعات رقمية. توفر التوقيعات الرقمية مستوى أعلى من الأمان والضمان نظرًا لطبيعتها المشفرة (تتضمن استخدام شهادة رقمية فريدة صادرة عن مرجع مصدق موثوق به (CA) ، بينما تشتمل التوقيعات الإلكترونية على نطاق أوسع من الأساليب المستخدمة لتوقيع المستندات الإلكترونية في الغالبية العظمى من الحالات ، يكفي التوقيع الإلكتروني الملزم قانونًا.
ما هي أفضل طريقة لتوقيع مستند Word؟ الطريقتان 3 و 4 ملزمتان قانونًا وتقدمان تجربة أفضل للعميل. يمكن للعملاء فتح بريد إلكتروني لطلب التوقيع وتوقيع المستند عبر الإنترنت دون الاضطرار إلى تحميل توقيعهم. في حين أن الطريقتين 3 و 4 ليستا مجانيتين ، إلا أنهما يوصى بهما لحالات استخدام الأعمال. يمكن أن تعمل الطريقة 1 و 2 لأسباب شخصية ، مثل إضافة توقيعك الخاص إلى أوراق المريض الجديدة أو قسيمة إذن المدرسة.
الطريقة الأولى: إضافة صورة توقيع مكتوبة بخط اليد
يمكنك تحميل صورة من توقيعك إلى مستند Microsoft Word الخاص بك.
إيجابيات وسلبيات هذه الطريقة
هذه الطريقة ليست ملزمة قانونًا لأنه لا توجد طريقة لمعرفة من التقط صورة توقيعك وحملها.
لكن هذه الطريقة سهلة التنفيذ ، وستنجح في السؤال. إذا كنت بحاجة إلى إضافة توقيعك الخاص إلى مستند شخصي مثل طلب الإيجار ، فقد يعمل هذا من أجلك. إذا كنت تجمع توقيع العميل المحتمل على اتفاقية عمل ، فقد تعرضك هذه الطريقة للخطر في حالة فشل العلاقة بطريقة ما.
كيفية إضافة توقيع بخط اليد في Word
استخدم هذه الخطوات لتحميل صورة لتوقيعك الحقيقي.
الخطوة الأولى. وقّع على قطعة من الورق الخردة والتقط صورة لها.
ابدأ باستخدام القلم والورقة لإنشاء توقيعك. استخدم كاميرا هاتفك لالتقاط صورة من توقيعك.
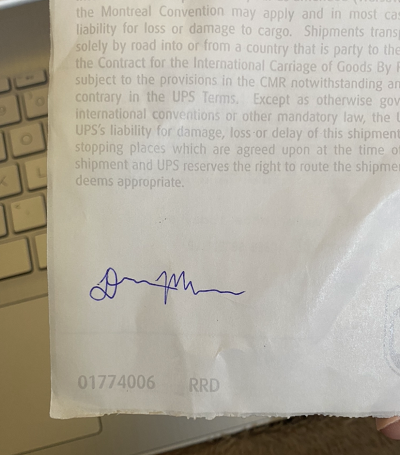
الخطوة 2. اقتصاص الصورة وتفتيحها.
بعد ذلك ، قم بتحرير الصورة حتى تتمكن من تكبير توقيعك. قد ترغب أيضًا في زيادة التعرض. سيؤدي ذلك إلى التخلص من أي عيوب وتجاعيد في الورق ، مما يمنحك خلفية نظيفة لطيفة لتوقيعك.
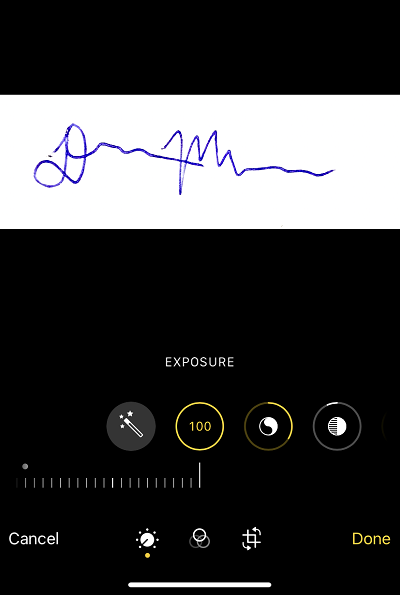
الخطوة الثالثة. حدد إدراج> صورة> هذا الجهاز.
لإضافة صورة التوقيع إلى مستند Word الخاص بك ، ستحتاج إلى إدراج الصورة.
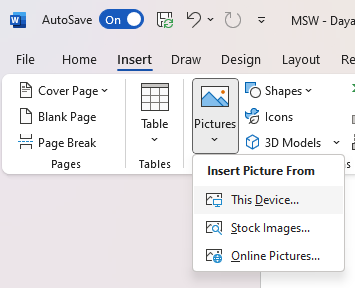
أضفه في المكان الذي تريد ظهوره فيه (عادةً فوق سطر التوقيع) ، وقم بتغيير حجم الصورة حسب الحاجة.
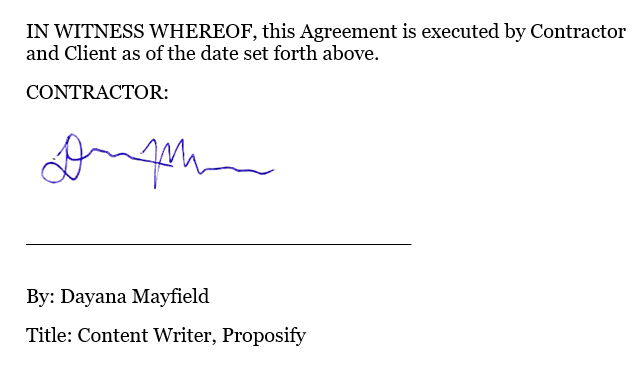
الطريقة الثانية: ارسم توقيعك باستخدام لوحة الرسم القماشية في Word
يقدم Microsoft Word أداة رسم تتيح لك رسم توقيعك.
إيجابيات وسلبيات هذه الطريقة
هذه هي الطريقة الوحيدة التي تسمح لك باستخدام Microsoft Word فقط. لست بحاجة إلى التسجيل للحصول على تطبيق آخر أو التقاط صورة. يمكنك إدارة كل شيء مباشرة في Word.
لكن هناك جانب سلبي كبير. هذه الطريقة ليست ملزمة قانونًا. كما هو مذكور أعلاه ، يمكن أن يعمل هذا لأسباب بسيطة أو شخصية ولكن يجب تجنبه في عقود العمل حيث قد يؤدي عدم التحقق من صحة التوقيع إلى جعلك منتشيًا وجافًا.
كيفية إدراج توقيع باستخدام لوحة الرسم القماشية
اتبع هذه الخطوات لإضافة كتلة توقيع بسهولة مباشرة إلى Microsoft Word.
الخطوة 1. ضع المؤشر في المكان الذي تريد أن يظهر فيه التوقيع.
ضع المؤشر فوق خط التوقيع. (إذا كنت بحاجة إلى إضافة سطر توقيع ، فما عليك سوى استخدام Shift + Underscore عدة مرات لإنشاء خط مستقيم كبير بما يكفي للتوقيع.)
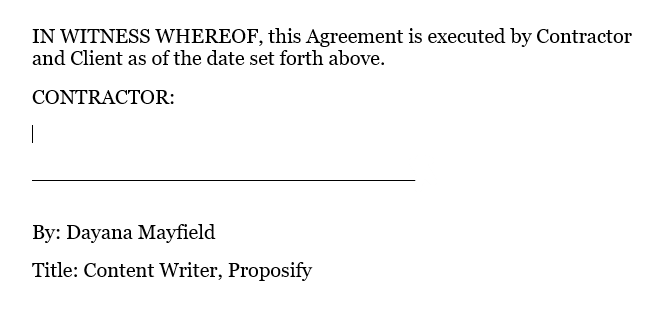
الخطوة 2. حدد رسم> لوحة رسم قماشية.
يمكنك بعد ذلك اختيار قلم أسود بعرض صغير لرسم توقيع واقعي المظهر.
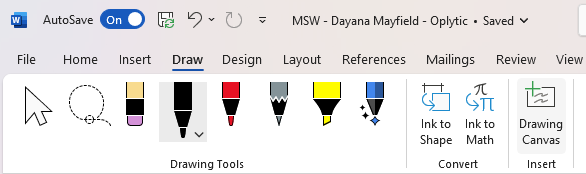
الخطوة الثالثة. ارسم توقيعك وغيّر حجمه حسب الحاجة.
استخدم الماوس أو لوحة التتبع الخاصة بالكمبيوتر المحمول لرسم توقيعك. لا تتردد في شغل مساحة لوحة الرسم بالكامل ، لأنه يمكنك بعد ذلك تغيير حجم توقيعك بحيث يبدو أكثر واقعية في الحياة.
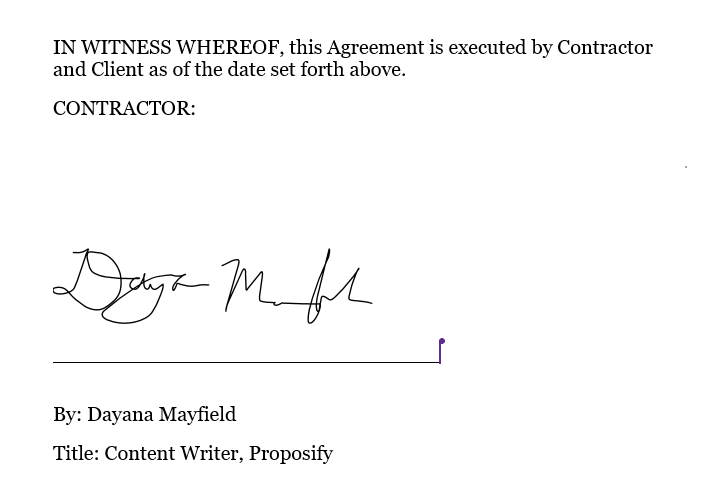
الطريقة الثالثة: استخدم الوظيفة الإضافية لـ Microsoft Office في Scrive
هناك الكثير من الوظائف الإضافية (ملحقات) التوقيع المختلفة لـ Microsoft Office. Scrive هي واحدة من أكثرها شعبية.
إيجابيات وسلبيات هذه الطريقة
على الجانب الإيجابي ، يقدم Scrive حل توقيع إلكتروني ملزم قانونًا. نظرًا لأنه يستخدم إعلامات البريد الإلكتروني ، يتم التحقق من هويات الموقع.
ولكن بدلاً من السماح لك بتوقيع أسطر التوقيع في جميع أنحاء المستند ، يضيف Scrive كتلة توقيع واحدة في نهاية المستند. إذا كنت تريد أن يقوم الأشخاص بالتوقيع أو بالأحرف الأولى على أسطر معينة ، فقد يكون هذا بمثابة كسر للصفقة.

كيفية التوقيع على مستند Word باستخدام Scrive
فيما يلي كيفية توقيع مستند باستخدام Scrive:
الخطوة 1. قم بتثبيت Scrive Add-in for Office.
للعثور على الوظائف الإضافية لـ Microsoft Office ، افتح مستند Microsoft Word. حدد إدراج. حدد الحصول على الوظائف الإضافية. اكتب "توقيع" في شريط البحث لعرض قائمة بالتطبيقات.
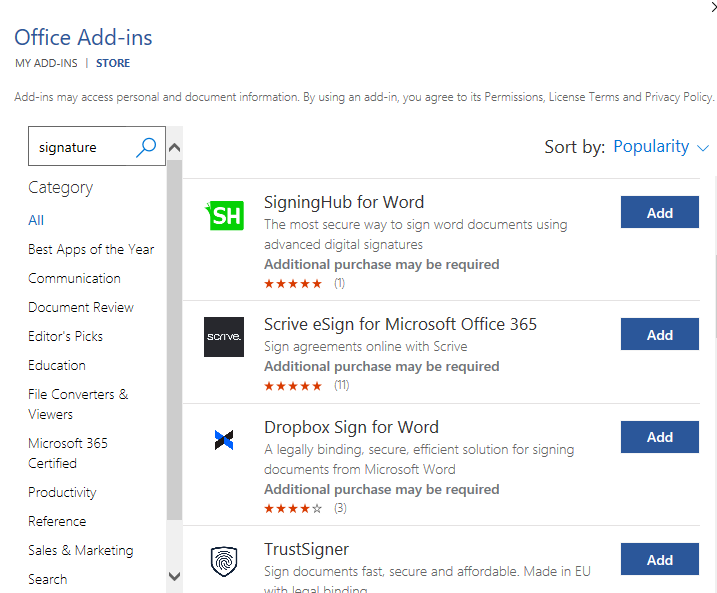
(تتضمن بعض أفضل الخيارات SigningHub و Scrive و Dropbox Sign و TrustSigner. إذا كنت تبحث عن خيارات منخفضة السعر ، ففكر في Scrive أو Dropbox Sign.)
الخطوة 2. ابدأ نسخة تجريبية مجانية من Scrive على موقع الويب الخاص بهم.
يمكنك تثبيت Scrive Add-in ، ولكن لاستخدامها ، ستحتاج إلى تسجيل الدخول. لذا توجه إلى موقع الويب الخاص بهم لبدء الإصدار التجريبي المجاني لمدة 30 يومًا.
الخطوة 3. ارجع إلى مستند Microsoft Word وقم بتسجيل الدخول إلى Scrive Add-in. حدد "بدء عملية جديدة".
بمجرد بدء عملية جديدة ، ستظهر في لوحة معلومات Scrive الخاصة بك ، حيث يمكنك تتبع جميع المستندات والتوقيعات.
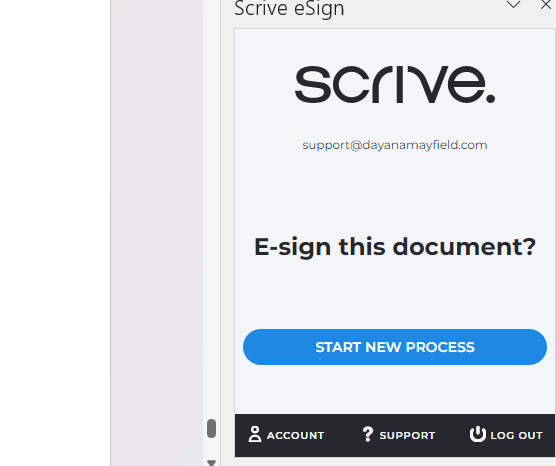
الخطوة 4. حدد "إضافة طرف" لإضافة موقّع ، وأدخل تفاصيله.
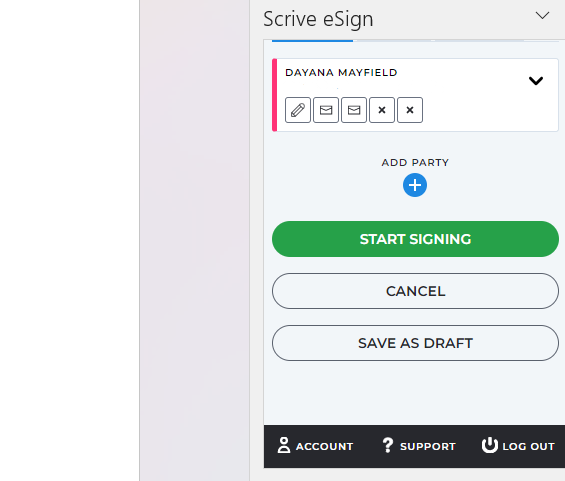
ثم أضف تفاصيل الموقّع. كحد أدنى ، تأكد من إضافة الاسم الأول واسم العائلة وعنوان البريد الإلكتروني للطرف الموقّع. يمكنك أيضًا إضافة رقم هاتفهم المحمول واسم الشركة. وهناك أيضًا أدوار مختلفة يمكنك اختيارها ، مثل الموقّع والموافق المخفي والموافق المرئي.
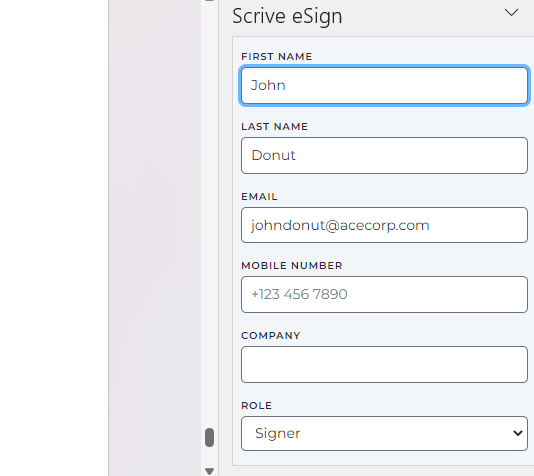
الخطوة 5. حدد "بدء التوقيع" لطلب التوقيعات.
بمجرد الضغط على هذا الزر ، سيرسل إشعارات البريد الإلكتروني إليك وإلى الموقعين الآخرين. تعمل إعلامات البريد الإلكتروني هذه للمساعدة في التحقق من صحة توقيع المستند بواسطة الشخص المناسب.
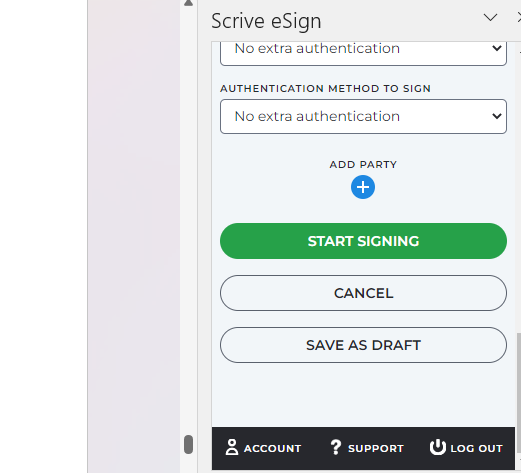
الخطوة 6. افتح البريد الإلكتروني للإشعار وقم بتوقيع المستند.
والخطوة الأخيرة هي فتح البريد الإلكتروني وتوقيعه بنفسك. يمكنك فيما بعد استخدام Scrive لتذكير الموقّعين إذا لم يوقعوا بعد.
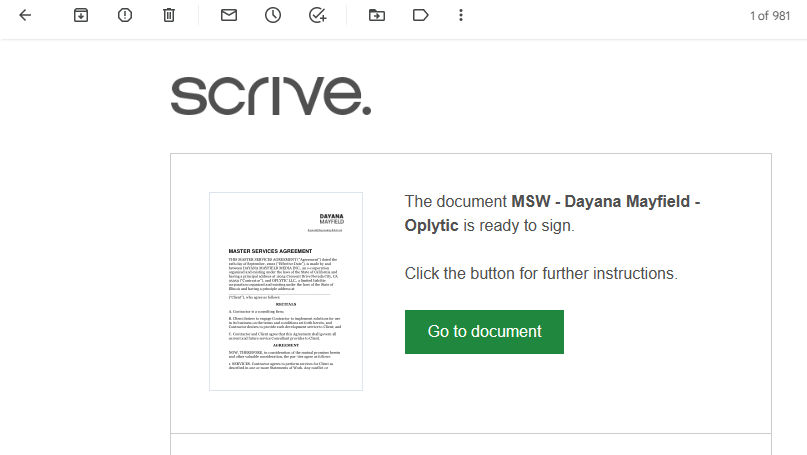
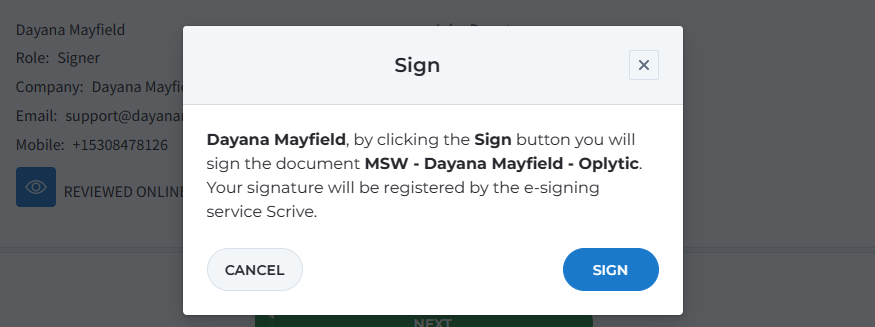
الطريقة الرابعة: توقيع عقدك مع برنامج اقتراح Proposify
تقدم Proposify برنامج اقتراح يجعل من السهل إنشاء وإرسال وتتبع العقود الأساسية والمقترحات الجميلة عالية التحويل.
إيجابيات وسلبيات هذه الطريقة
باستخدام هذه الطريقة ، يمكنك إنشاء تجربة أفضل للعميل. يمكن للعملاء مراجعة عقدك بسهولة عبر الإنترنت دون الحاجة إلى تنزيل أي شيء. يمكنهم توقيع العقد ببضع نقرات سهلة وحتى دفع الإيداع لبدء المشروع.
كجانب سلبي ، هذه الطريقة ليست مجانية. ولكن إذا قمت بإرسال بعض العقود أو العروض كل شهر ، فستكون التكلفة تستحق ذلك. يمكنك الحصول على قوالب ومكتبة محتوى لتخزين مقتطفات العقد والاقتراح وتذكيرات البريد الإلكتروني وتحليلات نشاط العميل.
كيفية توقيع عقدك مع برنامج الاقتراح
اتبع هذه الخطوات لإنشاء المستندات وتوقيعها باستخدام برنامج العروض الاحترافي.
الخطوة 1. اختر قالب العقد.
وفر الوقت بالبدء باستخدام أحد قوالب العقود الخاصة بنا. (قد ترغب أيضًا في التحقق من قوالب العروض الخاصة بنا للحصول على مقترحات جذابة ذات علامة تجارية تبيع خدماتك.)
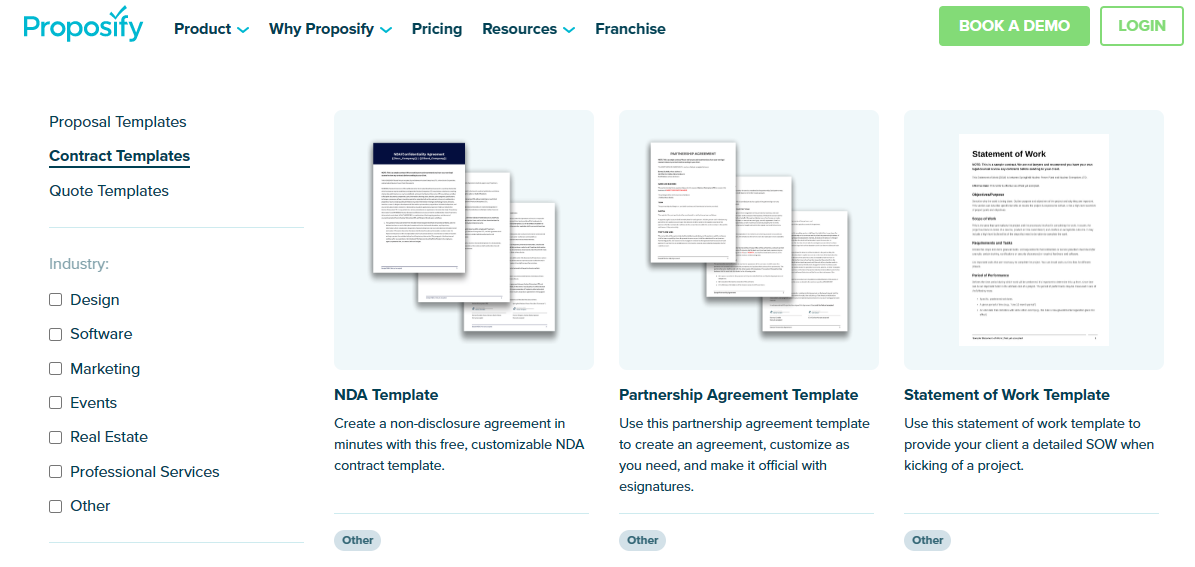
الخطوة 2. قم بتحديث النموذج حسب احتياجاتك.
قم بتحرير القالب لجعله خاصًا بك. أضف تفاصيل عملك ولغة العقد الأساسية. يمكنك نسخ ولصق محتوى عقد Microsoft Word الخاص بك في Proposify.
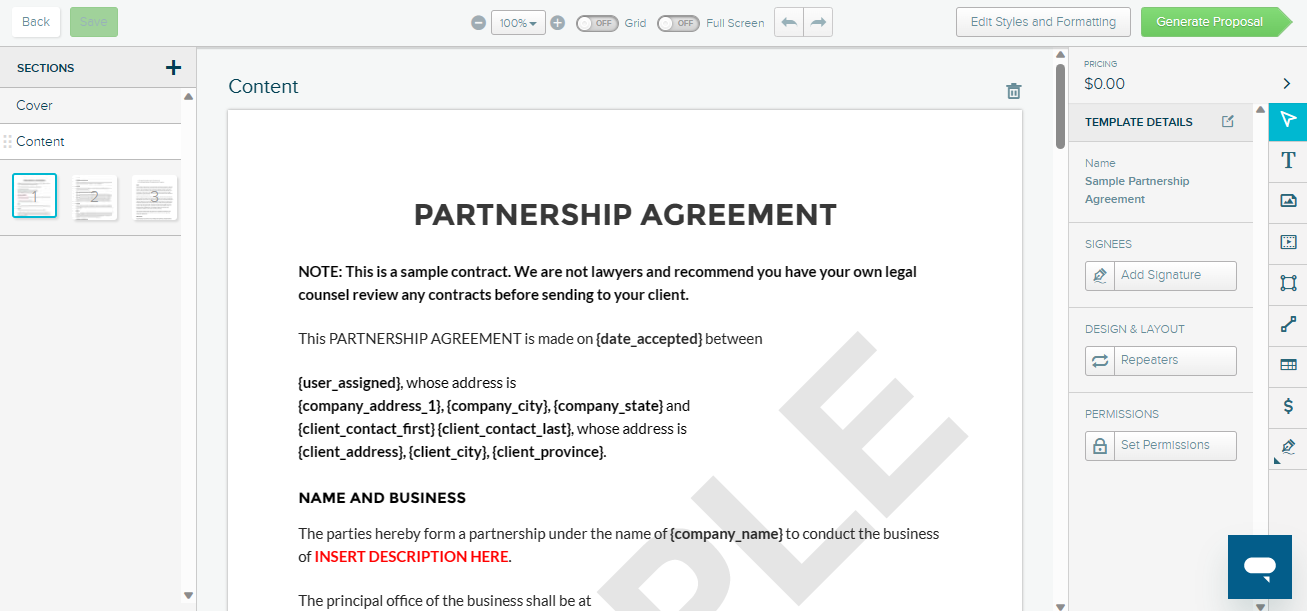
الخطوة 3. إرسال طلب للتوقيع.
بعد ذلك ، سترغب في إضافة اسم العميل المحتمل وعنوان بريده الإلكتروني. حدد الزر "مشاركة" لإنشاء إشعار بالبريد الإلكتروني مع طلب للتوقيع. يتحقق البريد الإلكتروني من صحة توقيعهم ، مما يجعله ملزمًا قانونًا.
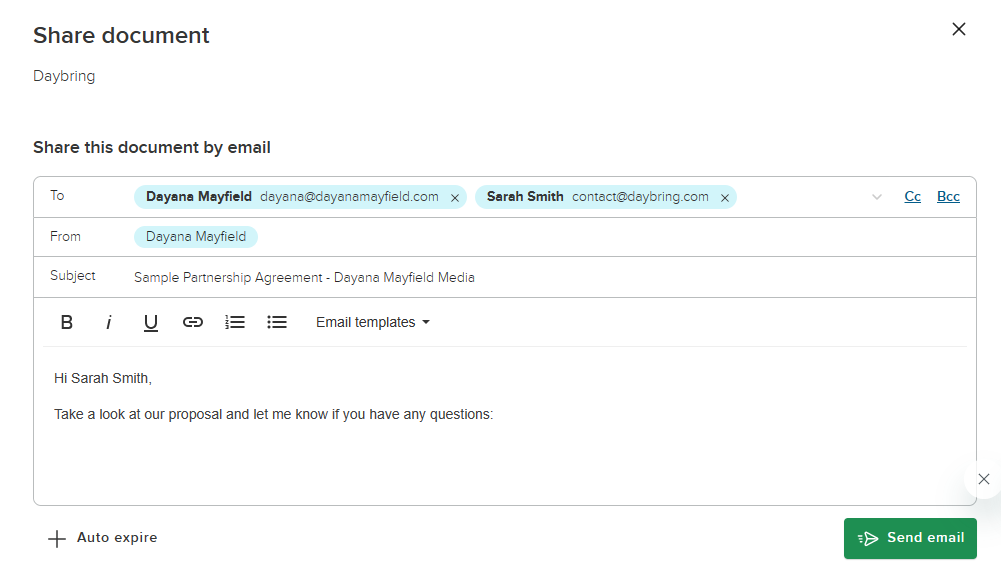
الخطوة 4. تتبع نشاط العميل ، والمتابعة وفقًا لذلك لإغلاق المزيد من الصفقات.
مع Proposify ، يمكنك تتبع وقت فتح العملاء وعرض اقتراحك. إرسال تذكير وفقًا لذلك. اسأل العملاء عما إذا كانت لديهم أسئلة أو يريدون مراجعة العقد.
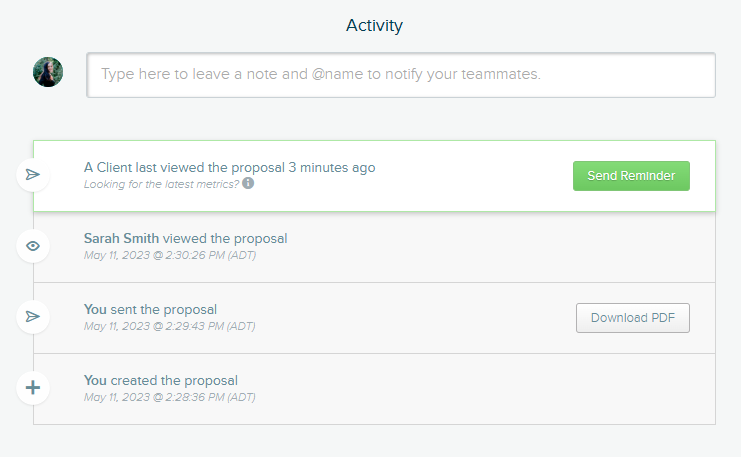
من خلال عمليات المتابعة ذات الصلة والمخصصة ، يمكنك معالجة المشكلات بشكل استباقي وإغلاق المزيد من الصفقات.
قم بإنشاء العقود والمقترحات المصممة لإغلاقها مع Proposify. تعرف على المزيد حول برنامج اقتراحنا.
