كيفية وضع علامة جغرافية على الصور على Google My Business؟
نشرت: 2024-06-21هل تساءلت يومًا كيف تظهر بعض الأنشطة التجارية في عمليات البحث المحلية باستخدام تلك الخرائط الصغيرة الأنيقة التي توضح موقعها الدقيق؟ إنه ليس سحراً؛ يطلق عليه تحديد الموقع الجغرافي. يمكن أن يساعدك تحديد الموقع الجغرافي لصورك في نشاطي التجاري على Google (GMB) على التميز في نتائج البحث المحلية، مما يسهل على العملاء العثور عليك. بالإضافة إلى ذلك، فهو يضيف لمسة احترافية إلى ملف تعريف عملك. فيما يلي دليل بسيط لمساعدتك في وضع علامة جغرافية على صورك على GMB.
ما أهمية تحديد الموقع الجغرافي للصور على Google My Business؟
قبل التعمق في الطريقة، دعنا نغطي بسرعة سبب أهمية تحديد الموقع الجغرافي:
- تحسين محركات البحث المحلية : يمكن أن يؤدي وضع العلامات الجغرافية إلى تعزيز تصنيفات البحث المحلي لديك.
- تجربة مستخدم محسنة : يساعد ذلك العملاء على تحديد موقع عملك بسرعة.
- المظهر الاحترافي : يضيف المصداقية والاحترافية إلى ملفك الشخصي في نشاطي التجاري على Google (GMB).
دليل خطوة بخطوة لوضع علامة جغرافية على الصور على Google My Business
اتبع هذه الخطوات واكتشف كيفية وضع علامة جغرافية على الصور على Google My Business:
الخطوة رقم 1: التقط صورًا عالية الجودة
ابدأ بصور عالية الجودة لنشاطك التجاري. تأكد من أن الصور واضحة وجذابة، سواء كانت واجهة المتجر أو التصميم الداخلي أو المنتجات أو الخدمات. يجب أن يقوم هاتفك الذكي أو الكاميرا الجيدة بالمهمة.
الخطوة رقم 2: إضافة بيانات الموقع
تقوم معظم الهواتف الذكية تلقائيًا بإضافة بيانات الموقع إلى صورك عند التقاطها. للتأكد من تمكين هذا:
- iPhone : انتقل إلى
Settings>Privacy>Location Servicesوتأكد من تشغيلها لتطبيق الكاميرا. - Android : انتقل إلى
Camera>Settingsوقم بتمكينLocation tagsأوSave location.
إذا لم تكن صورك تحتوي على بيانات موقع، فيمكنك إضافتها يدويًا باستخدام برامج أو تطبيقات متنوعة مثل GeoTag Photos Pro أو Lightroom.
الخطوة رقم 3: تحميل الصور إلى Google My Business
- تسجيل الدخول إلى Google My Business : انتقل إلى Google My Business وقم بتسجيل الدخول باستخدام حسابك.
- حدد نشاطك التجاري : إذا كان لديك مواقع متعددة، فاختر الموقع الذي تريد إضافة الصور إليه.
- إضافة صور : انقر على
Photosمن القائمة. ثم اضغط على أيقونة+لتحميل صور جديدة. - اختر الفئة المناسبة : حدد فئة الصورة المناسبة (على سبيل المثال، الداخلية والخارجية والفريق وما إلى ذلك).
ومع ذلك، فإن تحميل الصور مباشرةً إلى نشاطي التجاري على Google قد يمثل مشكلة في بعض الأحيان. وهنا يأتي دور Circleboom Publish . ولهذا السبب يعد Circleboom Publish خيارًا أفضل:
لماذا نستخدم Circleboom Publish في Google My Business؟
تعد Circleboom Publish أداة شاملة لإدارة الوسائط الاجتماعية تتكامل مع Canva وChatGPT، مما يتيح لك إنشاء صور مذهلة وإنشاء محتوى جذاب. فهو يحلل جمهورك ويقترح أفضل الأوقات للنشر ، مما يضمن أقصى قدر من المشاركة.
يمكنك تخطيط منشوراتك مسبقًا وجدولة نشرها في الأوقات المثالية، مما يؤدي إلى تبسيط إدارة المحتوى. بالإضافة إلى ذلك، يمكّنك Circleboom Publish من إدارة حسابات Google My Business المتعددة ومنصات الوسائط الاجتماعية الأخرى من مكان واحد. يمكنك أيضًا مشاركة صورك التي تم وضع علامات جغرافية عليها على GMB وعبر العديد من منصات الوسائط الاجتماعية مثل Twitter وFacebook وInstagram، مما يضمن تواجدًا متماسكًا ومتسقًا عبر الإنترنت.
كيفية مشاركة الصور مع Circleboom Publish
فيما يلي شرح خطوة بخطوة:
الخطوة رقم 1: لنقم بتسجيل الدخول إلى Circleboom Publish .
يمكنك إنشاء حساب في ثوانٍ إذا لم يكن لديك حساب Circleboom بالفعل.
الخطوة رقم 2: سترى خيارات حساب متعددة لـ Twitter وFacebook وInstagram وPinterest وLinkedIn وGoogle Business Profile.
حدد نشاطي التجاري على Google.
الخطوة رقم 3 : قم بتفويض نشر Circleboom لتوصيل حسابك.
يجب إكمال مرحلة الترخيص أولاً.
الخطوة رقم 4: بعد ربط حسابك (حساباتك في نشاطي التجاري على Google)، يمكنك النقر على الزر "إنشاء مشاركة جديدة" أو الزر "خاص بـ Google Business".

سيوجهك الخيار الخاص بـ Google Business إلى شاشة ما بعد الإنشاء حيث يمكنك إنشاء منشورات " حدث " و" عرض " لـ Google Business باستخدام أزرار CTA ورموز القسيمة للترويج لخدماتك ومنتجاتك.
الخطوة رقم 5: حدد ملفك الشخصي في Google My Business من شاشة إنشاء منشور جديد.
قد ترغب في الاستفادة من استخدام ميزة الملفات الشخصية المتعددة لإدارة العديد من الملفات الشخصية والمشاركات على Google My Business في وقت واحد.
يمكنك أيضًا إنشاء مجموعات قوائم أعمالي على Google، مثل حسابات العملاء، وإرسالها جميعًا مرة واحدة باستخدام خيار "تحديد مجموعة".
الخطوة رقم 6: كخطوة تالية، حدد ما إذا كان سيكون منشور " حدث " أو " عرض ".
يمكنك تحديد هذه الخيارات من قائمة التبديل لأسفل.
الخطوة رقم 7 : إذا كان "عرضًا"، فيجب عليك كتابة عنوان لمشاركتك في "نشاطي التجاري على Google".
وبعد ذلك، يمكنك إضافة معلومات أخرى مثل رمز القسيمة أو التاريخ.
الخطوة رقم 8: إذا كانت هذه مشاركة في حدث نشاطي التجاري على Google، فيمكنك إضافة أزرار الحث على اتخاذ إجراء إلى مشاركاتك في نشاطي التجاري على Google (GMB) والعنوان والتاريخ.
يمكنك تحسين منشوراتك باستخدام أزرار "اتصل الآن" و"معرفة المزيد" و"احجز" و"اشترك" و"اطلب عبر الإنترنت" و"اشتر" المضافة من خلال Circleboom. بمجرد اختيار الزر وإدخال عنوان URL، يمكنك أيضًا تحديد الفاصل الزمني الذي سيتم تنفيذ هذا "الحدث".
يمكنك معرفة المزيد من التفاصيل من خلال مشاهدة هذا الفيديو التعليمي:
الخطوة رقم 9: إذا كنت بحاجة إلى قوالب وصور ومرشحات وتأثيرات وخطوط متنوعة ورسومات ورسوم متحركة والعديد من العناصر الأخرى لتصميم منشورات نشاطي التجاري على Google (GMB) ، فإن ملحق Canva الموجود على Circleboom Publish سوف يلبي جميع احتياجاتك.
لا داعي للقلق بشأن متطلبات حجم منشورات Google Business باستخدام قوالب منشورات Google My Business الجاهزة . في Circleboom، يمكنك أيضًا استيراد الوسائط الخاصة بك.
في Circleboom، يمكنك إنشاء منشورات Google Business ممتازة من خلال تكامل Open AI. يمكنك اختيار أسلوب كتابتك ونبرتك وإضافة عناصر إضافية لإثراء منشوراتك، مثل التدقيق النحوي والرموز التعبيرية والترجمات وما إلى ذلك.
الخطوة رقم 10: بمجرد الانتهاء من إنشاء مشاركة نشاطي التجاري على Google باستخدام أزرار CTA، يمكنك معاينتها قبل النشر.
وبعد ذلك، يمكنك المشاركة على الفور أو جدولة تاريخ ووقت لاحقين. يمكنك أيضًا تعيين فترات زمنية وأتمتة منشوراتك على Google Business .
اكتشف المقالات: يمكنك تنظيم عناصر الصناعة والأعمال والتسويق من 200000 مصدر بـ 11 لغة مختلفة.
ربط موجزات RSS: لإعداد أتمتة RSS، قم بتوصيل موجزات RSS المفضلة لديك بـ Twitter وFacebook وLinkedIn وGoogle My Business وInstagram!
هنا دليل فيديو:
خاتمة
يعد وضع العلامات الجغرافية على الصور على Google My Business طريقة فعالة لتعزيز تواجدك عبر الإنترنت وتعزيز تحسين محركات البحث المحلية. تؤدي إضافة بيانات الموقع إلى صورك إلى تسهيل عثور العملاء على نشاطك التجاري، مما يؤدي إلى تحسين تجربة المستخدم والمظهر الاحترافي. ومع ذلك، فإن تحميل الصور مباشرةً إلى نشاطي التجاري على Google قد يمثل مشكلة.
تعمل شركة Circleboom Publish على تبسيط هذه العملية من خلال التكامل مع Canva وChatGPT لإنشاء صور مذهلة ومحتوى جذاب. فهو يوفر ميزات مثل أفضل وقت للنشر والجدولة وإدارة حسابات متعددة. باستخدام Circleboom Publish، يمكنك التأكد من أن المحتوى الخاص بك دائمًا متجدد ويصل إلى جمهور أوسع. قم بأتمتة جدول النشر الخاص بك وتوفير الوقت مع الحفاظ على تواجد متماسك عبر الإنترنت عبر منصات مختلفة. لذلك، أمسك بالكاميرا الخاصة بك، والتقط بعض اللقطات الرائعة، ودع Circleboom Publish يساعدك في الارتقاء بملفك الشخصي في "نشاطي التجاري على Google" إلى المستوى التالي.
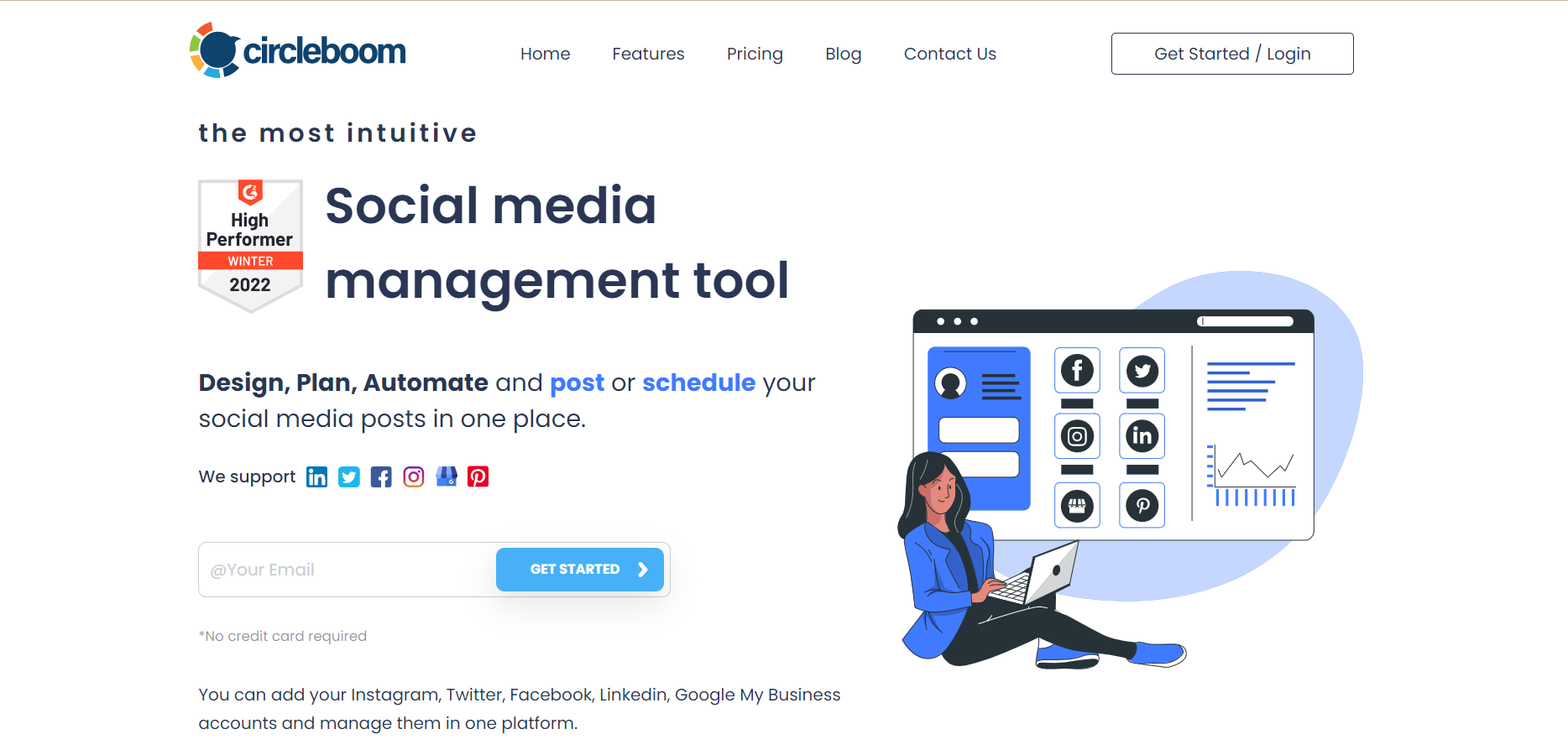
نشر سيركلبوم
يدعم Circleboom Twitter وFacebook وInstagram وPinterest وLinkedIn وGoogle Business Profile وTikTok (قريبًا).
