كيفية إصلاح خادم DNS لا يستجيب للخطأ في نظامي التشغيل Windows و Mac
نشرت: 2022-03-01إذا كنت ترغب في الوصول إلى الإنترنت ، فعادة ما تختار استخدام متصفح يمكنه الوصول إلى نظام اسم المجال (DNS). على هذا النحو ، إذا كانت لديك مشكلة مثل خطأ خادم DNS لا يستجيب ، فسيؤدي ذلك إلى وضع جدار من الطوب بينك وبين شبكة الويب العالمية (WWW).
والخبر السار هو أنه يمكنك إصلاح معظم أخطاء المتصفح - وخاصة تلك المستندة إلى DNS - مع بعض التعديلات على بعض الخيارات. بغض النظر عن المتصفح الذي تستخدمه أو نظام التشغيل (OS) ، يجب أن تكون قادرًا على إصلاح المشكلة في غضون بضع دقائق.
بالنسبة لهذا المنشور ، سوف نوضح لك كيفية حل خطأ خادم DNS لا يستجيب . سنغطي الخطوات لكل من أجهزة Windows و macOS ، وسنخبرك بكل ما تحتاج إلى معرفته لإعادة الأمور إلى نصابها الصحيح مرة أخرى.
ما هو خطأ خادم DNS الذي لا يستجيب (ولماذا يحدث)
يبدأ سبب هذا الخطأ بـ DNS. هذا يشبه جدول بحث كبير واحد ، مليء بأسماء المجال وعناوين بروتوكول الإنترنت (IP) المرتبطة. عندما تكتب عنوانًا في المتصفح - على سبيل المثال ، example.com - يقوم DNS بتشغيل قائمة المجالات ، ويحدد عنوان IP المقابل (مثل 203.0.113.0) ، ويربط النقاط.
يمنحك هذا القدرة على كتابة عنوان URL للمجال بدلاً من سلسلة من أرقام IP للخادم ، وتحقيق نفس النتائج. ومع ذلك ، فإن هذا النظام ليس معصومًا عن الخطأ. يمكنك غالبًا العثور على العديد من أخطاء DNS التي تظهر ، وخادم DNS لا يستجيب هو أحد الأخطاء الشائعة.
باختصار ، هذا الخطأ يعني أن المتصفح لا يمكنه الوصول إلى الإنترنت. على هذا النحو ، فإن المشكلة هي مشكلة من جانب العميل. هناك العديد من الطرق لتشخيص الخطأ وإصلاحه ، وسنلقي نظرة عليها بعد ذلك.
كيفية إصلاح خادم DNS لا يستجيب للخطأ في نظامي التشغيل Windows و Mac
لدينا سبع طرق مختلفة لمساعدتك في إصلاح خطأ خادم DNS لا يستجيب . معظمها مشترك بين الأنظمة الأساسية ، على الرغم من أن أحدها يعمل بنظام Windows فقط. بغض النظر ، سنغطي كلاً من Windows و macOS بالتفصيل في جميع أنحاء المقالة.
فيما يلي الطرق:
- تأكد من إجراء بعض فحوصات الكمبيوتر الأساسية.
- قم بتشغيل جهازك في الوضع الآمن.
- امسح ذاكرة التخزين المؤقت لنظام أسماء النطاقات ، وجدد عنوان IP الخاص بك.
- قم بتعطيل الاتصالات الثانوية بجهاز الكمبيوتر الخاص بك.
- يمكن لمستخدمي Windows تعطيل اتصالات نظير إلى نظير ، مما قد يساعد في ذلك.
- تعطيل اتصالات IPv6.
- قم بتغيير خادم DNS لجهاز الكمبيوتر الخاص بك.
بالطبع ، سوف تضيع وقتك إذا تبين أن المشكلة بسيطة. أولاً ، دعنا نلقي نظرة على بعض الفحوصات الأساسية التي يجب عليك إجراؤها.
1. قم بإجراء بعض الفحوصات الأساسية قبل أن تبدأ
قبل أن ندخل في الجزء الأكبر من الحلول ، من الجيد استبعاد أي مشكلات بسيطة قد تمنع متصفحك من الاتصال بالإنترنت. على سبيل المثال ، هناك بعض مهام "duh" التي من الجيد تحديدها أولاً:
- بدّل متصفحك واختبر موقع الويب المعني ، فقد تكون لديك مشكلة في متصفح واحد.
- أعد تشغيل الكمبيوتر ، حيث يحتاج البعض إلى إعادة التحقق من التبعيات والمكونات التي تقوم بتثبيتها أو تحديثها. يمنحك هذا أيضًا قائمة نظيفة للبدء منها.
- قم بتعطيل برنامج مكافحة الفيروسات وجدار الحماية ، إذا كنت تستخدمهما. ستحتاج فقط إلى القيام بذلك على أساس مؤقت ، وستحتاج على الأرجح إلى القيام بذلك على جهاز يعمل بنظام Windows ، حيث لا تستخدم العديد من إعدادات macOS أيضًا. يتعامل هذا النوع من البرامج في حظر الاتصالات ، لذلك ستحتاج إلى مسار واضح بين الخادم والمتصفح.
من المحتمل أنك قمت بتنفيذ بعض هذه الخطوات بالفعل ، ولكن من الجيد التحقق مرة أخرى من كل خطوة لاستبعادها. بمجرد القيام بذلك واستمرار ظهور خطأ خادم DNS لا يستجيب ، يمكنك الانتقال إلى الحلول المناسبة.
2. ابدأ تشغيل الكمبيوتر في الوضع الآمن
نظرًا لأن خطأ خادم DNS لا يستجيب هو من جانب العميل ، فستحتاج إلى البحث في جهاز الكمبيوتر الخاص بك عن السبب. لا يوجد سبب أكبر من نظام التشغيل الخاص بك ، وبينما نذكر إعادة تشغيل الجهاز في القسم السابق ، هناك إصدار متقدم يمكنك تجربته أيضًا.
كل نظام تشغيل لديه "وضع آمن" ، والذي يقوم بتحميل الحد الأدنى الذي يحتاجه للعمل. يعد هذا أمرًا رائعًا لتشخيص المشكلات ، حيث يمكنك تقليص كل شيء على النظام والتحقق مما إذا كانت المشكلات لا تزال قائمة.
للقيام بذلك على جهاز يعمل بنظام Windows ، توجه إلى قائمة Windows ، وانقر فوق Power ، ثم اضغط مع الاستمرار على Shift واضغط على إعادة التشغيل :
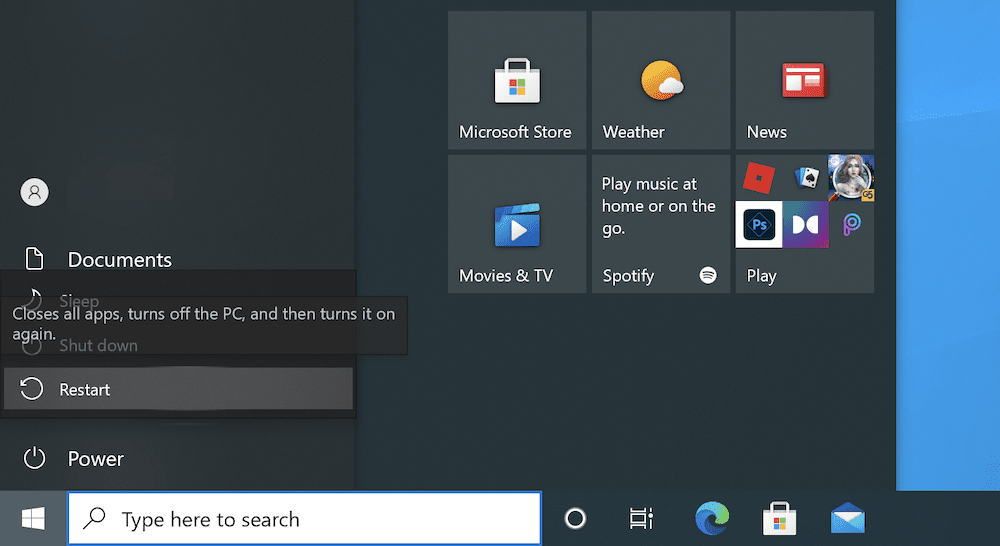
سيؤدي هذا إلى تحميل قائمة ، وهنا سترغب في اختيار استكشاف الأخطاء وإصلاحها :
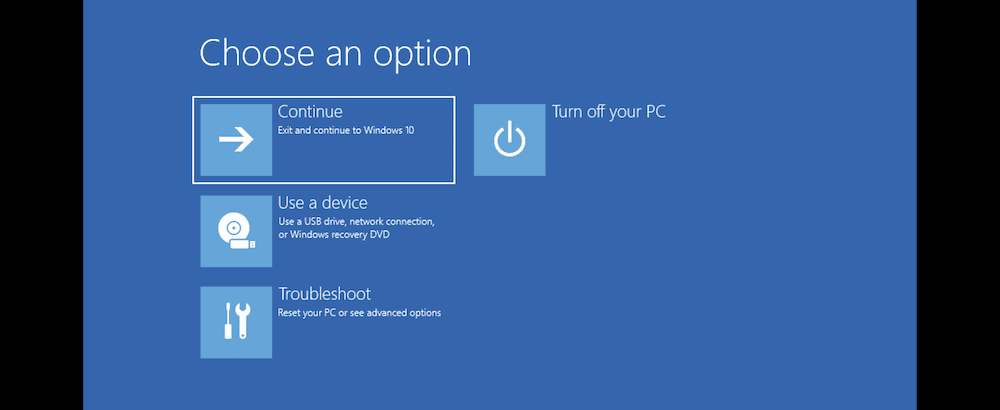
ضمن قائمة الخيارات المتقدمة ، اختر إعدادات بدء التشغيل ، ثم إعادة التشغيل :
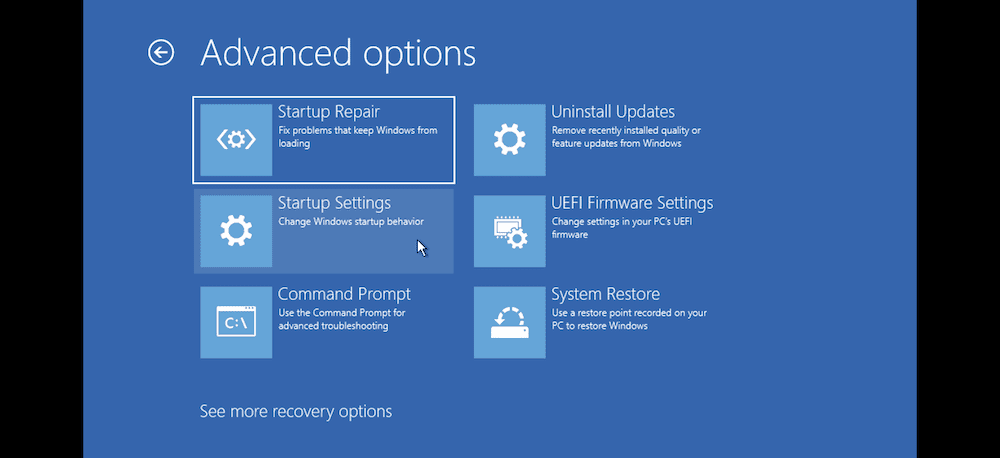
يمكنك بعد ذلك لعب لعبة "اختر رقمًا". الرقم الذي تريده هو إما 4 أو 5 أو 6 :
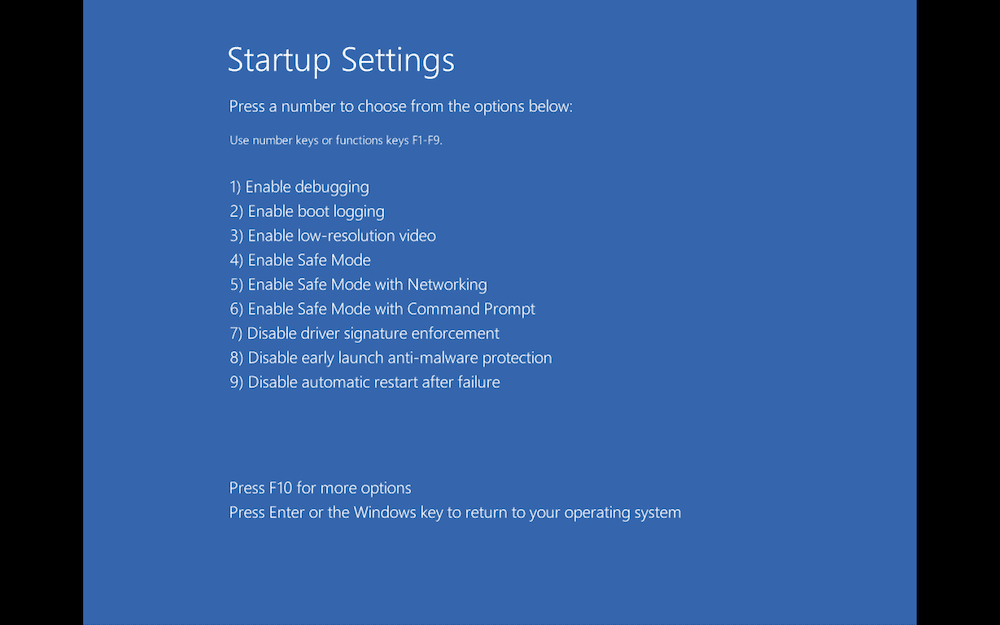
من هنا ، سيتم إعادة تشغيل Windows في الوضع الآمن. يتشابه استخدامه تقريبًا مع الإصدار "كامل الدسم" ، ولكن قد ترى بعض الرسومات الأساسية والعناصر الشاذة الأخرى.
في نظام macOS ، هناك طريقتان مختلفتان للوصول إلى الوضع الآمن اعتمادًا على المعالج الخاص بك. باستخدام معالجات Intel ، ما عليك سوى الضغط باستمرار على مفتاح Shift عند بدء تشغيل الجهاز. بالنسبة إلى معالجات Apple Silicon ، هناك سير عمل أكثر تعقيدًا.
أولاً ، قم بإيقاف تشغيل الجهاز. بعد ذلك ، اضغط مع الاستمرار على زر الطاقة لتشغيل جهاز Mac. سترى نافذة خيارات بدء التشغيل . هنا ، حدد قرص بدء التشغيل ، ثم اضغط مع الاستمرار على مفتاح Shift أثناء النقر فوق متابعة في الوضع الآمن .
بمجرد تسجيل الدخول ، ستكون في الوضع الآمن.
3. مسح ذاكرة التخزين المؤقت لنظام أسماء النطاقات (وحرر عنوان IP الخاص بك)
مثل الكثير من الحلول الأخرى التي تستخدم ذاكرة تخزين مؤقت ، قد يحتاج الحل الخاص بإعدادات DNS لجهاز الكمبيوتر الخاص بك إلى تحديث. للقيام بذلك على macOS ، يمكنك فتح نافذة طرفية باستخدام Spotlight:
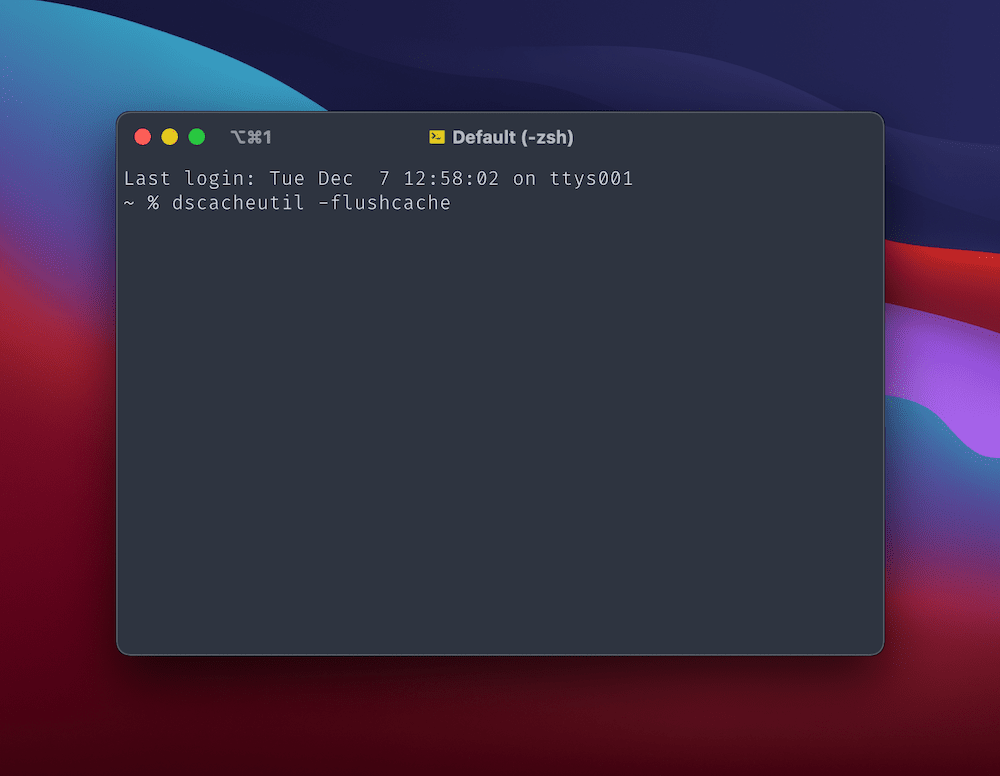
بعد ذلك ، أدخل dscacheutil -flushcache ، ثم اضغط على مفتاح Enter . لن ترى رسالة نجاح ، لكن هذا سيؤدي إلى مسح ذاكرة التخزين المؤقت لنظام أسماء النطاقات. لتحرير عنوان IP الخاص بك ، افتح تفضيلات النظام> شاشة الشبكة ، ثم انقر فوق الزر " خيارات متقدمة ":
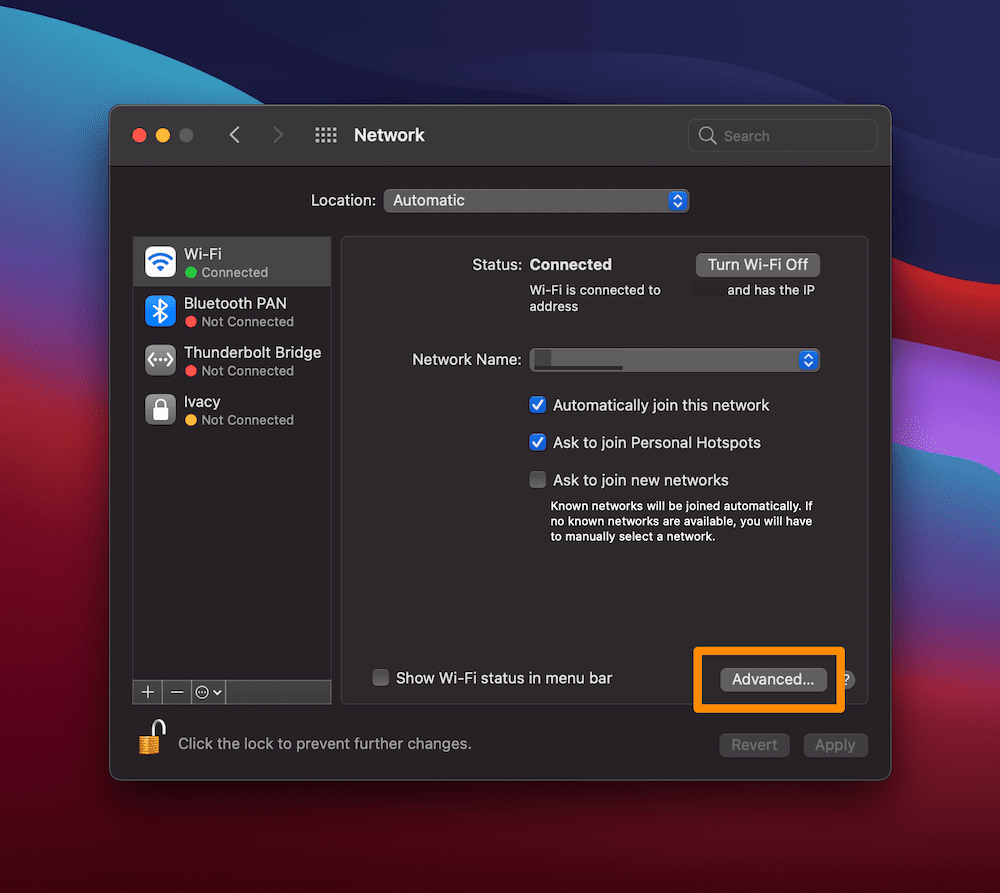
في الشاشة التالية ، انقر فوق علامة التبويب TCP / IP ، ثم الزر Renew DHCP Lease :
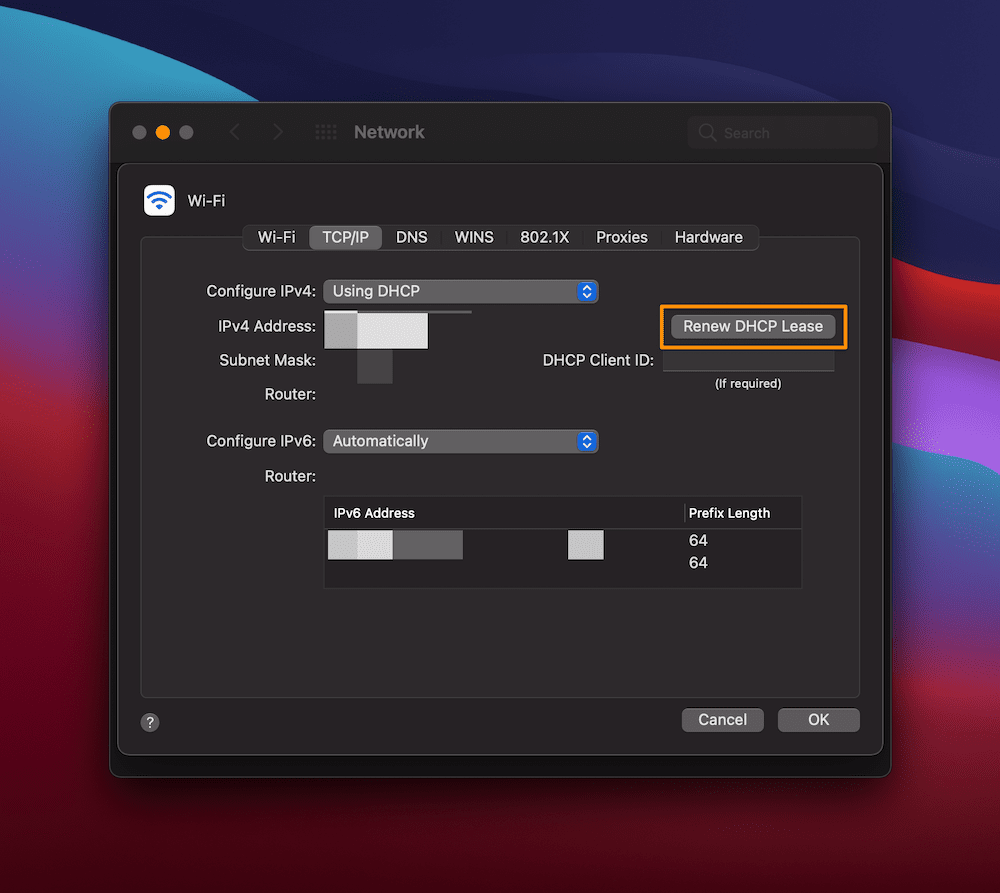
بالنسبة لنظام التشغيل Windows ، فإن العملية مماثلة. أولاً ، افتح موجه الأوامر من خلال طريقتك المفضلة - هنا ، سنبحث عن التطبيق من شريط بحث Windows:
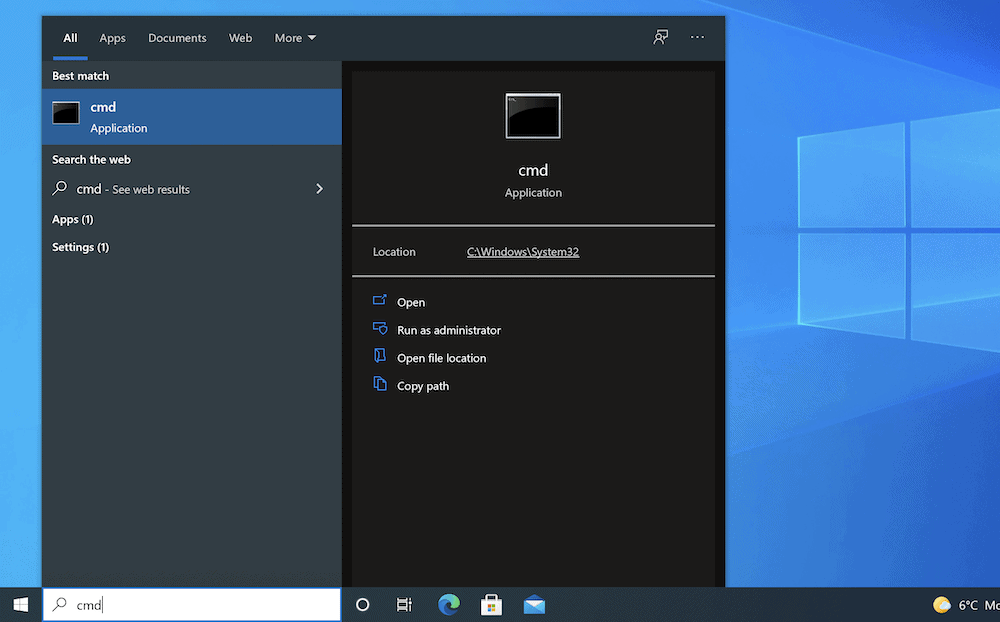
عند فتح موجه الأوامر ، اكتب ipconfig/flushdns ، ثم قم بتشغيل الأمر. ستصلك رسالة نجاح هذه المرة ، وعند هذه النقطة يمكنك أيضًا تشغيل الأوامر التالية واحدًا تلو الآخر:

ipconfig /registerdns
ipconfig /release
ipconfig /renew
بمجرد الانتهاء ، يمكنك التحقق من خطأ خادم DNS لا يستجيب والمضي قدمًا إذا كنت لا تزال تحصل عليه.
4. قم بتعطيل أي "اتصالات ثانوية" بجهاز الكمبيوتر الخاص بك
أثناء وجودك في شاشات الشبكة المناسبة لنظام التشغيل الخاص بك ، يمكنك أيضًا البحث عن تعطيل أي اتصالات ثانوية قد تتداخل مع اتصالك الأساسي.
على سبيل المثال ، ضمن شاشة شبكة macOS ، حدد أحد الاتصالات الأخرى على الجانب الأيسر ، وانقر فوق رمز علامة الطرح لإزالته من القائمة:
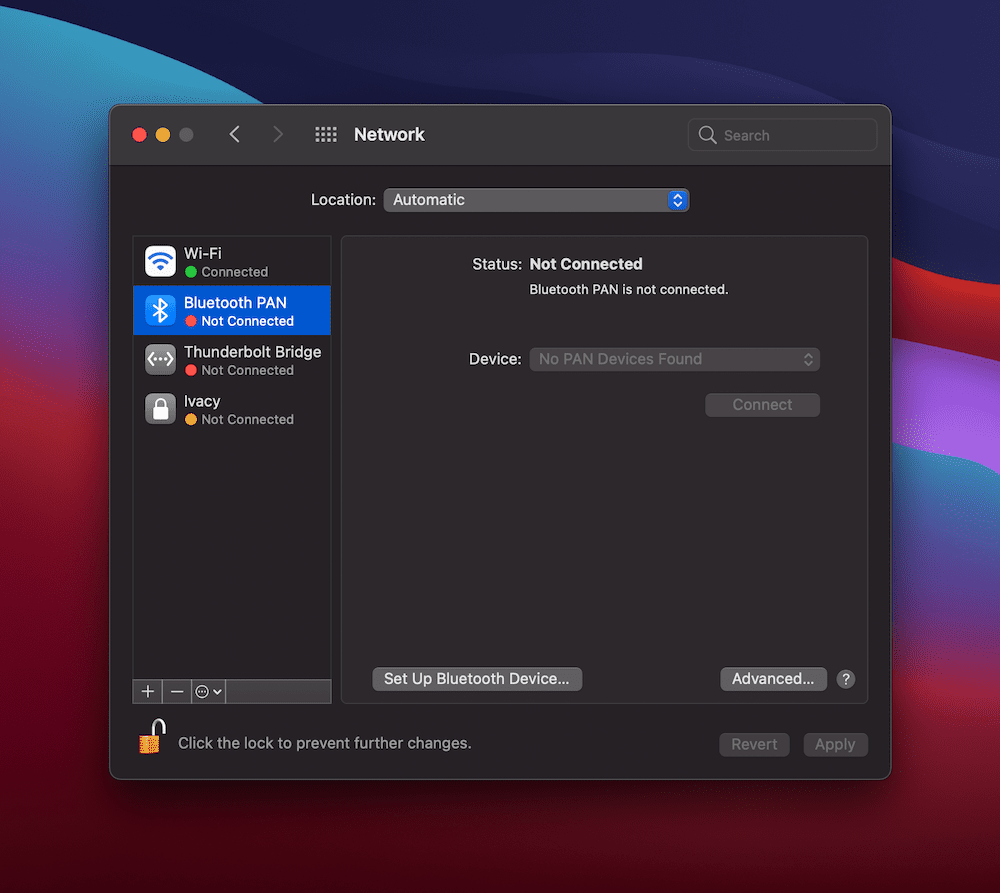
بالنسبة لنظام التشغيل Windows ، ابحث عن شاشة اتصالات الشبكة (يمكنك استخدام شريط البحث مرة أخرى هنا):
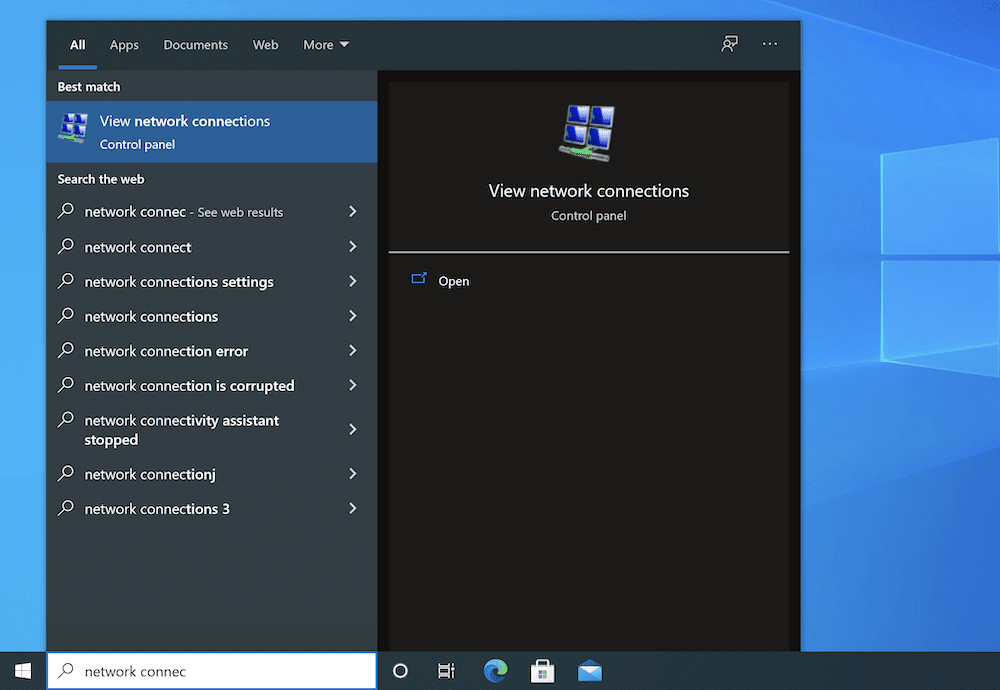
في الشاشة الناتجة ، انقر بزر الماوس الأيمن فوق أي اتصالات بعلامة "X" حمراء واختر تعطيل من قائمة السياق:
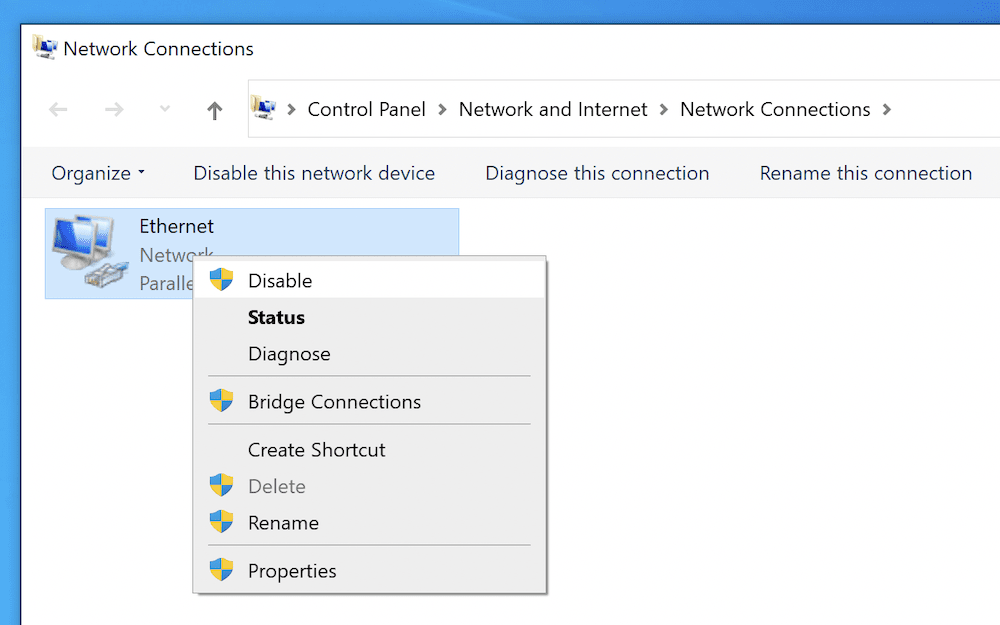
ستحتاج إلى القيام بذلك لكل اتصال ذي صلة هنا ، وعند هذه النقطة ، ستحتاج أيضًا إلى اختبار موقع الويب الخاص بك مرة أخرى لخطأ خادم DNS لا يستجيب .
5. تعطيل اتصالات نظير إلى نظير (لمستخدمي Windows 10 فقط)
لن تنطبق هذه الطريقة التالية على مستخدمي macOS ، ولكن Windows لديه اتصال Peer-to-Peer (P2P) الذي قد ترغب في إلقاء نظرة عليه لإصلاح خطأ خادم DNS لا يستجيب . إنها طريقة لنشر وموازنة حمل تحديثات Windows عبر شبكة ، ويمكن أن تؤثر على اتصالك المنتظم في بعض الحالات.
للعثور على الصفحة الصحيحة ، قم بالذهاب إلى الإعدادات> شاشة الشبكة والأمان :
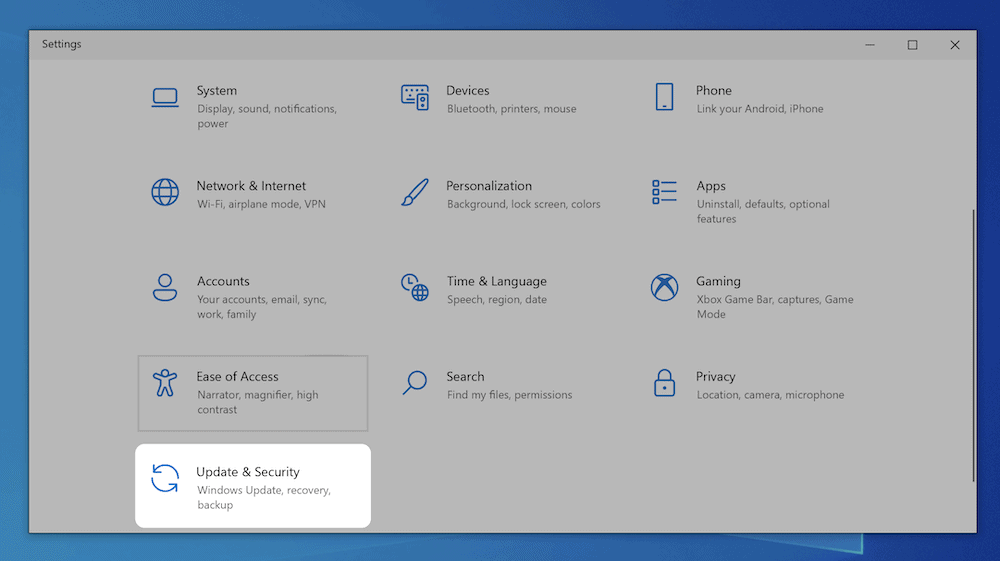
على الجانب الأيمن ، اختر تحسين التسليم ، ثم قم بتبديل مفتاح السماح بالتنزيلات من أجهزة الكمبيوتر الأخرى :
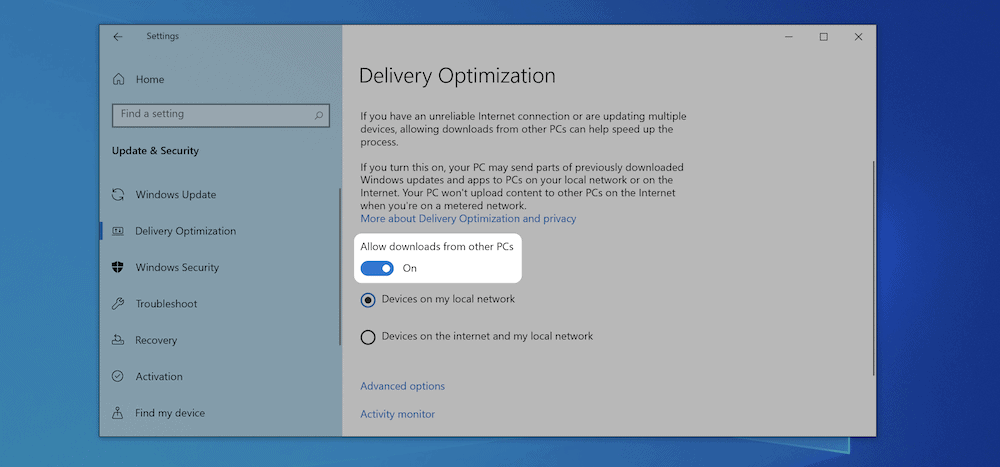
من هنا ، قم بإعادة تشغيل جهاز الكمبيوتر الخاص بك وتحقق من وجود أي أخطاء في المتصفح.
6. قم بتعطيل اتصالات IPv6
يحدد إصدار IP الخاص بك كيفية اتصالك بالويب ، وكذلك كيفية توجيه حركة المرور بين الشبكات المختلفة. IPv4 هو المعيار ، وكان كذلك منذ فترة. ومع ذلك ، هناك إصدار أحدث - IPv6 - يعد في معظم الحالات ترقية جديرة بالاهتمام ، على الرغم من أنه يمكن أن يتسبب في حدوث مشكلات مثل خطأ خادم DNS لا يستجيب .
لهذا السبب ، يمكنك تعطيل IPv6. ومع ذلك ، فإن الطريقة مختلفة لأجهزة Windows و macOS.
شبابيك
سترغب في العودة إلى لوحة اتصالات الشبكة من الطريقة السابقة ، وهذه المرة ، انقر بزر الماوس الأيمن على اتصالك النشط لاختيار الخصائص :
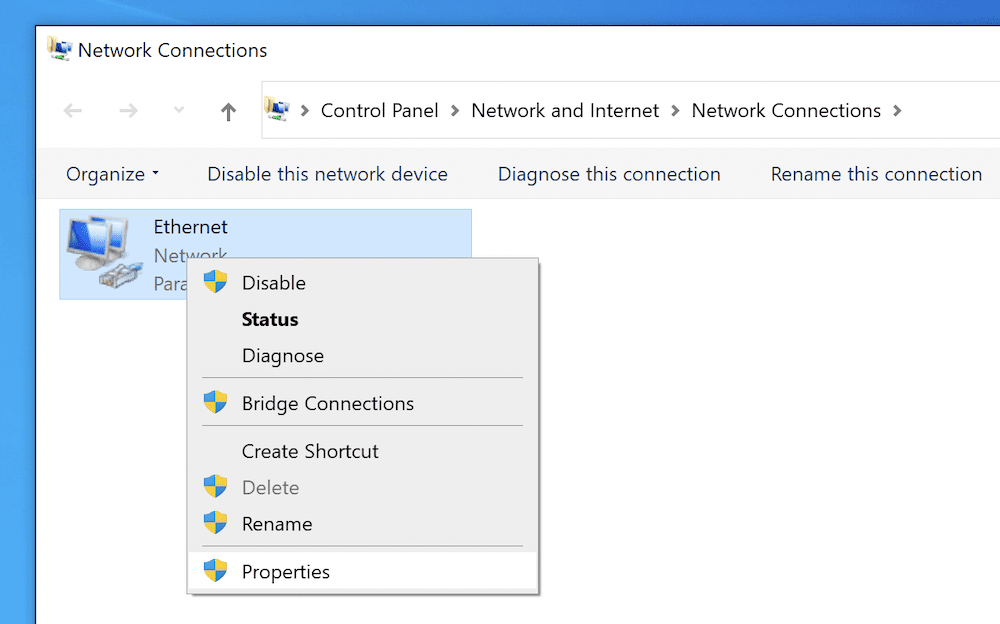
يجب أن ترى لوحة الشبكات هنا. ستحتاج إلى التمرير لأسفل والعثور على Internet Protocol Version 6 (TCP / IPv6) ، وإلغاء تحديده:
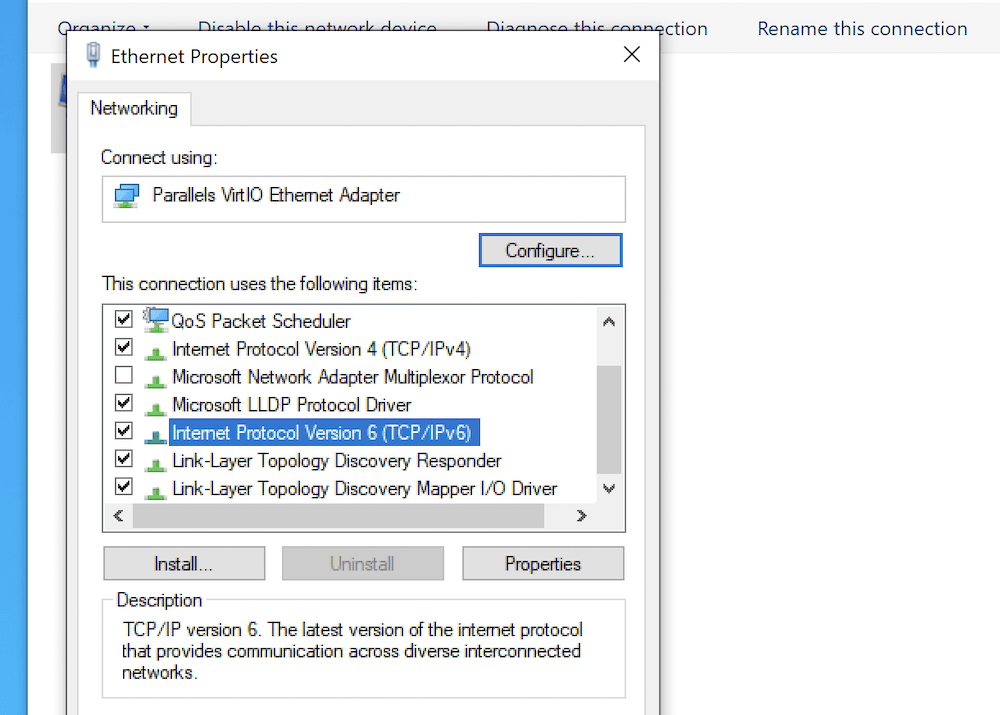
بمجرد النقر فوق " موافق " ، أعد تشغيل الكمبيوتر وتحقق من الأخطاء.
macOS
قبل تعطيل IPv6 ، ستحتاج إلى العثور على اتصال الشبكة الذي يستخدمه جهاز Mac الخاص بك. يمكنك تحقيق ذلك من خلال نافذة Terminal ، باستخدام الأمر التالي:
networksetup -listallnetworkservices
سيُظهر لك هذا كل خدمة متوفرة على شبكتك:
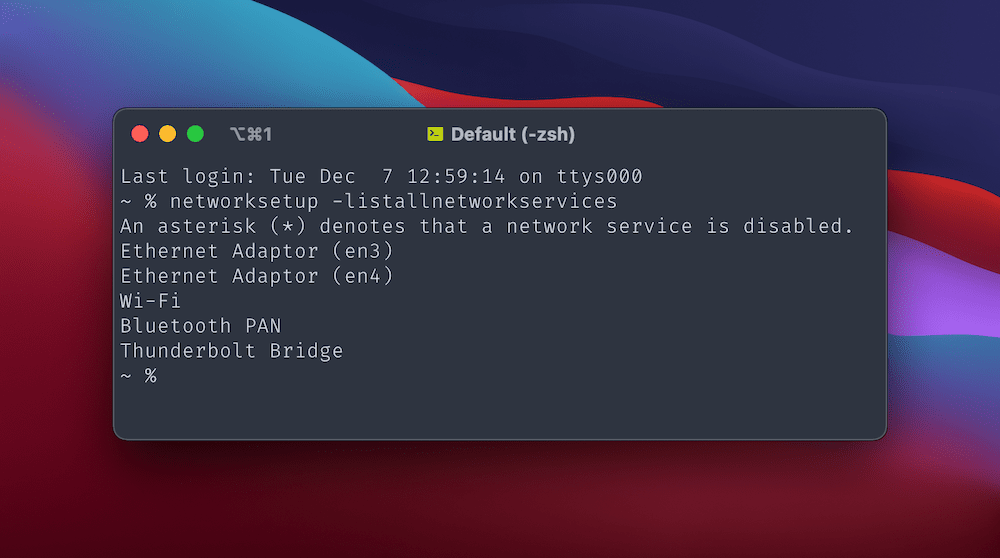
من هنا ، سيتم توضيح الخدمة التي سيتم تعطيل IPv6 عليها. على سبيل المثال ، ستحتاج شبكة Wi-Fi إلى تشغيل أمر networksetup -setv6off Wi-Fi .
بمجرد القيام بذلك ، تحقق من المستعرض الخاص بك بحثًا عن خطأ DNS Server Not Responding (ومن المحتمل إعادة تشغيل جهاز الكمبيوتر الخاص بك لرؤية التغييرات).
7. قم بتغيير خادم DNS الافتراضي لجهاز الكمبيوتر الخاص بك
نظرًا لطبيعة خطأ خادم DNS لا يستجيب ، يمكنك تغيير خادم DNS الفعلي الذي تستخدمه ، والذي سيحل الكثير من المشكلات إذا كان لديك. كما هو الحال مع تحويل IPv6 ، فإن لكل من Windows و Mac أساليب مختلفة.
شبابيك
سترغب مرة أخرى في الانتقال إلى شاشة اتصالات الشبكة . لمحول الإنترنت الأساسي (على سبيل المثال ، شبكة Wi-Fi) ، انقر بزر الماوس الأيمن واختر خصائص .
من قائمة البروتوكولات في علامة التبويب " الشبكات " ، حدد بروتوكول الإنترنت الإصدار 4 (TCP / IPv4) ، ثم اختر الزر " خصائص ":
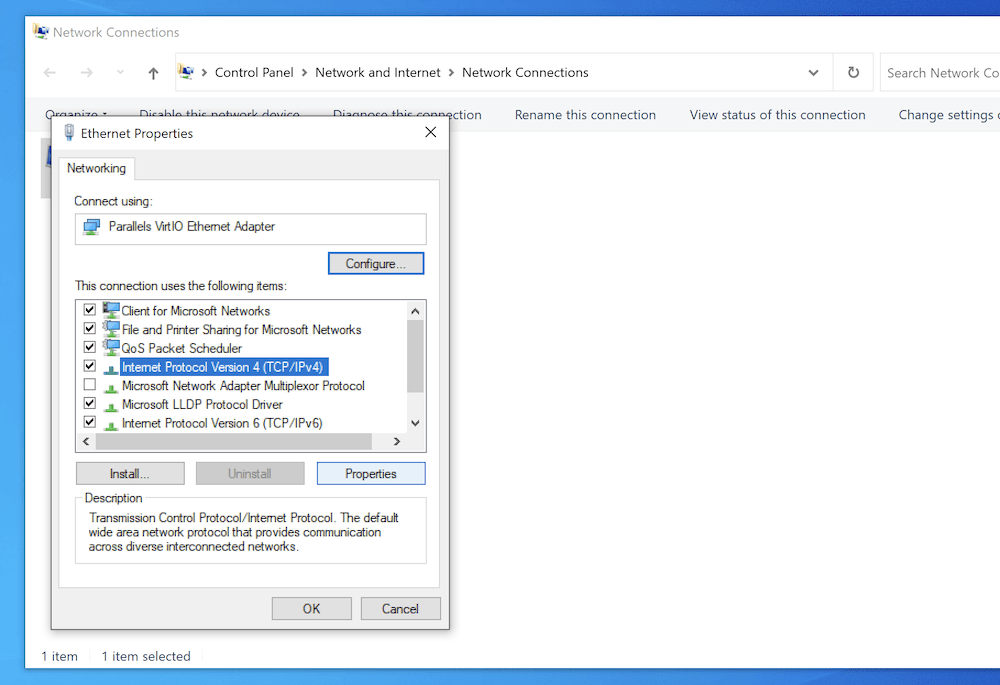
في علامة التبويب "عام" ، سيكون هناك عدد قليل من أزرار الاختيار. العنوان الذي تريده هنا هو استخدام عناوين خادم DNS التالية ، وبمجرد النقر فوق الخيار ، يمكنك إدخال عنوان خادم DNS جديد في الحقل المناسب:
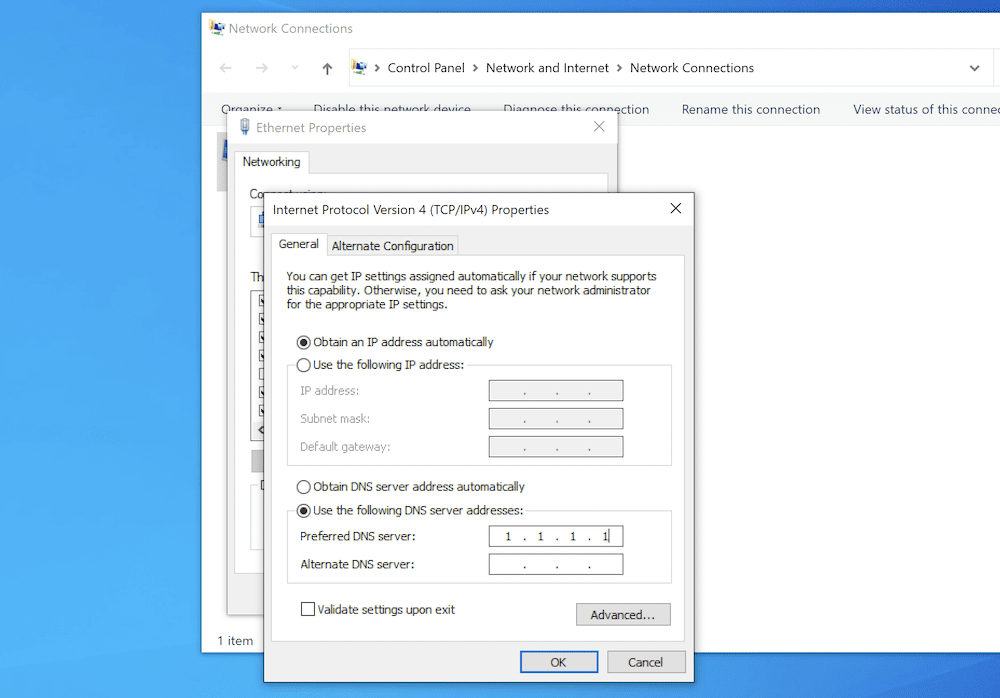
بمجرد تأكيد التغييرات الخاصة بك ، قم بتحديث المستعرض الخاص بك أو إعادة تشغيل جهاز الكمبيوتر الخاص بك وتحقق من خطأ خادم DNS لا يستجيب .
ماك
بالنسبة لنظام macOS ، توجه إلى جزء الشبكة مرة أخرى ، وانقر فوق الزر Advanced . هذه المرة ، اختر علامة التبويب DNS . على الجانب الأيسر توجد قائمة بخوادم نظام أسماء النطاقات. لإضافة رمز جديد ، اختر رمز Plus ، ثم أضف عنوان خادم DNS الخاص بك:
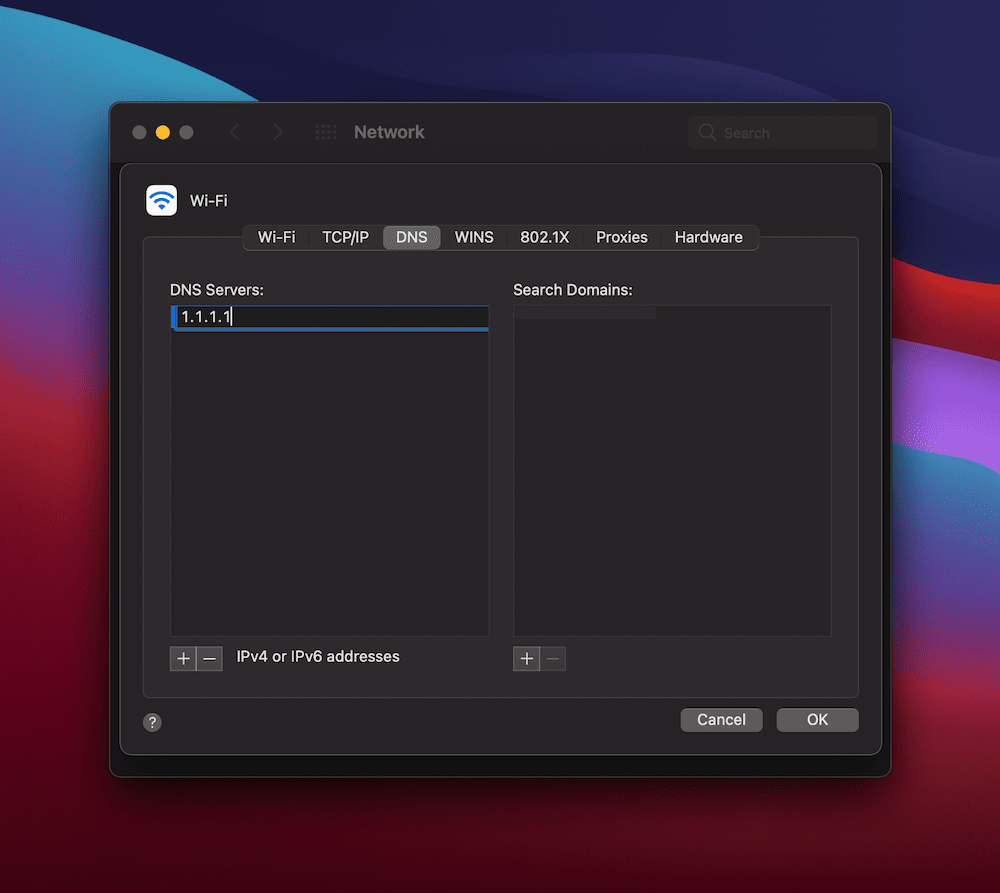
بمجرد النقر فوق موافق ، ثم تطبيق ، قم بتحديث متصفحك وابحث عن خطأ خادم DNS لا يستجيب .
ختاماً
يكون اتصال متصفحك بالإنترنت مستقرًا وقويًا في الغالب. ومع ذلك ، في بعض الحالات ، يمكنك العثور على خطأ يبدو محيرًا للوهلة الأولى. يعد خطأ خادم DNS لا يستجيب أحد هذه الأخطاء ، على الرغم من أنه من السهل تصحيحه.
هناك عدة طرق يمكنك تنفيذها ، وتختلف العملية حسب نظام التشغيل الخاص بك. ومع ذلك ، غالبًا ما يتضمن كل نهج عناصر تعطيل مثل IPv6 أو اتصالات الإنترنت الثانوية الخاصة بك. في حالات نادرة ، ستحتاج إلى مسح ذاكرة التخزين المؤقت لنظام أسماء النطاقات لنظامك ، من خلال سطر الأوامر.
هل خطأ خادم DNS لا يستجيب شيء تواجهه ، وإذا كان الأمر كذلك ، فأي من هذه الطرق تناسبك؟ واسمحوا لنا أن نعرف في قسم التعليقات أدناه!
