كيفية إصلاح خطأ "خادم DNS لا يستجيب" باستخدام 11 طريقة مختلفة
نشرت: 2022-02-15نظام اسم المجال (DNS) هو دليل على الإنترنت يقوم بتحويل أسماء المجالات أو عناوين بروتوكول الإنترنت (IP). هذا هو السبب الذي يجعل المستخدمين يمكنهم الوصول بسهولة إلى مواقع الويب عبر متصفحات الويب.
هناك أوقات قد تظهر فيها رسائل خطأ DNS معينة عند التنقل في مواقع الويب ، على سبيل المثال ، رسالة "خادم DNS لا يستجيب". يشير هذا إلى أن المتصفح لا يمكنه الاتصال بموقع الويب لأن خادم DNS لا يعيّن أسماء المضيفين بشكل صحيح لعناوين IP.
هناك العديد من الأسباب وراء خطأ "خادم DNS لا يستجيب" ، بدءًا من محولات الشبكة المكونة بشكل خاطئ إلى عنوان DNS غير الدقيق للخادم. لحسن الحظ ، فإن معظم المشكلات على عاتق المستخدم ويمكن حلها بأقل جهد ممكن.
ستغطي هذه المقالة أحد عشر حلاً ممكنًا لإصلاح مشكلة "خادم DNS لا يستجيب" لنظامي التشغيل Windows و Mac والأسباب النموذجية المختلفة للخطأ.
جدول المحتويات
- 11 طرق مختلفة حول كيفية إصلاح مشكلة "خادم DNS لا يستجيب"
- 1.1 1. استكشاف مشاكل الشبكة وإصلاحها
- 1.2 2. الاتصال بجهاز مختلف
- 1.3 3. التبديل إلى مستعرض ويب آخر
- 1.4 4. أعد تشغيل الكمبيوتر في الوضع الآمن
- 1.5 5. أعد تشغيل المودم أو جهاز التوجيه
- 1.6 6. قم بإلغاء تنشيط برنامج مكافحة الفيروسات وجدار الحماية
- 1.7 7. تعطيل الاتصالات الأخرى
- 1.8 8. قم بتغيير عنوان خادم DNS
- 1.9 9. تعطيل IP الإصدار 6 (IPv6)
- 1.10 10. تحديث برنامج تشغيل محول الشبكة
- 2 ما الذي يسبب خطأ "خادم DNS الخاص بك لا يستجيب"؟
- 3 الخلاصة
- 3.1 ذات صلة
11 طريقة مختلفة حول كيفية إصلاح مشكلة "خادم DNS لا يستجيب"
1. استكشاف مشاكل الشبكة وإصلاحها
يعد تشغيل الاختبارات على الشبكة الخطوة الأولى في حل خطأ "خادم DNS لا يستجيب". يمكن أن تساعد هذه التقنية في تشخيص وإصلاح أي مشاكل وأخطاء في الشبكة دون بذل الكثير من الجهد.
إليك كيفية إجراء تشخيصات الشبكة لأجهزة كمبيوتر Windows و Mac.
قم بتشغيل تشخيصات شبكة Windows
اتبع هذه الخطوات لتشغيل تشخيص الشبكة في نظام التشغيل Windows 10:
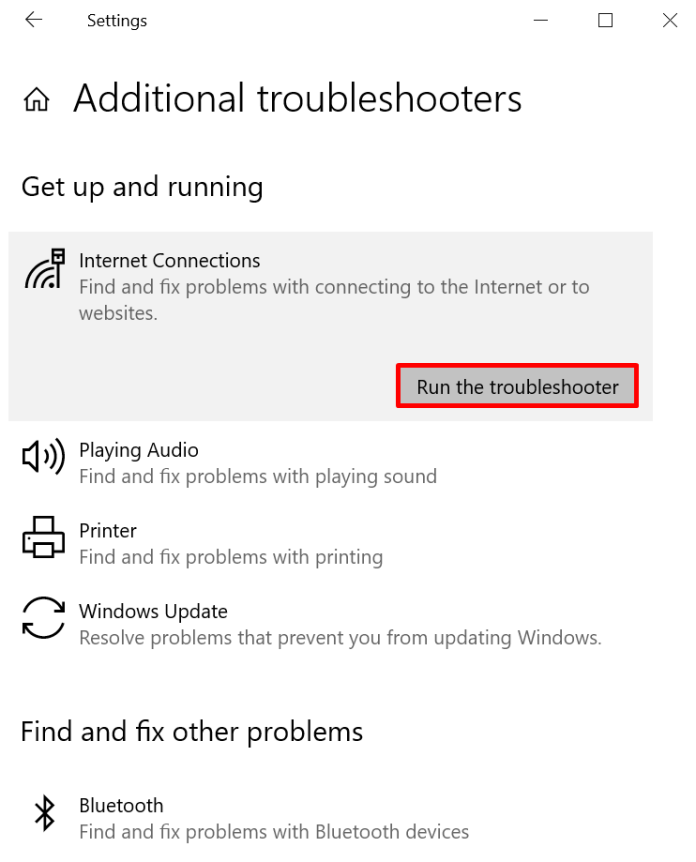
- في نظام Windows ، انتقل إلى لوحة التحكم -> الشبكة والإنترنت -> مركز الشبكة والمشاركة .
- اختر خيار استكشاف المشكلة وإصلاحها ضمن تغيير إعدادات شبكتك .
- حدد أدوات استكشاف الأخطاء وإصلاحها الإضافية > اتصالات الإنترنت ثم قم بتشغيل مستكشف الأخطاء ومصلحها .
- يجب إكمال عملية استكشاف الأخطاء وإصلاحها. بعد ذلك ، إذا رأيت رسالة خطأ في النافذة ، يمكنك اتباع الخطوات لتصحيح المشكلة.
قم بتكوين التشخيصات اللاسلكية على جهاز Mac
فيما يلي كيفية إجراء التشخيصات اللاسلكية باستخدام macOS:
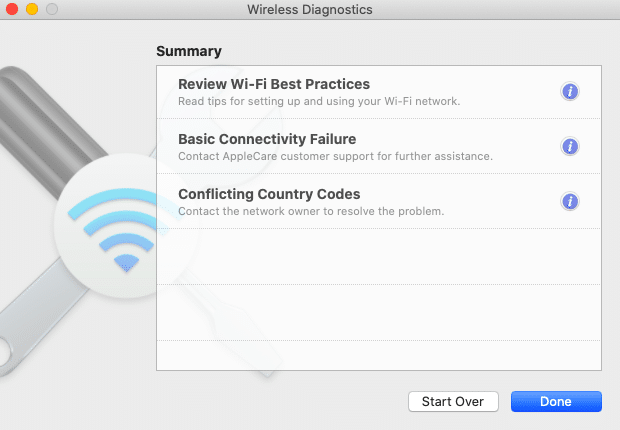
- أولاً ، قم بإغلاق جميع التطبيقات المفتوحة ، ثم قم بتوصيل الجهاز الذي تواجه مشكلات معه.
- من خلال الضغط مع الاستمرار على مفتاح الخيار ، انقر فوق عند الضغط باستمرار على مفتاح الخيار ، رمز Status Wi-Fi في شريط القائمة ، ثم حدد Open WLAN Diagnostics .
- اتبع الخطوات المعروضة على شاشتك. أولاً ، اختبر الاتصال بالإنترنت.
- بعد اكتمال عملية المسح بعد اكتمال الفحص ، اضغط على أيقونة المعلومات في نافذة الملخص لقراءة المزيد عن كل إدخال في القائمة.
إذا لم تحل هذه الطريقة مشكلات خادم DNS ، فانتقل إلى الخطوات.
2. الاتصال بجهاز مختلف
حاول توصيل جهاز كمبيوتر إضافي على الشبكة المنزلية للوصول إلى الموقع الذي تواجه مشاكل فيه.
إذا كان جهازك الثاني يمكنه الوصول إلى موقع الويب عبر هذه الشبكة نفسها ، فإن المشكلة تتعلق بالجهاز الأساسي.
ومع ذلك ، إذا لم تتمكن من الوصول إلى موقع الويب باستخدام أجهزة أخرى متصلة بالشبكة نفسها ، فقد يشير ذلك إلى أن جهاز التوجيه الخاص بك قد يكون السبب.
قد يضمن استخدام الاتصالات الأخرى ، مثل بيانات الجوال ، أيضًا أن المشكلة ليست في نهاية الموقع.
3. قم بالتبديل إلى متصفح ويب آخر
هناك خيار آخر يجب مراعاته لحل مشكلة "خادم DNS لا يستجيب" وهو الانتقال إلى الموقع باستخدام متصفح موقع ويب بديل.
على سبيل المثال ، إذا كان متصفح الإنترنت الافتراضي لديك هو Mozilla Firefox ، فتأكد من الاتصال بصفحة الويب باستخدام متصفحات أخرى ، مثل Microsoft Edge و Google Chrome.
إذا أثبت هذا الأسلوب فعاليته ، فقم بترقية المتصفح الذي تختاره إلى أحدث إصدار أو قم بتثبيته بالكامل. ومع ذلك ، إذا تلقيت رسالة "خادم DNS لا يستجيب" التي تظهر في الوقت المناسب ، فإن متصفحك ليس أصل المشكلة.
4. أعد تشغيل الكمبيوتر في الوضع الآمن
يمكن أن يتسبب نظام التشغيل الذي لا يعمل بشكل صحيح في القدرة على عرض رسالة الخطأ "خادم DNS لا يستجيب".
لتحديد ما إذا كانت المشكلة تتسبب في عدم استجابة خادم DNS ، من الضروري بدء تشغيل نظامك باستخدام الوضع الآمن ، وهو إصدار غير معدل من نظام التشغيل الخاص بك والذي يحد من عدد الملفات والموارد المستخدمة لتشغيل جهازك.
فيما يلي خطوات بدء تشغيل الكمبيوتر في الوضع الآمن باستخدام Windows:
- للوصول إلى قائمة ابدأ ، حدد زر الطاقة ، واضغط على مفتاح Shift ، واختر إعادة التشغيل.
- حدد أحد نوافذ الخيارات ، وحدد استكشاف الأخطاء وإصلاحها ، ثم الخيارات المتقدمة .
- اختر خيار Start Settings (إعدادات البدء) في الخيارات المتقدمة . انقر فوق إعادة التشغيل .
- انقر فوق المفتاح F5 بلوحة المفاتيح وحدد الوضع الآمن باستخدام خيار الشبكة .
إذا كنت تقوم بتشغيل جهاز Mac ، فإليك كيفية بدء تشغيل الكمبيوتر باستخدام الوضع الآمن.
- اذهب إلى قائمة Apple ، ثم إيقاف التشغيل . انتظر لمدة 10 ثوانٍ تقريبًا بعد إيقاف تشغيل جهازك.
- قم بتبديل جهاز Mac الخاص بك واضغط مع الاستمرار على مفتاح Shift حتى ترى نافذة تسجيل الدخول.
إذا كانت شبكتك تعمل عندما تكون في الوضع الآمن ، فهذا يعني أن تطبيق جهة خارجية قد يكون مسؤولاً عن مشاكل "خادم DNS لا يستجيب". لإصلاح هذه المشكلة ، سيتعين عليك تحديد التطبيق وإزالته على جهاز الكمبيوتر الخاص بك.
5. أعد تشغيل المودم أو جهاز التوجيه
قد يكون جهاز التوجيه أو المودم الذي لا يعمل بشكل صحيح هو السبب في عدم استجابة خدمة DNS.
ضع في اعتبارك إعادة تشغيل جهاز التوجيه أو المودم لتنظيف ذاكرة التخزين المؤقت وربما إصلاح مشكلة خادم DNS.
انقر فوق زر الطاقة الموجود في المودم أو جهاز التوجيه ، ثم افصل كابل الكهرباء بمأخذ الطاقة. يجب أن تنتظر 30 ثانية على الأقل قبل الضغط على زر الطاقة مرة أخرى لبدء تشغيله مرة أخرى.
إذا لم تعمل إعادة تشغيل جهاز التوجيه أو المودم ، فيمكنك إعادة تعيينه إلى الإعدادات الافتراضية. راجع دليل التعليمات الخاص بالجهاز لمعرفة كيفية إعادة تعيين جهاز التوجيه أو المودم.
6. قم بإلغاء تنشيط برنامج مكافحة الفيروسات وجدار الحماية
تهدف هذه البرامج إلى حماية جهاز الكمبيوتر الخاص بك من البرامج الضارة. ومع ذلك ، قد تعيق هذه الأدوات أيضًا الاتصالات بالإنترنت.
حاول تعطيل جدار الحماية وبرامج مكافحة الفيروسات مؤقتًا لتحديد ما إذا كانت سبب الخطأ "خادم DNS لا يستجيب".
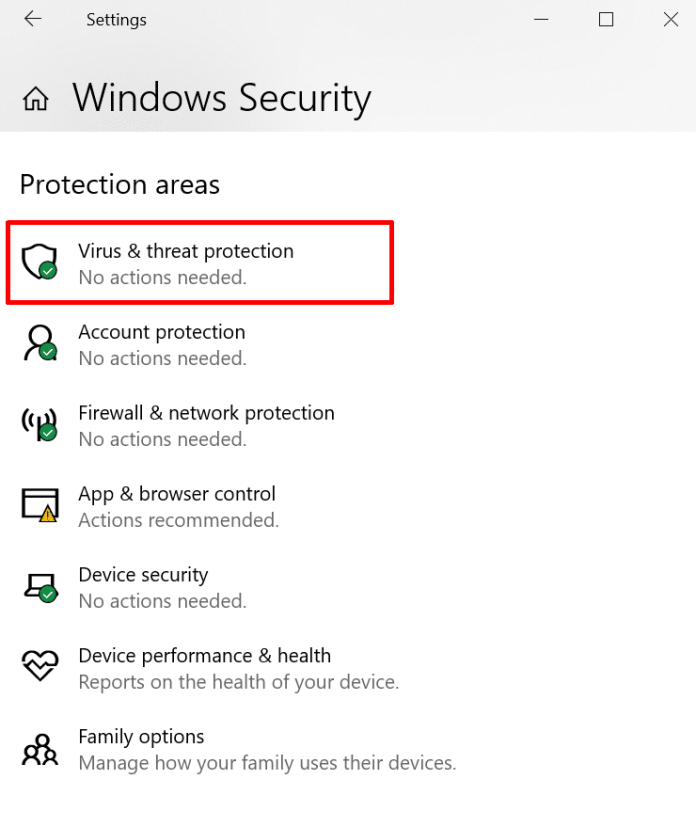
لفتح جدار الحماية وإعدادات مكافحة الفيروسات على Windows ، اختر من قائمة ابدأ وحدد الإعدادات> التحديث والأمان> أمان Windows ثم الأمان والفيروسات .
إذا كنت تستخدم كمبيوتر Mac ، فافتح تفضيلات النظام> الأمان والخصوصية>> جدار الحماية .
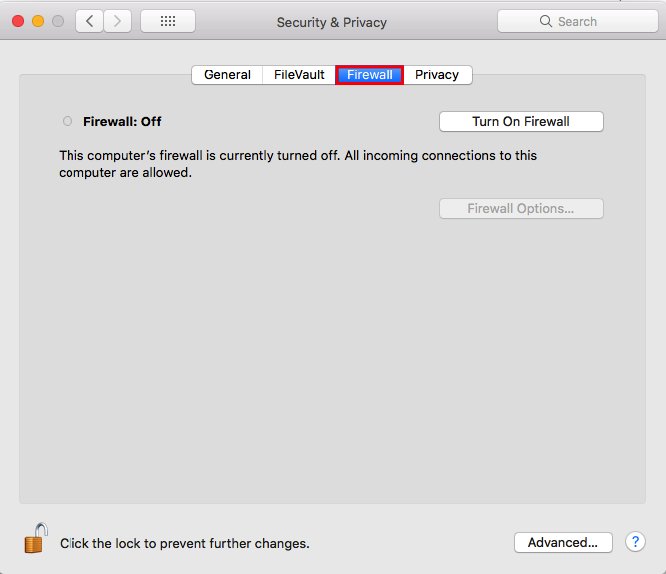
بعد إلغاء تنشيط برنامج مكافحة الفيروسات أو جدار الحماية ، قم بتشغيل تشخيصات الشبكة ثم افتح موقع الويب من متصفحك.
إذا أدى ذلك إلى إصلاح المشكلة ، فقم بتحديث جدار الحماية وبرنامج مكافحة الفيروسات أو إعادة تكوينهما قبل تنشيطهما مرة أخرى.

7. تعطيل الاتصالات الأخرى
هناك طريقة أخرى لحل مشكلة "خادم DNS لا يستجيب" وهي إيقاف تشغيل الاتصالات غير الضرورية لجهاز الكمبيوتر الخاص بك.
اتخذ هذه الخطوات لإلغاء حظر اتصالات الشبكة الأخرى من Windows:
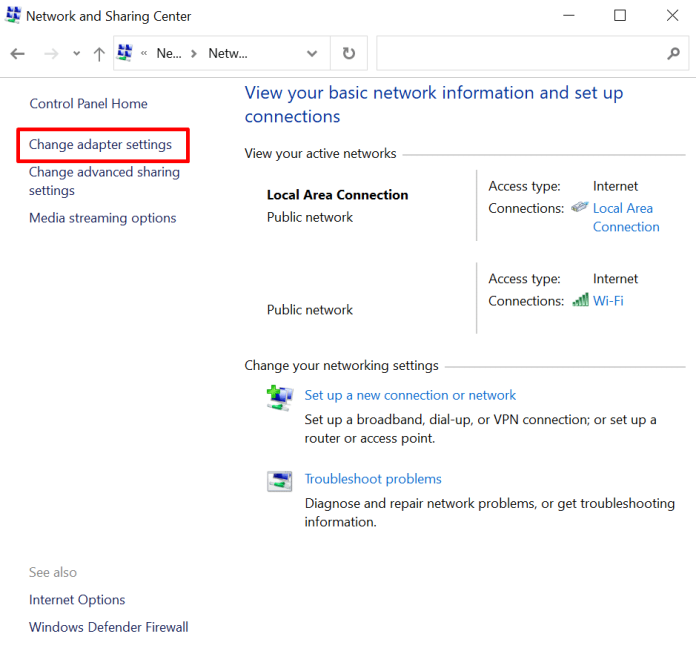
- انتقل إلى لوحة التحكم -> الشبكة والإنترنت -> مركز الشبكة والمشاركة.
- انقر فوق تغيير إعدادات المحول في العمود الأيمن.
- سوف تظهر. سيتم عرض صفحة اتصالات الشبكة . حدد خيار النقر بزر الماوس الأيمن للاتصال المحلي والاتصالات الأخرى التي لا تستخدمها ، ثم انقر لتعطيلها .
إليك كيفية تعطيل خيارات اتصال الشبكة الإضافية على Mac:
- أولاً ، انتقل إلى قائمة Apple الخاصة بك ، ثم إعدادات الشبكة .
- اختر كل من الاتصالات غير المتصلة الموجودة على يسار الشاشة. ثم انقر فوق زر علامة الجمع (-) لفصل الاتصال.
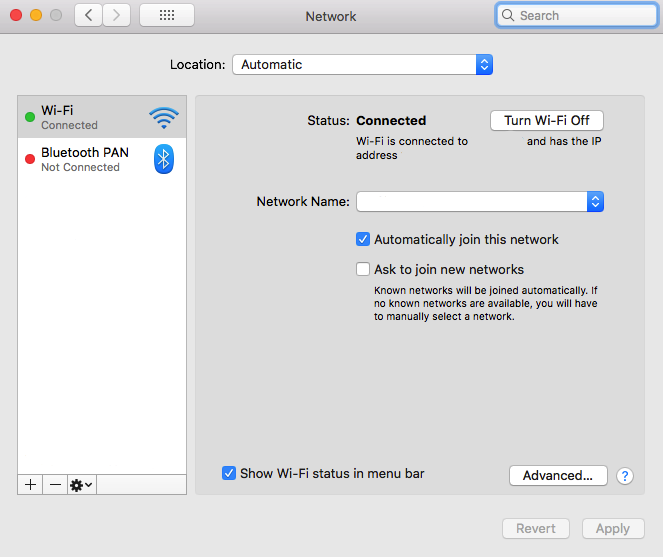
بعد إزالة جميع الاتصالات غير الضرورية ، ابدأ المتصفح مرة أخرى وحاول الوصول إلى موقع الويب مرة أخرى.
8. قم بتغيير عنوان خادم DNS
إذا تعذر الوصول إلى الموقع باستخدام الخيارات السابقة ، فيمكنك تغيير عنوان خادم DNS الخاص بك.
تم تعيين الشبكة المنزلية التي تستخدمها للحصول على عنوان خادم DNS فورًا من مزود خدمة الإنترنت (ISP). ومع ذلك ، إذا كان خادم DNS لمزود خدمة الإنترنت الخاص بك لا يستجيب للطلبات ، فستتوقف خدمة الإنترنت عن العمل أيضًا.
لإصلاح هذه المشكلة مؤقتًا لحل هذه المشكلة مؤقتًا ، يمكنك تغيير إعدادات DNS الخاصة بك لاستخدام عنوان DNS بديل. يسمح هذا للمستعرض الخاص بك بالاستمرار في تحميل مواقع الويب التي يمكن الوصول إليها عبر الإنترنت.
لحسن الحظ ، توفر العديد من الخدمات مثل Cloudflare وكذلك Google Public DNS عناوين DNS بدون تكلفة.
لإنشاء خوادم DNS إضافية لنظام التشغيل Windows ، اتبع الخطوات التالية:
- أولاً ، قم بزيارة صفحة ويب اتصالات الشبكة عن طريق إدخال ncpa. CPL في مربع بحث Windows. اضغط على Enter .
- انقر بزر الماوس الأيمن فوق الاتصال الذي تستخدمه ، ثم حدد الخصائص .
- حدد Internet Protocol Version 4 (TCP / IPv4) في نافذة الخصائص ثم خصائص .
- حدد للحصول على عنوان IP تلقائيًا واستفد من خيارات عناوين خوادم DNS هذه في صفحة خصائص بروتوكول الإنترنت الإصدار 4 (TCP / IPv4) .
- أدخل عناوين خادم DNS التي تريد استخدامها في حقلي خادم DNS المفضل وخادم DNS البديل .
- تأكد من التحقق من الإعدادات الصالحة عند الخروج من مربع وانقر فوق نعم .
- تأكد من إعادة تشغيل النظام الخاص بك.
هذه هي الخطوات التي يمكنك اتخاذها للتغيير لتغيير عنوان خادم DNS لنظام التشغيل Mac:
أولاً ، انتقل إلى قائمة Apple > الإعدادات والشبكة .
انقر فوق اتصال الشبكة الأساسي ، ثم حدد DNS المتقدم . DNS.
انقر فوق أيقونة + لإضافة خادم DNS إضافي. انقر فوق الزر "موافق " ثم قم بتطبيق .
تأكد من إعادة تعيين اتصالك بالإنترنت وتحقق مما إذا كان يمكنك تحديد ما إذا كانت مشكلة "خادم DNS لا يستجيب" قد تم حلها.
9. تعطيل IP الإصدار 6 (IPv6)
الإصدار 6 من بروتوكول الإنترنت (IPv6) هو أحدث إصدار من بروتوكول الإنترنت ، والذي يتعرف على الأجهزة المتصلة بالإنترنت وكذلك على الشبكات المحلية.
صحيح أن IPv6 قد يكون أيضًا سببًا لمشاكل مشكلة "خادم DNS لا يستجيب". ضع في اعتبارك إلغاء تنشيط IPv6 في حالة عدم عمل الطرق الأخرى.
لإيقاف تشغيل IPv6 لنظام التشغيل Windows ، اتبع الخطوات التالية:
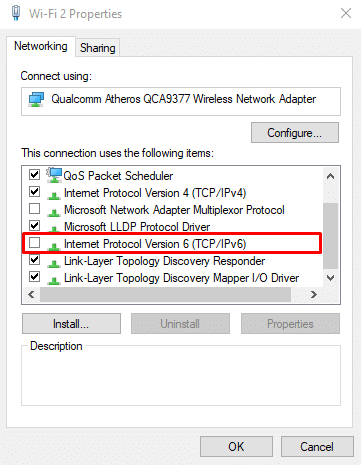
انقر فوق Network Connections (اتصالات الشبكة). حدد الاتصال المتصل ، وانقر بزر الماوس الأيمن واختر الخصائص .
ابحث عن Internet Protocol Version 6 (TCP / IPv6) في علامة تبويب الشبكات وألغ تحديد المربع.
انقر فوق "موافق" .
فيما يلي بعض الخطوات التي يمكنك اتخاذها لتعطيل IPv6 لجهاز Mac الخاص بك:
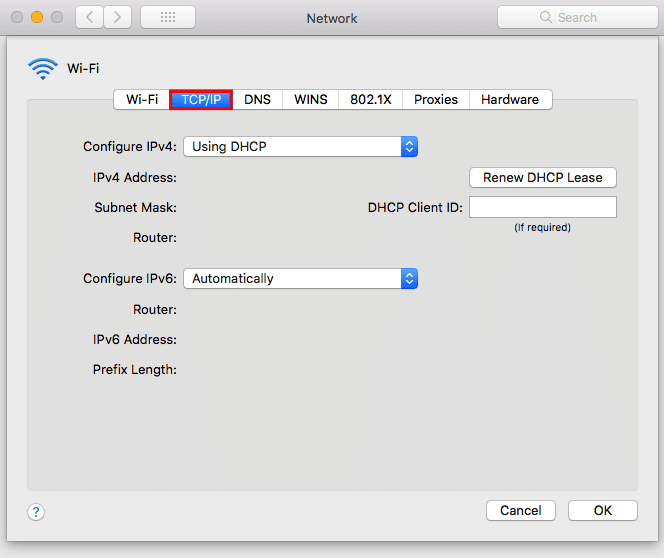
اذهب إلى قائمة Apple الخاصة بك> تفضيلات النظام ثم الشبكة .
حدد اتصال الشبكة المستخدم حاليًا وانقر فوق Advanced to TCP / IP .
بعد ذلك ، انتقل إلى القائمة المنسدلة Configure IPv6 ثم قم بتعيين هذا على On . انقر فوق "موافق" .
عندما لا يكون خيار إيقاف التشغيل موجودًا في القائمة المنسدلة تكوين IPv6 ، فحاول تعطيل IPv6 باستخدام سطر أوامر.
لإيقاف تشغيل IPv6 على الاتصالات اللاسلكية ، تحتاج إلى بدء تشغيل تطبيق المحطة الطرفية على جهاز Mac الخاص بك ثم تشغيل هذا الأمر
إعداد الشبكة -setv6off WI-FI
إذا كنت ترغب في تعطيل IPv6 على اتصال Ethernet ، فيمكنك استخدام هذا الأمر البديل:
إعداد الشبكة –setv6off Ethernet
من الممكن أيضًا إلغاء تنشيط IPv6 على Ethernet والتوصيلات اللاسلكية بالاقتران باستخدام هذا الأمر.
إعداد الشبكة: Setv6off Ethernet && network setup -setv6off Wi-Fi
تأكد من إعادة تشغيل جهازك ثم الاتصال بالإنترنت لمعرفة ما إذا كان بإمكانك تأكيد حل مشكلة "خادم DNS لا يستجيب".
10. قم بتحديث برنامج تشغيل محول الشبكة
قد يكون برنامج تشغيل محول الشبكة القديم هو السبب في عدم ظهور مشكلة "خادم DNS لا يستجيب" على جهاز الكمبيوتر الذي يعمل بنظام Windows.
هناك طريقتان لتغيير برنامج تشغيل محول الشبكة ، إما يدويًا أو تلقائيًا.
لا يعد تحديث برنامج التشغيل يدويًا لمحول الشبكة أمرًا سهلاً لأولئك الذين ليسوا على دراية باستخدام برامج التشغيل. لذلك ، يُقترح أتمتة العملية باستخدام برنامج مثل Driver Easy ، والذي سيساعدك على تنزيل وتثبيت برامج التشغيل المناسبة لنظامك الخاص.
تذكر أنه من الضروري إعداد نقطة استعادة أولية لنظامك داخل Windows الخاص بك قبل استخدام الإصدار المجاني من Driver Easy. سيسمح هذا لجهاز الكمبيوتر الخاص بك بالاستعادة إلى حالته السابقة في حالة وقوع حدث غير متوقع.
ابدأ البرنامج ثم حدد النقر فوق الزر "Scan now" (المسح الآن).
حدد زر التحديث الموجود على الجانب الأيمن من كل برنامج تشغيل قديم.
يجب أن تنتظر حتى انتهاء عملية التنزيل وكذلك التثبيت ثم إعادة تشغيل الكمبيوتر.
بمجرد الانتهاء من هذه العملية ، تحقق مرة أخرى من موقع الويب الذي ترغب في الوصول إليه وحدد ما إذا كان هذا قد أدى إلى حل مشكلة "خادم DNS لا يستجيب".
ما الذي يسبب خطأ "خادم DNS الخاص بك لا يستجيب"؟
أحد الأسباب الرئيسية لمشاكل DNS هو تكوين سجلات DNS بشكل غير صحيح. يمكن أن يحدث هذا عندما لا يقوم المستخدمون بإدخال الأرقام الصحيحة أو استخدام عنوان IP الصحيح في عملية التسجيل.
هناك العديد من الأسباب المحتملة الأخرى لخطأ "خادم DNS لا يستجيب":
- خدمة DNS غير متوفرة . قد تتوقف خدمة DNS عن العمل بسبب مشكلات DNS على شبكتها ، على سبيل المثال ، حركة المرور العالية وفشل الخادم.
- مودم أو جهاز توجيه معطل. قد يتسبب جهاز التوجيه أو المودم الخاطئ أيضًا في حدوث مشكلات في DNS. حاول تبديل منافذ Ethernet أو استخدام كبلات إيثرنت مختلفة لمعرفة ما إذا كان جهاز التوجيه الخاص بك مسؤولاً عن مشكلة DNS.
- مشاكل الأجهزة أو الشبكة . يمكن أن تؤدي مشكلات معينة في الشبكة أو الأجهزة أيضًا إلى ظهور خطأ "خادم DNS لا يستجيب". كمثال ، خادم واحد غير قادر على نقل المعلومات إلى الخادم التالي في الوقت المناسب.
- برنامج أمان لمكافحة الفيروسات. يمكن أن تحدث المشكلات عندما يغير موفر البرنامج برنامج مكافحة فيروسات ، مما يجعل البرنامج يعتقد أن جهاز الكمبيوتر الخاص بك مصاب ثم يقيد الوصول إلى الإنترنت. في هذه الحالة ، قد يعرض متصفحك رسالة "خادم DNS لا يستجيب".
استنتاج
تشير رسالة "خادم DNS لا يستجيب" "خادم DNS لا يستجيب" إلى أن متصفحك غير قادر على الاتصال بالإنترنت.
هناك مجموعة متنوعة من الأسباب لمشكلات DNS ، بما في ذلك سجلات DNS التي تم تكوينها بشكل غير صحيح ، وخدمة DNS التي لا يمكن الوصول إليها ، والمودم أو جهاز التوجيه المعطلان ، ومشكلات الشبكة أو الأجهزة ، ومشاكل البرامج المتعلقة بمكافحة الفيروسات.
احصل على خدمات غير محدودة لتصميم الجرافيك والفيديو على RemotePik ، احجز نسختك التجريبية المجانية
لتبقى على اطلاع بأحدث أخبار التجارة الإلكترونية وأمازون ، اشترك في النشرة الإخبارية على www.cruxfinder.com
