كيفية تحرير مقاطع فيديو YouTube: من المبتدئين إلى المحترفين في دقائق 2022
نشرت: 2022-05-17يمكن أن يؤدي تحرير مقاطع الفيديو الخاصة بك إلى جعلها تبدو أكثر احترافية ومصقولة. يأتي YouTube مزودًا بأدوات تحرير متاحة مجانًا ولا يتطلب خبرة كبيرة في استخدام برامج التحرير المعقدة للاستفادة من هذه الأدوات.
جدول المحتويات
- 1 كيفية تحرير مقاطع فيديو YouTube مجانًا
- 2 كيفية قص بداية ونهاية مقطع فيديو يوتيوب
- 3 كيفية قص مقطع من منتصف مقطع فيديو YouTube
- 4 كيفية تحرير مقاطع فيديو YouTube على iPhone
- 4.1 إضافة عوامل تصفية إلى مقاطع فيديو YouTube على iPhone.
- 4.2 قم بتحرير فيديو YouTube المنشور على iPhone
- 5 كيفية تحرير مقاطع فيديو YouTube على Android
- أفضل 6 أفضل برامج تحرير فيديو على YouTube للمبتدئين على YouTube
- 6.1 1. اختصار
- 6.2 2. برنامج Adobe Premiere Pro CC
- 6.3 3. Apple iMovie
- 6.4 4. Lightworks
- 6.5 5. Final Cut Pro X
- 6.6 ذات صلة
كيفية تحرير مقاطع فيديو YouTube مجانًا
يمكن أن يكون محرر فيديو YouTube أداة أساسية للتحرير ؛ ومع ذلك ، سيسمح لك بإزالة المقاطع من الفيديو بأي شكل من الأشكال. لذا ، تابع القراءة لمعرفة كيف يمكنك تقطيع مقاطع الفيديو الخاصة بك داخل نظام YouTube الأساسي.
1. سجّل الدخول إلى YouTube Studio.
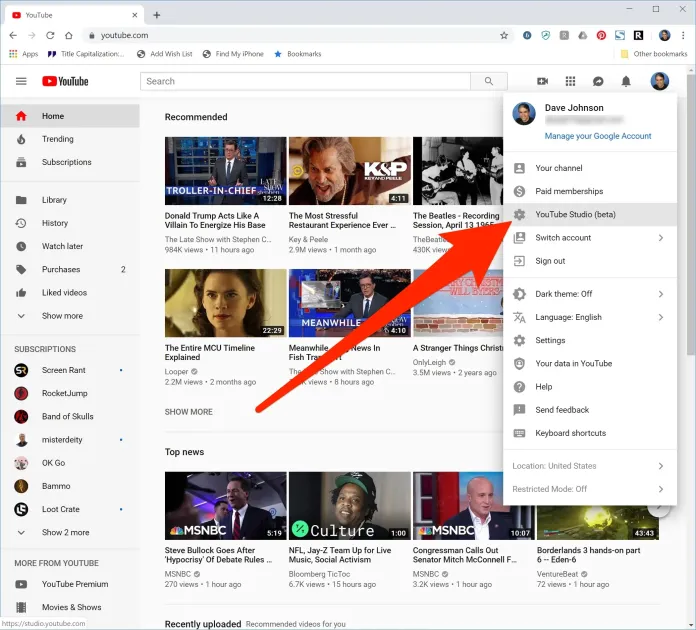
2. على الشريط الجانبي الأيسر ، حدد المحتوى.
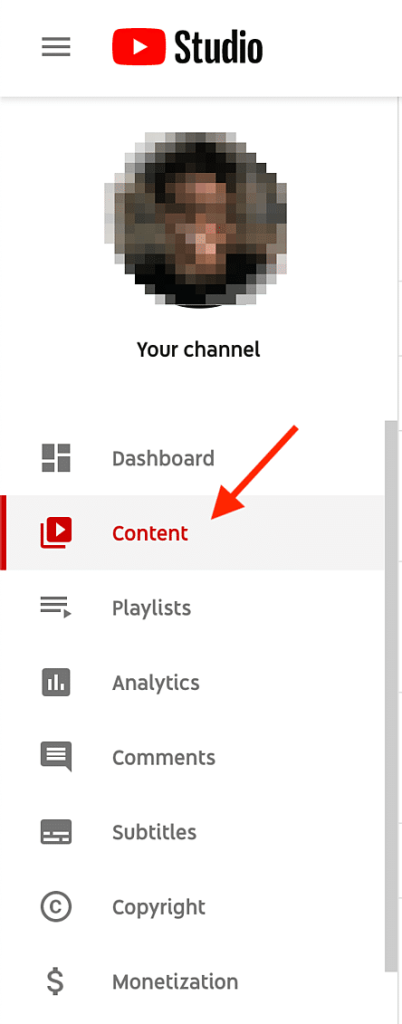
3. في التحميلات ، انقر على الصورة المصغرة للمقطع التي ترغب في تعديلها.
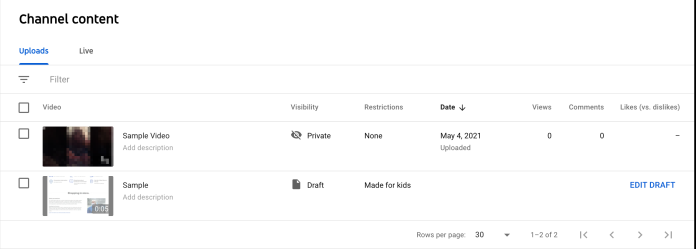
على الرغم من أن YouTube يدعم تنسيقات مختلفة (3GPP و AVI و FLV MOV و MPEG4 و MPEG-PS و WebM و WMV) ، يوصي YouTube بالتنسيق MPEG4 أو "MP4" عند تحميل أي مقاطع فيديو للحفاظ على أفضل جودة ممكنة. إذا كنت تستخدم تنسيقًا مختلفًا ، فاستخدم أدوات مثل محول الفيديو الخاص بـ Veed لتحويل أي تنسيق فيديو إلى تنسيق MP4. سيتيح لك ذلك تحميل الفيديو على YouTube دون التضحية بالجودة.
4. على الشريط الجانبي الأيسر ، انقر فوق المحرر.
5. قص بداية الفيديو ونهايته.
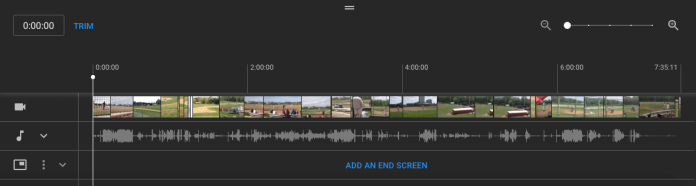
إذا كنت ترغب في قص بداية الفيلم أو نهايته أو نهايته ، فاختر "اقتطاع" يقع بالقرب من مؤقت الفيديو وفوق لوحة المخطط الزمني مباشرةً.
يجب أن يكون هناك مربع برتقالي على حواف لوحة المخطط الزمني للفيديو. اسحبها لقص أجزاء من بداية النهاية في القص الذي لا تريد تضمينه في نسختك النهائية المحررة. بعد ذلك ، انتقل إلى المعاينة لمشاهدة التعديل ، ثم انقر فوق حفظ في الزاوية العلوية اليمنى عندما تكون سعيدًا.
6. اقتطاع المقاطع من منتصف الفيديو الخاص بك.
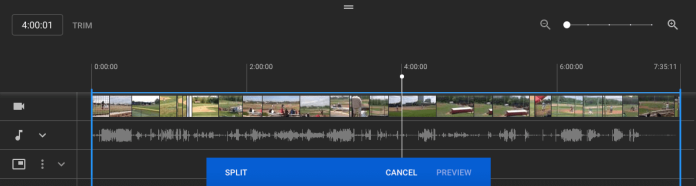
انقر فوق "قص" إذا كنت ترغب في قص مقطع فردي من داخل فيلمك. بعد ذلك ، انقر فوق بداية جزء الفيديو الذي ترغب في حذفه في لوحة Timeline وانقر فوق الزر Split .
في اللوحة التالية ، اضغط على نهاية مقطع الفيديو الذي ترغب في حذفه ثم اضغط على الزر Split مرة أخرى.
بعد ذلك ، حدد الخط الأزرق في بداية نهاية المقطع وانقله إلى الجانب الآخر لإزالته من منتصف المقطع. أخيرًا ، حدد زر معاينة لمعاينة النسخة المعدلة ، واختر حفظ عندما تكون سعيدًا.
7. أضف شاشة نهاية إلى الفيديو الخاص بك.
إذا كنت ترغب في تزويد المستخدمين بخيار عرض الفيديو أو قوائم التشغيل ذات الصلة أو الانضمام إلى قناتك ، فما عليك سوى النقر فوق رمز شاشة النهاية في الجزء السفلي من لوحة المخطط الزمني. تُظهر الصورة أدناه رمز شاشة النهاية باللون الأحمر.
يمكنك تحميل قوالب شاشة النهاية الحالية عن طريق تطبيق القالب من القائمة المنبثقة (هذا دليل مفيد لإنشاء قالب أصلي) أو التحديد من الخيارات الأصلية للمحرر مثل قائمة التشغيل أو اشتراك الفيديو أو القناة أو الرابط.
على الرغم من أن أدوات تحرير الفيديو في YouTube داخل Creator Studio مفيدة ، فقد تبحث عن أداة تحرير أكثر قوة. إذا كان الأمر كذلك ، فاطلع على مقالتنا حول أكثر خمسة محررين للفيديوهات على YouTube فعالية.
كيفية قص بداية ونهاية فيديو YouTube
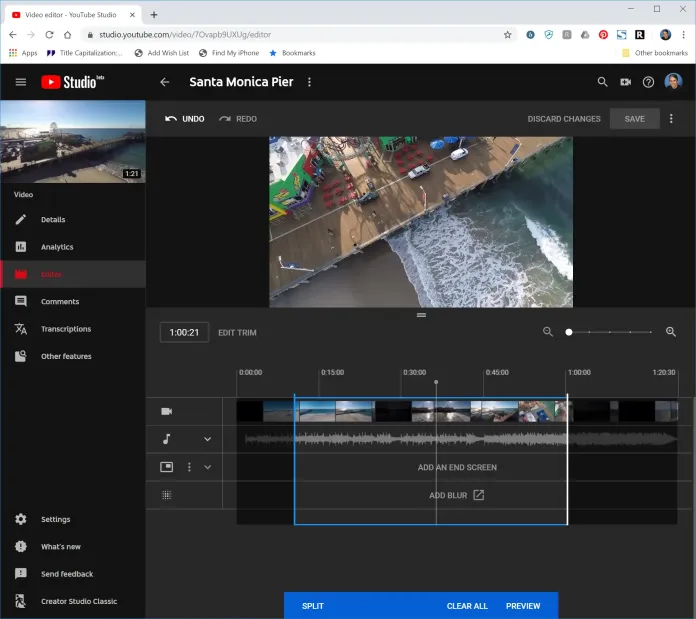
1. يمكنك فتح الفيديو الذي تريد تحريره باستخدام YouTube Studio. محرر فيديو يوتيوب ستوديو.
2. ببساطة انقر فوق "اقتطاع" تحت معاينة الفيديو.
3. حرك الشريط الأزرق حول الحواف اليمنى واليسرى لفيديو المخطط الزمني لتحديد بداية الفيلم ونهايته.
4. في الشريط الموجود أسفل النافذة ، يمكنك النقر فوق "معاينة" لرؤية التغييرات.
5. لك مطلق الحرية في إجراء المزيد من التغييرات - ما عليك سوى تحديد "تعديل القطع" لإعادة الدخول إلى وضع التحرير. ثم حدد "معاينة" لإجراء مزيد من التعديل.
6. بمجرد الانتهاء من إجراء التعديلات في فيلمك وترغب في حفظ تعديلاتك على الفيديو الذي نشرته ، انقر فوق "حفظ" في الجزء العلوي من الشاشة. اعلم أنه لا يمكنك حفظ أي تعديلات على مقطع فيديو حتى تنقر على زر معاينة على الجانب الأيمن من شاشتك.
كيفية قص مقطع من منتصف مقطع فيديو على YouTube
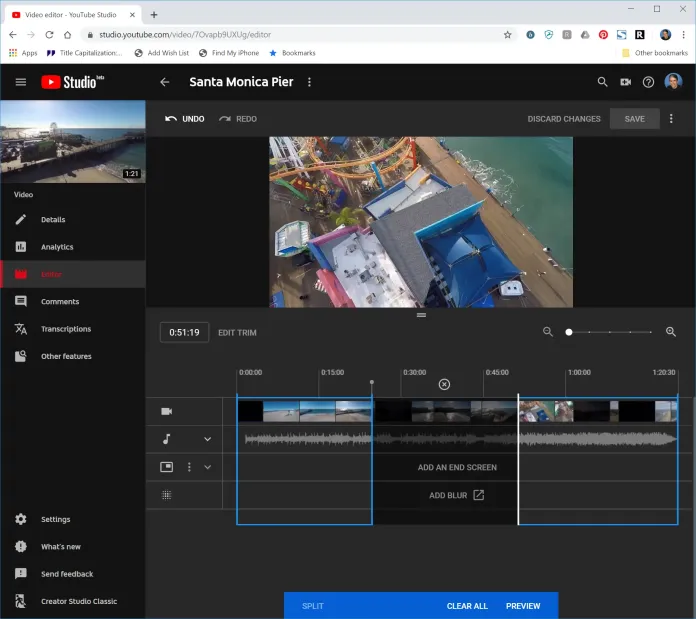
1. ابدأ الفيديو الذي ترغب في تحريره باستخدام استوديو YouTube. محرر فيديو يوتيوب ستوديو.

2. ببساطة انقر فوق "اقتطاع" أو "تعديل القطع" في معاينة الفيديو الخاص بك.
3. عيّن الشريط الرأسي على المخطط الزمني عند النقطة التي تريد أن يبدأ التعديل فيها.
4. انقر ببساطة على "تقسيم" في الشريط الموجود أسفل يمين الشاشة.
5. يمكن سحب الأعمدة الرأسية عبر الخط الزمني الخاص بك حتى النقطة التي ينتهي عندها القطع. ستشير منطقة الظلام إلى المكان الذي سيتم فيه قطع الفيديو. يمكنك تعديل الانقسام عن طريق تحريك الشريطين على الخط الزمني.
6. حدد "معاينة" لتنفيذ التعديل.
7. إذا انتهيت من إجراء أي تغييرات في فيلمك وتريد حفظ التعديلات في الفيديو النهائي ، فما عليك سوى تحديد "حفظ" في الجزء العلوي من الشاشة.
كيفية تحرير مقاطع فيديو YouTube على iPhone
يمكن لمستخدم iPhone أداء أكثر لمقاطع الفيديو الخاصة بهم بخلاف تحميل مقاطع الفيديو على YouTube. على سبيل المثال ، يتيح تطبيق YouTube على أجهزة iOS للمستخدمين قص مقاطع الفيديو وتطبيق المرشحات للحصول على جماليات أكثر جاذبية.
تعرف على كيفية استخدام إمكانات تطبيق YouTube الأساسية في YouTube على iPhone.
أضف عوامل تصفية إلى مقاطع فيديو YouTube على iPhone.
هل تتطلع إلى تغيير ألوان الفيديو الخاص بك أو تطبيق مرشح إضافي؟ اتبع هذه الخطوات.
- قم بتشغيل YouTube وانقر فوق "أيقونة الكاميرا من الأعلى.
- تحميل مقاطع الفيديو من معرض الصور الخاص بك ؛ انقر فوق "تصفية" من الأسفل.
- ستكون هناك قائمة بالفلاتر المتاحة. انقر فوق الفلتر الذي ترغب في معاينته.
- انقر فوق "التالي" بعد تحديد مرشح.
- أنشئ مقطع فيديو بعنوان ، واضبط الموقع وإعدادات الخصوصية.
- اضغط على "تحميل".
قم بتحرير فيديو YouTube المنشور على iPhone
هل قمت بتحميل مقاطع فيديو على YouTube وأدركت أنك بحاجة إلى تصحيح العنوان أو الوصف؟ من السهل القيام بذلك عن طريق تسجيل الدخول إلى YouTube باستخدام المتصفح (وليس التطبيق!).
- حدد صورة ملف التعريف الخاص بك عن طريق النقر فوق الزاوية اليمنى العلوية المعروضة.
- انقر على "قناتك" ، ثم "مقاطع الفيديو الخاصة بك".
- انقر فوق النقاط الثلاث على الجانب الأيمن من الفيديو الذي ترغب في تعديله.
- اختر "تحرير" وقم بإجراء التعديلات المطلوبة.
- أخيرًا ، اضغط على "حفظ".
كيفية تحرير مقاطع فيديو YouTube على Android
استخدم صور Google لقص الفيديو على Android
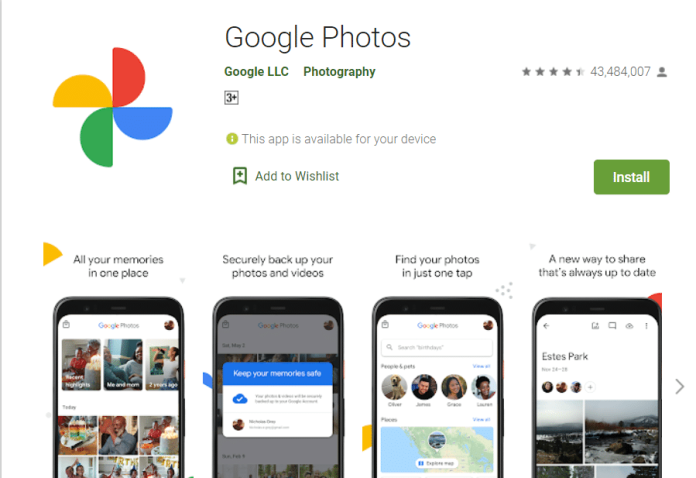
صور Google هو تطبيق صور Google لنظام Android يأتي مع إمكانية قص أو قص الفيديو الذي تقوم بإنشائه باستخدام تطبيق الكاميرا. إذا لم تكن تستخدم تطبيق صور Google المثبت على جهازك بعد ، فيمكنك تنزيله عبر متجر Google Play. متجر جوجل بلاى.
ستوضح لك هذه الخطوات كيفية قص الفيديو باستخدام تطبيق صور Google على Android.
- ابدأ تطبيق صور Google على جهاز Android الخاص بك وحدد موقع الفيديو الذي ترغب في تعديله. يجب حفظ الفيديو الذي تريد تحريره على جهاز Android الخاص بك.
- انقر فوق مقطع الفيديو الذي ترغب في تعديله ، ثم انقر فوقه لتشغيله. سيتم تشغيل الفيديو على هاتفك.
- اضغط على الشاشة على الجزء الخارجي من الفيديو ، مع إظهار خيارات التحرير الخاصة بك.
- اضغط على أيقونة تحرير . تحتوي الخطوط الأفقية الثلاثة على خطوط عمودية عبر كل منها (في الجزء السفلي من الشاشة) للوصول إلى خيارات التحرير. خيارات التحرير.
- يتم عرض الفيديو في مقابض تحرير بيضاء مختلفة ، أحدهما على اليسار والآخر على اليمين. اضغط مع الاستمرار على مقابض التحرير واضغط عليها قبل سحب المقبض لتغيير مدة تشغيل الفيلم. ثم كرر العملية باستخدام مقبض التحرير الثاني ، كما يحلو لك.
- انقر فوق حفظ النسخة في الزاوية اليمنى العليا لنسخ الملف إلى جهاز الكمبيوتر الخاص بك.
- يتم تخزين الفيديو الأصلي وكذلك مقطع الفيديو في صور Google.
أفضل 5 برامج لتحرير الفيديو على YouTube للمبتدئين على YouTube
1. الاختصار
إنه برنامج ممتاز ومجاني لتحرير مقاطع الفيديو باستخدام Windows و OS X و Linux. يتبع الاختصار نفس المبدأ الأساسي المشابه لنظرائه الأكثر تكلفة ، حيث تقوم بوضع أجزاء الصوت والفيديو على المخطط الزمني ثم تطبيق التسميات التوضيحية والتأثيرات. يمكنك بعد ذلك تحويل النتيجة إلى شكل ملف فيديو.
2. برنامج Adobe Premiere Pro CC
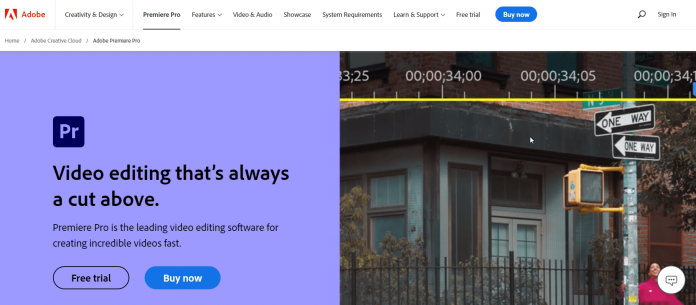
إنه محرر فيديو معروف يمكنه تعديل محتوى الفيديو بسرعة وتعديل الألوان وتغيير اللون وحتى معالجة الصوت. تسمح الأدوات الفريدة لتحرير الفيديو بمعالجة أي ملفات وسائط متعددة بتنسيقها التقليدي على كل من أجهزة الكمبيوتر المكتبية والأجهزة المحمولة.
يمكن استخدام البرنامج لتشغيل iOS و macOS و Windows. يمكنك شراء اشتراك لـ Premiere Pro أو الحصول عليه كجزء من حزمة Adobe. أنها توفر 360 درجة VR و 4 K دعم الفيديو ، أداة احترافية لتحرير أي نوع من الفيديو. إنه أفضل برنامج في هذه القائمة للمبتدئين والخبراء على حد سواء.
3. آبل آي موفي
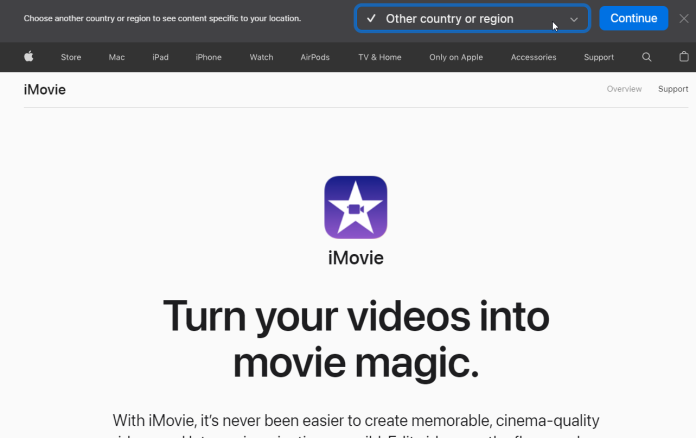
إذا كنت تبحث عن البساطة والأناقة ، فإن iMovie هو الخيار الأفضل لك. إنه من بين أكثر برامج التحرير شهرة لنظام التشغيل Mac OS و iPhone و iPad. يأتي مزودًا بثمانية سمات تتضمن انتقالات وموسيقى وعناوين وعشرة فلاتر فيديو طورتها شركة Apple ومجموعة متنوعة من التأثيرات ، بما في ذلك تقسيم الشاشة للصورة داخل الصورة والحركة البطيئة والتقديم السريع.
يأتي أيضًا مع أدوات لإنشاء مسارات صوتية. ومع ذلك ، فإن إحدى أكثر الميزات المفيدة في iMovie هي "الشاشة الخضراء" التي تسمح لك بتعيين فيلمك في أي مكان ، على سبيل المثال ، بالي وجرينلاند.
4. Lightworks
Lightworks هو بديل مجاني لأدوات تحرير الفيديو. التطبيق متوافق مع أنظمة التشغيل Windows و Linux و macOS. إنها الأداة المثالية للمحررين ومشغلي الكاميرات ومهندسي الصوت والمدونين ومهندسي الصوت. يمكن استخدامه للإعلانات والاستخدام الشخصي لإنشاء أرشيفات فيديو منزلية وملء الشبكات الاجتماعية.
Lightworks هو الخيار المثالي للمشروعات ذات الميزانية الصغيرة أو التي لا تمتلك أي ميزانية على الإطلاق. يتيح لك تحميل الفيديو الخاص بك وعرضه في الخلفية ، وتحريك إطارات التحرير ، وحتى تعيين اختصارات لوحة مفاتيح معينة تسهل عملية عملك.
5. Final Cut Pro X
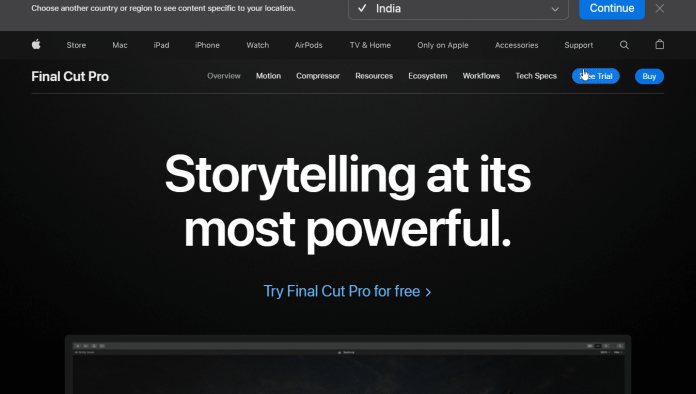
أنشأت Apple محرر الفيديو هذا خصيصًا لنظام التشغيل Mac OS. الواجهة تشبه iMovie تمامًا. يأتي مع مجموعة متنوعة من التأثيرات ، بما في ذلك الصوت والفيديو والانتقالات وتأثيرات العنوان وما إلى ذلك ، ومن الممكن إضافة المزيد. يسمح بتحميل مقاطع الفيديو على YouTube و Facebook و Vimeo وتنسيقات إخراج الفيديو المختلفة.
احصل على خدمات غير محدودة لتصميم الجرافيك والفيديو على RemotePik ، احجز نسختك التجريبية المجانية
لتبقى على اطلاع بأحدث أخبار التجارة الإلكترونية وأمازون ، اشترك في النشرة الإخبارية على www.cruxfinder.com
