كيفية تنزيل Discord على أجهزة Mac و PC و PS4 في عام 2022
نشرت: 2022-06-03Discord هي عبارة عن نظام أساسي محبوب للمراسلة للاعبين ، لأنه يوفر في الغالب ميزات دردشة تستند إلى النص والصوت. يتحدث عشاق الألعاب عن ألعابهم المفضلة والمحتوى المستند إلى الويب ، ولكن يمكنهم أيضًا استخدام Discord للتحدث عند اللعب عبر الإنترنت.
لا بأس في الخلط بينك وبين إعداد Discord على جهاز الكمبيوتر الخاص بك. عملية تنزيل Discord سهلة وسهلة. أولاً ، قم بزيارة موقع Discord الرسمي وحدد الرابط المتوافق مع جهازك للتنزيل. اقرأ الدليل لتنزيل Discord على أجهزة الكمبيوتر الشخصية وأجهزة Mac و PS للحصول على إجراء تفصيلي خطوة بخطوة.
جدول المحتويات
- 1 كيفية تنزيل Discord على نظام Mac
- 2 كيف تقوم بتنزيل Discord على جهاز الكمبيوتر
- 3 كيف يمكنني تنزيل Discord على PS (Play Station)
- 4 قم بتوصيل حساب PlayStation Network بـ Discord
- 5 كيفية استخدام Discord على نظام PS4؟
- 6 كيف تقوم بتنزيل الفيديو من Discord؟
- 6.1 تنزيل مقطع فيديو على كمبيوتر Discord
- 6.2 كيفية تنزيل مقطع فيديو عالي الدقة من تطبيق Discord Mobile
- 6.3 ذات صلة
كيفية تنزيل Discord على نظام Mac
الآن ، دعنا نتعلم خطوات تثبيت Discord للكمبيوتر الشخصي ونظام التشغيل Mac OS. ما عليك سوى اتباع هذه الخطوات السهلة:
1. افتح المتصفح ثم انتقل إلى Discord أو اكتب Discord في صفحة البحث الخاصة بالمستعرض. ثم انقر فوق الارتباط الذي يظهر أولاً.
2. ابحث عن خيار التنزيل الآن على الجانب الأيمن من شاشتك. انقر بعد رؤيته.
بالتناوب ، لمتابعة البرنامج التعليمي حول تنزيل Discord للكمبيوتر الشخصي أو macOS و macOS ، انقر فوق علامة التبويب تنزيل على اليمين. يمكنك بعد ذلك تحديد ارتباط التنزيل المتاح لنظام التشغيل Mac OS.
3. ستظهر مطالبة التنزيل في الجزء السفلي الأيسر من المتصفح عند النقر بعد ذلك.
4. عند انتهاء التنزيل ، افتح ملف Discord.dmg . سيظهر شعار الفتنة.
5. ما عليك سوى سحب وإسقاط شعار Discord في مجلد التطبيقات لبدء التثبيت.
6. بعد التثبيت الناجح ، يمكنك إنشاء حساب ثم الانضمام إلى المرح على تطبيق Discord لسطح المكتب.
كيف تقوم بتنزيل Discord على جهاز الكمبيوتر
1. ابدأ متصفحك على الإنترنت وقم بزيارة www.discordapp.com. ثم ، انقر فوق "تنزيل" في الزاوية العلوية اليسرى من شاشتك.
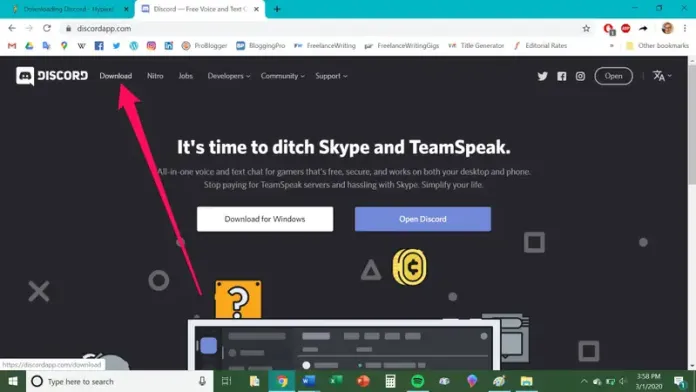
2. انقر فوق الزر المتعلق بنظام تشغيل الكمبيوتر ، مثل Windows. بعد ذلك ، انقر فوق الزر "تنزيل الآن".
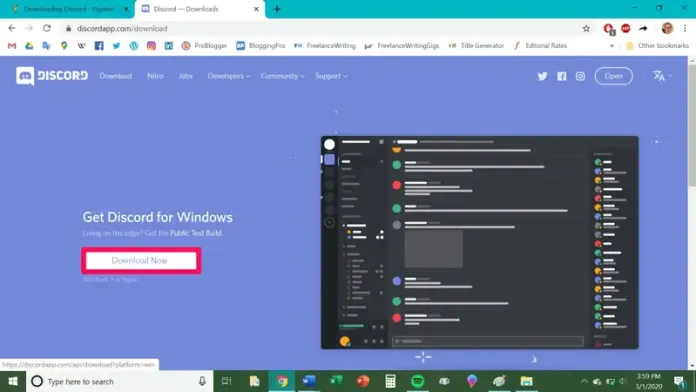
3. سيظهر ملف يسمى “DiscordSetup.exe” في شريط التنزيلات. اضغط عليها لبدء تشغيلها.
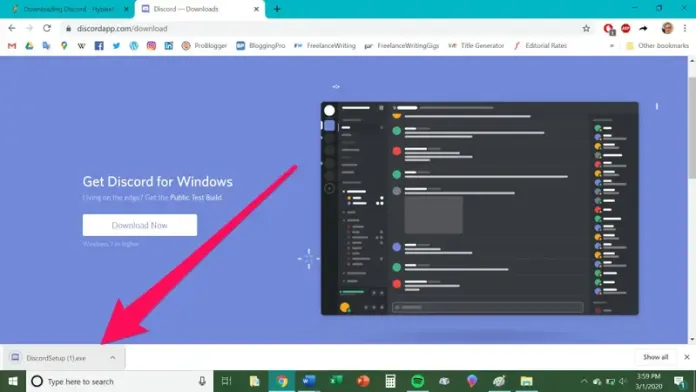
4. إذا تم عرض المربع المنبثق ، فانقر فوق "تشغيل".
إذا اتبعت المطالبات الأخرى ، فقد تظهر ، وهذه هي النهاية! تم تثبيت تطبيق Discord بنجاح. تطبيق Discord على جهاز الكمبيوتر الخاص بك.
للاتصال بـ Discord ، يجب عليك البحث عن "Discord" على جهاز الكمبيوتر الخاص بك تمامًا مثلما تبحث عن أي تطبيق أو برنامج آخر ، والضغط على تطبيق Discord عند ظهوره.
كيف يمكنني تنزيل Discord على PS (Play Station)

لا توجد طريقة مباشرة لتوصيل Discord بجهاز PS الخاص بك الآن. ومع ذلك ، هناك خدعة لجعل Discord تتحدث إلى PlayStation الخاص بك وتمكين الدردشة الصوتية لكل من PS4 و PS5.
قم بتوصيل حساب PlayStation Network بـ Discord
إذا كنت تبحث عن توصيل PlayStation Network بـ Discord ، فاتبع الخطوات التالية: قم بتوصيل PlayStation Network الخاص بك بـ Discord وقم بتمييز حالة لعبة PS4 أو PS5 الخاصة بك حتى يراها المستخدمون الآخرون على تطبيق الدردشة ؛ يمكنك اتباع هذه الخطوات:

1. ابدأ Discord ، وحدد رمز ترس الإعدادات الموجود على الحافة السفلية اليسرى من شاشتك. سيصل بعد ذلك إلى صفحة إعدادات التطبيق.
2. من الشريط الجانبي الأيسر في صفحة الإعدادات ، انقر فوق "اتصالات" لفتح القائمة الكاملة لعمليات تكامل Discord التي يمكن الوصول إليها.
3. بعد ذلك ، حدد شعار شبكة PlayStation أسفل "Connecting Your Accounts. قسم "ربط حساباتك" لتوصيل حساب Sony الخاص بك بـ Discord.
4. في شاشة تسجيل الدخول المنبثقة ، قم بتسجيل الدخول باستخدام بيانات اعتماد حساب PlayStation الخاص بك وانقر فوق "تسجيل الدخول".
5. الآن ، ستتمكن من رؤية معلومات حساب PS الخاص بك على صفحة اتصالات Discord. يمكنك تحديد إظهار تفاصيل تسجيل الدخول إلى PSN الخاص بك في ملف التعريف الخاص بك وإظهار أنشطة اللعبة كحالة Discord الخاصة بك.
6. بعد توصيل الحساب الموجود على حساب PlayStation الخاص بك بـ Discord ، إليك ما يمكن أن يتوقع أصدقاؤك تجربته عندما يلعبون أيًا من أشهر ألعاب PlayStation 5 (PS5).
كيفية استخدام Discord على نظام PS4؟
هذه هي الخطوات اللازمة للاستفادة من Discord على PS4:
أولاً ، قم بتوصيل الكابلات الضوئية بجهاز المزج Pro TR و PS4 لتبديل الصوت.
انتقل إلى إعدادات PS4> إعدادات إخراج الصوت والشاشة. بعد ذلك ، قم بتغيير منفذ الإخراج الأساسي من رقمي إلى مخرج (بصري).
قم بتوصيل أحد طرفي كبل USB بالمحطة الأساسية ، ثم استخدم طرفًا آخر للاتصال بجهاز الكمبيوتر الخاص بك. من الضروري التأكد من أن الجهاز يعمل في وضع الكمبيوتر ، وإلا فلن يعمل.
ابدأ Discord من جهاز الكمبيوتر الخاص بك ، ثم قم بتغيير إدخال الجهاز في إعدادات الصوت لتتناسب مع mixamp الخاص بك.
استخدم مقبس الصوت 3.5 مم الموصى به ، وقم بتوصيله من خلال مكبر صوت الكمبيوتر.
ارجع إلى إعدادات صوتك في Discord وقم بتغيير جهاز الإخراج للاتصال بمكبرات صوت الكمبيوتر.
كيف تقوم بتنزيل الفيديو من Discord؟
يسمح Discord للمستخدمين بالاتصال من خلال طرق مختلفة ، بما في ذلك الدردشة والصوت وحتى شاشات المشاركة. يمكن للمستخدمين تحميل الصور وكذلك مقاطع الفيديو. لا يهم ما إذا كانت لعبة أو أي شيء آخر ، فإن تنزيل مقطع فيديو نشره شخص ما على Discord بسيط للغاية.
من الممكن القيام بذلك على جهاز الكمبيوتر الخاص بك أو هاتفك. سنستعرض كليهما في هذا.
قم بتنزيل مقطع فيديو على كمبيوتر Discord
لتنزيل الفيديو من Discord على جهاز الكمبيوتر ، يمكنك القيام بذلك:
- أولاً ، ابدأ Discord ثم انتقل إلى قناة الفيديو.
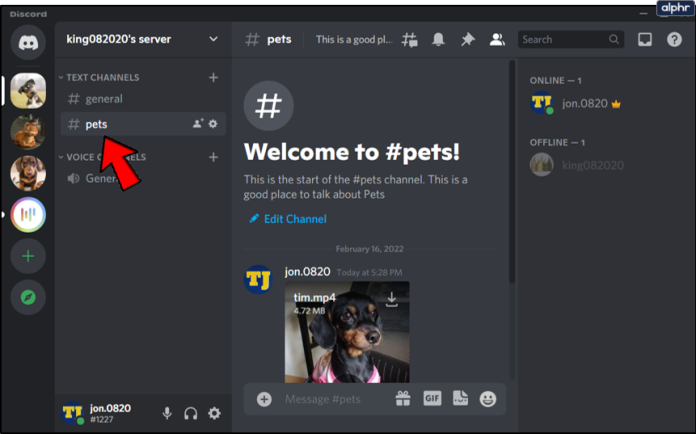
- بمجرد العثور على الفيديو ، سترى خيارًا لتنزيله على الجانب الأيمن من الشاشة. انقر فوقه.
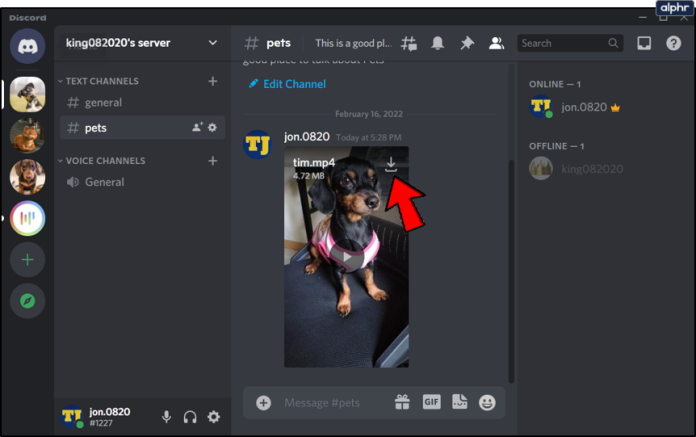
- يجب أن تظهر نافذة إضافية. يمكنك تحديد الموقع الذي ترغب في تخزين الملف فيه على جهاز الكمبيوتر الخاص بك.
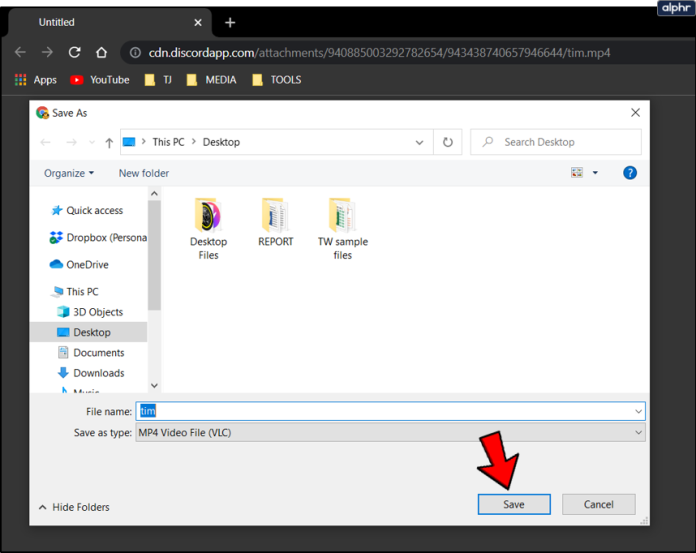
بطبيعة الحال ، سترغب في مشاركته مع شخص آخر. كل ما عليك فعله هو النقر على الفيديو. ثم انسخ عنوان URL أو افتحه في المتصفح. بعد ذلك ، يمكنك إعادة توجيه هذا الرابط إلى الشخص الذي تعرفه.
كيفية تنزيل فيديو عالي الدقة من تطبيق Discord Mobile
بالنسبة لأولئك الذين يستخدمون إصدارات الهاتف المحمول من Discord ، يمكنك نقل مقاطع الفيديو من الموقع إلى هاتفك الذكي. كل ما عليك اتباعه هو هذه التعليمات:
- اتصل بالخادم والقناة حيث يوجد الفيديو.
- انقر فوق الفيديو. سيتم تشغيله في وضع ملء الشاشة. اضغط على أيقونة التنزيل الموجودة في الزاوية اليمنى العليا.
- سيظهر الفيديو في مجلد التنزيلات أو في نظام الإشعارات.
احصل على خدمات غير محدودة لتصميم الجرافيك والفيديو على RemotePik ، احجز نسختك التجريبية المجانية
لتبقى على اطلاع بأحدث أخبار التجارة الإلكترونية وأمازون ، اشترك في النشرة الإخبارية على www.cruxfinder.com
