كيفية حذف قناة سلاك
نشرت: 2023-08-14أصبح Slack أداة الانتقال إلى الإنتاجية لمعظم المؤسسات. ومع ذلك ، فأنت تتواصل مع فريقك ، وتجري محادثات فيديو ، وتضيف تطبيقات ، والمزيد! من حين لآخر ، يحتاج Slack إلى التخلص من الفوضى ، خاصة إذا كنت مستخدمًا لتطبيق العمل منذ فترة طويلة. وإذا كنت بحاجة إلى برنامج تعليمي حول كيفية حذف قناة Slack وأرشفة واحدة ، فإليك برنامجنا التعليمي! بالإضافة إلى ذلك ، أقدم نصائح حول التخلص من الفوضى على Slack.
كيفية حذف قناة سلاك
يعد حذف قناة Slack طريقة رائعة لتفكيك مساحة عمل Slack ، خاصةً إذا كنت جزءًا من قنوات ومشروعات مختلفة. ومع ذلك ، يمكن فقط لمسؤولي مساحة العمل أو مالكيها حذف قناة Slack. ومع ذلك ، يمكنك الاتصال بهم إذا احتاجت قناة Slack إلى الحذف.
ولكن إذا كنت جديدًا على Slack وتم تعيينك لمدير مساحة العمل أو دور المالك ، فإليك الخطوات الثلاث البسيطة لحذف قناة Slack الخاصة بك. لاحظ أن حذف قناة Slack متاح فقط على سطح المكتب.
1. حدد Slack Channel المراد حذفها
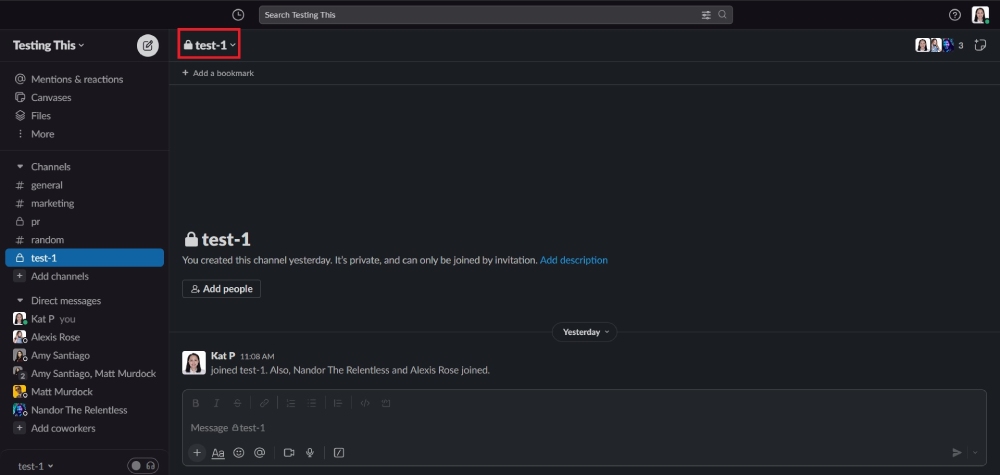
انقر فوق قناة Slack التي تعتقد أنها غير ضرورية. ثم انقر فوق اسم القناة.
2. اختر الإعدادات
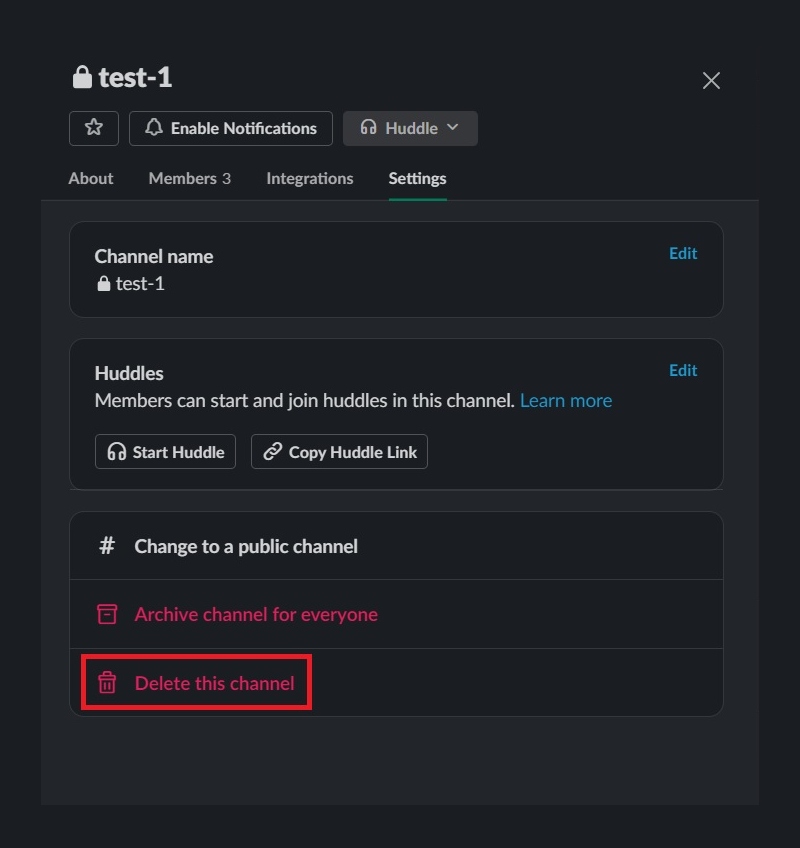
بمجرد الانتهاء من ذلك ، حدد "الإعدادات" ، وسترى الزر "حذف هذه القناة".
3. انقر فوق حذف
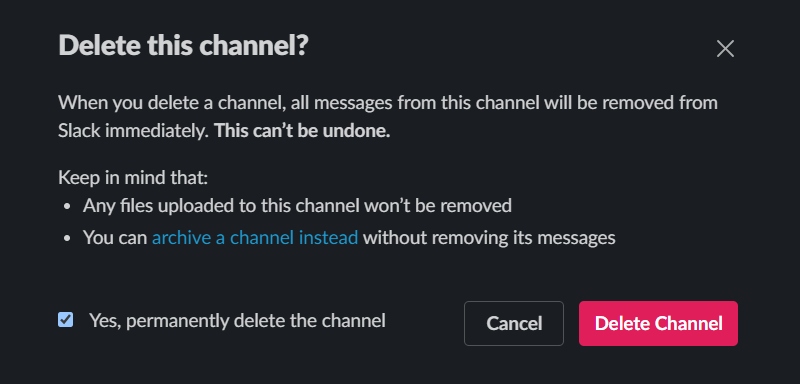
استعد لتوديع القناة بمجرد النقر على "حذف هذه القناة". بعد ذلك ، لن ترى هذه القناة موجودة.
إذا كنت تتساءل عما إذا كان بإمكانك استرداد قناة محذوفة ، للأسف ، فهذا مستحيل. ومع ذلك ، ستبقى الملفات التي تم تحميلها على هذه القناة. يجب عليك إنشاء قناة Slack جديدة للمشاريع الجديدة. ولكن إذا كنت تريد الاحتفاظ بقناة Slack على قيد الحياة بعد وقت معين ، فيمكنك تركها كما هي أو أرشفتها.
كيفية أرشفة قناة Slack وإلغاء الأرشفة عنها
ولكن إذا كنت عاطفيًا أو ترغب في استرداد قناة Slack في المستقبل ، فإن أرشفة قناة Slack هي الطريقة الأفضل. تحفظ هذه الطريقة رسائلك القديمة ، ويمكنك الاحتفاظ بنفس الأشخاص في مؤسستك وإضافة رسائل جديدة عند إحياء قناة Slack.
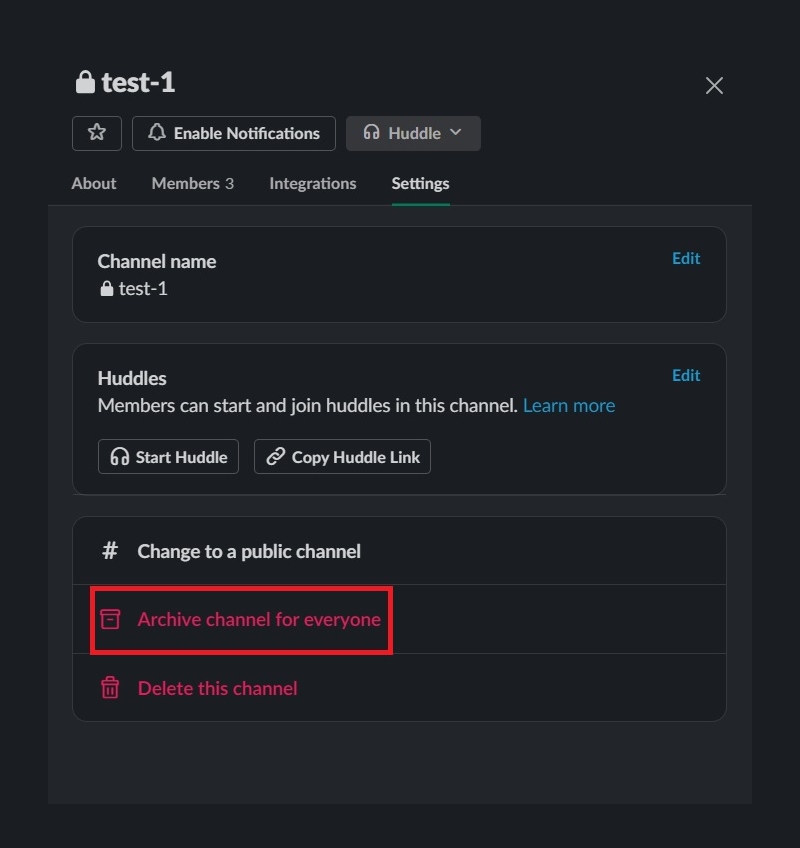
الخطوات مشابهة لكيفية حذف قناة Slack. بدلاً من النقر على "حذف هذه القناة" ، اختر "أرشفة القناة للجميع".
ما الذي يجب تذكره قبل أرشفة قناة Slack الخاصة بك؟
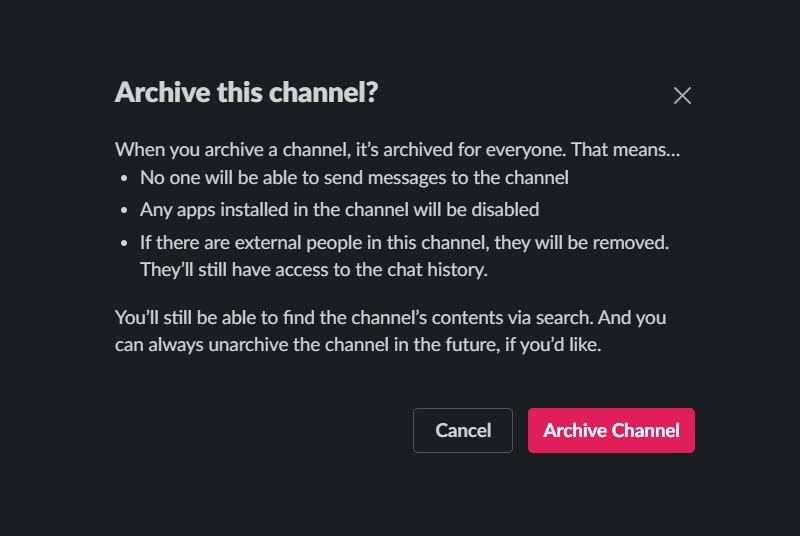
- لا يمكن لأعضاء القناة إرسال رسائل
- إذا كان هناك أشخاص من خارج مؤسستك مدرجون في هذه القناة ، فستتم إزالتهم
- سيتم تعطيل التطبيقات المثبتة في القناة
- لا يمكن حذف القنوات التي أنشأها مسؤولو مساحة العمل أو مالكوها إلا بواسطتهم
- يمكن للمسؤولين أو المالكين المعتمدين ومنشئ العضو حذف القنوات التي أنشأها أعضاء Workspace
ولكن ماذا لو كنت تريد إلغاء أرشفة قناة سلاك؟
1. ابحث عن قناة Slack القديمة الخاصة بك
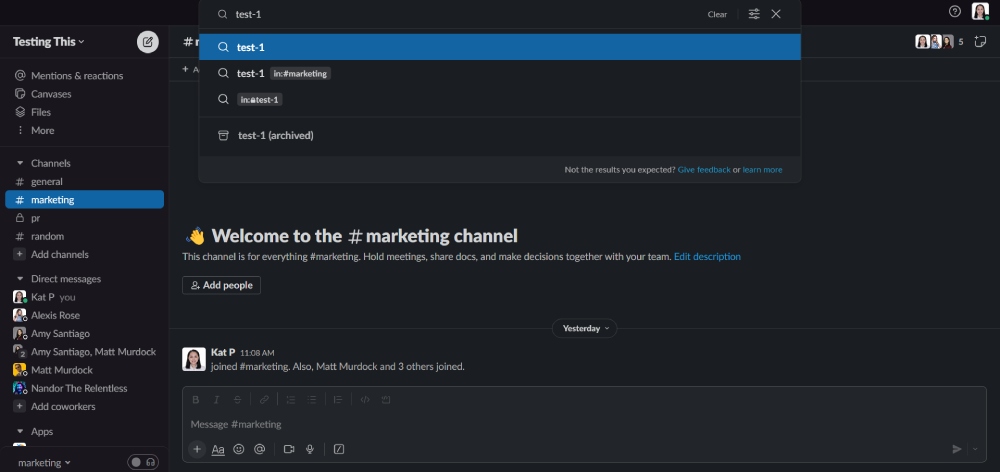
في شريط بحث Slack ، اكتب قناة Slack القديمة. بمجرد العثور عليه ، انقر فوقه.
2. انقر فوق إعدادات القناة
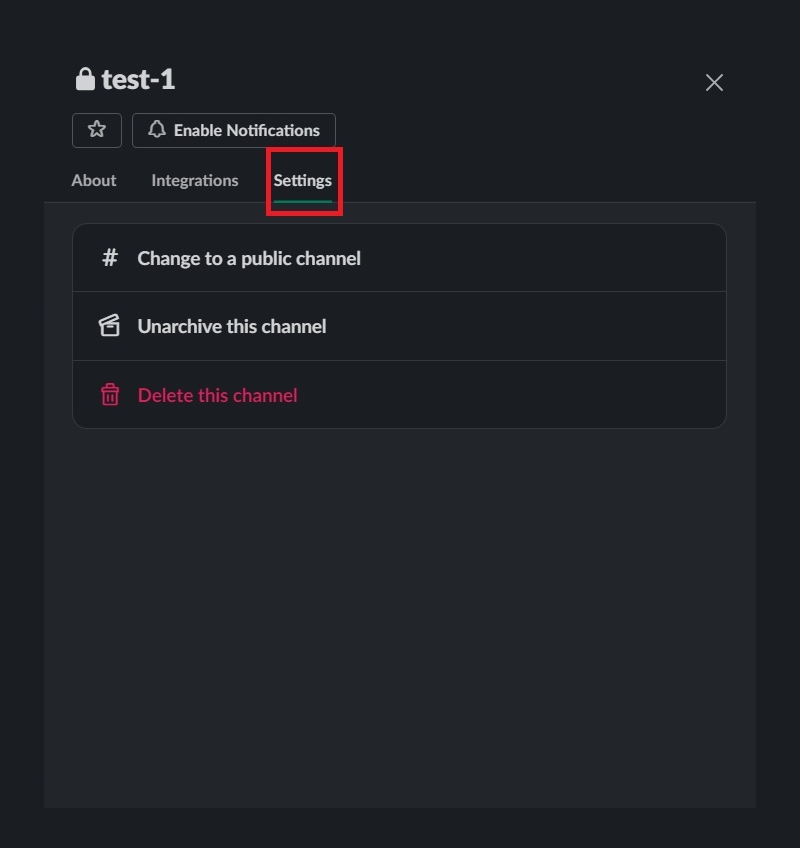
يمكنك رؤية إعدادات القناة عند النقر فوق اسم القناة. بمجرد التحديد ، انقر فوق "الإعدادات".
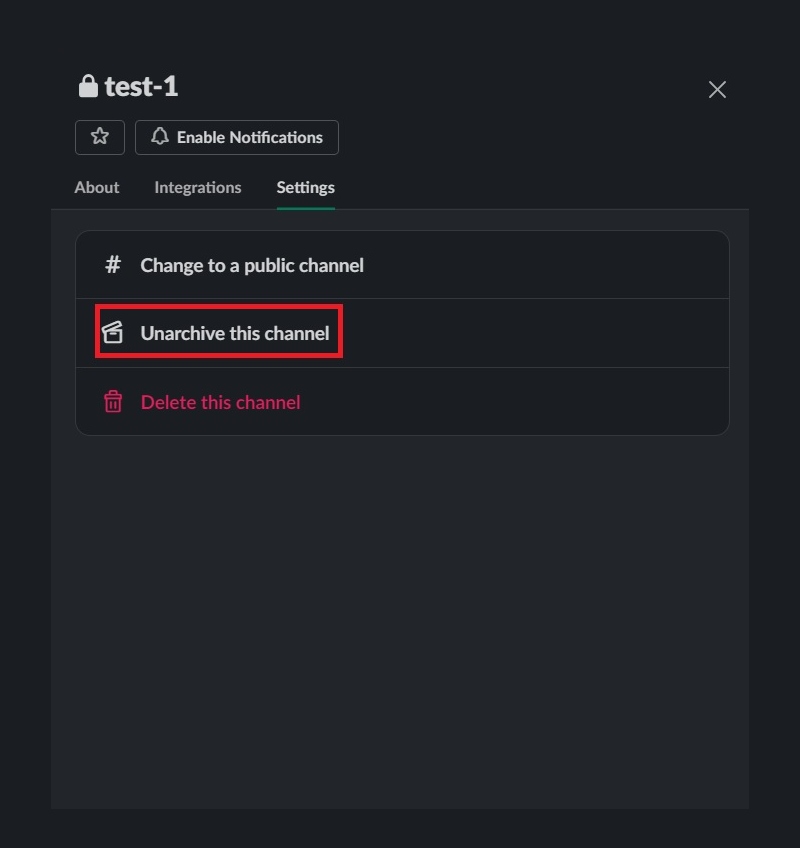
3. حدد قناة Unarchive
قبل إلغاء أرشفة القناة ، تحقق من الوصف أولاً لتجنب الالتباس. إذا كان كل شيء جيدًا ، فانقر على "إلغاء أرشفة هذه القناة" ، وأنت على ما يرام مع هذه القناة!
نصائح حول التخلص من الفوضى على Slack
بينما نحن بصدد تنظيف مساحة عمل Slack الخاصة بك ، فإليك بعض النصائح الأخرى لتنظيمها للحصول على تجربة خالية من الفوضى!
1. اترك القنوات غير النشطة
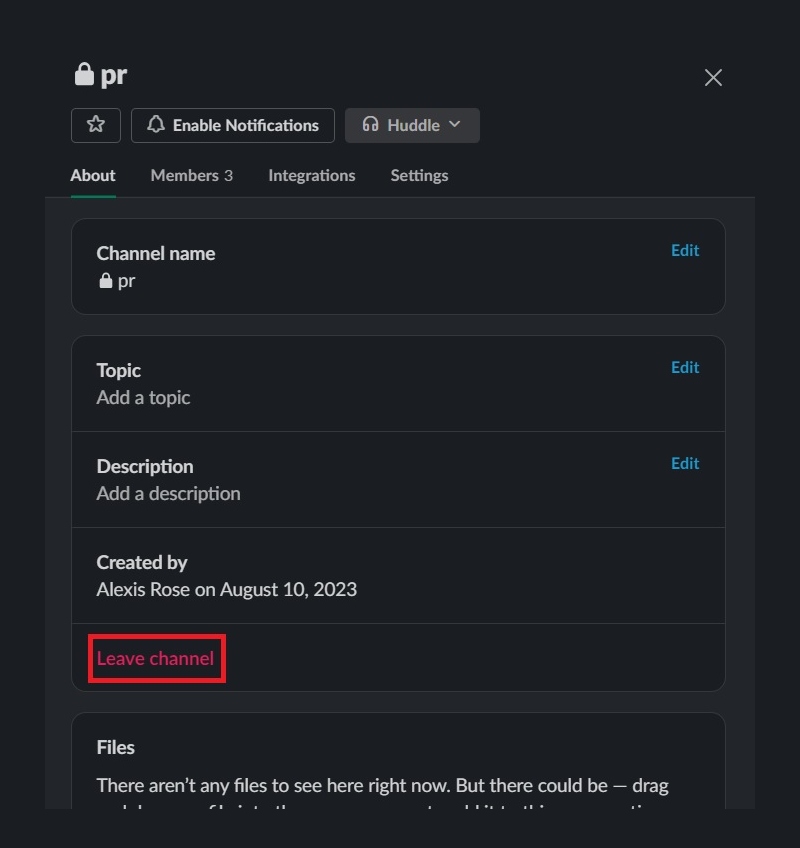
إذا تم تضمينك في العديد من القنوات غير النشطة ، فقد حان الوقت لتوديعها. تريد البقاء في القنوات المهمة والاحتفاظ بالقنوات المميزة في مساحة عمل Slack الخاصة بك. عند مغادرة القنوات غير النشطة ، اضغط على اسم القناة. بعد ذلك ، في قسم "حول" ، حدد مغادرة القناة!

2. إزالة الدردشات غير النشطة من علامة التبويب الخاصة بك
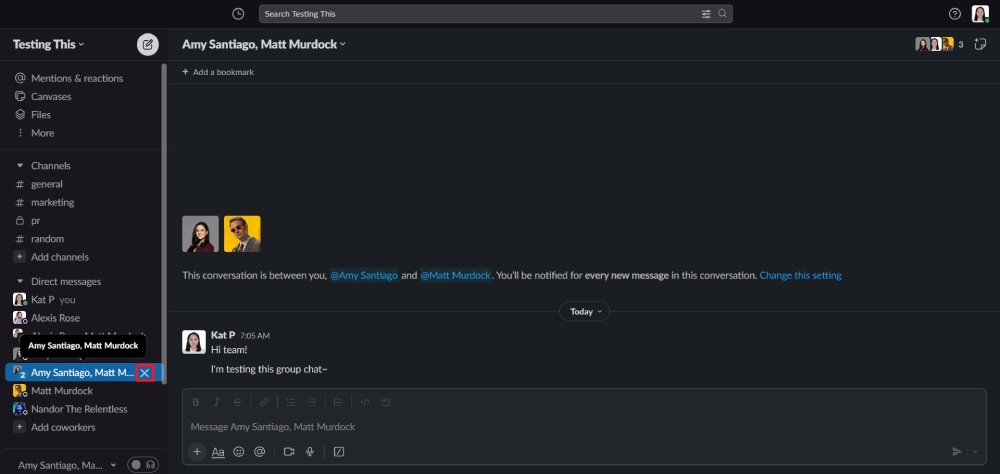
عندما تدردش مع شخص ما على Slack ، لا يمكنك مغادرة المحادثات أو حذفها بعد الآن. ومع ذلك ، إذا لم تعد الدردشة الجماعية نشطة ، فيمكنك إزالتها من علامة التبويب الخاصة بك على سطح المكتب لإفساح المجال للمهمة. من السهل إزالتها.
مرر مؤشر الماوس فوق الدردشة الجماعية التي تريد إزالتها. ثم ، انقر فوق X واحتفظ بالمحادثات ذات المغزى مرئية في مساحة العمل الخاصة بك.
هذه العملية قابلة للتطبيق فقط على سطح المكتب.
3. حذف العناصر "لاحقًا"
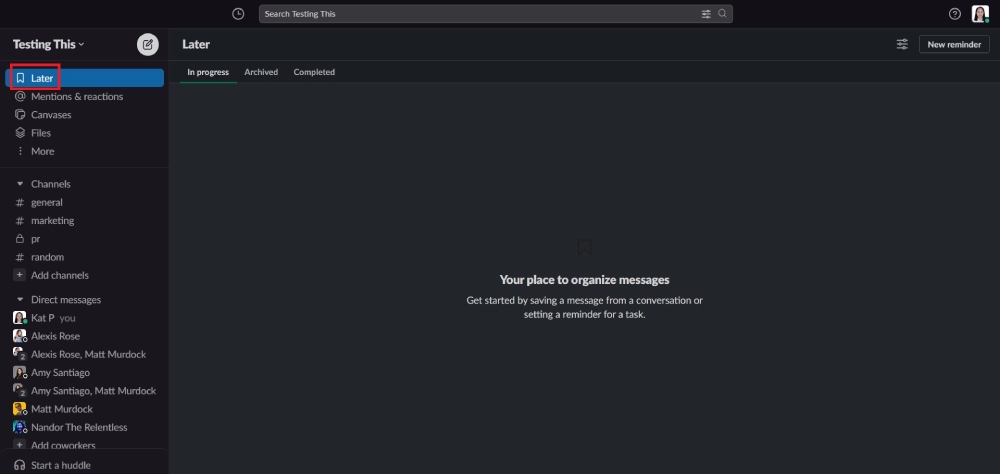
إذا كنت لا تريد ظهور أي إشعارات غير مقروءة أو رقمية في علامة التبويب لاحقًا ، فيمكنك إكمال عنصر لاحق ثم أرشفته. ولكن إذا كنت لا تريد ظهور المزيد من التذكيرات في علامة التبويب "لاحقًا" ، فيمكنك حذف العناصر المكتملة نهائيًا.
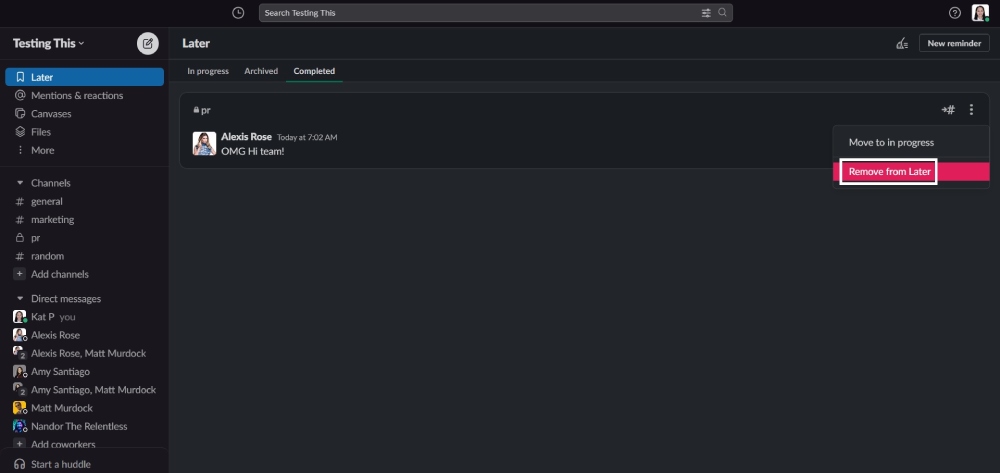
انقر فوق العنصر الذي تريد حذفه. سترى ثلاثة أزرار على الجانب الأيمن. بعد ذلك ، انقر على "إزالة من لاحقًا" ، ولن ترى هذا التذكير بعد الآن.
4. إزالة الملفات
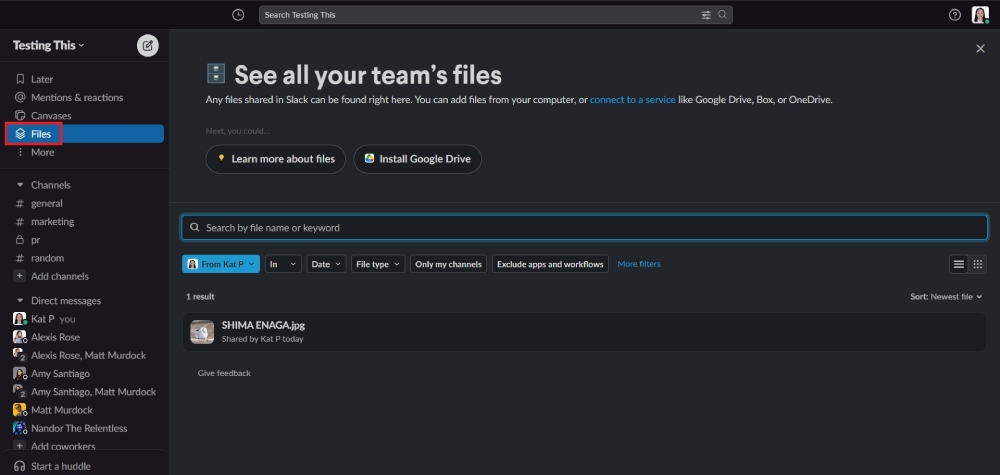
يمكنك الانتقال إلى علامة التبويب الملفات . بشكل افتراضي ، يعرض Slack حسابك.
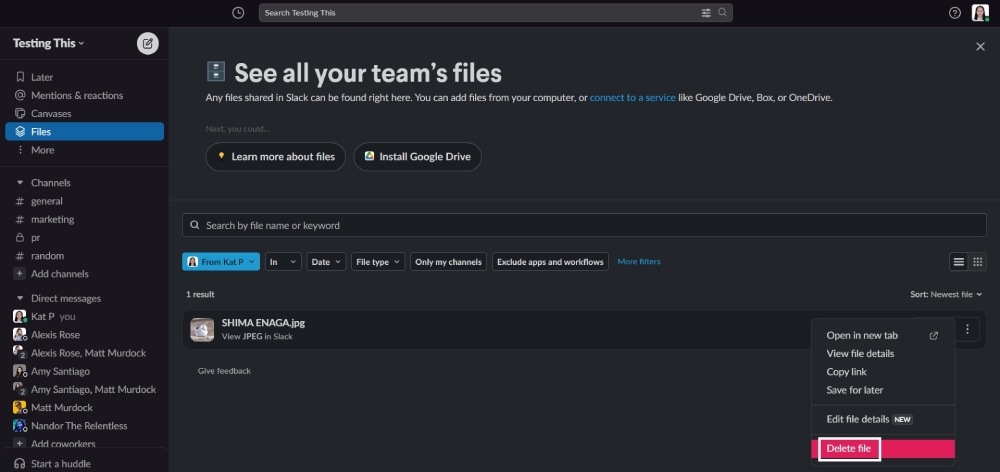
بعد ذلك ، إذا كانت لديك ملفات قديمة ، فيمكنك النقر فوق الأزرار الثلاثة الموجودة على الجانب الأيمن والنقر فوق "حذف ملف".
ومع ذلك ، إذا كنت مسؤولاً عن مساحة العمل أو مالكًا لها ، فيمكنك إزالة الملفات في أي وقت من علامة التبويب الملفات . بالطبع ، تحتاج إلى سؤال مالك الملف عما إذا كان من الممكن حذف هذه الملفات من مساحة العمل الخاصة بك.
بديل لتحميل الملفات: شارك روابط Google Drive بدلاً من ذلك. إذا اختفت الملفات ، يمكنك العودة إلى ملف Google Drive ومشاركة الرابط مرة أخرى عند الحاجة. إذا لم تكن مغرمًا باستخدام Google Drive ، فيمكنك اختيار تطبيقات التخزين السحابية الأخرى لتحميل ملفاتك.
5. إزالة أو إدارة إعدادات التطبيق
قد لا يحتاج مديرو مساحة العمل أو مالكوها أو أعضائها بعد الآن إلى بعض التطبيقات بسبب التبديل إلى أداة أخرى ، أو أنها لم تعد نشطة.
فيما يلي طريقتان لإدارة تطبيقاتك على Slack. لاحظ أنه يمكن فقط لمسؤولي مساحة العمل أو مالكيها إدارة ذلك لمساحة العمل بأكملها.
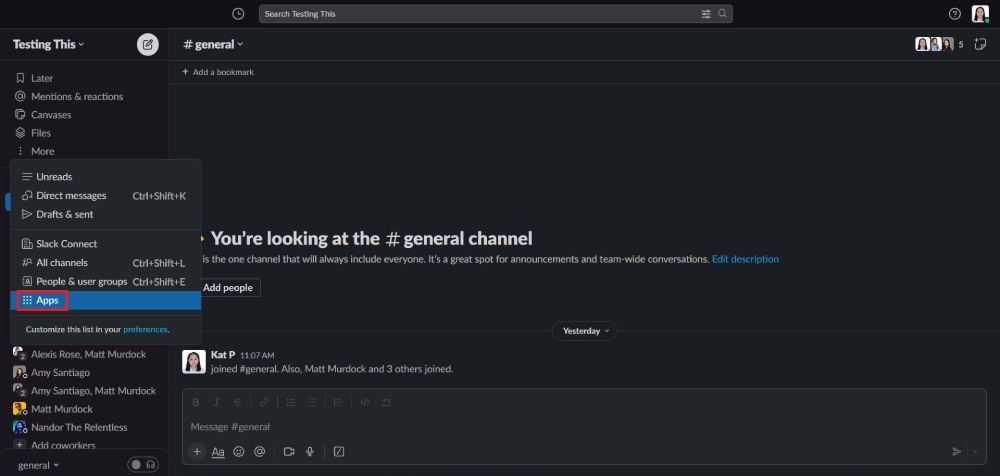
الطريقة الأولى هي تحديد التطبيقات والنقر فوق التطبيق الذي تريد حذفه. ثم ، انقر فوق الزر "تكوين".
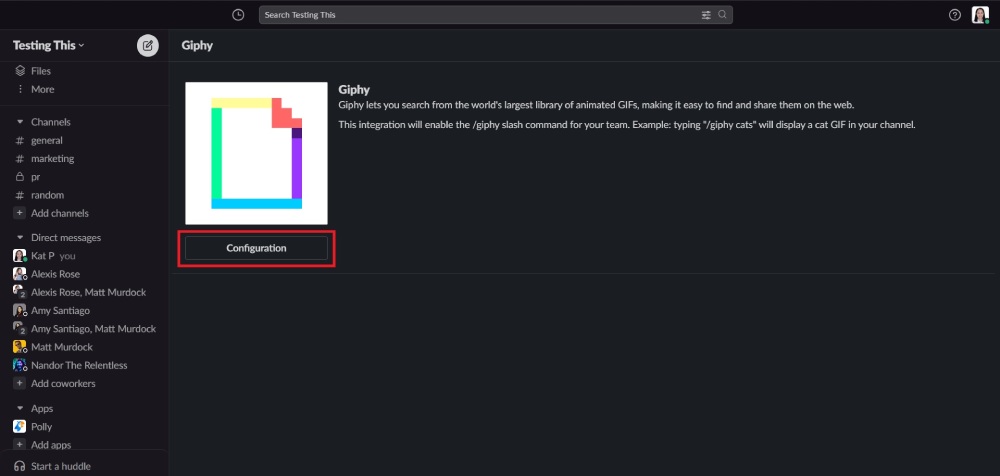
ينطبق هذا على التطبيقات التي تم تكوينها أو تثبيتها.
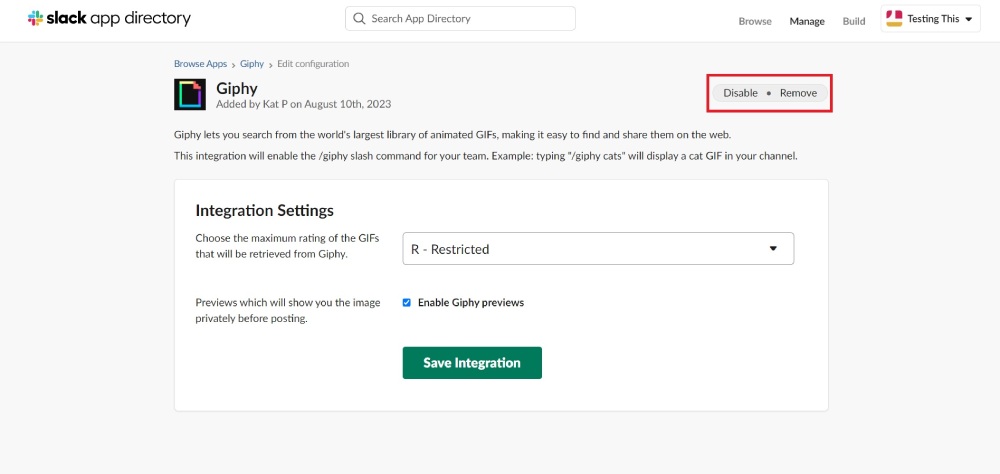
إذا تم تكوينه ، فسيتم إعادة توجيهك إلى صفحة "تحرير التكوين" الخاصة بالتطبيق. سترى زرين: تعطيل وإزالة. عند النقر فوق "إزالة" ، يختفي التطبيق من مساحة عملك.
ومع ذلك ، إذا تم التثبيت مباشرة ، فهذه هي أسرع طريقة للقيام بذلك.
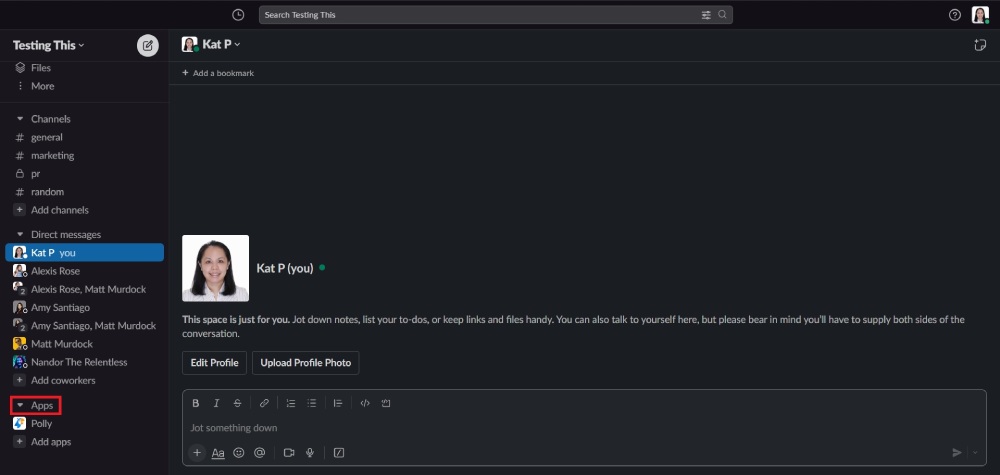
أولاً ، يمكنك النقر فوق التطبيق ضمن علامة التبويب "التطبيقات" في مساحة عمل Slack.
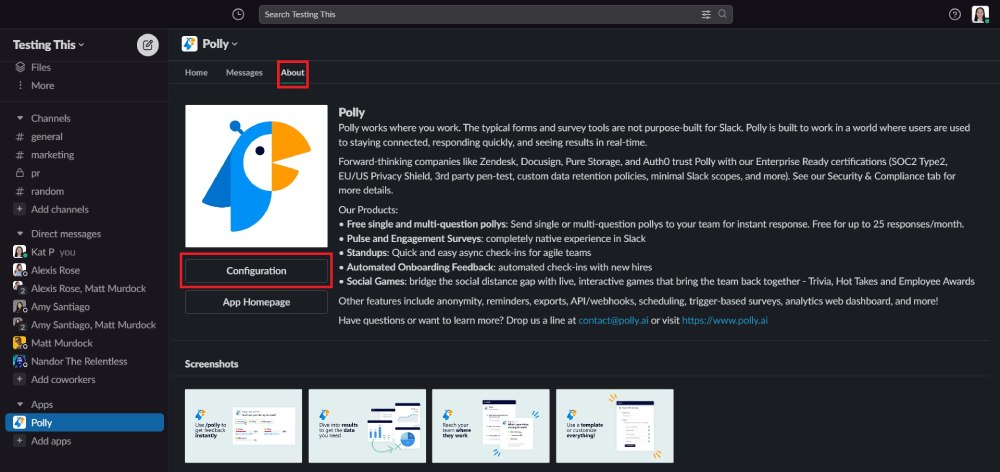
بعد ذلك ، انقر على "حول" ، ثم حدد "التهيئة".
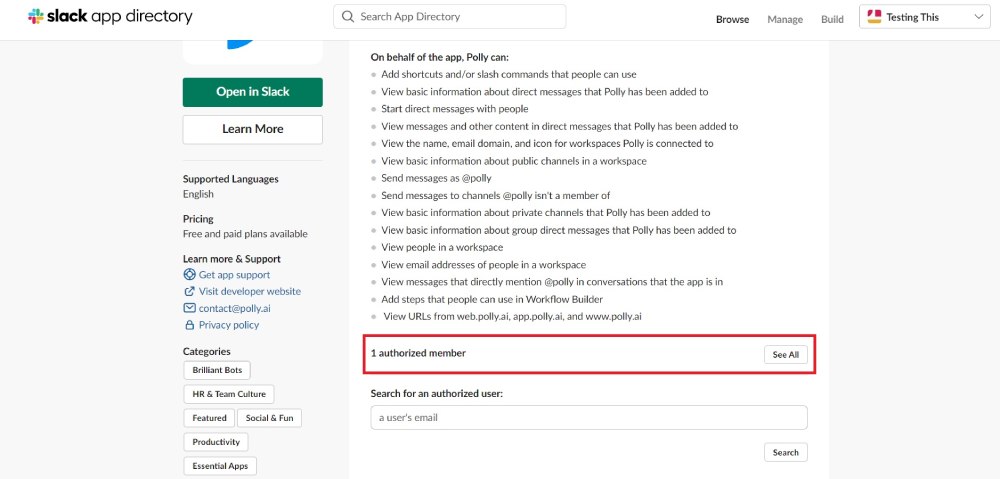
بعد ذلك ستتم إعادة توجيهك إلى صفحة التطبيقات ، ثم قم بالتمرير إلى "_ العضو المعتمد" وانقر على "عرض الكل".
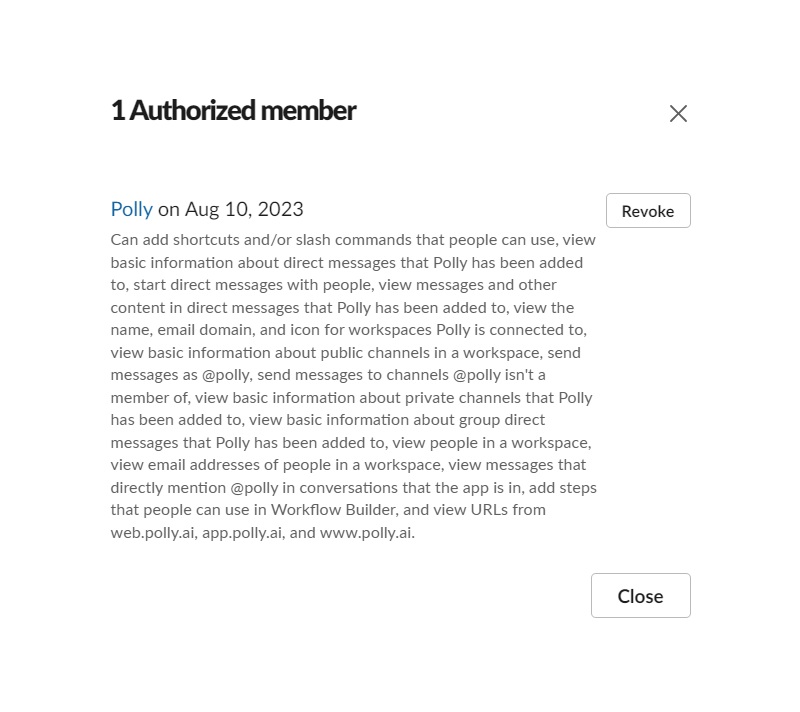
بمجرد الانتهاء ، يمكنك النقر فوق "إبطال". ثم لن تستخدم التطبيق بعد الآن.
