كيفية قص صورة في برنامج فوتوشوب
نشرت: 2023-02-20في هذه المقالة ، سنناقش سبب وكيفية استخدام Photoshop لقص الصور وبعض مزايا القيام بذلك. في النهاية ، ستفهم بشكل أفضل كيفية قص صورة في Photoshop وكيف يمكن أن تفيد صورك.
يتيح لك قص صورة في Photoshop عزل جزء معين من الصورة وإبرازها عن البقية. يفيد هذا في عمل ملصقات أو إضافة نص أو رسومات إلى الصور أو حتى إنشاء صور جديدة تمامًا من الصور الموجودة.
كيفية قص صورة في برنامج فوتوشوب
يمكنك قص صورة في Photoshop باستخدام عدة أدوات مختلفة. ومع ذلك ، سترغب دائمًا في إقرانها بـ Layer Masks.
ما هي أقنعة الطبقة؟
أقنعة الطبقة في Photoshop هي أداة تحرير فعالة غير مدمرة تستخدم لتعديل شفافية الطبقة بشكل انتقائي. يتم استخدامها لإخفاء أجزاء من الطبقة ، مما يجعل تلك المناطق شفافة مع ترك الأجزاء الأخرى من الطبقة مرئية.
تُستخدم أقنعة الطبقة لمجموعة متنوعة من مهام تحرير الصور ، لكننا سنركز اليوم على قدرتها على قص صورة من خلفيتها.
ما هو التحرير غير المتلف؟
يعد التحرير غير المتلف في Photoshop طريقة لتحرير الصور بدون تغيير الصورة الأصلية بشكل دائم.
يتم ذلك باستخدام أقنعة الطبقة والكائنات الذكية وطبقات الضبط ، والتي تسمح للمستخدم بإجراء تغييرات على الصورة دون التأثير على الصورة الأصلية.
كيفية قص صورة في برنامج فوتوشوب باستخدام موضوع محدد
أداة تحديد الموضوع في Photoshop هي أداة تحديد مدعومة بالذكاء الاصطناعي يمكنها تحديد كائن أو شخص في صورة بسرعة بنقرة واحدة فقط.
ومع ذلك ، فإن أداة تحديد الموضوع ليست مثالية ويمكن أن ترتكب أخطاء في بعض الأحيان. يمكن أن تكافح لاكتشاف التفاصيل الدقيقة أو تحديد الموضوعات ذات الأشكال المعقدة.
الخطوة 1: حدد أداة التحديد التلقائي
حدد أيًا من أدوات Auto Select ، مثل أداة Object Selection. بعد ذلك ، اختر "تحديد الموضوع" في شريط أدوات الخيارات العلوي.
بدلاً من ذلك ، يمكنك استخدام أداة تحديد الكائن نفسها عن طريق البحث عن كائن والنقر. إذا كان الموضوع بشريًا ، فإن تحديد الموضوع يعمل بشكل أفضل ، بينما يعمل تحديد الكائن بشكل أفضل للعناصر والأشكال.
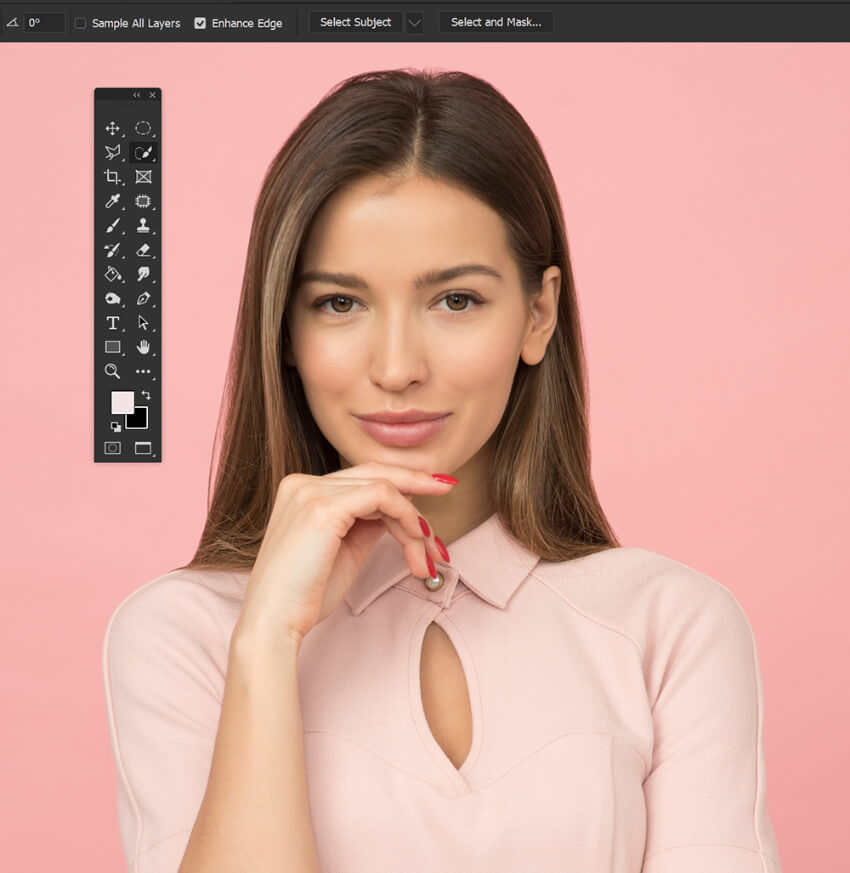
الخطوة 2: انقر فوق تحديد الموضوع
انقر فوق "تحديد الموضوع" لإنشاء تحديد تلقائي حول الموضوع في الصورة.
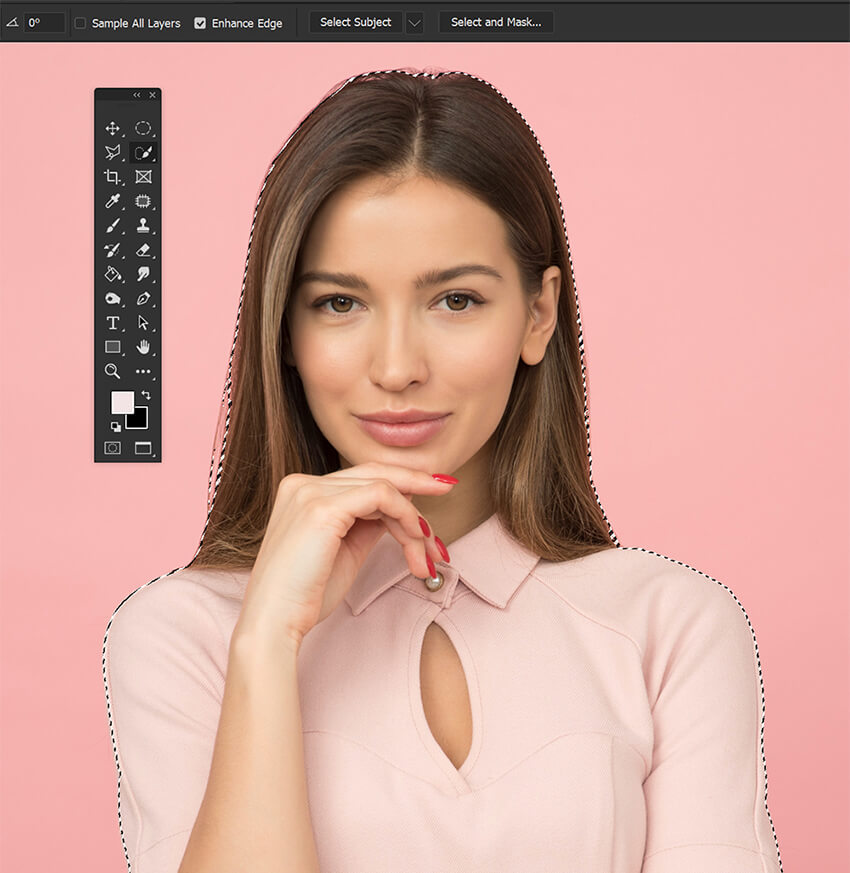
الخطوة 3: أضف قناع طبقة
أضف Layer Mask باستخدام الزر الموجود أسفل لوحة Layers.
إذا لزم الأمر ، قم بتحسين التحديد باستخدام أداة الفرشاة السوداء أو البيضاء. ومع ذلك ، إذا كنت بحاجة إلى مزيد من المساعدة لتحسين قناعك ، فراجع "كيفية استخدام التحديد والقناع" أدناه.

كيفية قص صورة في Photoshop بسرعة باستخدام أدوات Lasso
من الأفضل استخدام أداة Lasso عند إجراء التحديدات يدويًا حول الأشكال غير المنتظمة. يوفر تحكمًا أكبر من أدوات التحديد الأخرى التي لها أشكال محددة مسبقًا أو تحديد تلقائي.
ومع ذلك ، فإنه يوفر مستوى منخفض من الدقة.
الخطوة 1: حدد أداة Lasso
حدد أداة Lasso (L) من لوحة Tools.

الخطوة 2: إنشاء اختيار حر
انقر مع الاستمرار واسحب أداة Lasso حول المنطقة التي تريد قطعها. إذا تركت زر الماوس في أي وقت ، فسيتم إكمال التحديد تلقائيًا.

الخطوة 3: قم بإنشاء قناع طبقة
قم بإنشاء Layer Mask جديد باستخدام الزر السفلي في لوحة Layers. وقم بإزالة التحديد باستخدام Ctrl + D.

كيفية قص صورة في برنامج فوتوشوب باستخدام أداة التحديد المستطيلة والبيضاوية الشكل
من الأفضل استخدام أدوات Marquee المستطيلة والبيضاوية عند تحديد شكل معين ، مثل القطع الناقص أو البيضاوي. إنه مفيد بشكل خاص في تحديد الكائنات الدائرية ، حيث يتيح لك إنشاء تحديد يتناسب مع شكل الكائن المستدير بسرعة وبدقة.
ومع ذلك ، نظرًا لأنه ينشئ دوائر فقط ، فإنه مقيد بما يمكنه وما لا يمكنه تحديده.
الخطوة 1: حدد أداة التحديد البيضاوي
حدد أداة التحديد البيضاوي (M).
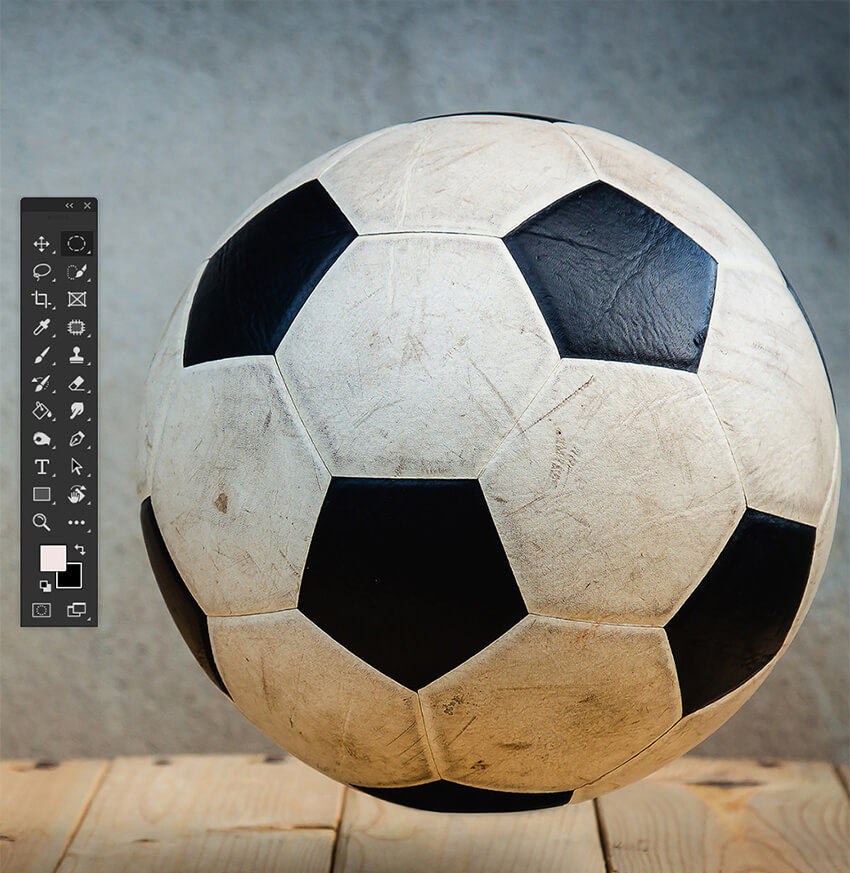
الخطوة 2: إنشاء تحديد دائري
اسحب الأداة عبر الطبقة لإنشاء شكل بيضاوي حول المنطقة التي تريد قطعها. اضغط باستمرار على مفتاح Shift للحفاظ على تناسق نسبة الدائرة.
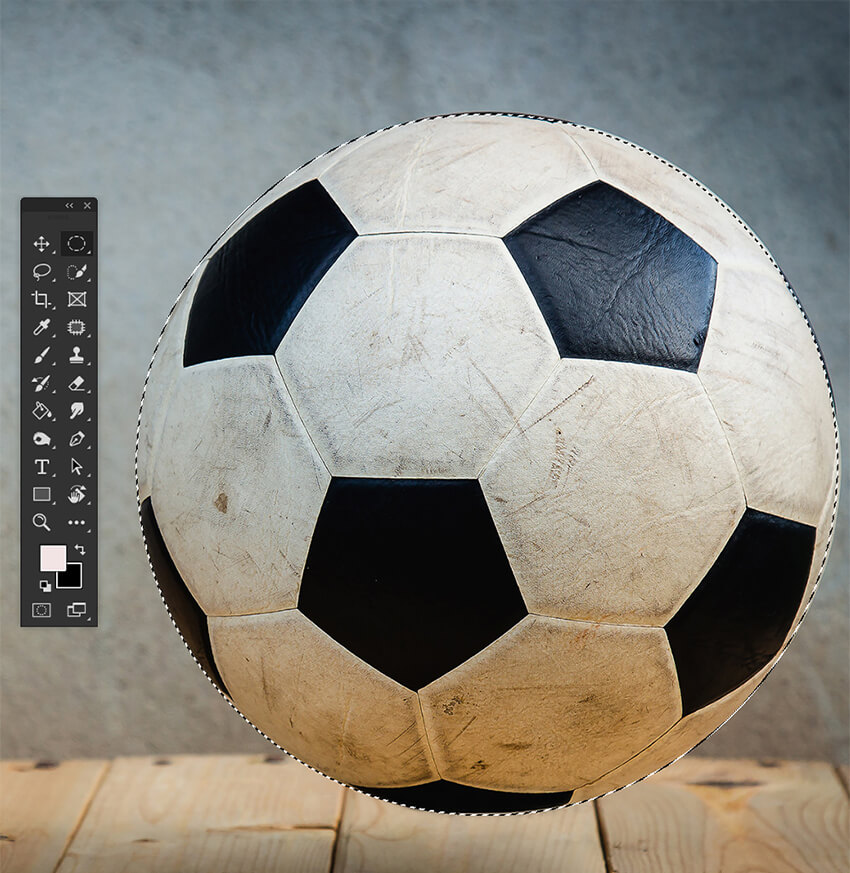
الخطوة 3: أضف قناع طبقة
أثناء تنشيط مشغل الصور ، انقر فوق الزر Add Layer Mask الموجود في أسفل لوحة الطبقات.

الخطوة 4: أداة المستطيل
تعمل أداة المستطيل بنفس طريقة عمل الأداة Elliptical. فقط بدلاً من الدوائر ، يقوم بإنشاء مربعات ومستطيلات.
تشترك في مزايا وعيوب مماثلة مع أداة Elliptical و Ratio Control وإعدادات مثل Feather.

كيفية قص صورة في Photoshop باستخدام أداة التحديد السريع
باستخدام أداة التحديد السريع ، يمكنك تحديد الكائنات بسرعة في صورة ببضع نقرات. كما أنها رائعة لإجراء التحديدات ذات الأشكال والحواف غير المنتظمة مثل العشب أو الصخور.
ومع ذلك ، فإنه لا يعمل بشكل جيد مع التفاصيل المعقدة ، مما يجعل التحديدات الدقيقة صعبة.
الخطوة 1: حدد أداة التحديد السريع
حدد أداة التحديد السريع من شريط الأدوات (اختصار لوحة المفاتيح: W).
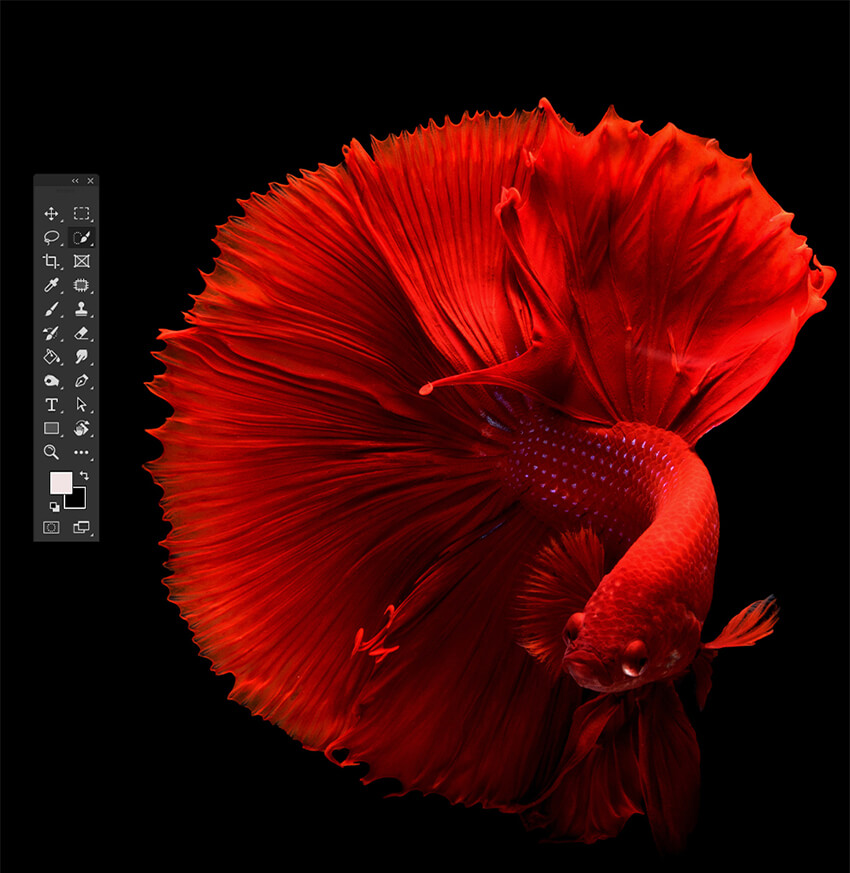
الخطوة 2: انقر واسحب
انقر واسحب فوق منطقة الصورة التي تريد قصها.
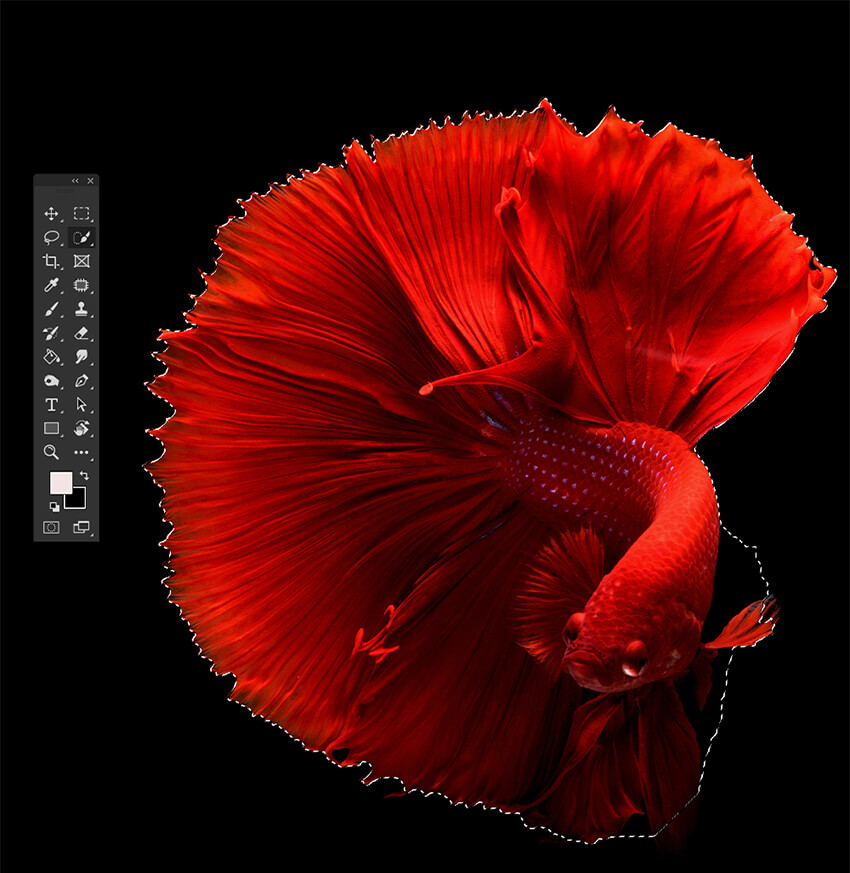
الخطوة 3: صقل التحديد
استخدم رمز الطرح (-) والإضافة (+) أعلى مساحة العمل لضبط التحديد بدقة حتى يتم تحديد المنطقة التي تريد قطعها بالكامل.
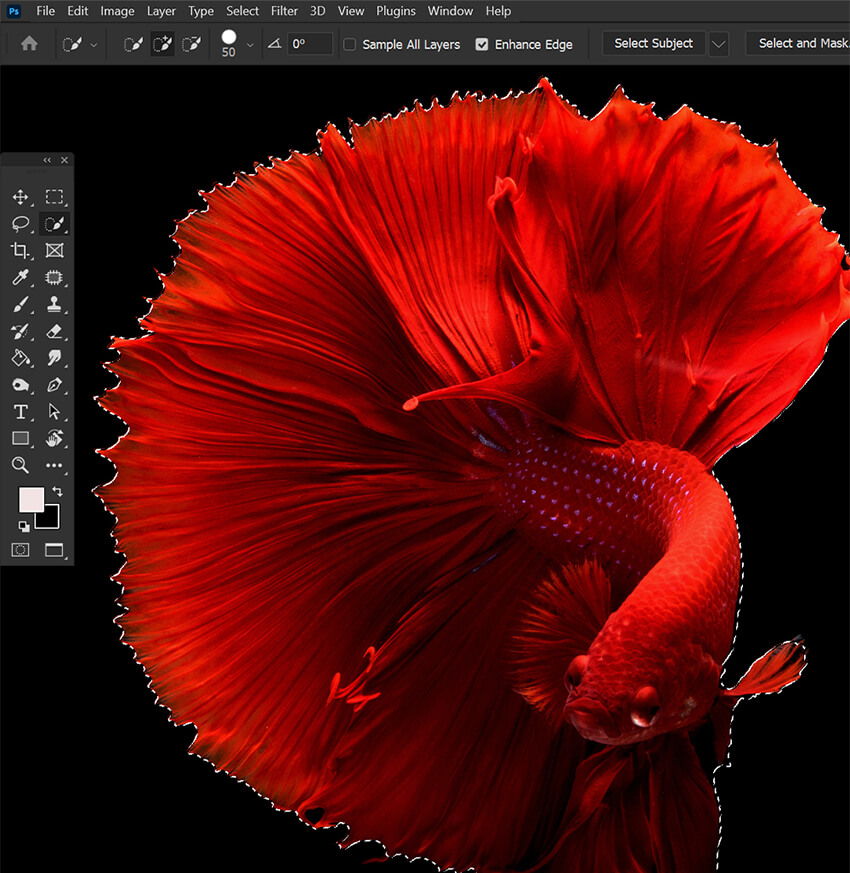
الخطوة 4: أضف قناع طبقة
انقر فوق أيقونة Add Layer Mask في أسفل لوحة Layers.
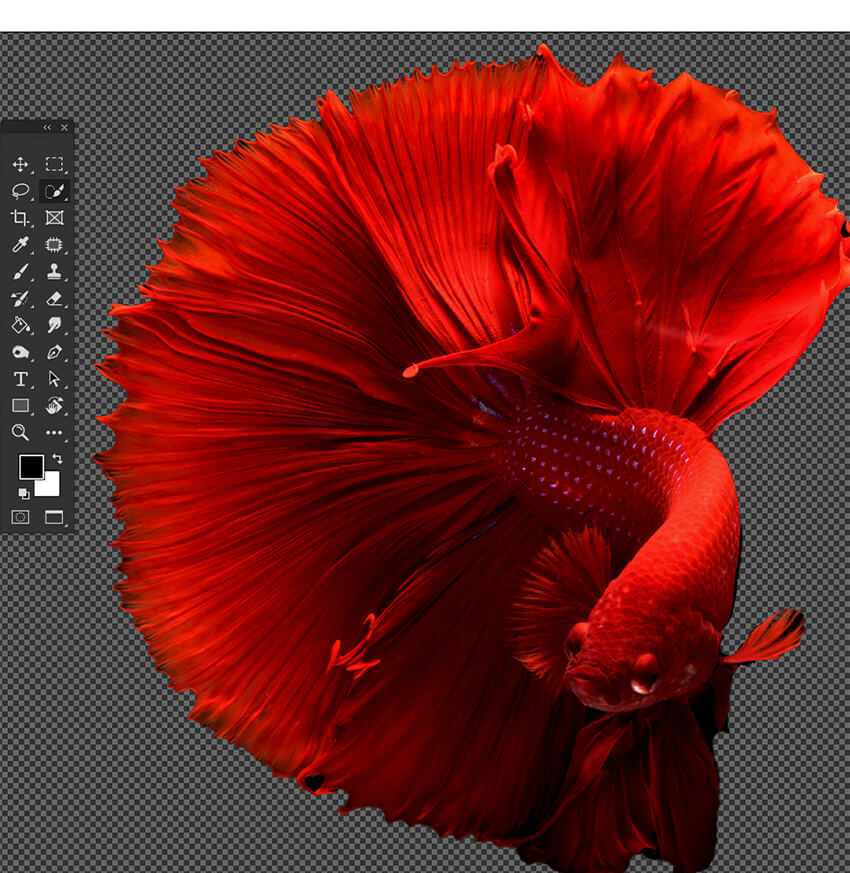
كيفية قص صورة في برنامج فوتوشوب باستخدام أداة العصا السحرية
أداة Magic Wand Tool هي أداة تحديد متعددة الاستخدامات في Photoshop يمكنها تحديد مناطق في صورة ما بسرعة بناءً على اللون أو نطاق الدرجة اللونية. إنه مفيد لعزل الكائنات في خلفية معقدة أو تحديد مساحات كبيرة من اللون الصلب أو الدرجة اللونية.
الخطوة 1: حدد أداة Magic Wand Tool
حدد أداة Magic Wand (W) من Tool Bar.
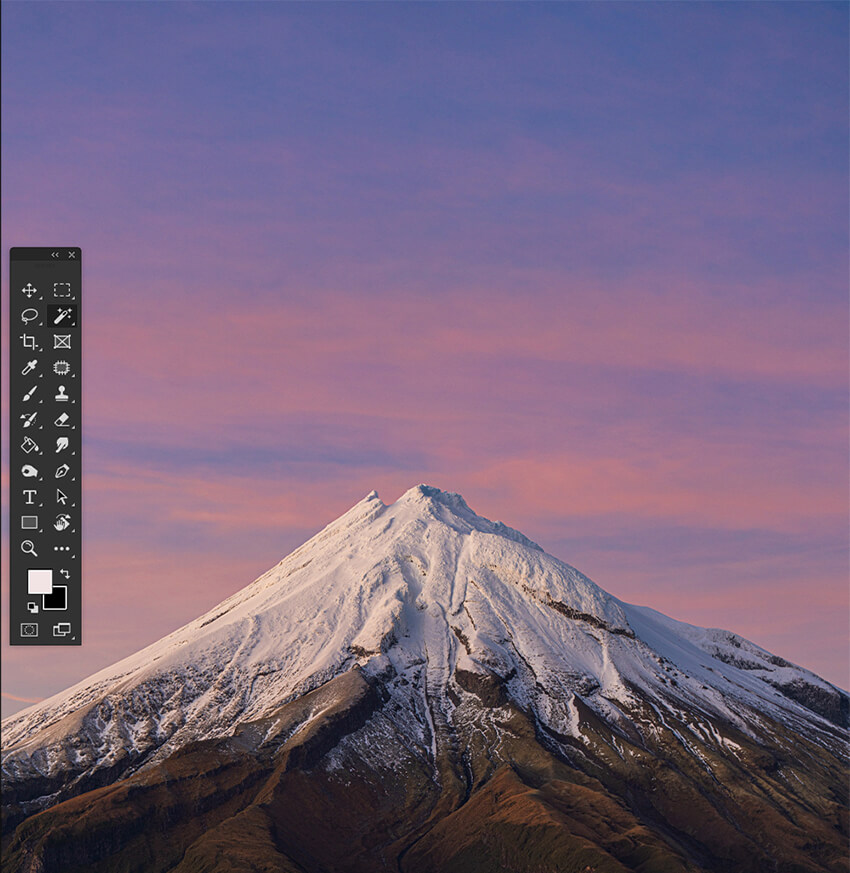
الخطوة 2: انقر فوق منطقة الصورة
انقر فوق منطقة الصورة التي ترغب في قصها. سيؤدي هذا إلى تحديد جميع وحدات البكسل ذات الألوان والنغمات المماثلة للمنطقة التي نقرت عليها.
إذا كنت بحاجة إلى تحديد أكثر دقة ، فيمكنك زيادة مستوى التسامح بالضغط على مفتاح Shift أثناء النقر على الصورة.
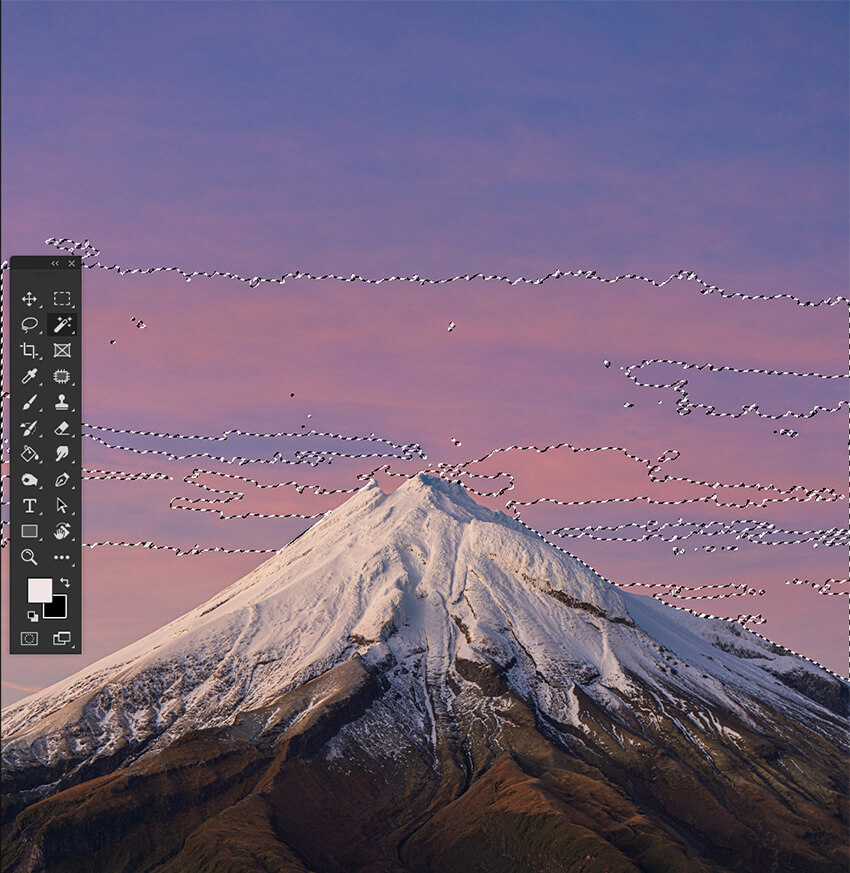
الخطوة 3: صقل التحديد
قم بإجراء أي تعديلات إضافية على التحديد باستخدام أدوات التحديد الأخرى.
يمكنك استخدام أداة Lasso Tool (L) لإضافة أو طرح وحدات البكسل من التحديد عن طريق الضغط باستمرار على مفتاح Shift للإضافة إلى التحديد وعلى Alt للإزالة من التحديد.
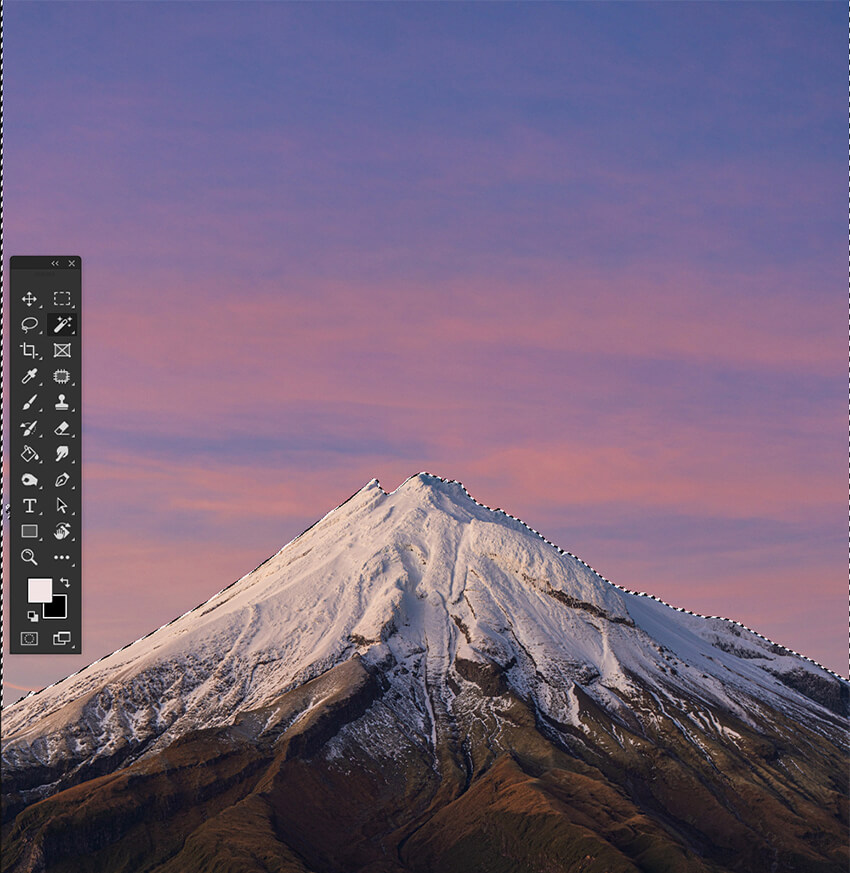
الخطوة 4: أضف قناع طبقة
بمجرد أن يكون لديك التحديد الذي تريده بالضبط ، قم بإنشاء Layer Mask باستخدام زر Add Layer Mask في أسفل لوحة Layers.

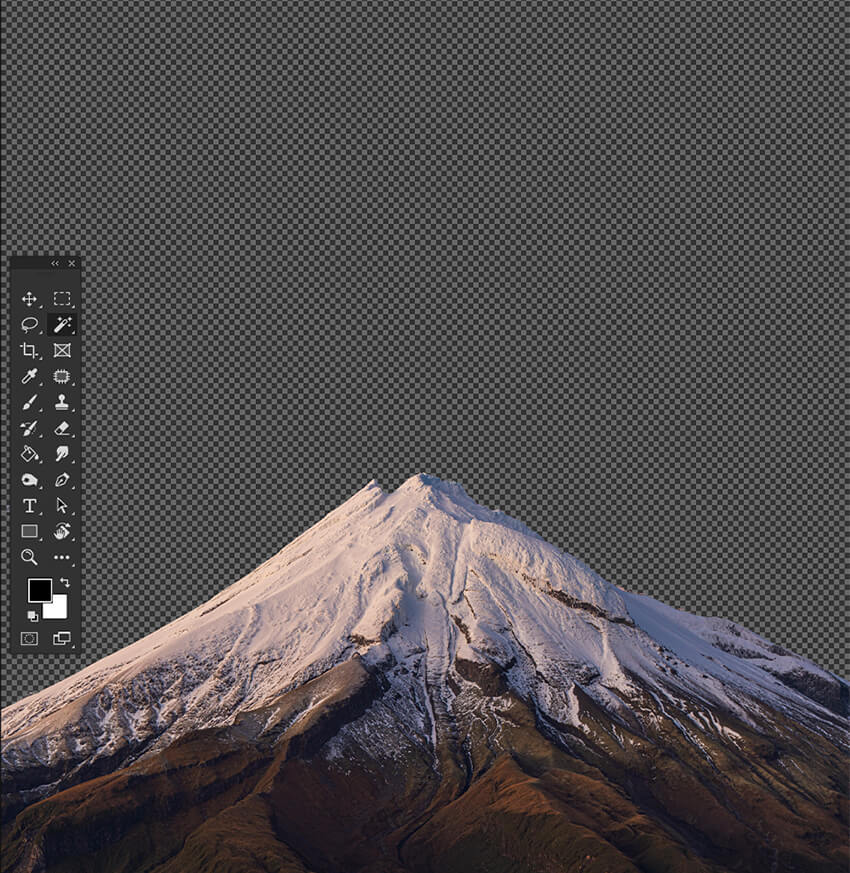
كيفية قص صورة في برنامج فوتوشوب باستخدام نطاق الألوان
Color Range هي أداة تحديد قوية في Photoshop تتيح لك تحديد مساحات من الصورة بسرعة بناءً على اللون. إنه مفيد لتحديد المناطق ذات التدرجات اللونية الدقيقة أو لإجراء تحديدات سريعة للمناطق ذات الاختلافات اللونية الكبيرة.
ومع ذلك ، فإن Color Range لا يعمل بشكل جيد مع الصور أحادية اللون أو الأهداف التي تشترك في العديد من الألوان نفسها كخلفياتها.
الخطوة 1: اذهب إلى Color Range
تأكد من تحديد الطبقة الخاصة بك ، وانتقل إلى تحديد> نطاق اللون. سيؤدي هذا إلى فتح نافذة Color Range.
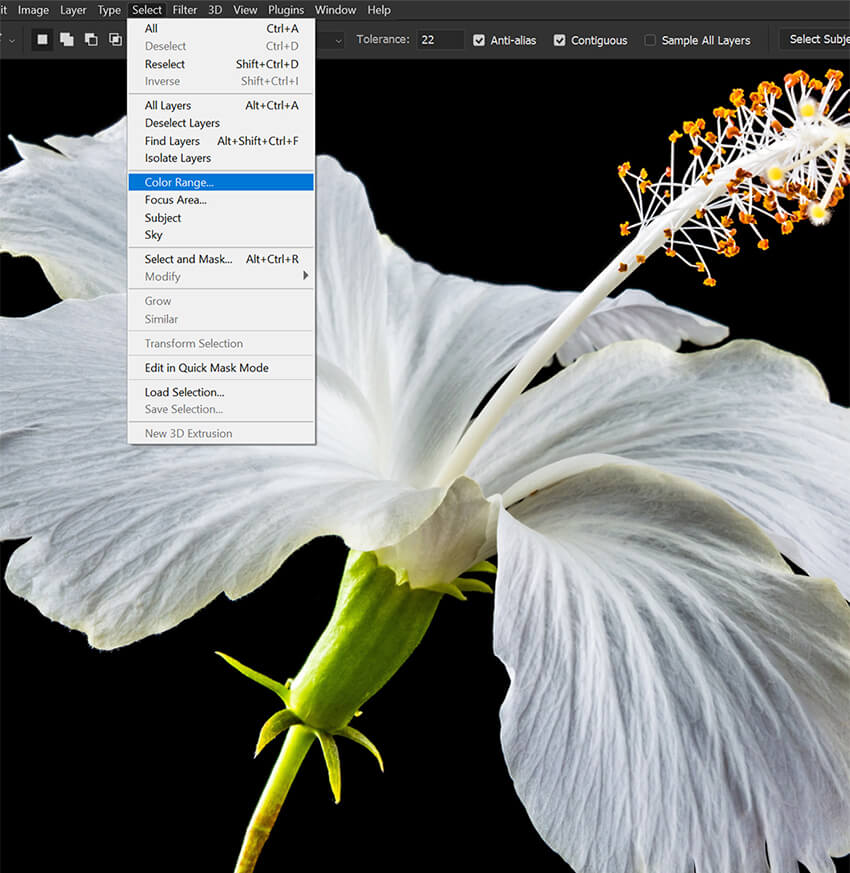
الخطوة 2: حدد لون الخلفية
حدد القطارة في نافذة Color Range وانقر فوق المنطقة التي تريد قطعها.
اضبط منزلق Fuzziness حتى تحصل على التحديد المطلوب. سيؤدي إعداد Fuzziness الأعلى إلى تحديد المزيد من الصورة.
بمجرد الرضا عن التحديد ، انقر فوق "موافق".
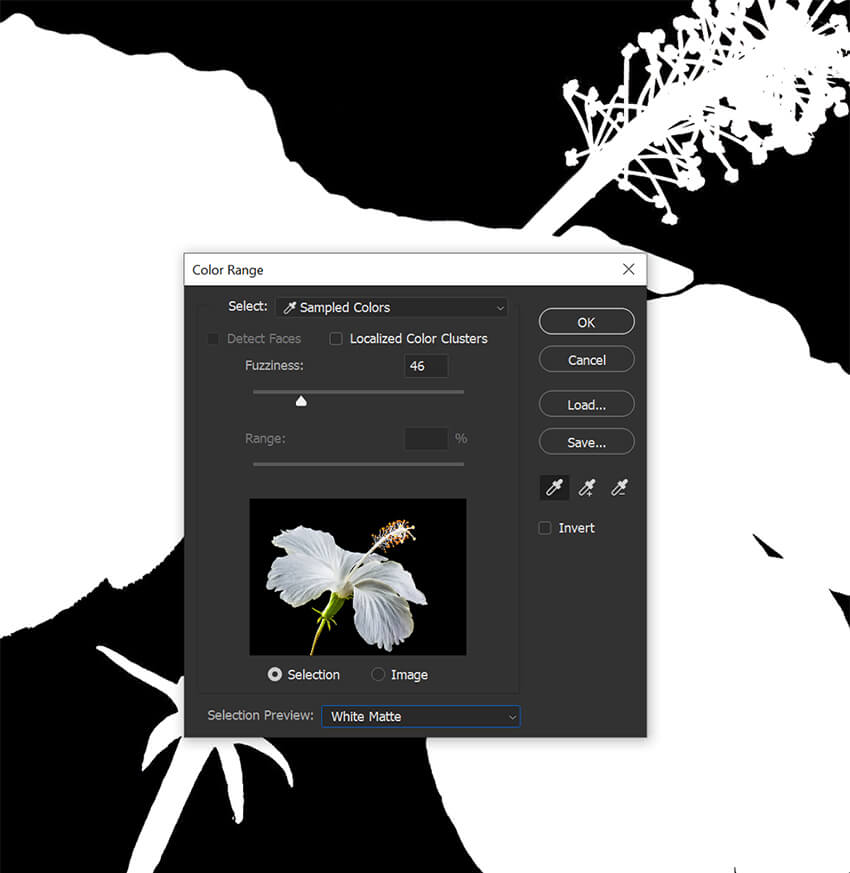
الخطوة 3: أضف قناع طبقة
انقر فوق رمز القناع في لوحة Layers لإنشاء قناع طبقة.
ستحتاج على الأرجح إلى تحسين القناع بشكل أكبر باستخدام مجموعة الفرشاة إلى الأسود أو الأبيض. قم بإخفاء أي مناطق لم يحددها Color Range أو يخفي المناطق التي حددها والتي تريد الاحتفاظ بها.

دمج نظرة رجعية على الصور المقطوعة
نظرًا لأن أداة Polygonal Lasso تعمل بشكل مشابه لأدوات التحديد الأخرى ، فلنلقِ نظرة على كيفية استخدامها لإنشاء تأثير انقطاع رجعي.
الخطوة 1: قم بإنشاء تحديد باستخدام أداة Polygonal Lasso
استخدم أداة Polygonal Lasso لإنشاء تحديد حول الموضوع.
لا تقترب كثيرًا من حواف الموضوع. نريدها أن تخلق حوافًا وزوايا قاسية. على غرار مجلة مجمعة.

الخطوة 2: أضف قناع طبقة
أضف قناع طبقة إلى الصورة.

الخطوة 3: قم بتكرار الطبقة ، واحذف قناع الطبقة
قم بتكرار الطبقة المقنعة واحذف القناع. تأكد من أن الطبقة المكررة أسفل الأصل.
سيبدو غير محرّر في هذه المرحلة.

الخطوة 4: أضف تأثير طبقة السكتة الدماغية
أضف حدًا سميكًا أبيض حول الموضوع الأصلي المستخرج باستخدام قائمة Layer Effects في أسفل لوحة Layers.
يمكنك اقتصاص الجزء السفلي من تأثير ضربة الفرشاة إذا كنت ترغب في ذلك.
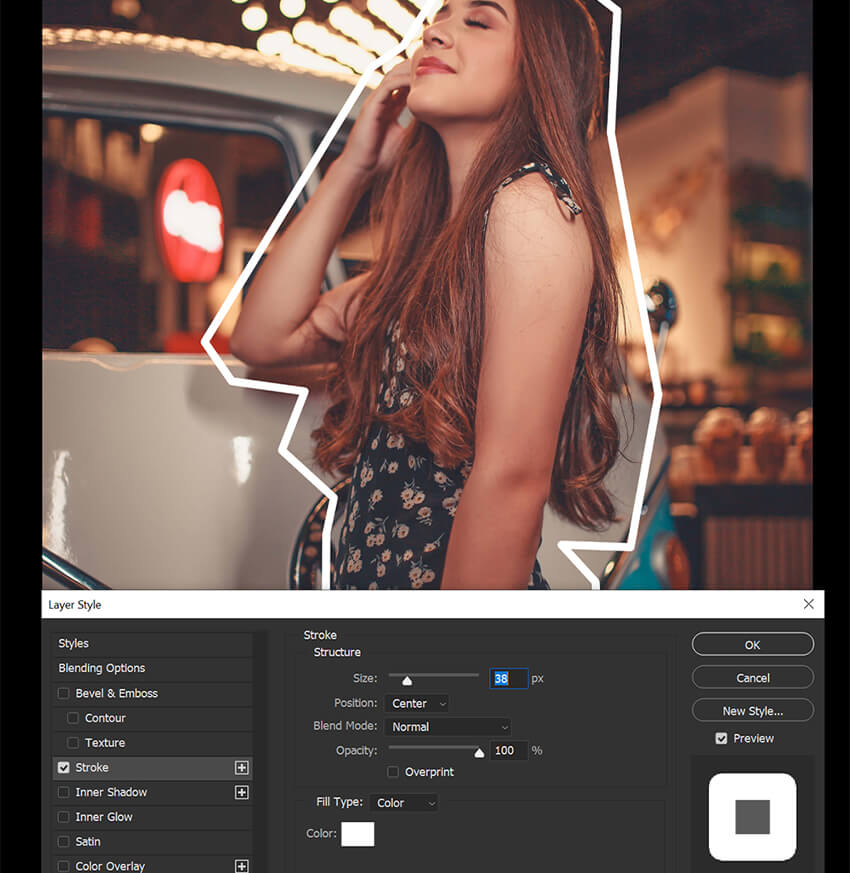
الخطوة 5: أضف طبقة اللون
أسفل موضوع القطع ، أضف طبقة تعبئة بلون خالص باستخدام قائمة طبقة التعبئة في أسفل لوحة الطبقات.
يمكنك ضبطه على أي لون تريده ، ثم ضبط Layer Mode على Color.

الخطوة 6: أضف بعض الملمس
أخيرًا ، أضف بعض النسيج إلى الخلفية باستخدام صورة من الورق أو سطح خشن آخر. ضع هذا النسيج أسفل موضوع الفصل ولكن فوق طبقة تعبئة اللون.
اضبط الطبقة على Multiply ، وقم بتخفيض Opacity إلى 70٪. سيعطيها هذا مظهرًا قديمًا قديمًا.

كيفية استخدام Select & Mask في Photoshop
تُعد Refine Edge في Photoshop أداة قوية تمنحك مزيدًا من التحكم في حواف اختيارك. يسمح لك بتحسين التحديد عن طريق ضبط التباين واللون والحدة أو باستخدام فرشاة Refine Edge في Photoshop.
يمكنك إقران أي أداة تحديد مع Select and Mask ، مما يجعلها الخطوة الأخيرة بعد إنشاء تحديد أولي وإضافة قناع طبقة.
الخطوة 1: قم بإجراء التحديد الأولي
حدد المنطقة التي تريد تحسينها باستخدام إحدى أدوات التحديد. هنا استخدمت تحديد الموضوع.
سأستخدم موضوعًا به الكثير من الشعر لإظهار كيف يمكن لـ Select and Mask إزالة الخلفية من التفاصيل الصغيرة مثل خيوط الشعر.

الخطوة 2: أدخل Select and Mask
انتقل إلى تحديد> تحديد وقناع.
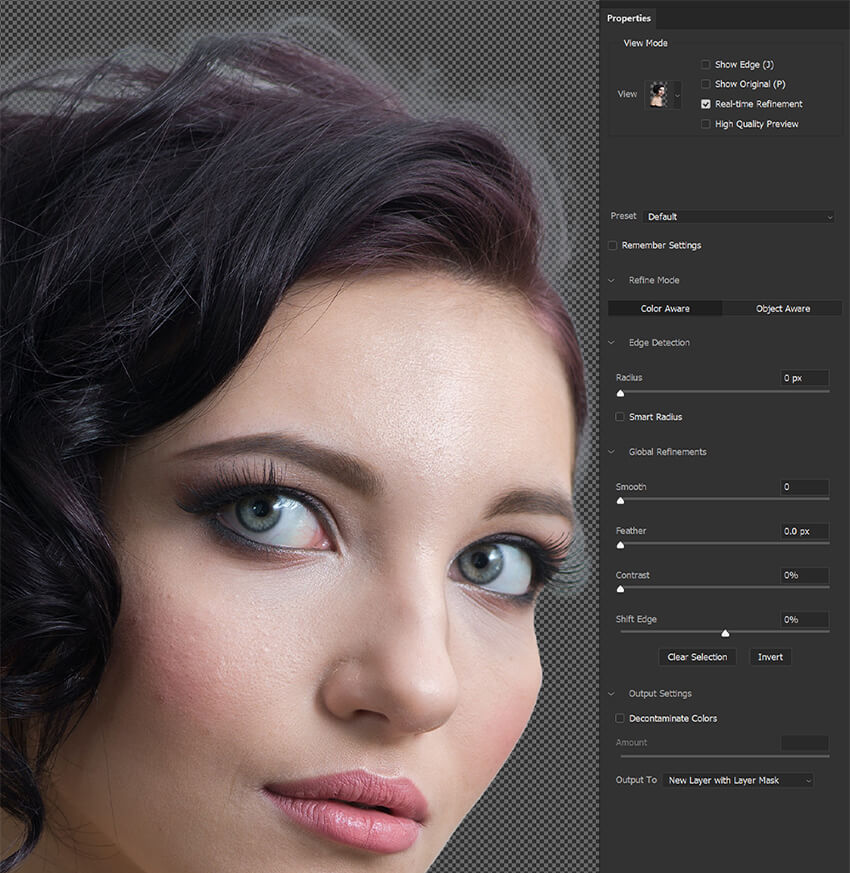
الخطوة 3: ضبط العرض
في مساحة العمل Select and Mask ، سترى معاينة لاختيارك وقائمة منسدلة لضبط العرض.
سترغب في اختيار طريقة العرض التي تساعدك على رؤية التحديد بشكل أفضل.
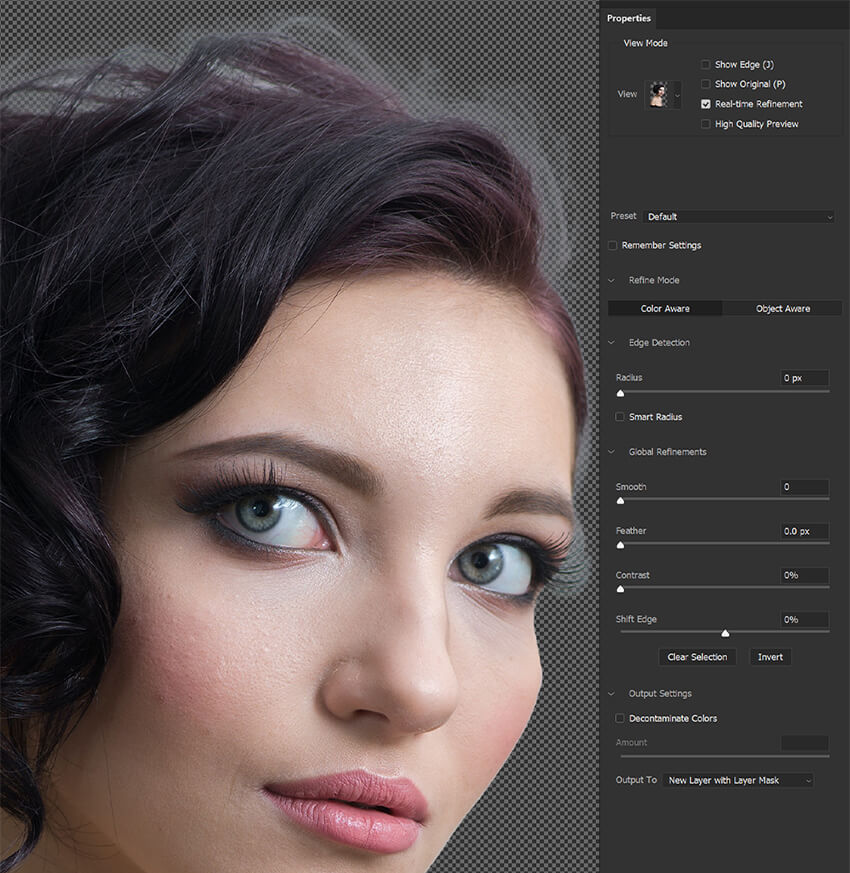
الخطوة 4: قم بتشغيل Smart Radius
تأكد من تحديد Smart Radius وتعيين المقدار إلى 3-4 بكسل. يمكنك تجربة إعدادات مختلفة ، لكنني أجد 3 بكسل للعمل مع معظم الأشياء.
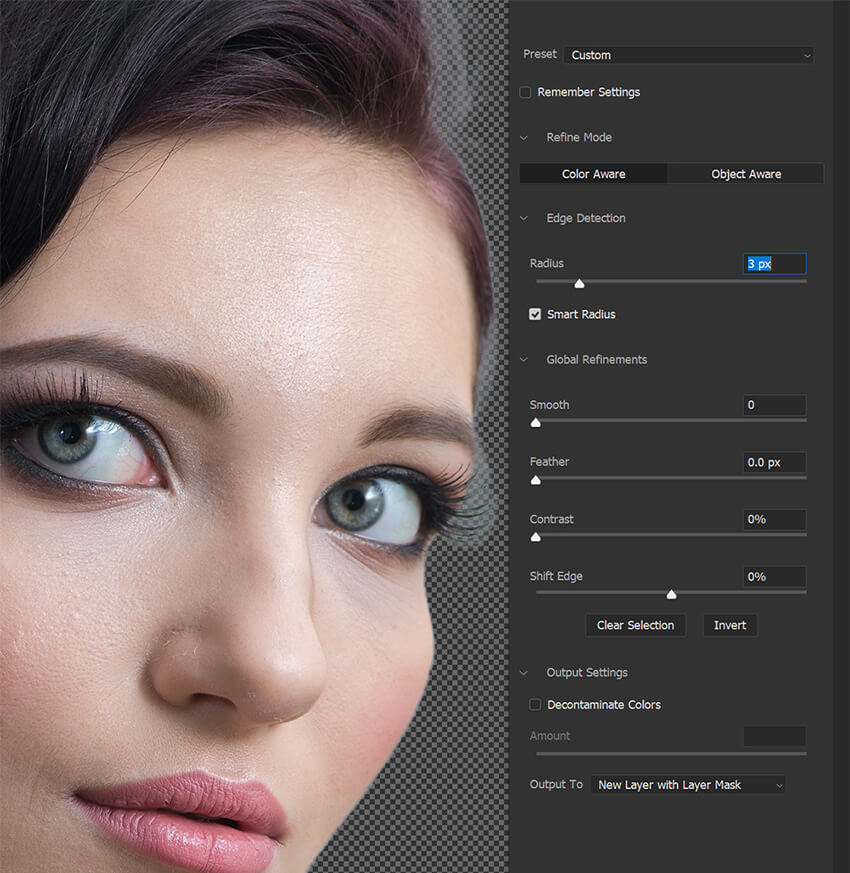
الخطوة 5: استخدم فرشاة Refine Edge
قم بالتبديل إلى Refine Edge Brush. اسحب الفرشاة عبر حواف الموضوع.
تشبه فرشاة Refine Edge أداة التحديد التلقائي. يخفي تلقائيًا ما يفترض أنه الخلفية مع الاحتفاظ بالتفاصيل الصغيرة مثل الشعر أو الخيوط أو الفراء.
إذا كانت تحدد أو تخفي أكثر من اللازم ، فاضغط باستمرار على Alt / Option وقم بالفرشاة فوق المنطقة لإعادتها مرة أخرى.

الخطوة 6: استخدم زر صقل الشعر
يمكنك أيضًا استخدام زر تنقية الشعر الموجود في شريط الخيارات العلوي لتنقية خيوط الشعر بسرعة.
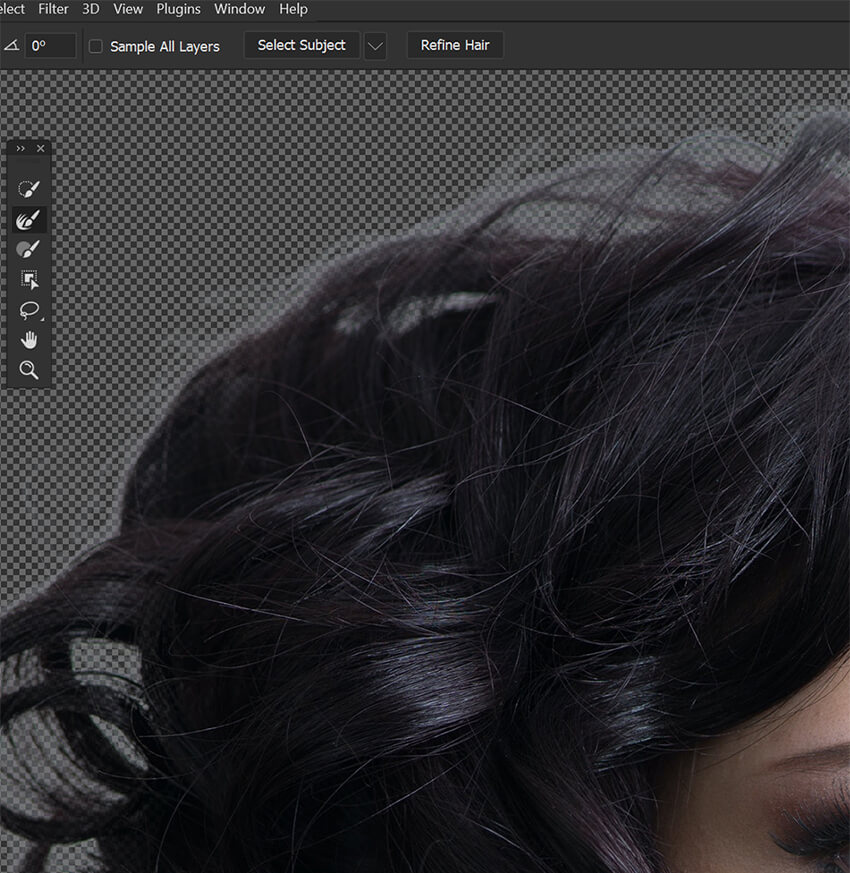
الخطوة 7: التعديلات الشاملة
إذا كنت تستخرج كائنًا ناعمًا أو حادًا يفتقر إلى التفاصيل المعقدة ، فيمكنك استخدام الضبط الشامل لتحسين القناع بشكل أكبر.
يمكن أن يشمل ذلك تنعيم الحافة وجلب الحافة إلى الداخل باستخدام Shift Edge.
لا تعمل هذه الإعدادات بشكل جيد مع الموضوعات ذات الشعر أو الفراء أو التفاصيل المعقدة الأخرى. ومع ذلك ، على سبيل المثال ، إذا كنت تقوم باستخراج موضوع أصلع أو موضوع يرتدي قبعة ، فيمكنك استخدام Global Refinements بشكل فعال وسريع.
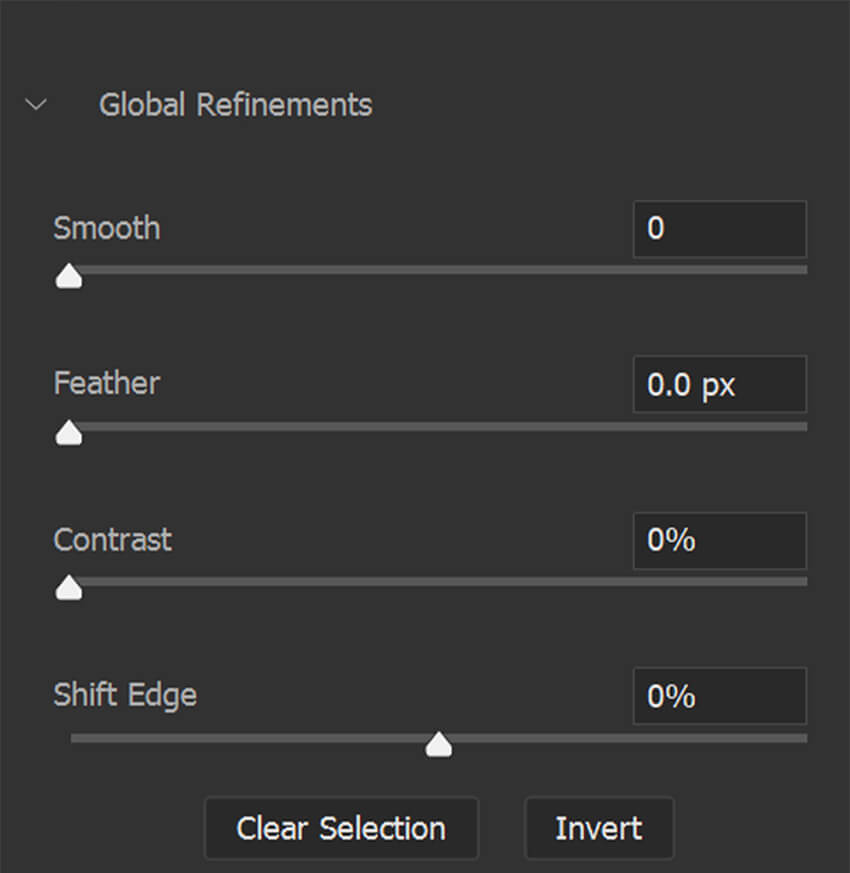
الخطوة 8: تطهير الألوان
أخيرًا ، إذا لزم الأمر ، يمكنك استخدام خيار Decontaminate Colors لإزالة أي انحراف لوني غير مرغوب فيه.
ومع ذلك ، كن على علم بأن هذا إعداد مدمر سيؤثر بشكل دائم على الصورة. سيقوم Photoshop بعمل نسخة من صورتك الأصلية تلقائيًا لتكون آمنة.
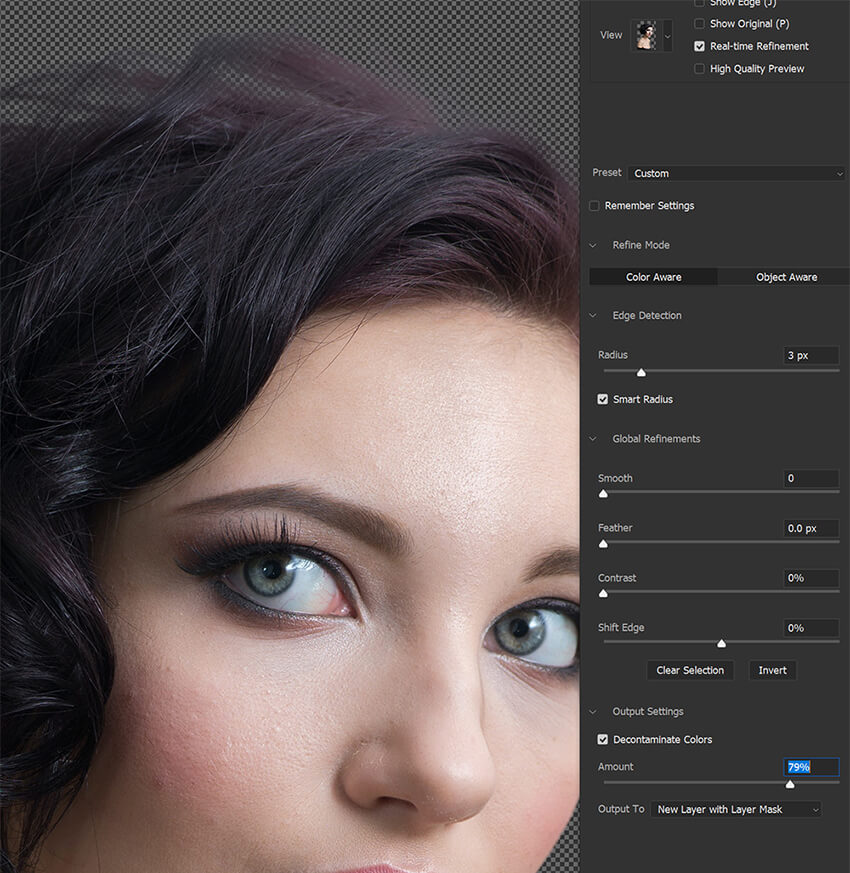
الخطوة 9: استمر في تنقية القناع أو التحديد
تذكر أنه يمكنك إعادة إدخال Select and Mask كلما احتجت إلى تعديل القناع بشكل أكبر.

