كيفية مسح ذاكرة التخزين المؤقت للمتصفح (Google Chrome و Firefox و Safari و Opera و Microsoft Edge و Internet Explorer)
نشرت: 2022-07-10لا يوجد شيء أكثر إحباطًا من وجود مشكلات على موقع WordPress الخاص بك وعدم معرفة كيفية إصلاحها.
ربما لن يتم تحميل صور موقعك بشكل صحيح أو لن يتم تحديث مشاركات مدونتك.
أو ربما لاحظت أن سرعة موقعك وأدائه أبطأ من المعتاد.
مهما كانت المشكلة ، فمن المحتمل أنك بدأت في استكشاف الأخطاء وإصلاحها حتى تتمكن من حل المشكلة في أسرع وقت ممكن. ومن المحتمل أيضًا أن يكون أحد الحلول الأولى التي صادفتها هو مسح ذاكرة التخزين المؤقت للمتصفح .
ولكن ما هي ذاكرة التخزين المؤقت للمتصفح وكيف يمكنك مسح ذاكرة التخزين المؤقت باستخدام متصفح الويب المفضل لديك؟
في منشور اليوم ، سنلقي نظرة على ذاكرة التخزين المؤقت للمتصفح ، ولماذا قد تحتاج إلى حذف ذاكرة التخزين المؤقت ، وكيفية مسح ذاكرة التخزين المؤقت على موقع الويب الخاص بك.
- ما هي ذاكرة التخزين المؤقت للمتصفح
- لماذا تحتاج إلى مسح ذاكرة التخزين المؤقت للمتصفح
- كيفية فرض تحديث قوي على صفحة ويب واحدة
- كيفية مسح ذاكرة التخزين المؤقت للمتصفح في Google Chrome
- كيفية مسح ذاكرة التخزين المؤقت للمتصفح في Mozilla Firefox
- كيفية مسح ذاكرة التخزين المؤقت للمتصفح في Safari
- كيفية مسح ذاكرة التخزين المؤقت للمتصفح في Opera
- كيفية مسح ذاكرة التخزين المؤقت للمتصفح في Microsoft Edge
- كيفية مسح ذاكرة التخزين المؤقت للمتصفح في Internet Explorer
ما هي ذاكرة التخزين المؤقت للمتصفح؟
عند زيارة أحد مواقع الويب ، يحفظ مستعرض الويب معلومات ، مثل النصوص والصور والمحتويات الثابتة الأخرى ، على محرك الأقراص الثابتة بجهاز الكمبيوتر الخاص بك في ما يسمى "ذاكرة التخزين المؤقت للمتصفح".
يساعد القيام بذلك على تحسين تجربة المستخدم من خلال تسريع أوقات تحميل الصفحة. السبب هو أن ذاكرة التخزين المؤقت للمتصفح تحفظ الموارد الثابتة التي تقوم بتنزيلها في المرة الأولى التي تزور فيها أحد مواقع الويب ، لذلك في المرة التالية التي تزورها ، تعيد هذه الموارد تنزيل بيانات موقع الويب من ذاكرة التخزين المؤقت ( الموجودة على محرك الأقراص الثابتة بجهاز الكمبيوتر الخاص بك ) بدلاً من استرجاعها من الخوادم المضيفة.
بعبارة أخرى ، لا تعد ذاكرة التخزين المؤقت للمتصفح أكثر من مكان على القرص الصلب لجهاز الكمبيوتر الخاص بك حيث يحتفظ متصفحك بالأشياء التي تم تنزيلها مرة واحدة في حالة الحاجة إليها مرة أخرى في المستقبل.
تكمن المشكلة في أنه في بعض الأحيان تتسبب الصور والملفات المخزنة مؤقتًا في حدوث مشكلات على الموقع الذي تحاول زيارته. لهذا السبب تحتاج إلى معرفة كيفية مسح ذاكرة التخزين المؤقت للمتصفح .
ذاكرة التخزين المؤقت للمتصفح مقابل سجل التصفح مقابل ملفات تعريف الارتباط (مقارنة)
لا يجب الخلط بين ذاكرة التخزين المؤقت للمتصفح لديك وبين محفوظات الاستعراض أو ملفات تعريف الارتباط. فيما يلي نظرة موجزة على كل:
- ذاكرة التخزين المؤقت للمتصفح : ذاكرة التخزين المؤقت للمتصفح هي المعلومات المحفوظة على محرك الأقراص الثابتة بجهاز الكمبيوتر الخاص بك عند زيارة موقع تمت إعادة تنزيله عند زيارة نفس الموقع مرة أخرى.
- سجل المتصفح: سجل التصفح هو سجل لجميع مواقع الويب التي تزورها بمرور الوقت. عادةً ما تمسح المستعرضات محفوظات الاستعراض على فترات منتظمة ، ولكن يمكنك أيضًا حذف محفوظات المستعرض يدويًا لأسباب تتعلق بالخصوصية.
- ملفات تعريف الارتباط : ملفات تعريف الارتباط هي ملفات تم إنشاؤها بواسطة متصفح الويب الخاص بك ، بناءً على طلب موقع ويب ، ويتم تخزينها على جهاز الكمبيوتر. إنهم يتتبعون زياراتك ونشاطك إلى الموقع لتقديم تجارب مستخدم أفضل لك في المستقبل. في بعض الأحيان يمكنك مسح ذاكرة التخزين المؤقت وملفات تعريف الارتباط في نفس الوقت.
لماذا تحتاج إلى مسح ذاكرة التخزين المؤقت للمتصفح؟
هناك العديد من الأسباب التي تجعلك تتعلم كيفية إفراغ ذاكرات التخزين المؤقت:
- يؤدي مسح ذاكرة التخزين المؤقت إلى إجبار متصفح الويب الخاص بك على استرداد أحدث نسخة متاحة من موقع الويب الخاص بك والتحديثات وكل شيء
- قد يتسبب المتصفح التالف في ظهور أخطاء 404 أو أخطاء 502 عند محاولة زيارة موقع الويب الخاص بك على الواجهة الأمامية
- قد تكون هناك برامج ضارة داخل ذاكرة التخزين المؤقت للمتصفح لديك تحتاج إلى مسحها
- يمكن أن يؤدي مسح ذاكرة التخزين المؤقت للمتصفح إلى تحرير مساحة على محرك الأقراص الثابتة ( تحتوي ذاكرات التخزين المؤقت على حدود للحجم ، والتي يمكن تهيئتها ، ولكنها تمتلئ بالفعل )
يعد مسح ذاكرة التخزين المؤقت للمتصفح طريقة بسيطة لإفراغ ذاكرة التخزين المؤقت من متصفحك والبدء من جديد.
والجزء الأكبر هو أن ما يبدو أنه مشكلة كبيرة على موقع الويب الخاص بك في معظم الأحيان ينتهي به الأمر إلى كونه مجرد مشكلة ثانوية تتعلق بذاكرة التخزين المؤقت للمتصفح.
كيفية فرض تحديث قوي على صفحة ويب واحدة
قبل أن ننتقل إلى كيفية مسح ذاكرة التخزين المؤقت في متصفحك ، دعنا أولاً نلقي نظرة على كيفية فرض تحديث لصفحة ويب واحدة ومعرفة ما إذا كان ذلك يزيل المشكلة التي تواجهها.
من السهل إجراء تحديث على صفحة ويب واحدة على جميع متصفحات الويب الشائعة. كل ما عليك فعله هو استخدام بعض مفاتيح الاختصار المحددة مسبقًا:
- متصفحات Windows و Linux: لتحديث صفحة ويب ، انقر فوق CTRL + F5
- Chrome: لفرض تحديث قوي في Chrome ، انقر فوق CMD + SHIFT + R
- Mozilla Firefox: للتحديث ، انقر فوق CMD + SHIFT + R
- Apple Safari: لإجراء تحديث قوي على Safari ، انقر فوق SHIFT + زر شريط أدوات إعادة التحميل
- Internet Explorer: لتحديث صفحة ويب واحدة ، انقر فوق CTRL + F5
تذكر ، عند إجراء تحديث صارم باستخدام أي من متصفحات الويب الشائعة المذكورة أعلاه ، فأنت تتجاوز ذاكرة التخزين المؤقت لتلك الصفحة المحددة التي تتصفحها فقط. ستبقى بقية ذاكرة التخزين المؤقت لمتصفح موقعك كما هي.
لهذا السبب ، فإن فرض تحديث كهذا لن يساعدك إلا إذا كنت تواجه مشكلة في صفحة ويب واحدة على موقع الويب الخاص بك. إذا كانت المشكلة على مستوى الموقع ، فمن الأفضل مسح ذاكرة التخزين المؤقت للمتصفح بالكامل.
كيفية مسح ذاكرة التخزين المؤقت للمتصفح لمتصفحات الويب الشائعة
يعد مسح بيانات المتصفح أمرًا سهلاً بغض النظر عن متصفح الويب الذي تستخدمه. لذلك ، دعونا نلقي نظرة على كيفية إفراغ ذاكرة التخزين المؤقت في العديد من متصفحات الويب الشائعة خطوة بخطوة.
1. كيفية مسح ذاكرة التخزين المؤقت للمتصفح في Google Chrome
لمسح ذاكرة التخزين المؤقت في متصفح Chrome ، انتقل إلى النقاط الثلاث في الزاوية اليمنى العليا من المتصفح. ثم انقر فوق المزيد من الأدوات من القائمة المنسدلة ثم امسح بيانات التصفح ... من القائمة الفرعية.
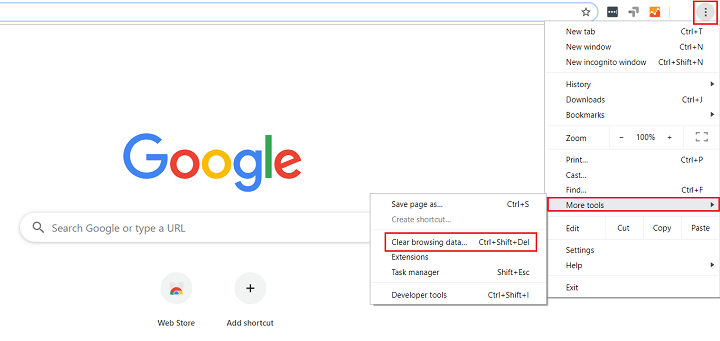
يمكنك أيضًا استخدام مفتاح الاختصار CTRL + SHIFT + DEL للانتقال إلى الخطوة التالية بشكل أسرع.
بعد ذلك ، انقر فوق مربع الاختيار المسمى الصور والملفات المخزنة مؤقتًا إذا كنت تريد مسح ذاكرة التخزين المؤقت فقط. إذا تم تحديد أي مربعات أخرى ، فإنك تخاطر بحذف محفوظات المتصفح وملفات تعريف الارتباط وكلمات المرور والمزيد ( وهو أمر جيد إذا كانت هذه هي نيتك! ).
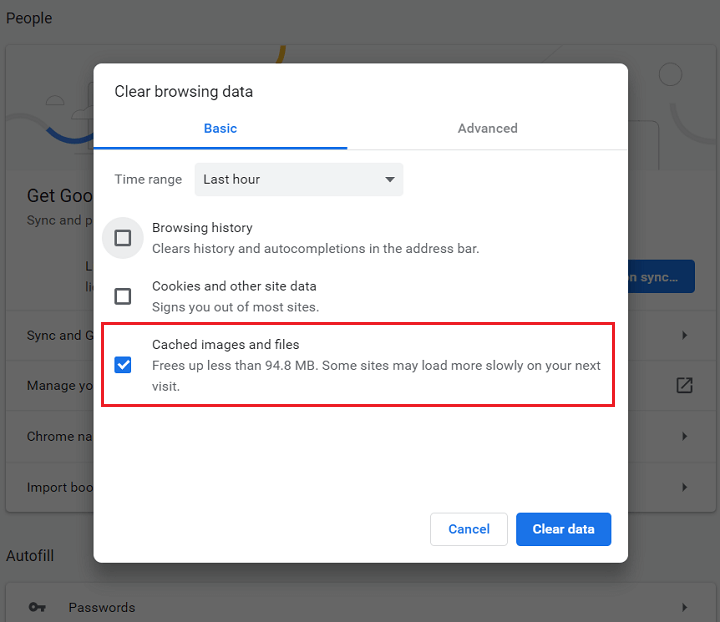
يمكنك أيضًا تحديد نطاق زمني عند مسح ذاكرة التخزين المؤقت للمتصفح. الإعداد الافتراضي هو آخر ساعة ، لذا تأكد من تغيير ذلك إذا كنت تريد حذف المزيد من بيانات المتصفح أكثر من ذلك.
بالإضافة إلى ذلك ، انقر فوق علامة التبويب خيارات متقدمة إذا كنت تريد مسح أشياء مثل:
- تاريخ التصفح
- تحميل التاريخ
- ملفات تعريف الارتباط وبيانات الموقع الأخرى
- الصور والملفات المخزنة مؤقتًا
- كلمات المرور وبيانات تسجيل الدخول الأخرى
- بيانات نموذج الملء التلقائي
- إعدادات الموقع
- بيانات التطبيق المستضافة
عندما تحدد كل ما تريد مسحه ، انقر فوق مسح البيانات .
إذا كنت تريد مسح ذاكرة التخزين المؤقت في تطبيق Chrome للجوال ، فاتبع الخطوات السريعة التالية:
- افتح تطبيق Chrome واضغط على أيقونة القائمة ثلاثية النقاط في أسفل الشاشة
- اضغط على الإعدادات في القائمة
- اضغط على الخصوصية
- اختر مسح بيانات التصفح
- انقر فوق الصور والملفات المخزنة مؤقتًا لتحديد خانة الاختيار ثم مسح بيانات التصفح
- قم بتأكيد الإجراءات الخاصة بك عن طريق النقر فوق مسح بيانات التصفح في النافذة المنبثقة
2. كيفية مسح ذاكرة التخزين المؤقت للمتصفح في Mozilla Firefox
لمسح ذاكرة التخزين المؤقت في متصفح Mozilla Firefox ، ابدأ بالنقر فوق رمز الهامبرغر في الزاوية اليمنى العليا من الشاشة وتحديد الخيارات .
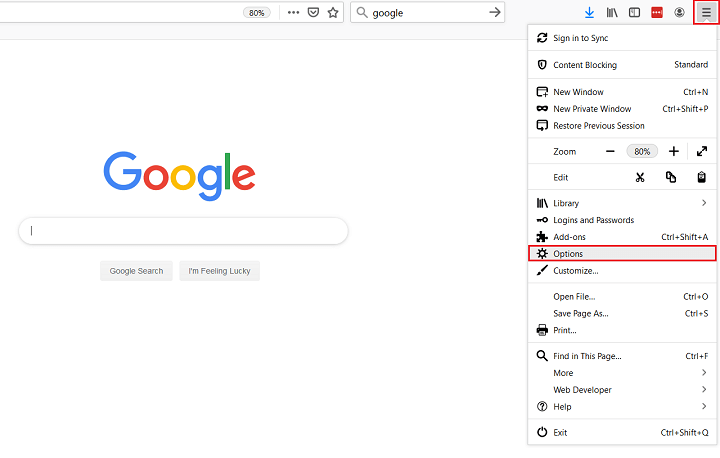
بعد ذلك ، حدد الخصوصية والأمان .
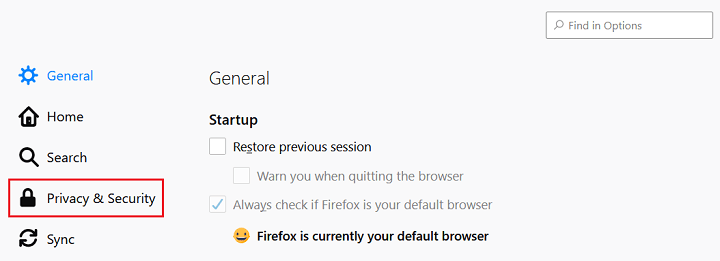
قم بالتمرير لأسفل إلى القسم المسمى "السجل" وانقر فوق الزر " مسح السجل" .
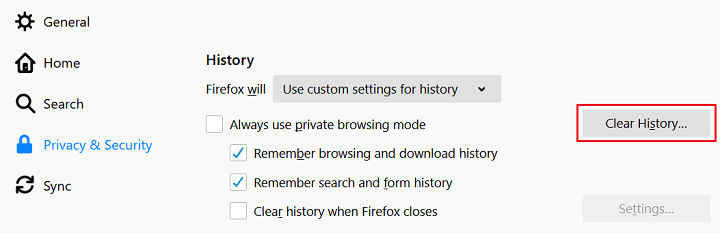

عندما تفعل ذلك ، ستظهر نافذة منبثقة حيث يمكنك تحديد حذف عناصر السجل التالية:
- تاريخ التصفح والتنزيلات
- عمليات تسجيل الدخول النشطة
- سجل البحث والنموذج
- بسكويت
- مخبأ
هنا ، يمكنك أيضًا اختيار حذف البيانات مثل تفضيلات الموقع وبيانات مواقع الويب غير المتصلة بالإنترنت.
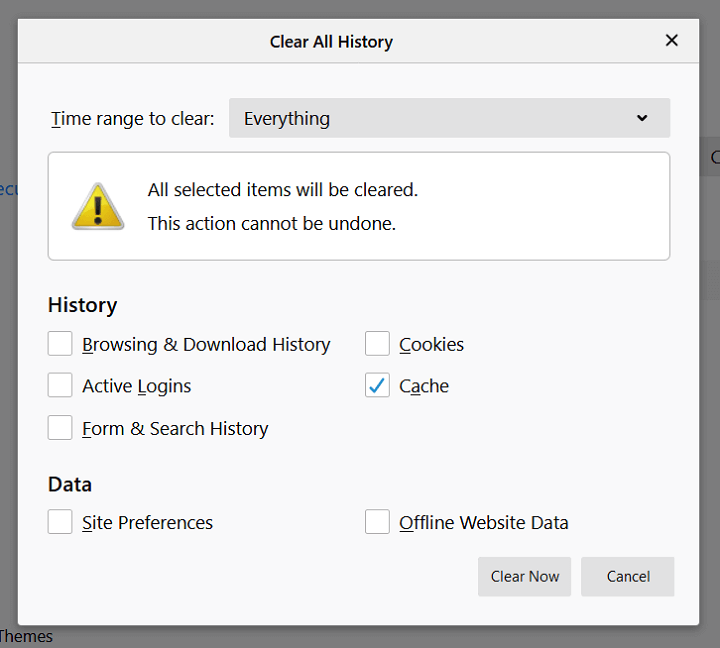
بمجرد تحديد اختياراتك ، اختر نطاقًا زمنيًا لمسحه وانقر فوق مسح الآن .
هل تريد طريقة أسرع لفتح نافذة Clear All History المنبثقة في Firefox؟ استخدم اختصار لوحة المفاتيح CTRL + SHIFT + DEL .
إذا كنت تريد مسح ذاكرة التخزين المؤقت في تطبيق Firefox للجوال ، فاتبع هذه الخطوات السهلة:
- افتح تطبيق Firefox واضغط على أيقونة القائمة المكونة من ثلاثة أسطر أسفل شاشة التطبيق
- اختر الإعدادات في القائمة
- حدد إدارة البيانات
- حرك شريط التمرير بجوار ذاكرة التخزين المؤقت إلى وضع التشغيل واضغط على مسح البيانات الخاصة
3. كيفية مسح ذاكرة التخزين المؤقت للمتصفح في Safari
لمسح ذاكرة التخزين المؤقت في متصفح Safari ، يمكنك القيام بأحد شيئين. الأول هو مسح محفوظات الاستعراض بالكامل ، بما في ذلك ذاكرة التخزين المؤقت وملفات تعريف الارتباط وجميع الصفحات التي تمت زيارتها ، من خلال الانتقال إلى Safari > مسح السجل.
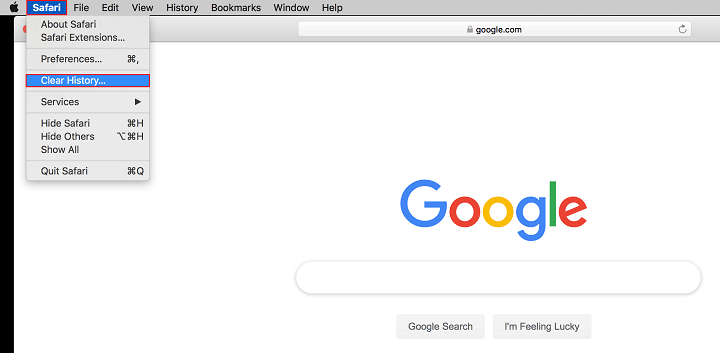
سيتم فتح نافذة وكل ما عليك فعله هو النقر فوق الزر Clear History .
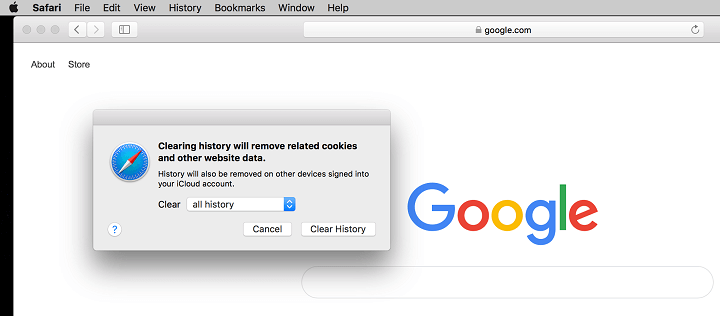
الخيار الثاني في متصفح Safari هو مسح ذاكرة التخزين المؤقت للمتصفح فقط . ابدأ بالانتقال إلى Safari > التفضيلات > خيارات متقدمة والنقر على قائمة إظهار التطوير في شريط القائمة .
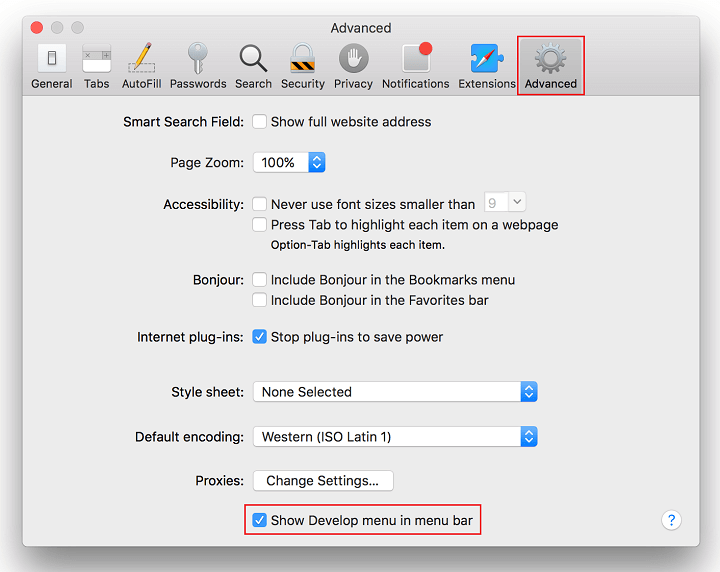
سيؤدي هذا إلى إضافة عنصر قائمة التطوير إلى شريط الأدوات أعلى الشاشة
بعد ذلك ، انتقل إلى Develop > Empty Caches لمسح ذاكرة التخزين المؤقت لمتصفح Safari.
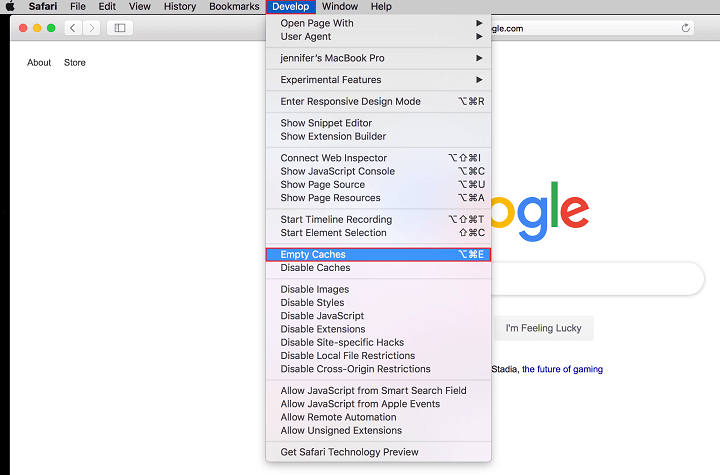
لمسح ذاكرة التخزين المؤقت في تطبيق Safari للجوال ( على جهاز iPad أو iPhone ) ، قم بما يلي:
- افتح تطبيق Safari على جهازك المحمول وافتح الإعدادات
- قم بالتمرير لأسفل وانقر فوق مسح السجل وبيانات الموقع
- انقر فوق مسح المحفوظات والبيانات للتأكيد
4. كيفية مسح ذاكرة التخزين المؤقت للمتصفح في Opera
لمسح ذاكرة التخزين المؤقت في متصفح Opera ، ابدأ بالنقر فوق أيقونة Opera في الزاوية العلوية اليسرى من الشاشة وتحديد " السجل " من القائمة المنسدلة.
ثم انقر فوق الزر مسح بيانات التصفح في القائمة الفرعية.
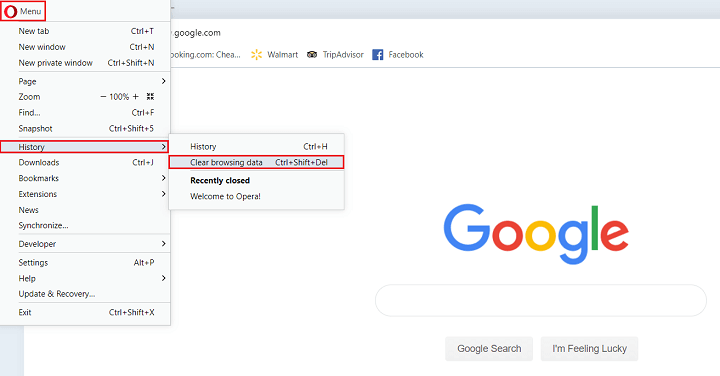
عند القيام بذلك ، ستظهر نافذة منبثقة تمنحك الخيار لمسح:
- تاريخ التصفح
- ملفات تعريف الارتباط وبيانات الموقع الأخرى
- الصور والملفات المخزنة مؤقتًا
حدد المربعات التي تريد مسحها وانقر فوق مسح البيانات .
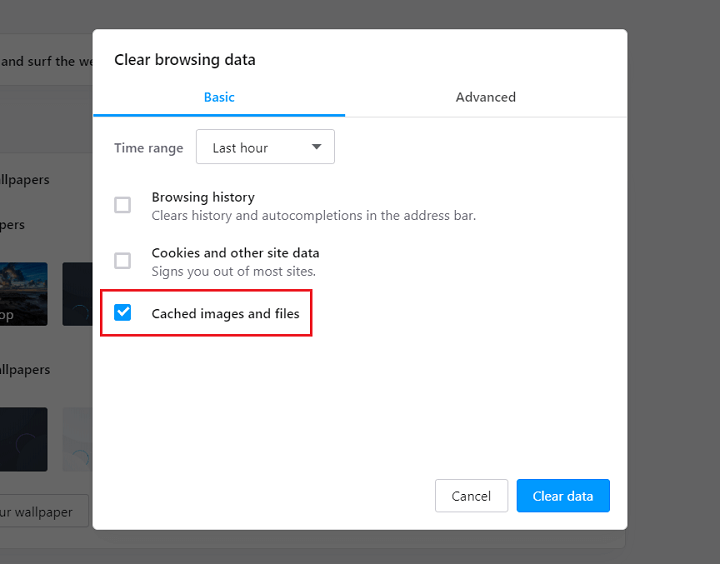
إذا كنت تريد مسح بيانات المتصفح الإضافية ، فانقر فوق علامة التبويب خيارات متقدمة وحدد أشياء مثل سجل التنزيل وكلمات المرور ومعلومات الملء التلقائي للنماذج.
لمسح ذاكرة التخزين المؤقت في متصفحات Opera touch للجوال ، اتبع الخطوات التالية:
- افتح تطبيق Opera وانقر على أيقونة القائمة ثلاثية النقاط في الجزء العلوي من الشاشة
- اختر مسح بيانات التصفح
- انقر فوق الصور والملفات المخزنة مؤقتًا لوضع علامة بجوارها
- اختر مسح في الجزء العلوي من الشاشة
بالنسبة لأولئك الذين يستخدمون تطبيق Opera Mini ، انتقل إلى الإعدادات > مسح بيانات التصفح > محو ملفات تعريف الارتباط والبيانات > موافق .
5. كيفية مسح ذاكرة التخزين المؤقت للمتصفح في Microsoft Edge
لمسح ذاكرة التخزين المؤقت في Microsoft Edge ، انقر فوق أيقونة ثلاثية النقاط في الزاوية اليمنى العليا من نافذة المتصفح وانتقل لأسفل إلى الإعدادات .
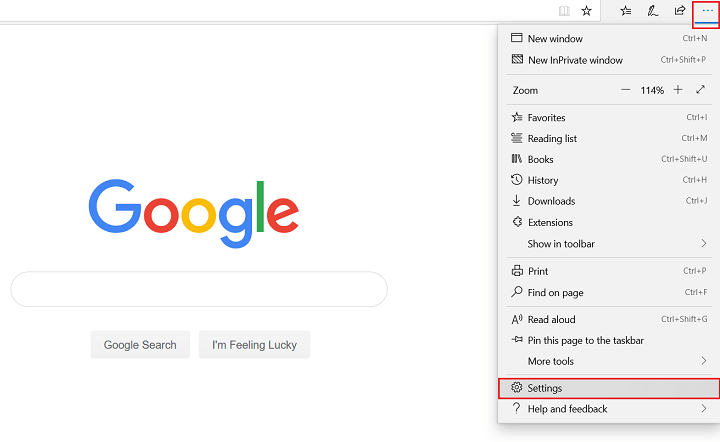
بعد ذلك ، انقر فوق الخصوصية والأمان ثم انقر فوق الزر اختر ما تريد مسحه.
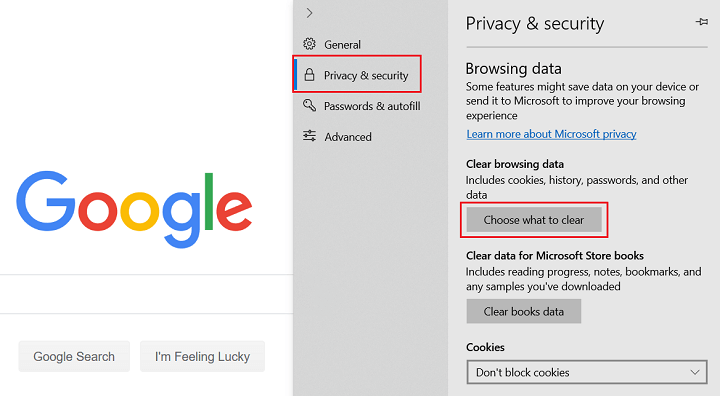
من هناك ، يمكنك تحديد بيانات المتصفح المطلوب مسحها ، بما في ذلك البيانات والملفات المخزنة مؤقتًا. عند الانتهاء ، انقر فوق مسح .
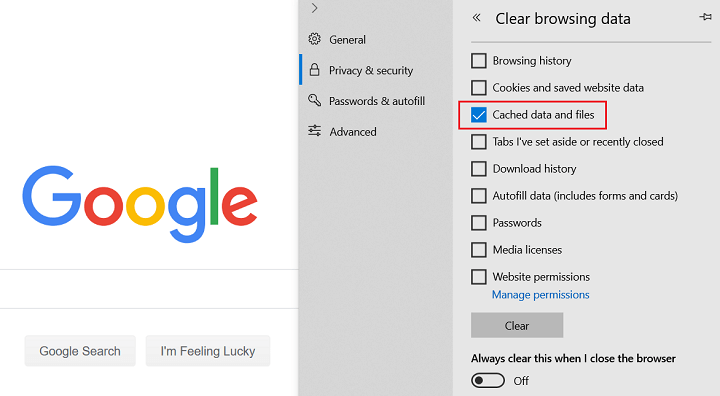
لعرض هذه القائمة بشكل أسرع ، استخدم مفتاح الاختصار CTRL + SHIFT + DEL .
لاحظ أن هناك خيارًا لمسح هذه البيانات دائمًا عند إغلاق المتصفح. إذا كان هذا يبدو وكأنه شيء تريد القيام به ، فقم بتبديل الخيار إلى تشغيل.
لمسح ذاكرة التخزين المؤقت في متصفح Edge للجوال ، قم بما يلي:
- افتح تطبيق Edge واضغط على زر القائمة ثلاثي النقاط
- اختر الإعدادات
- حدد الخصوصية في قائمة الإعدادات
- انقر فوق الزر مسح بيانات التصفح
- انقر فوق ذاكرة التخزين المؤقت وأي بيانات متصفح أخرى تريد مسحها
- انقر فوق مسح بيانات التصفح
- في التأكيد المنبثق ، انقر فوق مسح
6. كيفية مسح ذاكرة التخزين المؤقت للمتصفح في Internet Explorer
لمسح ذاكرة التخزين المؤقت لمتصفح Internet Explorer الخاص بك ، انقر فوق رمز الترس في الزاوية اليمنى العليا من الشاشة ، واختر الأمان من القائمة المنسدلة ، ثم انقر فوق حذف محفوظات الاستعراض من القائمة الفرعية.
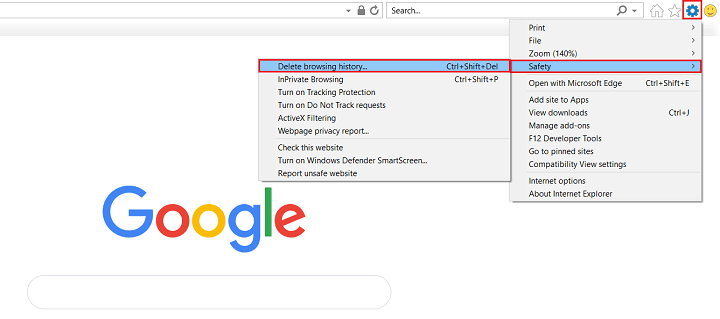
يمكنك أيضًا الوصول إلى هذه القائمة بسهولة باستخدام اختصار لوحة المفاتيح CTRL + SHIFT + DEL .
من هنا ، قم بإلغاء تحديد جميع مربعات بيانات المتصفح التي تريد حذفها. يوصى بالاحتفاظ بمربع ملفات الإنترنت المؤقتة وملفات موقع الويب محددًا حتى لا تحذف معلومات مهمة عن طريق الخطأ.
عند الانتهاء ، انقر فوق حذف .
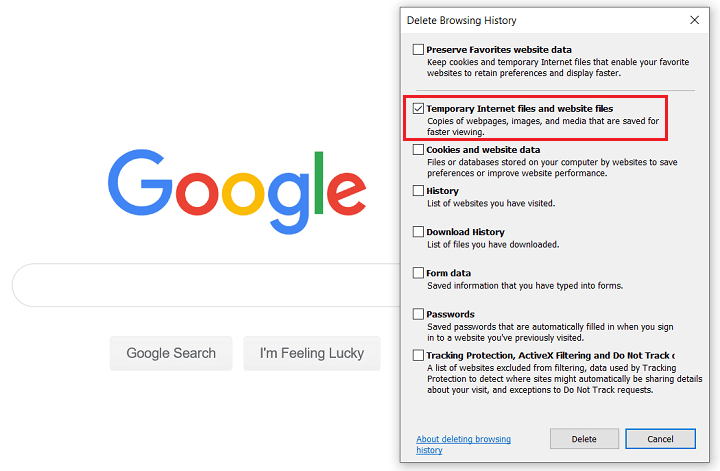
إذا كان لديك هاتف يعمل بنظام Windows وتريد مسح ذاكرة التخزين المؤقت من تطبيق Internet Explorer للجوال ، فاتبع الخطوات التالية:
- افتح تطبيق Internet Explorer وانقر فوق المزيد
- اضغط على الإعدادات ثم حذف المحفوظات
- انقر فوق حذف للتأكيد
تغليف
وهناك لديك! أنت تعرف الآن كيفية مسح ذاكرة التخزين المؤقت للمتصفح في جميع المتصفحات الرئيسية عندما تواجه مشاكل على موقع WordPress الخاص بك.
يعد مسح ذاكرة التخزين المؤقت طريقة بسيطة لاستكشاف المشكلات التي يواجهها موقع الويب الخاص بك وإصلاحها. ونظرًا لأن إفراغ ذاكرة التخزين المؤقت للمتصفح في كثير من الأحيان يؤدي إلى الحيلة ، فمن المنطقي أن تبدأ بهذا الحل أولاً عندما تلاحظ أن موقع الويب الخاص بك لا يتم تحديثه ، أو لا يتم تحميل الصور ، أو أن موقعك يعمل بشكل أبطأ من المعتاد .
إذا كنت تواجه مشكلة على موقع الويب الخاص بك تتجاوز مجرد مسح ذاكرة التخزين المؤقت للمتصفح ، فتأكد من مراجعة كيفية إصلاح شاشة الموت البيضاء في WordPress وتقليل وقت تعطل موقعك.
ما هو متصفح الويب الذي تفضله ولماذا؟ نود أن نسمع كل شيء عنها في التعليقات أدناه!
