كيفية إضافة Google Analytics إلى WooCommerce
نشرت: 2022-01-25هل تريد إضافة Google Analytics إلى موقع WooCommerce الخاص بك؟
من خلال إعداد Google Analytics ، يمكنك تتبع أداء متجرك عبر الإنترنت واكتساب رؤى قيمة حول عملائك. يمكنك معرفة من أين يأتي العملاء ، والمنتجات الأكثر بيعًا ، والكثير من تتبع أحداث التجارة الإلكترونية.
ستوضح لك هذه المقالة كيفية إضافة Google Analytics إلى WooCommerce بسهولة.
لماذا يعد Google Analytics مهمًا؟
تقدم Google العديد من الأدوات المجانية من خلال منصة التحليلات الخاصة بها. تتيح لك هذه الأدوات عرض البيانات اللازمة لتحسين متجر WooCommerce وتحسينه.
بالإضافة إلى ذلك ، يساعد وجود معرّف تتبع Google على موقع الويب الخاص بك في الزحف إلى موقعك وفهرسته بشكل صحيح. بهذه الطريقة ، يمكنك رؤية البيانات التي ستساعدك على زيادة المبيعات وزيادة معدلات التحويل.
على الرغم من وجود عدة طرق لتحسين موقع WordPress الخاص بك ، فإن إضافة Google Analytics إلى WooCommerce هي أسرع طريقة لتتبع البيانات وتقدم متجرك عبر الإنترنت.
لماذا تحتاج إلى تتبع Google Analytics لـ WooCommerce
إذا لم يكن لديك أي بيانات حول متجر WooCommerce أو الجمهور الخاص بك ، فسوف تخمن ما يحبه جمهورك المستهدف ، مما قد يمثل خطورة على عملك. على سبيل المثال ، يمكنك الإعلان عن منتجات خاطئة أو حتى الترويج لصفقات لا يهتم بها جمهورك.
يمكنك تجنب مثل هذه المشكلات من خلال تتبع متجر WooCommerce بدقة باستخدام Google Analytics.
من خلال إعداد Google Analytics لـ WooCommerce ، ستحصل على الأفكار التالية:
- أفضل المنتجات - تعرف على المنتجات التي تحقق أكبر قدر من الإيرادات وقم بالترويج لها بشكل أكثر فعالية.
- سلوك المتسوق - اكتشف كيف ينتقل العملاء عبر موقع الويب الخاص بك ، والصفحات التي ينقرون عليها ، وعدد المرات التي ينقرون فيها على زر الخروج ، والمزيد.
- تحليل سلوك الخروج - تتبع التخلي عن عربة التسوق حتى تتمكن من معرفة مناطق عملية الدفع الخاصة بك التي تحتاج إلى تحسين.
- أداء الحملة - استخدم Google Analytics لتتبع الحملات التسويقية ومعرفة أيها يحقق أفضل أداء.
- حركة الإحالة - تعرف على مواقع الويب التي ترسل أكبر عدد من الزيارات إلى موقعك ، مما يتيح لك تخصيص التجربة لهذا الجمهور المحدد.
- أداء تحسين محركات البحث (SEO ) - تتبع الصفحات التي يجدها المستخدمون في محركات البحث واستخدم البيانات لتحسين متجر WooCommerce لتحسين محركات البحث.
كما ترى ، هناك العديد من الفوائد لإعداد Google Analytics على موقع WordPress الخاص بك. دعنا نتعمق ونتعلم كيفية إضافته إلى متجرك عبر الإنترنت.
كيفية إضافة Google Analytics إلى WooCommerce
هناك العديد من الطرق لإضافة Google Analytics إلى WooCommerce. ومع ذلك ، فإن أسهل طريقة هي استخدام MonsterInsights ، أفضل مكون إضافي لـ WooCommerce Google Analytics.
تتكامل MonsterInsights بسهولة مع WooCommerce ، مما يتيح لك الإعداد ببضع نقرات فقط. والأفضل من ذلك ، أنك لن تحتاج إلى تعديل أي كود أو استئجار مطور.
لإضافة Google Analytics إلى WooCommerce ، اتبع الخطوات التالية:
- الخطوة 1: تثبيت وتفعيل MonsterInsights
- الخطوة 2: قم بتثبيت MonsterInsights eCommerce Addon
- الخطوة 3: تمكين تتبع التجارة الإلكترونية المحسّن في Google Analytics
- الخطوة 4: تفعيل تتبع التجارة الإلكترونية المحسّن في MonsterInsights
الخطوة 1: تثبيت وتفعيل MonsterInsights
تتمثل الخطوة الأولى في الحصول على المكون الإضافي MonsterInsights وتثبيته على موقع WordPress الخاص بك.
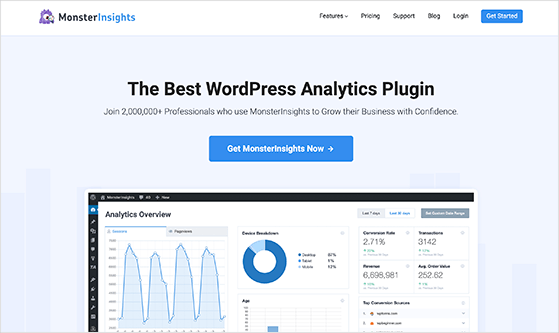
كما ذكرنا أعلاه ، MonsterInsights هو أفضل مكون إضافي لبرنامج Google Analytics لبرنامج WordPress. إنه يوفر الكثير من الميزات والتقارير التي يمكنك عرضها مباشرة داخل لوحة معلومات WordPress الخاصة بك.
يجعل هذا المكون الإضافي من السهل جدًا إضافة Google Analytics إلى موقع الويب الخاص بك دون تشفير. بالإضافة إلى ذلك ، يمكنك إعداد تتبع متقدم ، وهو غير متاح في منصة التحليلات الافتراضية.
لإعداد تتبع متجر WooCommerce ، ستحتاج إلى خطة MonsterInsights Pro. بعد ذلك ، قم بتثبيت وتنشيط المكون الإضافي على موقع WordPress الخاص بك بعد تنزيل المكون الإضافي على جهاز الكمبيوتر الخاص بك.
إذا كنت بحاجة إلى مساعدة في هذه الخطوة ، فإليك دليل حول كيفية تثبيت مكون WordPress الإضافي.
بعد تثبيت ملف .zip الخاص بالمكون الإضافي MonsterInsights ، انتقل إلى Insights »الإعدادات من لوحة معلومات WordPress الخاصة بك ، وأدخل مفتاح الترخيص الخاص بك.
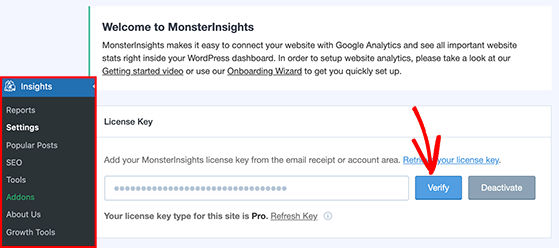
بعد ذلك ، انقر فوق الزر " تحقق " لتأكيد الترخيص الخاص بك.
الخطوة 2: قم بتثبيت MonsterInsights eCommerce Addon
الآن بعد أن أصبحت MonsterInsights مباشرة على موقع الويب الخاص بك ، فقد حان الوقت لتثبيت وتفعيل الوظيفة الإضافية MonsterInsights eCommerce. يتتبع هذا الملحق مبيعات WooCommerce وأداء موقع الويب تلقائيًا.

لتثبيت الملحق ، انتقل إلى Insights »الإضافات وابحث عن قسم التجارة الإلكترونية. ثم انقر فوق " تثبيت " لتثبيت الوظيفة الإضافية وتنشيطها تلقائيًا.
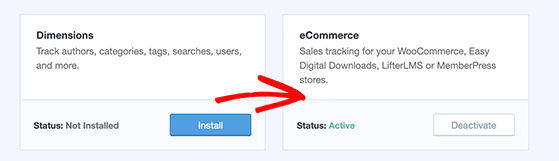
الخطوة 3: تمكين تتبع التجارة الإلكترونية المحسّن في Google Analytics
بعد تنشيط الوظيفة الإضافية MonsterInsights eCommerce ، ستحتاج إلى تمكين التجارة الإلكترونية المحسّنة في Google Analytics for WooCommerce.
للقيام بذلك ، قم بتسجيل الدخول إلى حساب Google Analytics الخاص بك وحدد الموقع الذي ترغب في إعداد التجارة الإلكترونية المحسنة له.
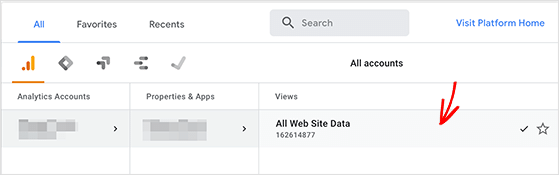
بعد ذلك ، انقر فوق المسؤول وتوجه إلى عنوان إعدادات التجارة الإلكترونية أسفل عمود العرض.
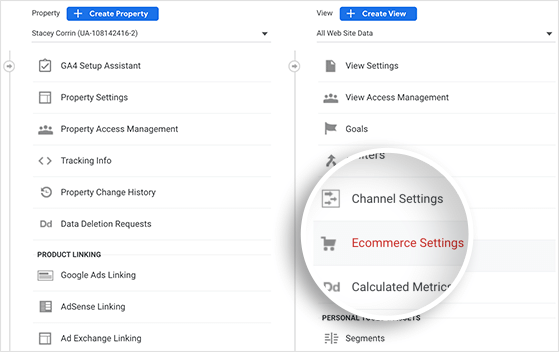
سترى خيار تمكين التجارة الإلكترونية على هذه الشاشة تحت عنوان إعداد التجارة الإلكترونية . لذا انقر فوق مفتاح التبديل حتى يكون في وضع "تشغيل".
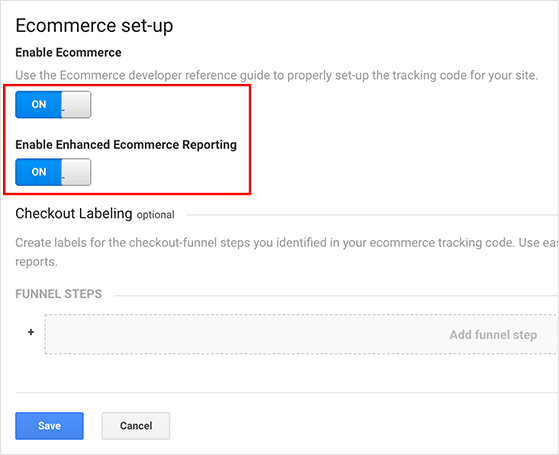
افعل الآن الشيء نفسه مع خيار تمكين إعداد تقارير التجارة الإلكترونية المحسّنة وانقر على حفظ .
الخطوة 4: تفعيل تتبع التجارة الإلكترونية المحسّن في MonsterInsights
الخطوة الأخيرة هي تمكين تتبع التجارة الإلكترونية المحسّن داخل إعدادات المكون الإضافي MonsterInsights. يمكنك القيام بذلك من خلال الانتقال إلى Insights »الإعدادات» شاشة التجارة الإلكترونية .
بعد ذلك ، تحت عنوان تتبع التجارة الإلكترونية ، سترى خيارًا لاستخدام التجارة الإلكترونية المحسّنة . لذا قم بتحويل هذا الخيار إلى وضع "التشغيل" لتمكينه.
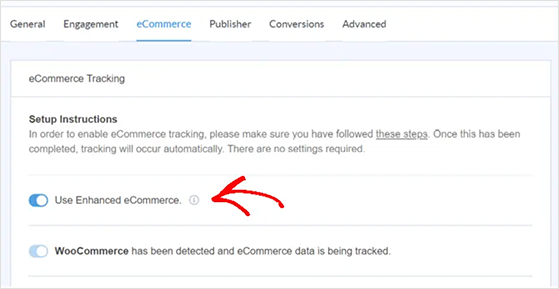
سيكتشف MonsterInsights الآن WooCommerce على موقع WordPress الخاص بك تلقائيًا. ومع ذلك ، قد يستغرق المكون الإضافي بعض الوقت لجمع بيانات كافية لإظهارها في تقاريرها.
كيفية عرض تقرير WooCommerce Google Analytics في WordPress
أحد أفضل الأشياء في MonsterInsights هو رؤية كيف يعمل متجر WooCommerce الخاص بك داخل لوحة معلومات WordPress الخاصة بك. يسحب هذا المكون الإضافي القوي WooCommerce أهم التقارير من Google Analytics ويظهرها على موقع الويب الخاص بك.
هذا يعني أنك لن تحتاج إلى الذهاب إلى أي مكان لمشاهدتها. من المفيد أيضًا إذا كنت مستخدمًا جديدًا لبرنامج Google Analytics ولا تعرف مكان العثور على التقارير المختلفة.
لعرض البيانات حول متجرك عبر الإنترنت ، انتقل إلى Insights »التقارير» التجارة الإلكترونية من لوحة معلومات WordPress الخاصة بك.
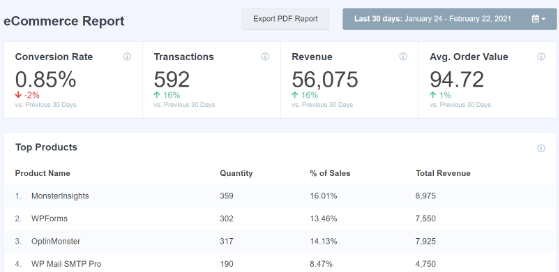
في هذه الصفحة ، يمكنك مشاهدة موقعك على الويب:
- معدل التحويل
- المعاملات
- متوسط قيمة الطلب
يمكنك أيضًا تحديد نطاق زمني للتقرير وعرض مقارنة بالفترة الزمنية الأخيرة. نتيجة لذلك ، من السهل معرفة ما إذا كان أداء موقعك قد تحسن أو ساء.
الآن قم بالتمرير إلى التقرير التالي ، حيث سترى أفضل المنتجات لموقعك. هذه هي العناصر الأكثر مبيعًا في متجرك.
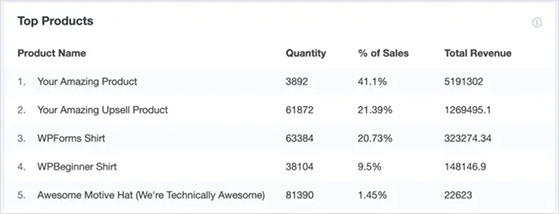
تتضمن بعض التقارير الأخرى التي يمكنك عرضها ما يلي:
- أهم مصادر التحويل
- إجمالي إضافة إلى عربات
- إجمالي المحذوفة من سلة التسوق
- وقت الشراء
- الجلسات للشراء
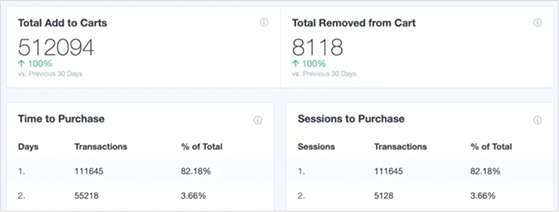
كما ترى ، فإن نظام التقارير الذكية في MonsterInsight يجعل من السهل للغاية الحصول على لقطة سريعة لكيفية عمل متجر WooCommerce على الفور. لذلك بعد إعداد Google Analytics في متجرك ، سيكون لديك طريقة أسهل للعثور على المناطق التي يمكنك فيها إجراء تحسينات.
ها أنت ذا!
نأمل أن تساعدك هذه المقالة في تعلم كيفية إضافة Google Analytics بسهولة إلى WooCommerce. قد تعجبك أيضًا أفضل أدوات تسويق التجارة الإلكترونية هذه لتوسيع نطاق متجرك.
إذا أعجبك هذا المقال ، فيرجى الاشتراك في قناتنا على YouTube لدروس فيديو RafflePress. يمكنك أيضًا أن تجدنا على Twitter و Facebook.
