جداول بيانات Google + تكامل MobileMonkey: كيفية تمرير البيانات الرئيسية إلى جداول بيانات Google من دردشة الويب والمراسلة والرسائل القصيرة
نشرت: 2021-01-22عندما يكون لديك رسائل آلية تعمل ليلاً ونهارًا عبر موقع الويب الخاص بك ، و Facebook ، و Instagram ، والرسائل النصية القصيرة - ينتهي بك الأمر بجمع الكثير من البيانات القيمة لتنمية أعمالك.
وأين يكون تخزين هذه البيانات وتنظيمها وتوزيعها أفضل من جداول البيانات التي اعتاد الكثير منا على استخدامها كل يوم؟
هذا هو السبب في أن أحد أكثر عمليات دمج MobileMonkey شيوعًا هي جداول بيانات Google.
سأوضح لك اليوم كيفية إرسال بيانات عميل MobileMonkey أو توقع بياناتك في جدول بيانات حيث يمكن لفريقك عرضها والتصرف بناءً عليه. جرب ذلك بنفسك من خلال الدردشة مع موقع الدردشة على هذه الصفحة ، أو الدردشة معنا في Messenger هنا.
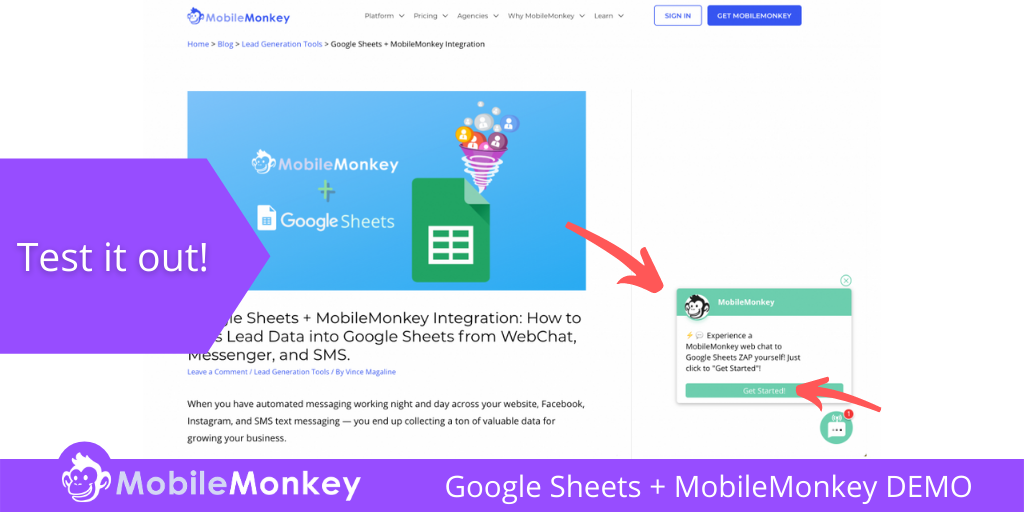
يضمن تكامل MobileMonkey + Google Sheets توفير الوقت عبر فرق التسويق والمبيعات وخدمة العملاء من خلال القضاء على إدخال البيانات.
في هذه المقالة ، ستتعلم كيفية تمرير البيانات التي تم جمعها من أنشطة إنشاء قوائم العملاء المحتملين باستخدام MobileMonkey إلى جداول بيانات Google من ممثلة WebChat في موقعك و Messenger و SMS.
دعنا نصل إليها مباشرة! إليك كيفية إرسال بيانات العميل المحتمل لـ MobileMonkey مباشرة إلى جداول بيانات Google!
انضم إلى ندوة اليوم على الويب مع لاري كيم!
أو سجل في الإعادة المجانية
تعرف على كل شيء عن الأدوات الجديدة من MobileMonkey مع تسليط الضوء على الأدوات لـ 10x Instagram Engagement وتحويل Instagram إلى محرك إيرادات لعملك.

كيفية إرسال بيانات MobileMonkey Lead إلى جداول بيانات Google
لقد قمنا بتقسيم عملية تمرير بيانات العميل المحتمل في MobileMonkey تلقائيًا من خلال جداول بيانات Google إلى ثلاثة أقسام.
بالإضافة إلى ذلك ، ستلاحظ أن صور لقطة الشاشة منسقة بالألوان لتعكس ما إذا كنا نعمل على MobileMonkey (أرجواني) أو جزء جداول بيانات Google (الأخضر) من التكامل.
الجزء الأول - إنشاء حوار Chatbot وأصول جداول بيانات Google
قبل توصيل حوار chatbot الخاص بك و Google Sheet عبر Zapier ، يجب أن تكون هذه الأصول مبنية وجاهزة للاتصال! ومع ذلك ، حتى إذا كان لديك بالفعل كلا الأصلين جاهزين للعمل ، فستظل بحاجة إلى إكمال بعض المهام حتى يعمل التكامل.
لنبدأ بإنشاء حوار الدردشة الخاص بنا!
الخطوة 1: قم بإنشاء حوار مع السمات في MobileMonkey
الأشياء الأولى أولاً - هناك عنصران ستحتاج إلى المطابقة من MobileMonkey إلى Google Sheets و Zapier.
- سمات المستخدم
- اسم الحوار
إذا لم تقم مطلقًا بإنشاء حوار chatbot في MobileMonkey ، فقد ترغب في إلقاء نظرة على هذه المقالة ، بخصوص منشئ روبوتات الدردشة MobileMonkey ، لبعض السياق الذي تشتد الحاجة إليه.
لتمرير بيانات العملاء المحتملين إلى جداول بيانات Google بشكل موثوق ، ستحتاج إلى استخدام واحدة من العديد من أدوات حوار الدردشة على MobileMonkey حيث يمكنك التقاط البريد الإلكتروني وسمات المستخدم القيمة الأخرى. في هذا المثال ، نستخدم أدوات الأسئلة السريعة والنموذج لالتقاط السمات.
بعد ذلك ، لتوصيل حوار الدردشة الخاص بك ببرنامج Google Sheet ، ستحتاج إلى إضافة أداة Zap / Connection للعثور على تكامل Zapier الذي سنقوم ببنائه في الجزء الثاني.
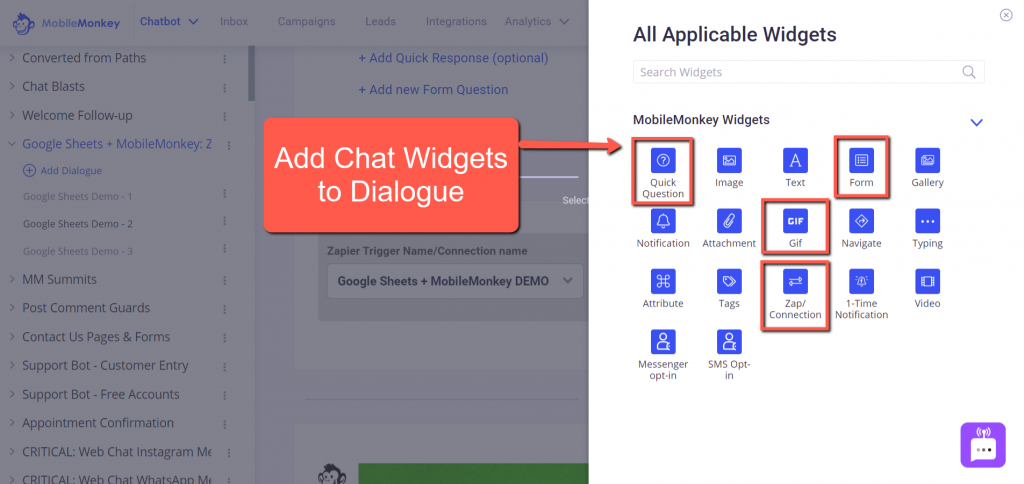
في لقطة الشاشة أدناه ، استخدمت أداة النموذج لطرح ثلاثة أسئلة سريعة من نوع الاستطلاع لالتقاط تفاصيل البريد الإلكتروني والهاتف والشخصية للزائر.
سمات البريد الإلكتروني والهاتف موجودة بالفعل في MobileMonkey. بالنسبة لمثال السمة الشخصية الخاصة بي (أو أي سمة فريدة ترغب في حفظها كبيانات عميل محتمل) ، كل ما عليك فعله هو النقر فوق + إضافة سمة جديدة وإعطاء السمة الفريدة الخاصة بك اسمًا.
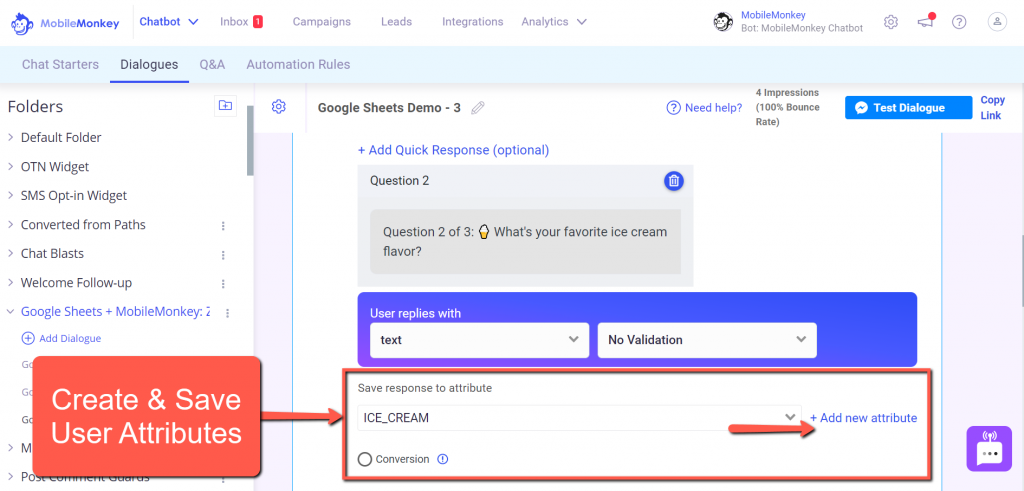
ضع في اعتبارك أنه يمكنك استخدام هذا الحوار نفسه لعنصر واجهة مستخدم مباشر للدردشة على الويب على أي صفحة موقع ويب ، و Messenger لـ Facebook و Instagram ، بالإضافة إلى الرسائل النصية القصيرة SMS.
أفضل ما في الأمر هو أنه يمكنك تمرير البيانات الرئيسية من كل قناة إلى جدول بيانات Google الخاص بك. سنعرض لك عرضًا توضيحيًا لكل منها في نهاية هذا البرنامج التعليمي.
وبالحديث عن جداول بيانات Google ، حان الوقت الآن لإنشاء جدول البيانات الخاص بك.
الخطوة 2: قم بإنشاء ورقة Google
الخطوة 2 بسيطة للغاية. كل ما نحتاج إلى القيام به هو إنشاء ورقة Google جديدة وبعض الأعمدة.
تأكد من إنشاء الأعمدة التي تريد استخدامها في Zap الخاص بك. يجب أن تتطابق هذه الأعمدة مع السمات التي تستخدمها في حوار MobileMonkey. سترى سبب أهمية ذلك في الجزء الثالث.
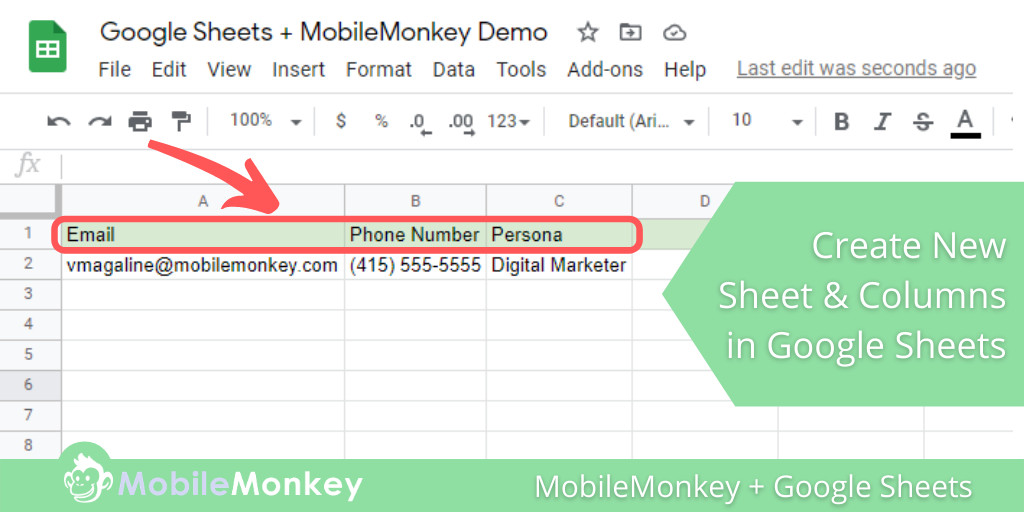
في مثالنا ، نستخدم ثلاث سمات في MobileMonkey:
- البريد الإلكتروني
- هاتف
- شخصية
أنشئ عمودًا لكل سمة تريد التقاط بيانات العميل المتوقع لها.
الخطوة 3: اختر MobileMonkey + Google Sheet Integration
لديك خيارات للخطوة 3. ومع ذلك ، إذا كانت هذه هي المرة الأولى التي تقوم فيها بإنشاء تكامل Zapier مع MobileMonkey ، فستحتاج إلى معرفة مكان وجود مفتاح API الخاص بك. إذا كان الأمر كذلك ، فقط تذكر أنه يمكنك العثور على MobileMonkey API Key for Zapier ضمن علامة تبويب التكامل في MobileMonkey.
فيما يلي خياراتك: يمكنك البدء في تكامل MobileMonkey + Google Sheets بالانتقال مباشرة عبر صفحة MobileMonkey Integrations (كما هو موضح أدناه) ، أو يمكنك ببساطة تسجيل الدخول إلى Zapier وبناء تكاملك من البداية هناك.
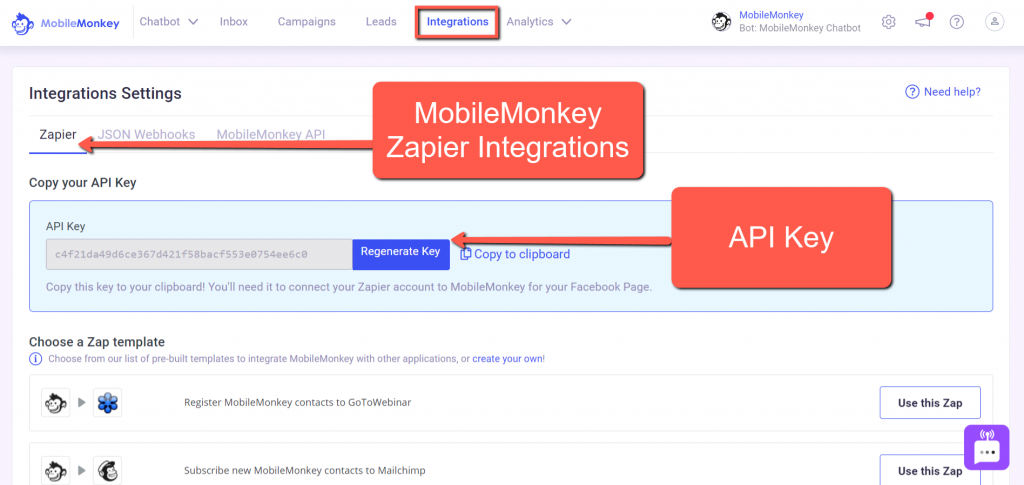
لبدء تكامل Zapier الخاص بك مباشرةً من داخل MobileMonkey ، ابحث عن "إنشاء صفوف في جداول بيانات Google لجهات اتصال MobileMonkey الجديدة". ثم انقر فوق الزر " استخدام هذا الانطلاق ".
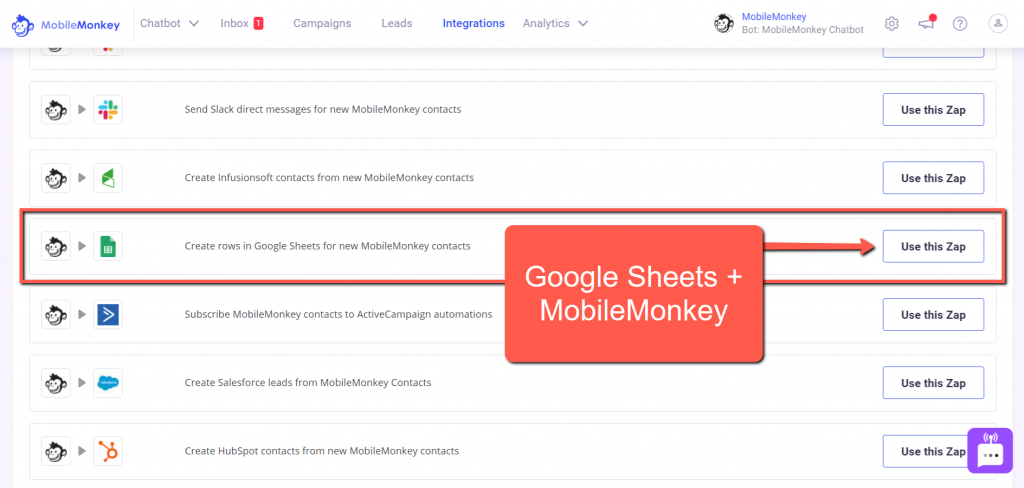
الجزء الثاني - قم بإعداد Zapier Trigger and Action
حان الوقت الآن للانتقال إلى Zapier حتى تتمكن من إعداد سير عملك بين MobileMonkey و Google Sheets.
هنا ، سنقوم بتوصيل MobileMonkey و Google Sheets ، بدءًا من Zap Trigger ، والذي يتضمن سمات ومحاور الدردشة MobileMonkey.
ضع في اعتبارك أنه يمكنك البدء في تكامل MobileMonkey + Google Sheets من خلال الانتقال مباشرة من خلال صفحة تكامل MobileMonkey (كما هو موضح أعلاه) ، أو يمكنك ببساطة تسجيل الدخول إلى Zapier وبناء تكاملك من البداية هناك.
الخطوة 4 (Zapier Trigger): قم بتسمية Zap الخاص بك
أعط اسم Zap الخاص بك.

نصيحة مفيدة: إذا قمت بتسمية مربع حوار MobileMonkey الخاص بك ، وجدول Google الخاص بك ، و Zap بالمثل ، فسيؤدي ذلك إلى تسهيل هذه العملية.
على سبيل المثال ، لقد استخدمت "جداول بيانات Google + MobileMonkey DEMO" في الأماكن الثلاثة جميعها.
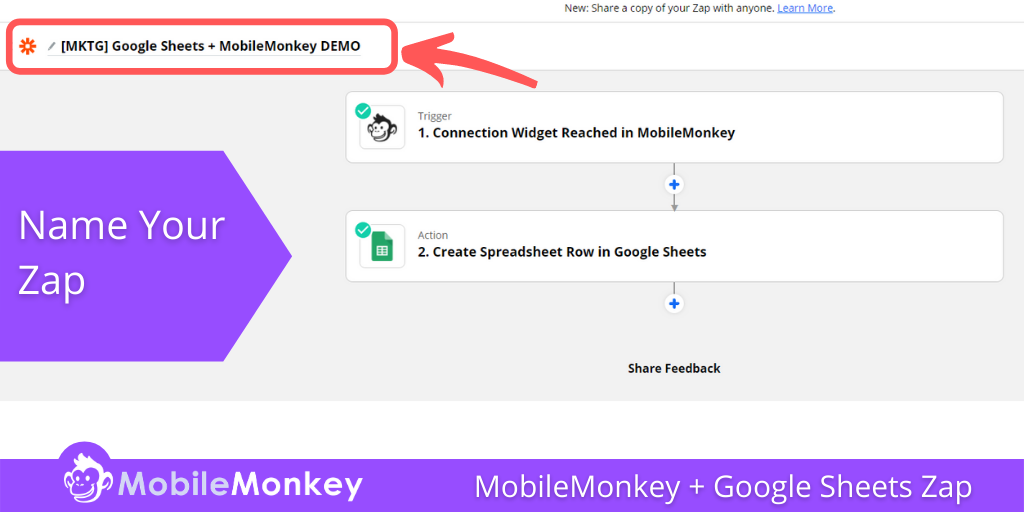
الخطوة 5 (Zapier Trigger): اختر التطبيق والحدث
عند النقر فوق الخطوة المنسدلة الأولى من Zap ، سيُطلب منك اختيار التطبيق والحدث Trigger. إذا قمت بذلك من خلال MobileMonkey بالفعل ، فمن المفترض أن يكون لديك حدث التطبيق بالفعل ممتلئًا.
اختر MobileMonkey (إذا لم يكن مملوءًا مسبقًا) كتطبيقك وحدثك لـ Zap Trigger.
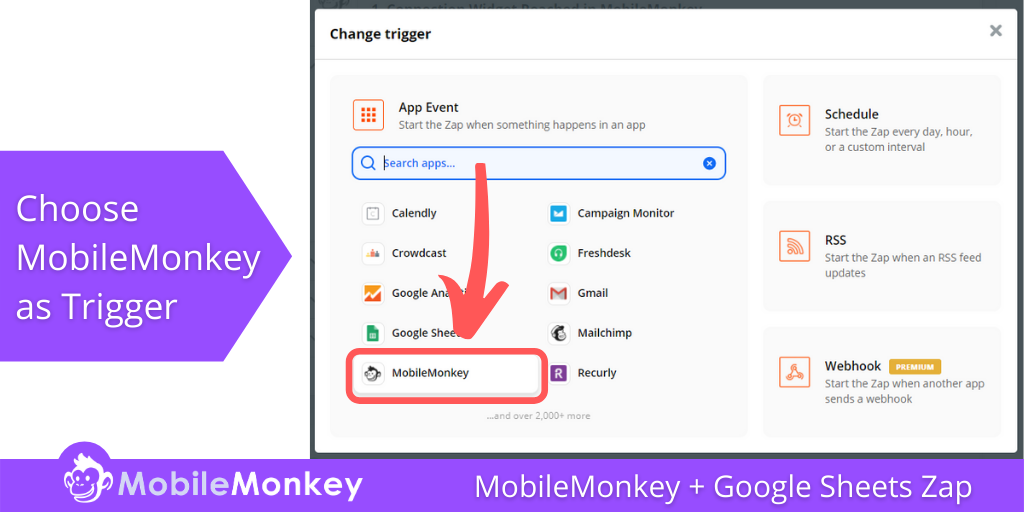
ثم ، انقر على القائمة المنسدلة لحدث Trigger وحدد Connection Widget Reached . ثم اضغط على زر متابعة .
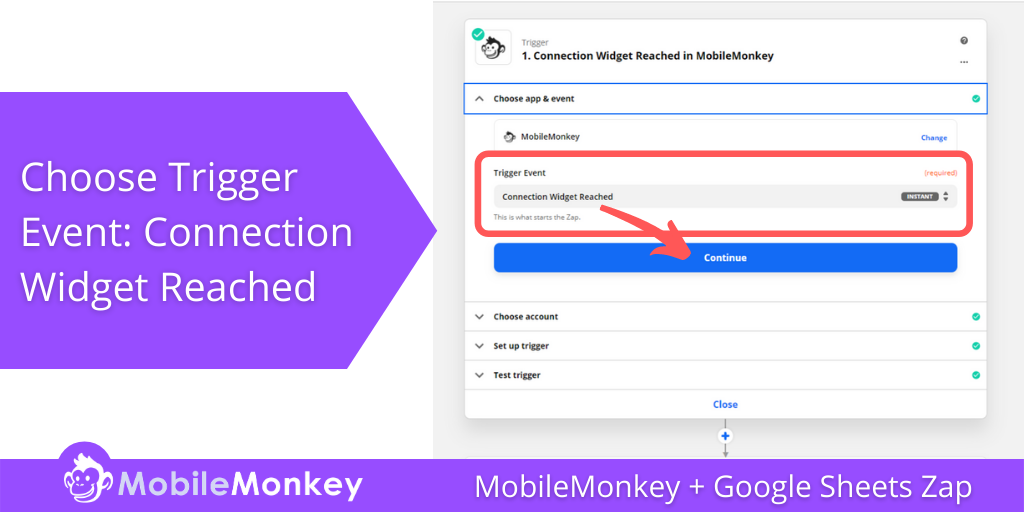
الخطوة 6 (Zapier Trigger): اختر حسابًا
إذا كان لديك عدة حسابات على MobileMonkey مثلي ، فستحتاج إلى العثور على الحساب الذي يوجد به حوار الدردشة الخاص بك.
إذا لم تتمكن من العثور على حساب MobileMonkey الخاص بك ، فقم بإنشاء حساب جديد ومنحه اسمًا فريدًا. ثم استخدم مفتاح API الخاص بك الموجود في الخطوة 3 لإنشاء حساب جديد في Zapier.
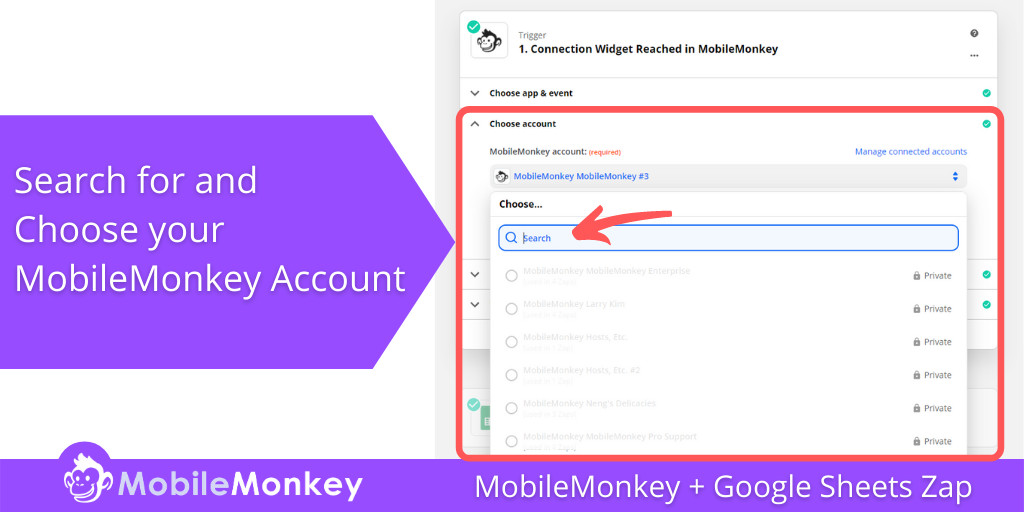
الخطوة 7 (Zapier Trigger): قم بإعداد Trigger
اصنع أي اسم (فريد) لهذا المشغل. سيظهر هذا الاسم في MobileMonkey Zap / Connection Widget.
تذكر أنه من المفيد استخدام اسم مشابه أو نفس الاسم الذي تستخدمه لعنوان حوار MobileMonkey وجدول بيانات Google.
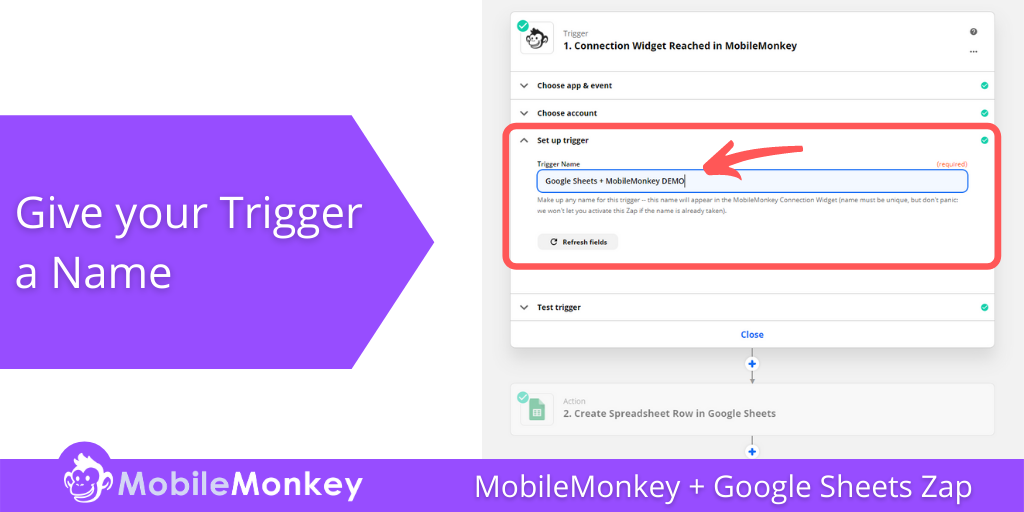
الخطوة 8 (Zapier Trigger): اختبر الزناد الخاص بك
أنت الآن جاهز لاختبار Zap Trigger. اضغط على زر الاختبار.
إذا نجح الاختبار ، فانتقل إلى الجزء الثالث لإنشاء Zap's Action.
إذا لم ينجح الاختبار ، فارجع إلى الخطوة 6 ، حيث تختار حسابك. المشكلة الأكثر شيوعًا للاختبار الفاشل هي أنك اخترت الحساب الخاطئ. والحل الأسهل هو إنشاء اسم حساب جديد في Zapier ثم ربط هذا الحساب بـ MobileMonkey باستخدام مفتاح API الذي يمكن العثور عليه في الخطوة 3.
الجزء الثالث - قم بإعداد Zapier Action الخاص بك
تهانينا على إنشاء Zap Trigger بنجاح!
حان الوقت الآن لإنشاء Zap Action الخاص بك. من أجل هذا التكامل ، ستقوم Zap Action بإرسال البيانات التي تلتقطها من العملاء المتوقعين في MobileMonkey إلى جدول بيانات Google الخاص بك.
الخطوة 9 (Zapier Action): اختر التطبيق والحدث
اختر "جداول بيانات Google" باعتباره التطبيق والحدث "الإجراء".
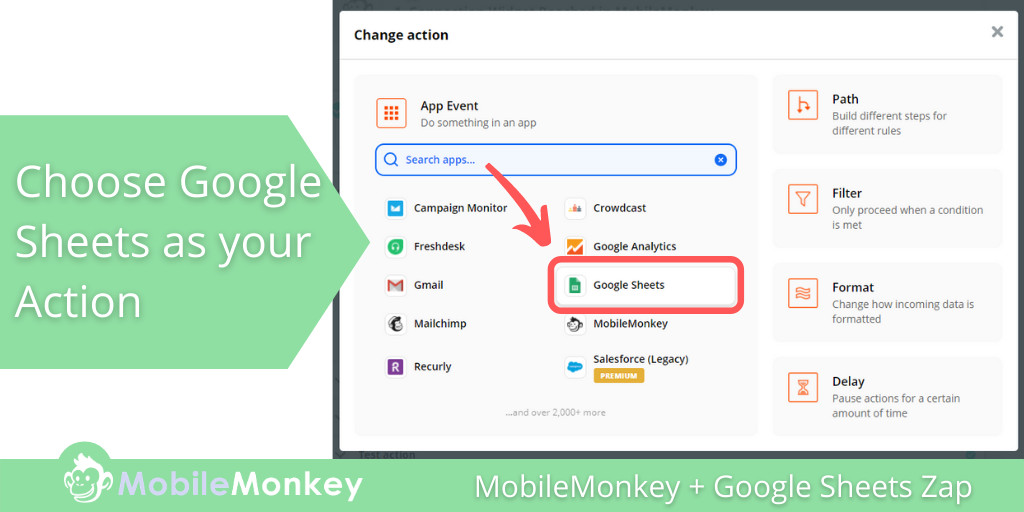
الخطوة 10 (Zapier Action): اختر حساب جداول بيانات Google
بعد ذلك ، ضمن القائمة المنسدلة اختيار حساب في Zapier ، ابحث عن حساب جداول بيانات Google الذي تستخدمه وانقر على زر الاختيار لتوصيل هذا الحساب.
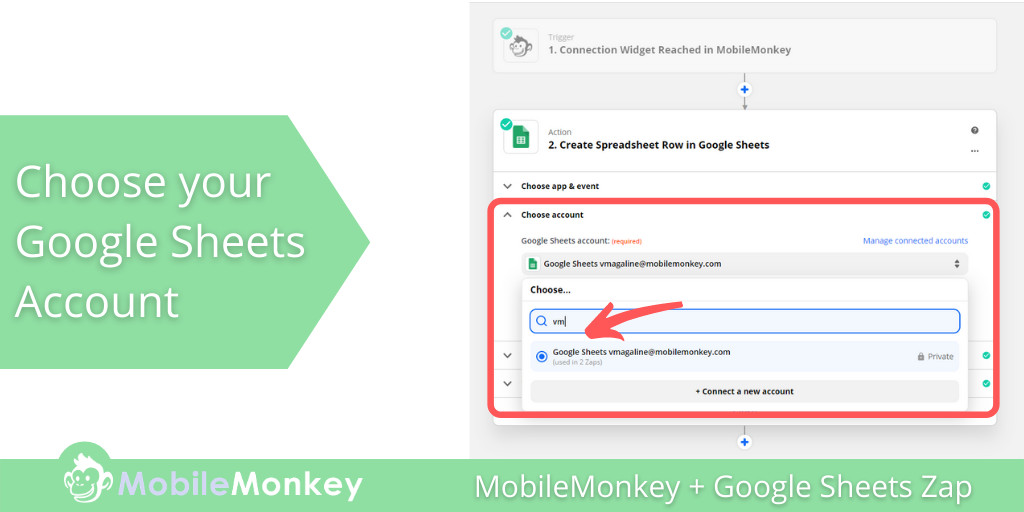
الخطوة 11 (Zapier Action): قم بإعداد الإجراء الخاص بك
في الخطوة 11 ، سنقوم بإعداد الإجراء الخاص بك. هنا ، ستختار جدول بيانات Google الذي أنشأته في الخطوة رقم 2.
إذا أخذت نصيحتي وأعطيت Google Sheet الخاص بك نفس اسم حوارك و Zap ، فمن السهل جدًا العثور عليه.
بمجرد تحديد جدول بيانات Google المناسب ، يجب التعرف على أعمدتك تلقائيًا في القائمة المنسدلة لـ Zap. في لقطة الشاشة أدناه ، سترى كيف يحتوي عمود البريد الإلكتروني على حقل تحته. انقر فوق هذا الحقل وقم بمطابقة عمود جداول بيانات Google مع السمات التي قمت بإنشائها في حوار MobileMonkey.
في مثالنا ، أفعل هذا ثلاث مرات. مرة واحدة لسمة البريد الإلكتروني ، ومرة لرقم الهاتف ، ومرة للشخصية.
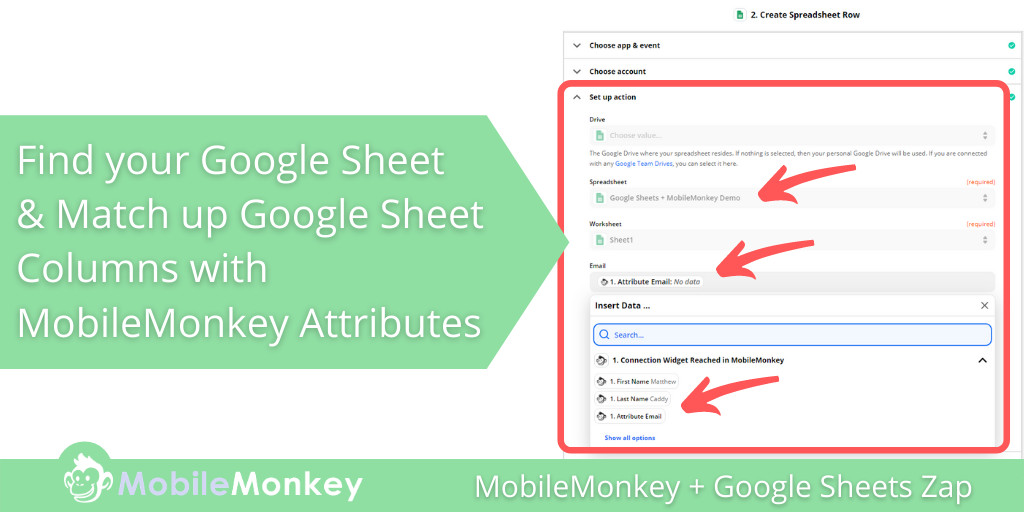
الجزء الرابع - قم بتوصيل Zap بحوار MobileMonkey واختبر سير عملك
اوشكت على الوصول! الآن ، قبل اختبار Zap Action الخاص بك ، نحتاج إلى توصيل حوار MobileMonkey الخاص بك بـ Zap.
الخطوة 12: قم بتوصيل Zap بحوار MobileMonkey واختبر سير عملك
هل تذكر أداة Zap / Connection التي أضفناها إلى حوار الدردشة في MobileMonkey؟ الآن بعد أن أطلقنا اسم Zap في Zapier ، نحتاج إلى توصيل MobileMonkey بـ Zap.
من الناحية الفنية ، كان من الممكن تنفيذ هذه الخطوة مباشرة بعد توصيل Zap Trigger.
في MobileMonkey ، ارجع إلى أداة حوار الدردشة Zap / Connection التي أضفتها وانقر على القائمة المنسدلة. ابحث عن ملف Zap وحدده. مرة أخرى ، هذا هو المكان الذي يجعل تسمية كل شيء بنفس الطريقة الأمور أسهل بكثير.
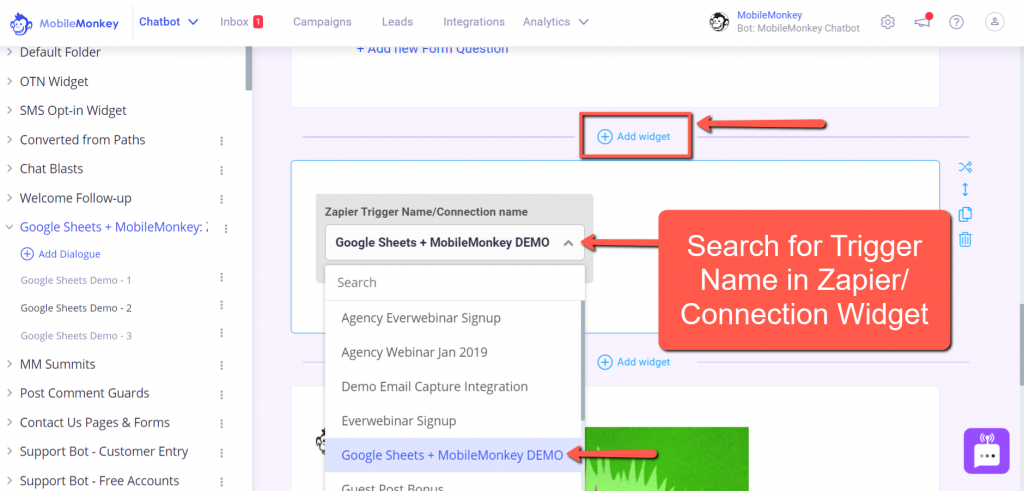
الخطوة 13 (Zapier Action): اختبر الإجراء الخاص بك
كل ما تبقى هو اختبار Zap Action الخاص بك. انقر فوق زر الاختبار وإذا كان الاختبار ناجحًا ، فتهانينا!
إذا لم ينجح Zap ، فقم بإجراء بعض استكشاف الأخطاء وإصلاحها ، والتي يجب أن يوفرها Zapier الكثير من المطالبات والتفاصيل الخاصة به.
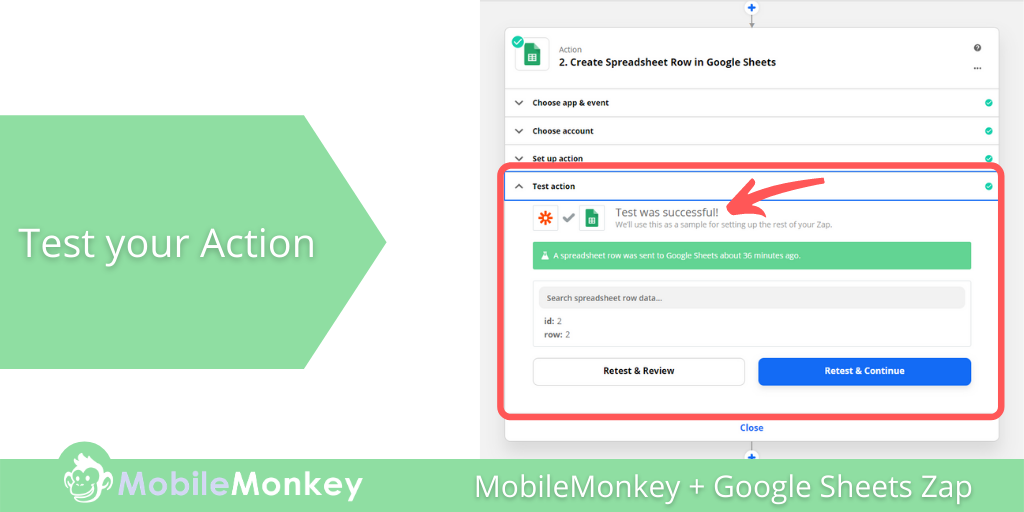
لتتأكد بنسبة 100٪ من أن Zap الخاص بك يعمل ، اختبر MobileMonkey + Google Sheets Zap من خلال تشغيل حوار الدردشة.
أسهل طريقة للقيام بذلك هي النقر فوق الزر " اختبار الحوار " أعلى مربع حوار MobileMonkey.
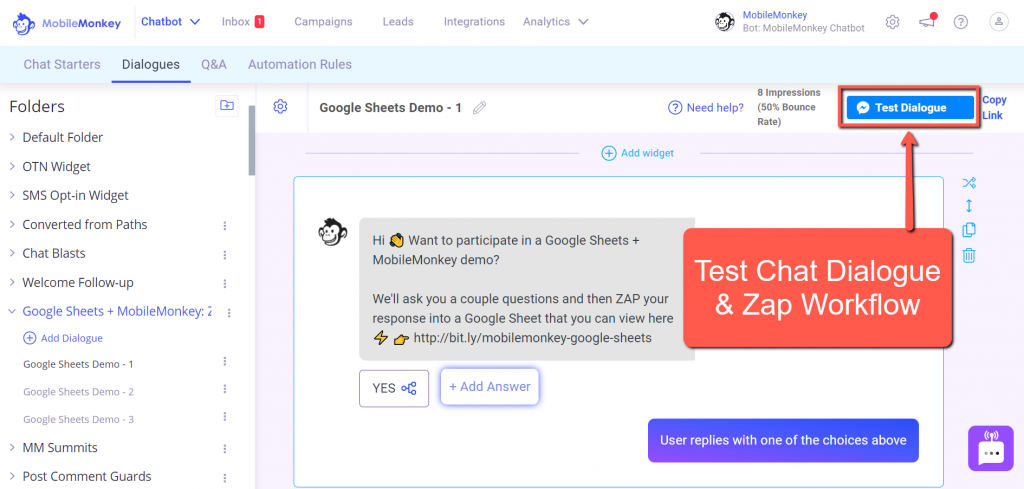
قم بتشغيل حوارك وعندما تنتهي ، تحقق من جدول بيانات Google الخاص بك لمعرفة ما إذا كان قد تم تحديثه بالمعلومات التي التقطتها في السمات الخاصة بك.
انضم إلى ندوة اليوم على الويب مع لاري كيم!
أو سجل في الإعادة المجانية
تعرف على كل شيء عن الأدوات الجديدة من MobileMonkey مع تسليط الضوء على الأدوات لـ 10x Instagram Engagement وتحويل Instagram إلى محرك إيرادات لعملك.

