توقيع Mac Outlook: إعداد التوقيع السلس
نشرت: 2023-12-301. قم بإنشاء توقيع بريد إلكتروني في Outlook لنظام التشغيل Mac
2. كيفية إضافة توقيع في Outlook Mac
3. كيفية تغيير التوقيع في Outlook على نظام Mac
4. تحرير وإدارة التوقيعات في Outlook Mac
5. إدارة التوقيعات المتعددة في Outlook لنظام التشغيل Mac
6. كيفية تضمين التوقيع تلقائيًا في Outlook
تعد إضافة توقيع بريد إلكتروني إلى Microsoft Outlook أمرًا بسيطًا إذا كنت تستخدم جهاز Mac. يمكنك الوصول إلى برنامج البريد الإلكتروني الخاص بك من المتصفح أو تطبيق Outlook Mac، مما سيسمح لك بإضافة توقيع Mac Outlook وعرض علامتك التجارية في بضع خطوات فقط.
دعونا نلقي نظرة على كيفية إضافة توقيع في Outlook Mac أدناه.
قم بإنشاء توقيع بريد إلكتروني في Outlook لنظام التشغيل Mac
عملية إضافة توقيع البريد الإلكتروني في Outlook Mac بسيطة. ولكنك ستحتاج أولاً إلى تصميم التوقيع والتأكد من أنه يعكس علامتك التجارية وأنه احترافي.
عند إضافة توقيع في Outlook Mac، سيصبح جزءًا لا يتجزأ من كل اتصالات البريد الإلكتروني لديك. وهذا يعني أنه يجب أن يحتوي على المعلومات الصحيحة، وأن يكون من السهل التعرف عليه على الفور، وأن يحمل صورة احترافية ترغب في تعزيزها في أعين عملائك وشركائك.
والخبر السار هو أنه لا داعي للقلق بشأن تجميع توقيع Outlook for Mac ذو المظهر الاحترافي بنفسك.
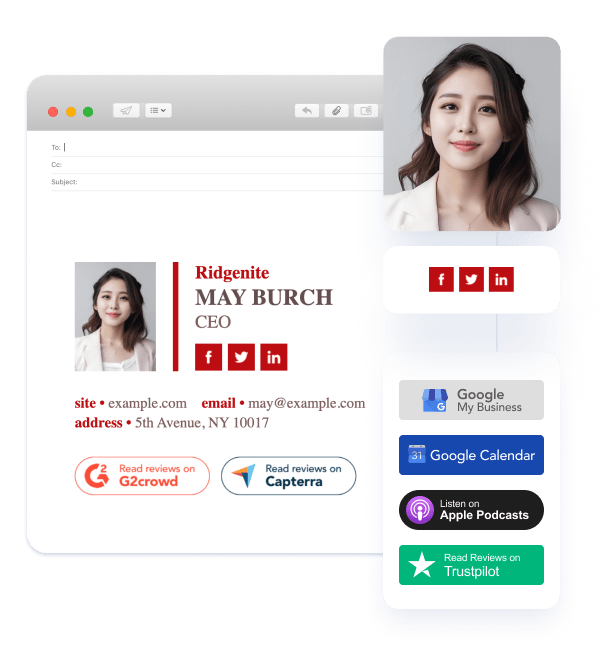
إذا كنت تستخدم حلاً شاملاً لتوقيع البريد الإلكتروني مثل Newoldstamp، فيمكنك الاستفادة من واجهة سهلة الاستخدام وعدد لا يحصى من القوالب المصممة بشكل احترافي وعملية بسيطة تسمح لك بإدخال المعلومات وإدراج توقيعك في دقائق.
ستعمل هذه القوالب على تحسين توقيع Outlook الخاص بك على جهاز Mac، مما يسهل إضافة تفاصيل الاتصال الخاصة بك وعناصر العلامة التجارية مثل الشعارات وحتى المواد الترويجية مثل اللافتات.
كيفية إضافة توقيع في أوتلوك ماك
إذا كنت تريد معرفة كيفية إضافة توقيع في Outlook على نظام Mac، فيمكنك اتباع عملية بسيطة تسمح لك بإكمال الخطوات في بضع دقائق فقط.
- في قائمة Outlook، انقر فوق التفضيلات وابحث عن قسم التوقيعات ضمن البريد الإلكتروني.

- حدد أيقونة + لإضافة توقيع جديد واكتب اسمه.
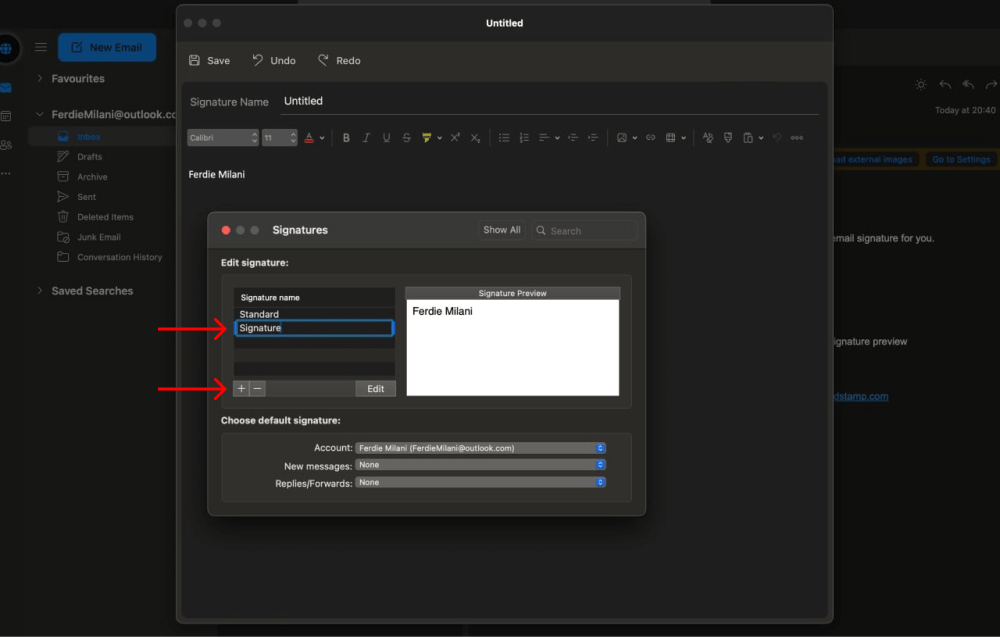
- الصق توقيعك أو أنشئه من البداية باستخدام الأدوات المتوفرة في مربع التوقيع.
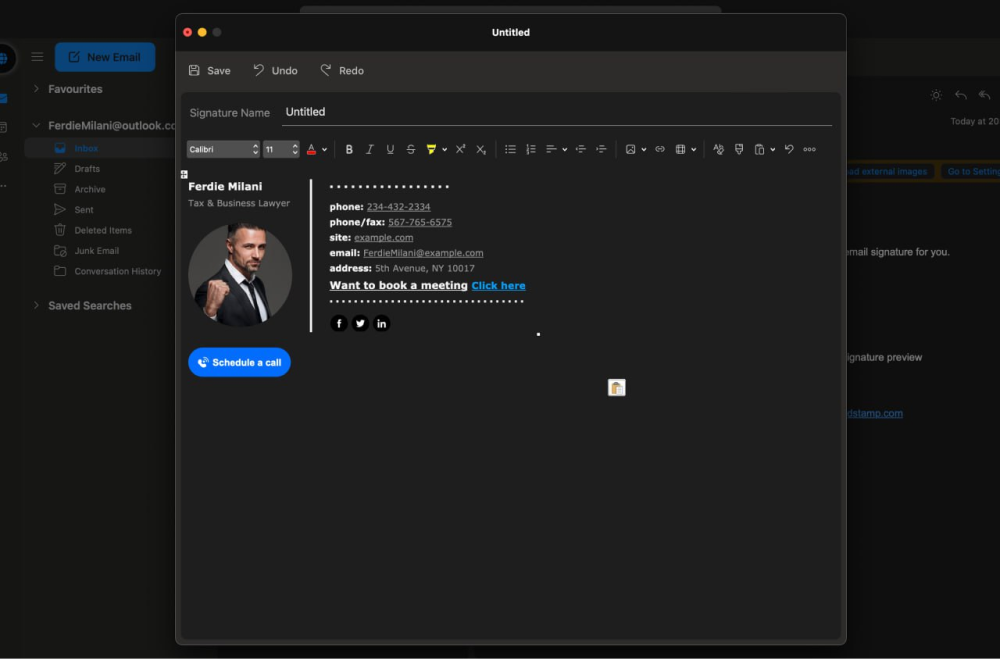
- بمجرد الانتهاء، انقر فوق "حفظ" وأغلق نافذة المحرر.

كيفية إضافة التوقيعات إلى رسائل البريد الإلكتروني الجديدة والردود/إعادة التوجيه
بمجرد إنشاء توقيعك في محرر التوقيع، فإن الخطوة الأخيرة هي تضمين توقيع Outlook Mac في كل بريد إلكتروني جديد، بالإضافة إلى الردود والرسائل المعاد توجيهها.
إليك عملية بسيطة للقيام بذلك:
- انقر فوق التفضيلات وتوجه إلى قسم التوقيعات ضمن البريد الإلكتروني.

- بمجرد الوصول إلى هناك، ابحث عن القسم السفلي من المربع، حيث ستتمكن من اختيار التوقيع الافتراضي.
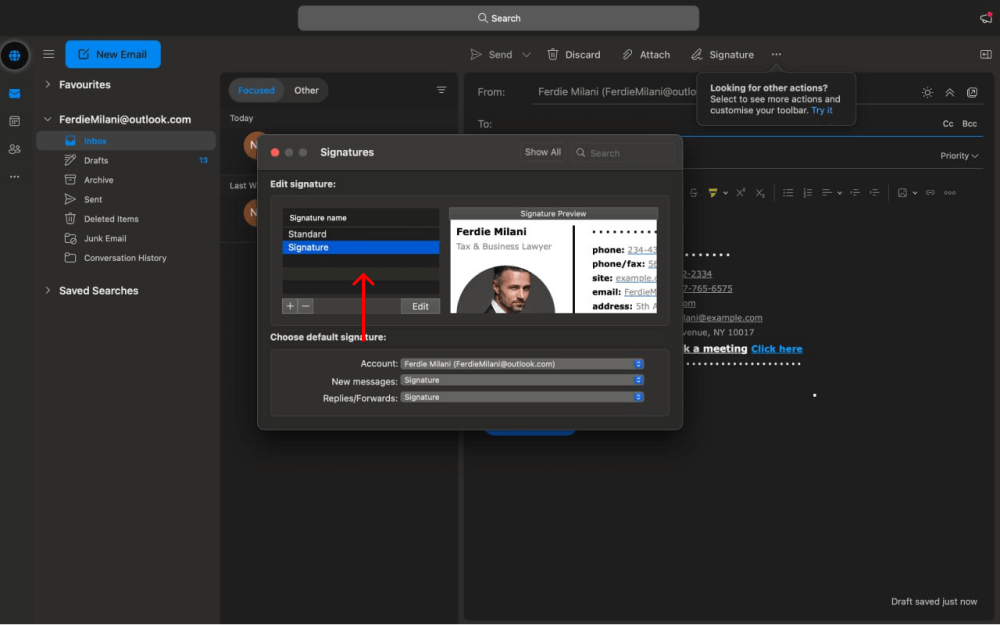
- حدد قالب التوقيع الذي قمت بإنشائه للرسائل الجديدة والردود/إعادة التوجيه.
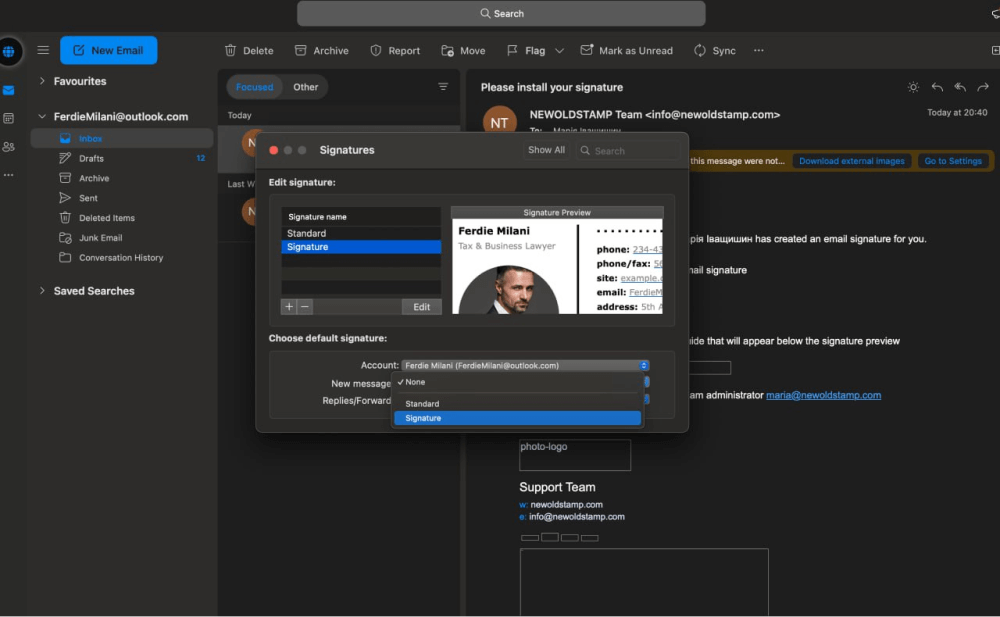
- الآن، سيظهر التوقيع الجديد في نهاية كل بريد إلكتروني ترسله تلقائيًا، دون الحاجة إلى إضافته يدويًا.
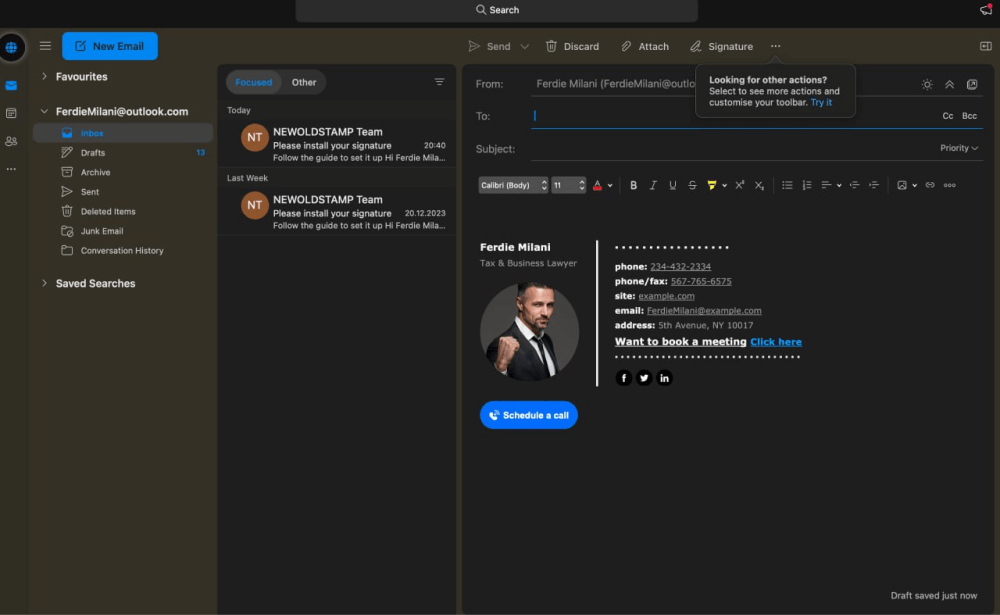
كيفية تغيير التوقيع في Outlook على نظام Mac
يكون توقيع البريد الإلكتروني مفيدًا بقدر ما يكون دقيقًا وملائمًا. وعندما لا يكون الأمر كذلك، يجب أن تكون قادرًا على تغيير التوقيع بطريقة تعكس بدقة الشركة والعلامة التجارية والدور الذي تمثله.
على سبيل المثال، إذا قمت بتبديل الوظائف أو حصلت على مسمى وظيفي جديد، فستحتاج إلى تغيير توقيع بريدك الإلكتروني. يعني تبديل الوظائف أن التوقيع بالكامل يحتاج إلى إعادة تصميم من البداية، حيث سيتطلب علامة تجارية مختلفة وتفاصيل اتصال ومعلومات أخرى ذات صلة.
وفي أحيان أخرى، قد تحتاج إلى نوع مختلف من التوقيع استنادًا إلى الشخص الذي تراسله عبر البريد الإلكتروني والغرض من الرسالة. نظرًا لأن توقيعات البريد الإلكتروني تعد جزءًا أساسيًا من العلامات التجارية والتسويق، فإن معرفة كيفية تغيير التوقيع في Outlook Mac تعد مهارة ضرورية للأشخاص الذين لديهم حسابات Outlook.
إذًا، كيف يمكنك تغيير التوقيع في Outlook Mac؟ إليك عملية بسيطة يمكنك اتباعها إذا كنت تريد تحرير التوقيع في Outlook Mac.

- توجه إلى التفضيلات > البريد الإلكتروني > التوقيعات.
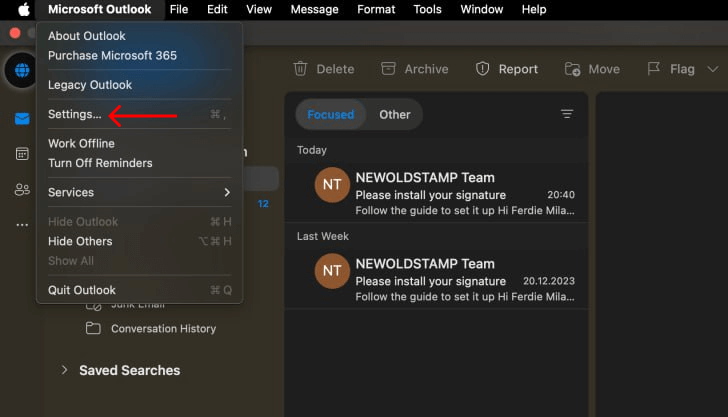
- اضغط على أيقونة + لإنشاء توقيع جديد.
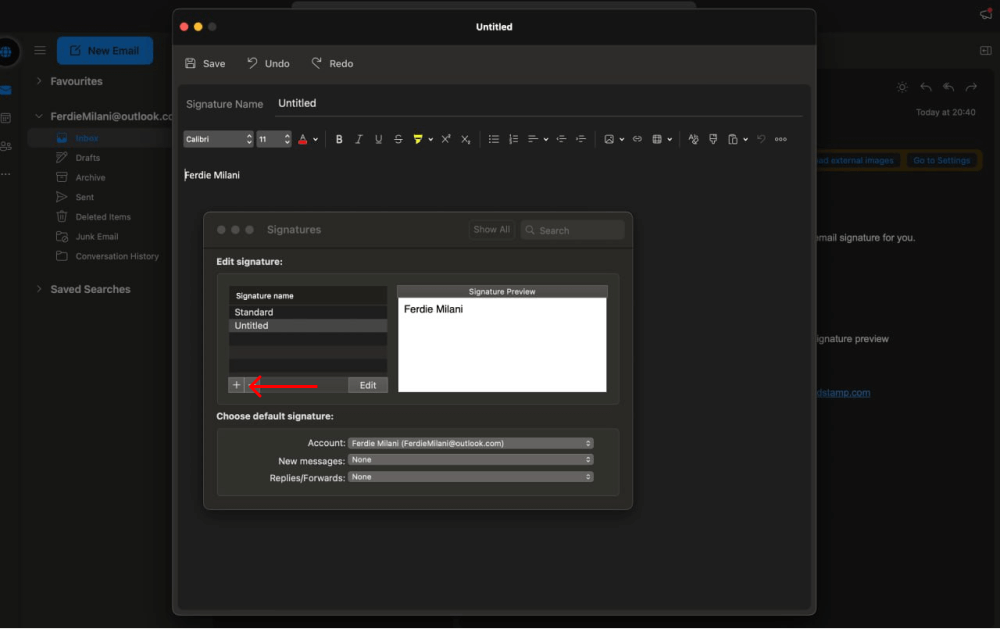
- بمجرد لصق توقيعك أو إنشائه، انقر فوق "حفظ".

- في أسفل قسم التوقيعات، حدد القالب الجديد الذي سيتم استخدامه تلقائيًا في الرسائل الجديدة والردود/إعادة التوجيه.
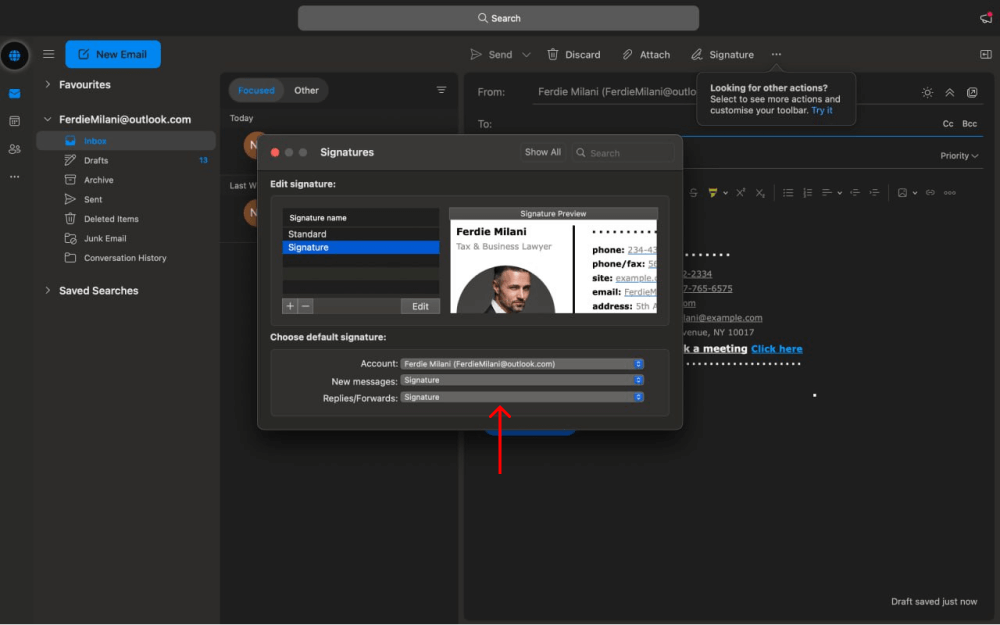
تحرير وإدارة التوقيعات في Outlook Mac
إذا كنت لا تريد إصلاح توقيعك بالكامل ولكنك تحتاج إلى تحديث التفاصيل، فليس من المنطقي إنشاء توقيع بريد إلكتروني جديد في Outlook. بدلاً من ذلك، يمكنك إجراء تغييرات على التوقيعات الموجودة بالفعل، وتحرير الأجزاء التي تريد أن تكون أكثر صلة.
لتغيير شكل توقيعك، اتبع هذه العملية:
- انتقل إلى التفضيلات > البريد الإلكتروني > التوقيعات.

- ابحث عن قالب التوقيع الذي تريد تغييره وحدده.
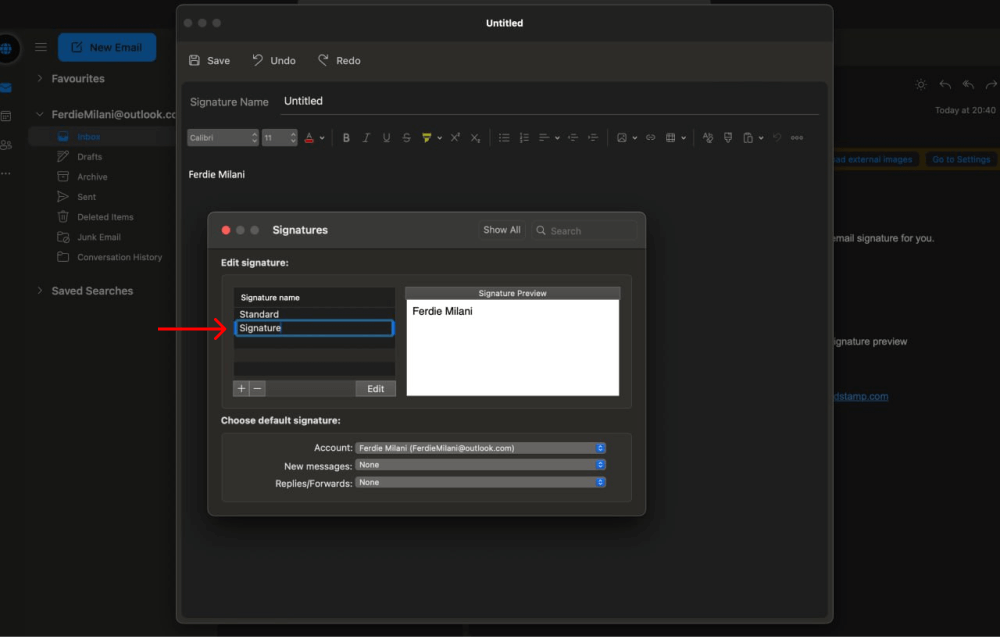
- قم بإجراء التغييرات التي تريدها ثم انقر فوق حفظ.

- إذا كان لديك بالفعل كقالب التوقيع الافتراضي، فهذا كل شيء. إذا لم يكن الأمر كذلك، فاجعله التوقيع الافتراضي للرسائل الجديدة والردود/إعادة التوجيه في أسفل قسم التوقيعات.
إدارة التوقيعات المتعددة في Outlook لنظام التشغيل Mac
إن الحصول على توقيع بريد إلكتروني مفيد يمكن أن يحدث فرقًا كبيرًا في علامتك التجارية والتسويق. ولكن للحصول على أفضل النتائج، قد ترغب في التفكير في استخدام توقيعات متعددة يمكنك إضافتها إلى رسالة بريد إلكتروني بناءً على المستلم والظروف.
إليك لماذا يجب أن يكون لديك توقيعات متعددة:
- مزيد من التخصيص. يختلف مستلمو البريد الإلكتروني لديك، لذا فمن المنطقي أن يكون لديك توقيعات مختلفة تسلط الضوء على معلومات مختلفة للحصول على تجربة أكثر تخصيصًا وجاذبية.
- الترويج لعروض متعددة. يجعل Newoldstamp من السهل إضافة لافتات وعبارات الحث على اتخاذ إجراء إلى رسائل البريد الإلكتروني الخاصة بك. من خلال وجود توقيعات متعددة، يمكنك عرض عروض مختلفة لزيادة احتمالية النقرات والتحويلات.
- تتبع أداء الحملة. إن الحصول على توقيعات متعددة وعروض متعددة سيسمح لك أيضًا بتتبع الأداء. من خلال إعداد تتبع النقرات، يمكنك اكتشاف العروض والروابط التي تلقى صدى لدى جمهورك، وذلك باستخدام تلك البيانات لتحسين توقيعاتك وتسويقك.
إذًا، كيف يمكنك إضافة المزيد من التوقيعات في Outlook Mac؟ فيما يلي عملية خطوة بخطوة:
- انتقل إلى التفضيلات > البريد > التوقيعات.
- اضغط على أيقونة + لإنشاء توقيع جديد.
- بمجرد لصقه أو إنشائه من البداية، انقر فوق حفظ.
- في هذه المرحلة، يمكنك اختيار التوقيع الذي تريد إرساله مع كل رسالة من قائمة النماذج الخاصة بك.
كيفية تضمين التوقيع تلقائيًا في Outlook
إذا كنت لا تريد إضافة توقيع في Outlook Mac يدويًا في كل مرة، فمن السهل إعداد عملية تلقائية تقوم بإدراج التوقيع في نهاية كل بريد إلكتروني تلقائيًا.
- انتقل إلى التفضيلات واختر التوقيعات في قسم البريد.
- هناك، ستحتاج إلى تكوين إعدادات التوقيع الافتراضية للتأكد من تضمين التوقيع في كل بريد إلكتروني ترسله وترد عليه.
- لتحقيق ذلك، ستتمكن من تحديد القالب الذي تريد استخدامه في الرسائل الجديدة والردود/إعادة التوجيه في أسفل قسم التوقيعات.
خاتمة
إذا كنت تستخدم جهاز كمبيوتر Apple، فيمكنك إنشاء توقيع وتحريره في Outlook Mac باستخدام العملية الملائمة المذكورة أعلاه. ولكن على الرغم من أن تطبيق Outlook Mac يسمح بإنشاء توقيع مستند إلى HTML في مربع التوقيع، إلا أن العملية يمكن أن تكون معقدة وقد لا تؤدي بالضرورة إلى نتائج متسقة.
ولهذا السبب، يعد استخدام حل شامل لإدارة توقيع البريد الإلكتروني مثل Newoldstamp فكرة جيدة، والذي يقدم مجموعة من القوالب الجميلة، ومولد التوقيع سهل الاستخدام، والقدرة على تثبيت التوقيع بسرعة على عميل البريد الإلكتروني الخاص بك.
ابدأ مع Newoldstamp اليوم!
