كيف يمكنك إنشاء تأثير نص نيون في Adobe Illustrator؟
نشرت: 2022-06-03عندما تقوم بتحرير نص بحيث يكون القسم الخارجي من النص غير واضح ، فإنه يعطي مظهر متوهج ، فأنت تقوم بإنشاء تأثير نص نيون (مشابه لضوء النيون). عندما يتعلق الأمر بإضفاء اللمسات المسائية وأجواء الثمانينيات الحزينة على مشاريعك ، فإن خط النيون المضيء هو الخيار الأفضل.
قد تبدو تأثيرات النص مثل هذه رائعة على ملصق أو نشرة حدث ، وهي سهلة الإنشاء. اكتسبت نصوص النيون أيضًا شعبية كبيرة مؤخرًا. لا يمكن استخدامه فقط في التصميمات الثابتة ولكن أيضًا في الرسوم المتحركة للفيديو والرسوم المتحركة.

سأخبرك في هذه المدونة كيف يمكنك إنشاء تأثير نص نيون في Adobe Illustrator.
كيفية إنشاء تأثير نص نيون في Illustrator؟
أول الأشياء أولاً ، افتح لوح الرسم. أنا أصف كيفية إنشاء تأثير نص نيون ، ومن المنطقي فقط إضافة خلفية داكنة للسماح لتأثير النيون بالقيام بالسحر.
الآن ، سأستخدم أداة المستطيل وأنشئ خلفية فعالة للعمل عليها. يمكن تكبير المستطيل بمجرد سحبه.
استخدم لوحة الألوان لتغيير الألوان. يمكنك ضبط اللون على نسخة أفتح أو أغمق.
يمكنك قفل أداة المستطيل لأنه قد يتم تحديدها عن طريق الخطأ عندما تعمل بتكوين نص نيون. حدد الآن أداة النص وانقر في أي مكان على لوح الرسم. قم بتغيير لون النص إلى الأبيض حتى تتمكن من رؤية النص بالفعل ، ويمكنك كتابة أي كلمة تريد كتابتها.
سآخذ كلمة النيون ككلمة وأغيرها إلى الأبيض لشرح ذلك. يمكنك اختيار أي كلمة تريدها ، ولا يلزم أن يكون اللون دائمًا أبيض. يمكنك أيضًا تغيير خط التالي حسب رغبتك.
انقر فوق خيار النوع في الجزء العلوي ثم انقر فوق إنشاء مخططات تفصيلية. بهذه الطريقة ، يمكنك جعل النص قابلاً للتحرير ومحاذاة المخطط التفصيلي أو الشكل.
انقر نقرًا مزدوجًا على لوحة الألوان واختر لونًا للكلمات. لقد اخترت اللون الوردي هنا. بمجرد إنشاء تأثير النيون ، سيتم تحديثه إلى لون جديد إذا عدت وقمت بتغيير هذا.
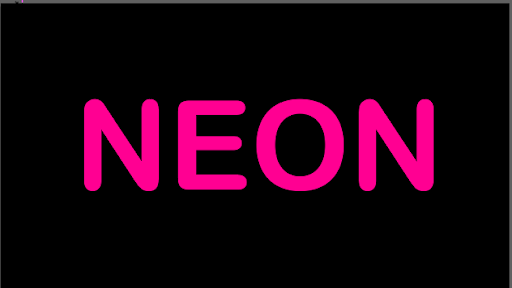
الآن بعد أن أصبح النص الوردي مرئيًا ، سأختاره ثم انقر فوق زر الكائن في الجزء العلوي من الشاشة. ثم سأضغط على مسار الإزاحة ، والذي سينتج بشكل أساسي نسخة ثانية من النص الخاص بنا والتي يتم تعويضها إلى حد ما عن النسخة الأصلية.
يمكن العثور على صور البكسل في الصفحة التالية. إذا نظرت إلى المعاينة ، فإنها تضيف بشكل أساسي حدًا يبلغ عشرة بكسل على طول الحافة ، وإذا قمت بتعديلها إلى 5 بكسل ، فستكون ضربة أرق على طول الطريق. طالما احتفظت بها عند -5 بكسل من الداخل ، وهو ما نريده ، سنكون على ما يرام ، أليس كذلك؟ كل هذا يتوقف على حجم النص الذي كتبته عند البدء لأول مرة.
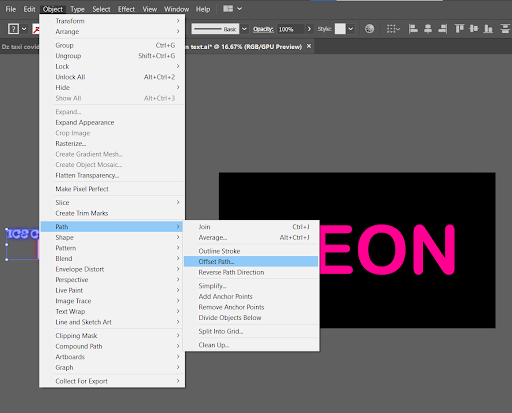
سأختار هذا بحجم 4-5 بكسل. على الرغم من أن هذا يعد تنوعًا مختلفًا لكتابة النيون نفسها ، إلا أن الجزء الداخلي من النص أرق بشكل ملحوظ من النص الأصلي. لتحقيق ذلك ، سنقوم فقط بفك تجميع العنصر وسحبه لأسفل إلى الأسفل. الآن لدينا شكل آخر تم إنشاؤه حديثًا.
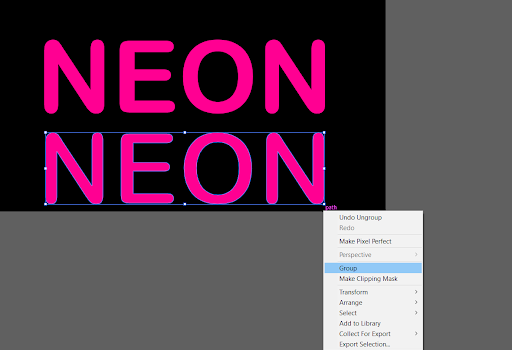
سأمضي قدمًا وأختار هذه الأشكال الداخلية ، وبعد ذلك سأختار شكلي الأصلي وأضعهم جميعًا معًا في مستند جديد.
نظرًا لأن كلاهما الآن مقلوب رأسًا على عقب ، سأقوم بتعديل لون النص الجديد أو النموذج الذي أنشأته قبل ثوانٍ لمطابقة اللون الأصلي.
من أجل جعل هذا الشكل أكثر أنوثة ، سأستخدم ظلًا أنعم من اللون الوردي. نتيجةً لذلك ، اخترنا لونًا أنعم من اللون الوردي. يمكنك الذهاب إلى اللون ومعرفة ما إذا كان هناك إصدار أغمق أو أفتح من اللون الذي تختاره متاح لك.

الآن سأعود وأضع نصي الرفيع في مكانه. يمثل المصباح الصبغة الأفتح في المركز. يتم إنتاج الضوء بواسطة المصباح اللامع ، وسيتم تحويل اللون الوردي حول حافة المصباح إلى توهج ينبعث من المصباح نتيجة لهذا التحول.
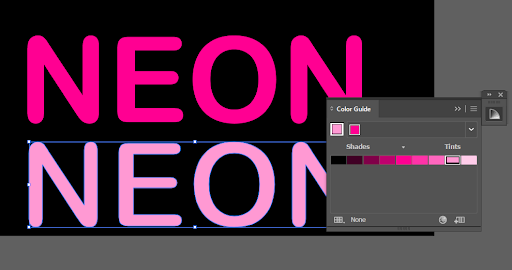
نتيجة لذلك ، إذا كنت ترغب في ذلك ، يمكنك حتى جعل اللون الداخلي أفتح قليلاً. للقيام بذلك ، سنختار اللون الوردي الخارجي ، وهو أغمق ، ثم ننتقل إلى قائمة التأثيرات في الجزء العلوي من الشاشة وحدد التمويه.
اختر Gaussian blur من القائمة المنسدلة ثم انقر فوق مربع المعاينة. لديك سيطرة كاملة على كيفية عرض هذا. تتم إضافة التوهج ، ويتم إنشاء تأثير نص النيون ، كما ترون في هذه الصورة.
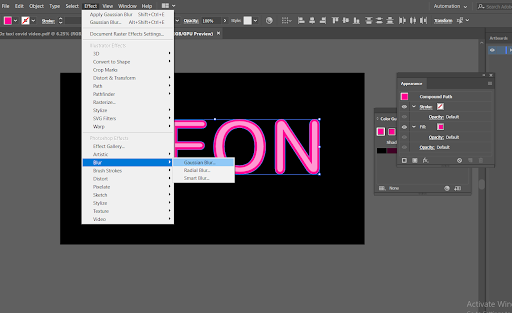
مرة أخرى ، بناءً على حجم لوح الرسم والتركيب الذي تعمل به ، يمكنك إجراء تعديلات لتناسب احتياجاتك. قم بإجراء التعديلات اللازمة لتلبية احتياجاتك.
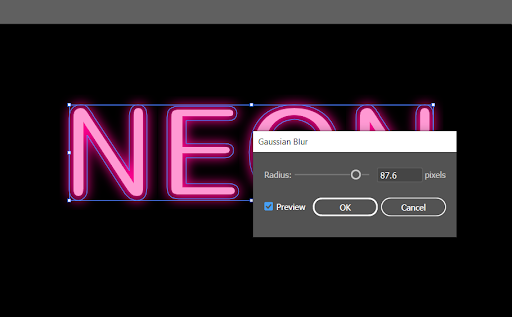
كما ترون ، لقد طورنا بعض الكتابة بالنيون التي يمكن تحسينها من خلال تطبيق ضبابية صغيرة جدًا على المصباح الكهربائي نفسه ، كما هو موضح. إذا كنت ترغب في ذلك ، يمكنك أيضًا إضافة تمويه طفيف إلى الصورة.
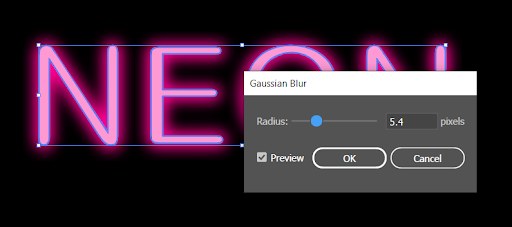
الآن ، يجب عليك اختيار نص النيون غير الواضح مسبقًا وتحديد خيار التحرير في الجزء العلوي من الشاشة ، وبعد ذلك يجب نسخه ولصقه أمام الصورة. إذا كنت تضغط باستمرار على Shift واستخدمت مفاتيح الأسهم للضغط على مفتاح السهم لأعلى ، فيمكنك الانتقال إلى لوحة المظهر واختيار تأثير gaussian blur.
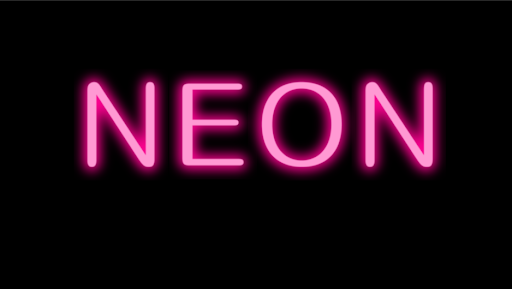
من الممكن تعزيزه بما يكفي بحيث أنه عند تحريكه مرة أخرى لأسفل أثناء الضغط على مفتاح Shift واستخدام مفاتيح الأسهم ، فإنه ينتج ضوءًا خافتًا حول الأحرف.

لديك القدرة على تخصيص شفافية هذا على النحو الذي تراه مناسبًا. سأختار أي شيء في حدود 80٪. يمكنك الآن تغيير اللون إلى أي شيء تريده وإنشاء رسومات في مجموعة متنوعة من الأشكال باستخدام نفس التقنية.

لا تقلق بشأن الألوان التي تعتقد أنه سيتعين عليك البدء بها من البداية على أي حال. لديك خيار تغيير اللون في المرحلة الأخيرة أيضًا.
تغليف
أضواء النيون جميلة جدًا وتبدو رائعة في الظلام. إنه تصميم حسب الطلب يحبه كثير من الناس. يمكنك ، بخلاف Adobe Illustrator ، إنشاء تأثير نص نيون في Canva أو أي أداة تصميم أخرى أيضًا.
آمل أن تكون هذه المدونة مفيدة لك وستتمكن من إنشاء نص نيون في تصميماتك المستقبلية وحتى تحريكها للرسوم المتحركة. إنها لفكرة رائعة أيضًا استخدام تأثيرات نص نيون على الصور المصغرة للفيديو.
هل تحتاج إلى مساعدة في إنشاء مقاطع فيديو مثل الشرح أو الرسوم المتحركة ثنائية الأبعاد أو الرسوم المتحركة على السبورة البيضاء أو الرسوم المتحركة أو تحرير الفيديو؟ لقد قام فريق الخبراء لدينا بتغطيتك. تواصل معنا لمعرفة المزيد.
المحرر: عمروثا
