10 صيغ لتحرير بيانات المنتج المجمعة في Excel
نشرت: 2021-11-17جدول المحتويات
- الصيغة 1: إزالة الأصفار البادئة من اسم المنتج والوصف
- الصيغة 2: حساب سعر الوحدة (السعر الإجمالي / الكمية) وتكلفة الوحدة (إجمالي التكلفة / الكمية)
- الصيغة 3: قسّم قيمة الخلية بفاصلة أو نقطتين أو شرطة مائلة أو شرطة أو أي محدد آخر
- الصيغة 4: استخدام دالة VLOOKUP لإيجاد القيم
- الصيغة 5: استخدام الصيغ لتصفية القيم الفارغة
- الصيغة 6: استخدام الصيغ لتحديد صفوف الاهتمام فقط
- الصيغة 7: استخدام الصيغ لتغيير التواريخ إلى نص أو أرقام
- الصيغة 8: استخدام الصيغ للعثور على التكرارات في بيانات المنتج بالجملة
- الصيغة 9: استخدام الصيغ لحساب عدد المنتجات بسمات معينة
- الصيغة 10: استخدام الصيغة لتحويل اسم المنتج إلى عنوان URL للمنتج
- استخدام PIM لتحرير بيانات المنتج بالجملة بسهولة
- استنتاج
يعرف أي شخص سبق له استخدام جدول بيانات Excel لمراجعة بيانات المنتج ، وخاصة مديري التجارة الإلكترونية ، مدى السرعة التي يمكن أن يصبح بها العمل مرهقًا لمنتجات التحرير بالجملة. مع وجود كميات كبيرة من المنتجات ، من الصعب معرفة من أين نبدأ. من السهل جدًا تفويت قيمة خلية أو كتابة محتوى غير صحيح.
ومع ذلك ، باستخدام الصيغ الصحيحة للمشكلات ذات الصلة ، يمكن أن تصبح الأمور أسهل بكثير في الإدارة والتحرير في جدول بيانات Excel.
في هذه المدونة ، سنناقش بعض الصيغ السحرية التي يمكنك استخدامها لتحرير بيانات المنتج بالجملة في Excel.
حسنًا ، لنبدأ.
الصيغة 1: إزالة الأصفار البادئة من اسم المنتج والوصف
إذا كنت تستخدم الأصفار البادئة لأرقام المنتجات في Excel ، فأنت بحاجة إلى إزالتها. لسوء الحظ ، لا يوفر Excel طريقة سهلة لإزالة الأصفار البادئة من أسماء وأوصاف المنتجات.
على سبيل المثال ، لديك قائمة منتجات مثل 00123450123456 وتريد إزالة أول صفرين وجعلها 123450123456. فكيف نفعل ذلك؟
كل ما يتطلبه الأمر هو إزالة التنسيق الحالي من الخلايا للتخلص من الأصفار البادئة.
الخطوة الأولى: حدد الخلايا التي تحتوي على أعداد صحيحة تبدأ بصفر.
الخطوة الثانية: انقر فوق علامة التبويب "الصفحة الرئيسية".
الخطوة الثالثة: انقر على القائمة المنسدلة لتنسيق الأرقام في مجموعة الأرقام.
الخطوة الرابعة: انقر فوق "عام".
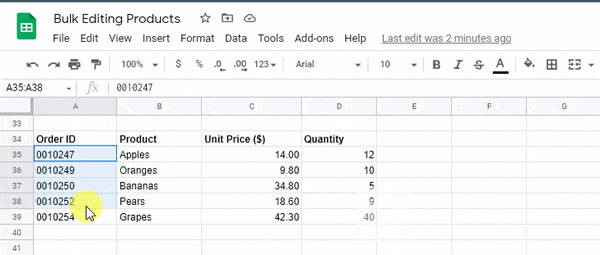
الصيغة 2: حساب سعر الوحدة (السعر الإجمالي / الكمية) وتكلفة الوحدة (إجمالي التكلفة / الكمية)
أنت تدير مشروعًا تجاريًا ، ولديك منتجات ذات أسعار وأحجام وكميات مختلفة. تريد حساب التكلفة الإجمالية لمنتجاتك في ظل هذا السيناريو.
يوفر Excel خيارًا لحساب تكلفة الوحدة وسعر الوحدة لكل منتج. سعر الوحدة هو التكلفة الإجمالية لكل وحدة قياس. يمكن حساب ذلك بقسمة التكلفة الإجمالية على كمية هذا المنتج. هذا يحسب سعر الوحدة. تكلفة الوحدة هي سعر الوحدة مضروبًا في كمية ذلك المنتج.
معادلة تكلفة الوحدة = التكلفة الإجمالية / إجمالي الوحدات المنتجة أو المشتراة
معادلة سعر الوحدة = السعر الإجمالي / عدد الوحدات المنتجة.
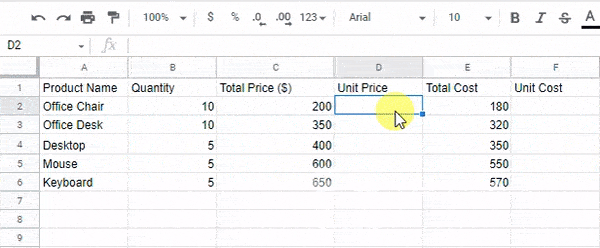
تحقق من كيفية إعداد التسعير لبائعي التجزئة و Ve ndors
الصيغة 3: قسّم قيمة الخلية بفاصلة أو نقطتين أو شرطة مائلة أو شرطة أو أي محدد آخر
عندما تحاول العمل باستخدام البيانات في Excel ، غالبًا ما يتم تخزين بياناتك في عمود واحد ، ولكنك تريد إتاحتها في أعمدة متعددة. على سبيل المثال ، لدي قائمة بأسماء العملاء مخزنة في العمود "أ" ، لكني أحتاج إلى أرقام هواتفهم في العمودين "ب" و "ج".
أو لنفترض أن لدي سلسلة من الكلمات والأرقام في ورقة عمل Excel وأود تقسيمها إلى عمودين. الهدف هو فصل النصف الأول من السلسلة بشرطة وتقسيمها إلى خلايا منفصلة.
على سبيل المثال ، إذا كانت لديك سلسلة الكلمات والأرقام التالية: أحذية 123. سينتهي بك الأمر بعمودين: "أحذية" و "123"
التركيب: = SPLIT (A2، "-")
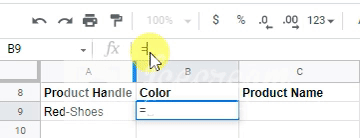
ومع ذلك ، تظهر المشكلة عندما يتم إرفاق السلسلة بشرطات متعددة ، على سبيل المثال ضفدع طويل أحمر. في هذه الحالة ، لن ينجح استخدام دالة تقسيم بسيطة. بدلاً من ذلك ، سيتعين عليك استخدام وظائف الانقسام الأيمن أو الأيسر أو الأوسط ، المدرجة أدناه:
= LEFT (B1،2)
أو
= RIGHT (B2،4)
أو
= MIDDLE (B2،5،2)
الصيغة 4: استخدام دالة VLOOKUP لإيجاد القيم
هل حدث لك هذا من قبل أنك تريد البحث عن كل السمات بسمة واحدة. على سبيل المثال ، أريد عنوان البريد الإلكتروني ، وعنوان المنزل ، والعمر ، والجنس لشخص ما. يمكنني فعل ذلك بصيغة VLOOKUP واحدة. يمكنني استخدام وظيفة VLOOKUP لاسترداد رقم هاتف العميل بناءً على اسمه. يعد هذا أمرًا رائعًا عندما يكون لديك الكثير من المعلومات التي تحتاج إلى الوصول إليها بسرعة.
VLOOKUP هو اختصار لـ "البحث العمودي". إنها دالة تخبر Excel بالبحث عن قيمة محددة في عمود (ما يسمى بمصفوفة الجدول ") لإرجاع قيمة من عمود آخر في نفس الصف.
تتكون وظيفة VLOOKUP من أربعة أجزاء:
- القيمة التي تبحث عنها ؛
- القيمة التي تبحث عنها والنطاق الذي تبحث عنه فيه ؛
- رقم العمود الذي يحمل قيمة الإرجاع داخل النطاق المحدد ؛
- للحصول على تطابق تام مع القيمة التي تبحث عنها ، استخدم 0 أو FALSE ؛ للحصول على تطابق وثيق ، استخدم 1 أو TRUE.
بناء الجملة: VLOOKUP ([القيمة] ، [النطاق] ، [رقم العمود] ، [خطأ أو صحيح])
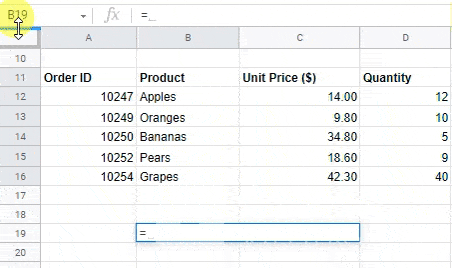
الصيغة 5: استخدام الصيغ لتصفية القيم الفارغة
من أكثر المهام التي تستغرق وقتًا طويلاً هي تنظيف بيانات المنتج في متجر التجارة الإلكترونية الخاص بك. في بعض الأحيان ، إذا لم يتم القيام به بشكل صحيح ، فقد يؤدي ذلك إلى خسارة المبيعات.
في هذا القسم ، ستتعلم كيفية استخدام الصيغ لتصفية القيم الفارغة في بيانات المنتج المجمع
يحسب عمود "الصيغة" صيغة بسيطة تتحقق من وجود قيمة. إذا كانت هناك قيمة ، فإنها ترجعها. إذا لم يكن كذلك ، فسيتم إرجاع فراغ. بهذه الطريقة ، يمكنك استخدام عمود الصيغة كعامل تصفية حيث يتم تحويل أي قيم فارغة إلى أصفار.
يحسب عمود "الصيغة" صيغة بسيطة تتحقق من وجود قيمة. إذا كانت هناك قيمة ، فإنها ترجعها. إذا لم يكن كذلك ، فسيتم إرجاع صفر.
بناء الجملة: = FILTER (data، (rng1 <> ””) * (rng2 <> ””) * (rng3 <> ””))

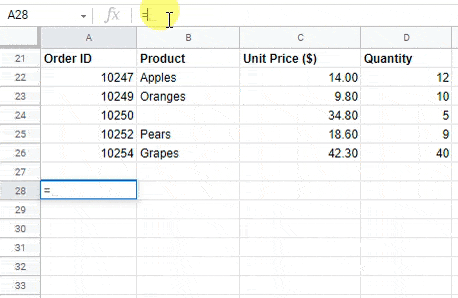
الصيغة 6: استخدام الصيغ لتحديد صفوف الاهتمام فقط
يعد تحديد صفوف الاهتمام فقط في Excel لبيانات المنتجات المجمعة أحد أكثر مهام Excel شيوعًا. سأوضح لك كيفية استخدام الصيغ لتحديد صفوف الاهتمام فقط في Excel.
لنفترض أن لديك قائمة بالمنتجات ، وتحتاج إلى معرفة عدد المخزون المتوفر لديك من كل منتج. لا تريد إضافة عمود جديد لكل منتج. بدلاً من ذلك ، يمكنك استخدام صيغة لتحديد جميع منتجاتك باستثناء تلك التي نفذت من المخزون.
ابدأ برسم خلية حول جميع منتجاتك باستخدام الماوس أو مجموعة مفاتيح Ctrl + Shift + سهم لأسفل.
يمكنك بعد ذلك تطبيق دالة IF.
= IF (AND (A2 = ”Score”، A2> = 90)، 1، ”")
- حيث A2 عبارة عن عمود يحتوي على قائمة بالدرجات و = AND (A2 = ”Score” ، A2> = 90) - يقوم بفحص قيمة الخلية ويعيد صحيحًا إذا ظهر النمط "النتيجة" في الخلية ، وإذا قيمة الخلية أكبر من 90.
الصيغة 7: استخدام الصيغ لتغيير التواريخ إلى نص أو أرقام
إذا كنت تستخدم Excel لأي نوع من العمل الذي يتضمن إدخال بيانات مجمعة ، فأنت بحاجة إلى معرفة كيفية استخدام الصيغ لتغيير التواريخ إلى نص أو أرقام. السيناريو الأكثر شيوعًا حيث ستحتاج إلى هذا هو عند استيراد بيانات المنتج من ملف CSV.
على سبيل المثال ، عند استيراد بيانات المنتج ، غالبًا ما توجد بعض الخلايا التي تحتوي على تواريخ. ما سيحدث هو أن Excel سيعطيك خطأ يقول شيئًا مثل "لا يمكن تحويل هذا النوع من القيمة". لتجنب ذلك ، ما عليك سوى استخدام إحدى الصيغ التالية لتغيير التواريخ إلى نصوص أو أرقام ، حتى لا يواجه Excel أية مشكلات في استيراد ملفات CSV هذه:
بناء الجملة: = VALUE (نص)
بناء الجملة: = DATEVALUE (date_text)
الصيغة 8: استخدام الصيغ للعثور على التكرارات في بيانات المنتج بالجملة
ليس من غير المألوف أن تحتوي بيانات العمل على سجلات مكررة ، والتي يمكن أن تكون مشكلة عندما يتعلق الأمر بالإبلاغ. للتحقق مما إذا كان هناك أي سجلات مكررة في ورقة Excel الخاصة بك ، يمكنك استخدام أداة الصيغة. يمكنك أيضًا معرفة كيفية إزالة التكرارات باستخدام وظيفة التصفية في Microsoft Excel.
ومع ذلك ، من الأسهل دائمًا العثور على التكرارات في بيانات المنتج المجمعة باستخدام الصيغ. يمكنك استخدام صيغة COUNTIF في جدول بيانات Excel للحصول على استجابة "TRUE" أو "FALSE" لاكتشاف القيم المكررة ، حيث:
صواب = قيم مكررة
خطأ = قيم فريدة
ما عليك سوى تغيير الحرف "أ" في الصيغة إلى حرف عمود الخلية الذي تبحث عن التكرارات فيه.
بناء الجملة: = COUNTIF (A: A، A1)> 1
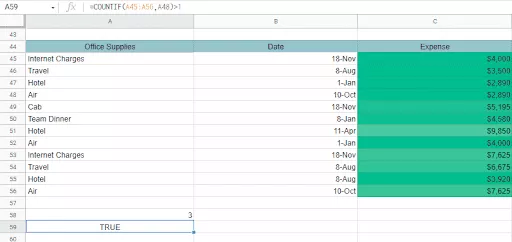
الصيغة 9: استخدام الصيغ لحساب عدد المنتجات بسمات معينة
أرغب في جمع وعرض عدد المنتجات التي لها سمات منتج معينة. على سبيل المثال ، أريد سمة واحدة "لديها خصم" وإخراج عدد المنتجات التي تحتوي على هذه السمة.
تساعدك صيغة Excel هذه على حساب العدد الإجمالي للمنتجات التي تطابق سمات معينة.
لحساب العدد الإجمالي للمنتجات التي تطابق سمات معينة ، يمكنك استخدام الصيغة التالية في Excel.
على سبيل المثال ، افترض أنك تريد معرفة إجمالي عدد المنتجات الزرقاء التي يتراوح سعرها بين 10 دولارات و 20 دولارًا. في هذه الحالة ، سيبدو الجدول الخاص بك كما يلي:
حدد عمود "الألوان" وطبقه
= COUNTIF (B2: B8، "أزرق"، C2: C8، ")
الصيغة 10: استخدام الصيغة لتحويل اسم المنتج إلى عنوان URL للمنتج
لديك قائمة من المنتجات في Excel. الآن تريد جعل كل اسم منتج عنوان URL للمنتج. هل هو ممكن؟ نعم إنه كذلك! يُعرف هذا باسم الإحالة / الإحالة إلى الخلية الديناميكية ، والذي يمكن تحقيقه باستخدام دالتي INDEX و MATCH.
في Excel ، يمكنك استخدام صيغة بسيطة لإنتاج عنوان URL من اسم منتج. عادةً ما يكون هذا الأسلوب مفيدًا عندما تريد إنشاء ارتباط لمنتج باستخدام اسم منتج كنص ارتباط ، ولا تريد أن تضطر إلى تتبع أي روابط تم إنشاؤها يدويًا.
هذه عملية من خطوتين فقط ، وتتطلب صيغتين:
الخطوة 1: أزل جميع الأحرف الكبيرة من الاسم واستبدل جميع المسافات بـ "-"
بناء الجملة: = LOWER (SUBSTITUTE (B2، ""، "-"))

الخطوة 2: قم بإزالة جميع الأحرف الخاصة من اسم المنتج
بناء الجملة: = REGEXREPLACE (B2، ”[^ A-Za-z1-9 -] +”، ””)

استخدام PIM لتحرير بيانات المنتج بالجملة بسهولة
هل سبق لك أن مررت بالموقف التالي؟
1. لديك الكثير من بيانات المنتجات في ورقة Excel.
2. لكن بياناتك ليست كاملة وتحتاج إلى تحديث ببعض المعلومات من مصادر أخرى.
3. أنت بحاجة إلى تحرير الكثير من البيانات واحدًا تلو الآخر ، الأمر الذي سيستغرق وقتًا طويلاً. أو نسيت بعض المنتجات وتحتاج إلى العثور عليها مرة أخرى وملء جميع المعلومات المفقودة.
4. عندما تقوم بتحديث بيانات المنتج ، فإنك تحتاج إلى تحديث ملف Excel باستخدام كود VBA ، ولكن من الصعب القيام بذلك بسرعة.
في Shopify ، عند إضافة منتج من جدول بيانات Excel ، على سبيل المثال من ملف CSV ، ستفقد بيانات المنتج التي تضيفها يدويًا في الترجمة إذا لم تكن بالتنسيق الصحيح. على سبيل المثال ، إذا أضفت منتجًا واستخدمت اسم حقل أو بنية خاطئة ، فستفقد معلومات منتجك وسيتعين عليك البدء من جديد.
ماذا لو أخبرتك أنه يمكنك التخلص من هذه القضية المزعجة والخطيرة بشكل نهائي؟ ماذا لو أخبرتك أنك لن تضطر أبدًا إلى مواجهة المواقف المذكورة أعلاه؟ حسنًا ، هناك طريقة.
Apimio هو حل لإدارة معلومات المنتج ، يساعد مديري التجارة الإلكترونية على تحرير المنتجات وإدارتها بكميات كبيرة ويساعد في حل مشكلات التنسيق وفقدان البيانات.
في الواقع ، هناك مجموعة كاملة من الأسباب لترك جدول بيانات لـ PIM. لحسن الحظ ، لقد غطينا ذلك بالفعل. لا تتردد في قراءة المزيد عن ذلك هنا.
تحقق من مدونتنا حول 7 أسباب لترك جداول البيانات لـ PIM
ولماذا لا يكون هناك؟ بعد كل شيء ، يسود PIM ليحل محل جداول البيانات. إنه موجود لجعل إدارة جميع المعلومات أسهل.
استنتاج
هل أنت مسؤول حاليًا عن شركة Shopify التجارية أو تعمل كمدير للتجارة الإلكترونية في شركة تجارة إلكترونية؟ ربما فكرت في اعتماد نظام إدارة معلومات المنتج للتأثير على اتجاه شركتك. ربما تفكر في التبديل إلى Shopify كطريقة للتيسير على عالم التجارة الإلكترونية.
لا فرق بين ما هو عليه الحال. عندما ينمو التصفح بشكل متقطع ، قد يكون PIM أداة موثوقة ومفيدة للغاية لإبقائك في السيطرة. حقق أقصى استفادة من القوة العظمى القوية للتكامل PIM-Shopify.
آمل أن يكون هذا المنشور مفيدًا في إظهار بعض الطرق السريعة والسهلة لتحرير البيانات المجمعة في Excel. إذا كان لديك أي نصائح خاصة بك ، فيرجى تركها في قسم التعليقات أدناه.
