أفضل طريقة لاستخدام Google Lens على أجهزتك في عام 2022
نشرت: 2022-07-07تعد Google Lens خياري الأفضل للعثور على الكائنات والنباتات والحيوانات. ومع ذلك ، يمكن أن يفعل أكثر من ذلك بكثير - توفير حلول سريعة لمشاكل مثل ترجمة النص أثناء التنقل ونسخ المحتوى من ملفات PDF أو الكتب المدرسية أو المواد المطبوعة!
يعد Google Lens سهل الاستخدام ومجانيًا تمامًا ، إلا أن معظم الناس لا يدركون هذه الأداة القيمة. لذلك نحن هنا من أجلك!
يشرح هذا الكتاب التمهيدي لـ Google Lens كيفية عمل Google Lens وكيفية البدء ويقدم الكثير من الحيل والنصائح لتحقيق أقصى استفادة منها.
جدول المحتويات
- 1 ما هي عدسة Google؟
- 2 كيف تعمل Google Lens
- 3 طرق مختلفة لاستخدام Google Lens
- 3.1 1. التعرف على الملابس والمزيد باستخدام Google Lens
- 3.2 2. استخدم Google Lens لإضافة أحداث إلى التقويم الخاص بك
- 3.3 3. مراجعات المطاعم
- 3.4 4. ترجمة النص
- 3.5 5. تحديد المباني والمعالم
- 3.6 6. استخدم Google Lens لنسخ بطاقات الأعمال إلى دفتر العناوين
- 4 كيف يمكنني استخدام عدسة Google على هاتفي؟
- 4.1 كيفية الحصول على عدسة Google على iPhone
- 4.2 لأجهزة الأندرويد:
- 5 قم بتعطيل خيار البحث عن عدسة Chrome على نظام Android
- 5.1 ذات صلة
ما هي عدسة جوجل؟
يمكّنك Google Lens من استخدام هاتفك للإشارة إلى شيء ما ، مثل زهرة بعينها ، وبعد ذلك يمكنك أن تسأل مساعد Google عن الكائن الذي تشير إليه. انها ليست مجرد مسألة الحصول على ماهية الكائن ؛ تلقي اقتراحات بناءً على العنصر ، على سبيل المثال ، بائعي الزهور القريبين ، على سبيل المثال ، الزهور.
مثال آخر على قدرات Google Lens هو التقاط صور لملصق SSID في الجزء الخلفي من جهاز توجيه WiFi ، وبعد ذلك سيتصل جهازك على الفور بشبكات WiFi دون الحاجة إلى تنفيذ أي إجراء آخر. لا مزيد من التعثر تحت خزانة المطبخ للعثور على كلمة المرور أثناء كتابتها في هاتفك. بدلاً من ذلك ، يمكنك ببساطة استخدام إصبعك للتصوير باستخدام Google Lens.
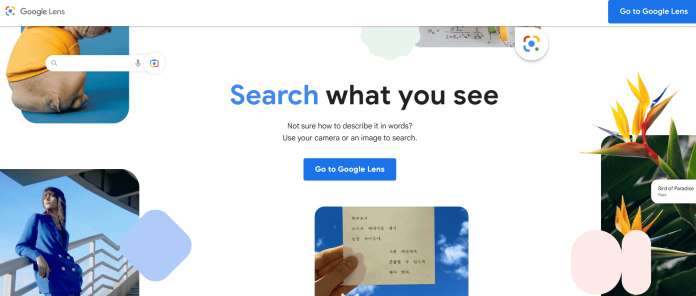
كيف يعمل Google Lens
يوفر Lens سياقًا للمستخدمين من خلال مقارنة الكائنات الموجودة في صورهم بتلك الموجودة في قاعدة بيانات Google. يقوم بتصنيف الصور حسب تشابهها وملاءمتها للصورة التي يلتقطها المستخدم. بالإضافة إلى الصور ، فإنه يستخدم البيانات الوصفية للصورة ، مثل اللغة والكلمات ، لتحديد النتائج المحتملة للبحث.
تقلل تقنية التعرف على الصور هذه النتائج لإعطاء التفاصيل ذات الصلة. على سبيل المثال ، إذا وجه المستخدم الكاميرا الخاصة به إلى الفستان الذي يختاره ، فسيعرض التطبيق النتائج التي تتضمن تفاصيل حول الفستان. يمكن أن تتضمن المعلومات معلومات حول العلامة التجارية ومراجعات المنتجات والمتاجر التي تبيع منتجات مماثلة. علاوة على ذلك ، يمكن استخدام هذه الميزة لديكور المنزل أيضًا.
علاوة على ذلك ، يحتوي Lens أيضًا على ميزة اختيار النص الذكي وميزة البحث. يمكن للمستخدمين تمييز النص أو نسخه من خلال توجيه كاميرا الهاتف إلى عنصر أو علامة. يمكن أن يكون هذا مفيدًا في مؤسسة مثل مطعم أو فندق. بدلاً من كتابة كلمة مرور WiFi يدويًا ، يمكن لـ Google Lens استخراج النص من العلامة أو المستند. بعد ذلك ، يقوم المستخدمون بنسخه ولصقه في كلمة مرور WiFi.
طرق مختلفة لاستخدام Google Lens
1. التعرف على الملابس والمزيد باستخدام Google Lens
يتيح لك تطبيق Lens البحث في كل شيء في محيطك عن طريق مسح النص الذي تضعه أمامه أو صورة محددة أو صورة التقطتها. المستقبل هنا. لم نحلم أبدًا أننا نحب أن نشهد هذا اليوم.
هل أنت مهتم بمعرفة عنصر يحبه صديقك حاليًا؟ اختر الكتاب من على الرف والتقط صورة. ستتعرف على المزيد حول قصة الكتاب عن المؤلف وكيفية شراء أو استعارة الكتاب على الإنترنت. يمكنك حتى العثور على مصدر اقتباس تكتشفه في أي مكان في العالم.

2. استخدم Google Lens لإضافة أحداث إلى التقويم الخاص بك
إذا كنت ترغب في إضافة موعد أو حدث رأيته مُعلن عنه في التقويم الخاص بك ، فالأمر بسيط مثل التقاط الصور باستخدام Google Lens واتباع التعليمات.
من المحتمل أننا جميعًا نشعر بالخدر الذي تشعر به عند تدوين التفاصيل بسرعة على هاتفك بينما يشعر الأشخاص الذين يقفون خلفك بالإحباط والجموح. إذن ما فائدة Google Lens؟ إنه في الأساس أفضل سكرتير صغير الوقت يمكنه مساعدتك في الحفاظ على تنظيم شؤونك جيدًا في جميع الأوقات.
3. مراجعات المطاعم
إذا كنت في المدينة وكنت مهتمًا بالمطاعم المحلية التي تراها ، فيمكنك استخدام Google Lens. تطبيق Google Lens للعثور عليهم على الإنترنت في بضع دقائق فقط. أولاً ، التقط صورة للجزء الأمامي من المنشأة وتأكد من تشغيل وضع موقع تطبيق Lens بالضغط على الزر الموجود في الأسفل ثم على الجانب الأيسر من واجهة المستخدم.
4. ترجمة النص
ليست هناك حاجة لقضاء ساعات تكافح من أجل تذكر ملصق المصد اللاتيني الرائع الذي يزين السيارة التي أمامك. إذا كنت عالقًا في منتصف حركة المرور ، فيمكنك فتح Google Lens والتقاط صورة ثم القدرة على ترجمة النص تلقائيًا باستخدام وضع الترجمة.
يمكن تطبيقه على أي شيء مرئي تقريبًا ، سواء كانت وجبة غريبة تجعلك تشعر بالفضول في ليلة بالخارج ، بالإضافة إلى الوشم المثير للاهتمام الذي قرر صديقك رسمه على جسده بلغة بلد آخر. إذا كان مرئيًا للقراءة ، فيجب أن تعرف ما يعنيه.
5. تحديد المباني والمعالم
إذا كنت من محبي السفر ، فمن المحتمل أنك ذهبت إلى أماكن تخطف الأنفاس أكثر مما تتذكره. والخبر السار هو أن Google Lens يمكن أن تساعدك في تحقيق أقصى استفادة من كل رحلة دون الحاجة إلى مرشد سياحي.
6. استخدم Google Lens لنسخ بطاقات الأعمال إلى دفتر العناوين
إنها فكرة رائعة لـ Google Lens وهي مفيدة بشكل خاص إذا كنت قد ذهبت إلى معرض أو مؤتمر أو أي حدث آخر للتواصل. ستواجه مجموعة بطاقات العمل غير المحظوظة التي تجمعها دائمًا مصيرًا رهيبًا قبل الوصول إلى المنزل ليتم تصنيفها.
كيف يمكنني استخدام عدسة Google على هاتفي؟
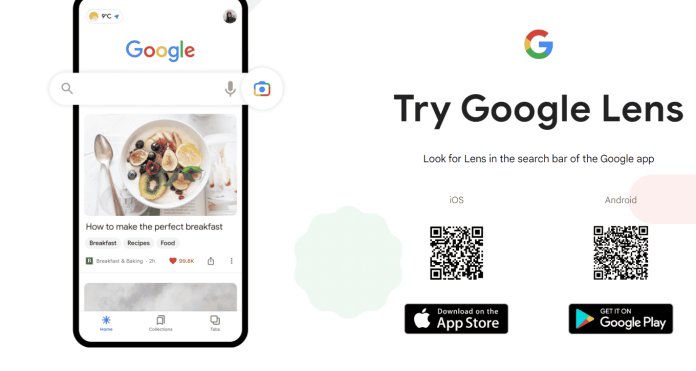
كيفية الحصول على عدسة Google على iPhone
- Google Lens في تطبيق Google متاح باللغة الإنجليزية فقط.
- افتح تطبيق Google على جهاز iPhone الخاص بك.
- في شريط البحث ، اضغط على العدسة. إذا لم تستخدم Lens من قبل من قبل ، فاضغط على تشغيل الكاميرا لتمكين Lens.
- على شاشتك ، انقر فوق العنصر. لتمييز النص ، اضغط على الكلمة ، واضغط عليها مرة أخرى ، واسحب النقاط الزرقاء.
- في الجزء العلوي ، اضغط على نتيجة أو بحث.
لأجهزة الأندرويد:
- إذا كنت تستخدم هاتف Android ، فيمكنك فتح Lens.
- باستخدام "مساعد Google": قل "Ok Google". في الجزء السفلي ، انقر بزر الماوس الأيمن على العدسة.
- على هواتف Android معينة ، مثل Pixel Google: افتح تطبيق Google Camera> المزيد> Lens.
- إذا لم تتمكن من ملاحظة رمز Lens ، فلن تتمكن Lens من العثور على أي معلومات عن الكائنات الموجودة حولك على هاتفك.
- التقط صورة لشيء ما.
- على شاشتك ، انقر فوق العنصر. لتمييز الكلمات ، انقر فوق واحدة ، وبعد ذلك تضغط عليها مرة أخرى ، ثم تحرك عبر النقاط باللون الأزرق.
- اضغط على التحدث.
قم بتعطيل خيار البحث عن العدسة في Chrome على نظام Android
- لتعطيل ميزة بحث Lens لهاتف Android ، يجب عليك أولاً تشغيل Chrome على هاتفك.
- عندما تكون في Chrome ، اضغط على شريط العناوين ، واكتب ما يلي ، ثم أدخل:
- في صفحة "التجارب" ، في الزاوية اليمنى العليا ، انقر على مربع "بحث الإشارات" وأدخل المعلومات التالية:
- في نتائج البحث ، ابحث عن "بحث الصور المدعوم من Google Lens في قائمة السياق". تحت هذا الخيار ، انقر على "افتراضي".
- في القائمة التي تظهر ، اختر "معطل".
- في الركن الأيمن السفلي من قائمة Chrome ، يوجد زر يقول "إعادة التشغيل". انقر فوق هذا الخيار لإغلاق المتصفح ثم أعد فتحه.
- كل شيء جاهز. بدءًا من الآن ، إذا نقرت مع الاستمرار على صورة داخل Chrome ، فستحصل على الخيار الكلاسيكي "البحث في Google عن هذه الصورة".
احصل على خدمات غير محدودة لتصميم الجرافيك والفيديو على RemotePik ، احجز نسختك التجريبية المجانية
لتبقى على اطلاع بأحدث أخبار التجارة الإلكترونية وأمازون ، اشترك في النشرة الإخبارية على www.cruxfinder.com
