كيفية إضافة نص إلى صورة
نشرت: 2022-10-06إذا كنت مدونًا أو كاتب مقال ، فقد تعرف أهمية إضافة نص إلى صورة.
حسنًا ، يسمح لك بجذب انتباه القراء. يجعلهم فريدون ومتواصلون للغاية.
هنا ، توصلنا إلى منشور يشاركك كيفية إضافة نص إلى صورة.
نحن ندرك أنك تريد القيام بذلك بسرعة وسهولة. لذلك ، قمنا بتضمين أقسام منفصلة تركز على طرق إضافة نص إلى صورة.
هنا ، ستتعرف على:
- كيفية إضافة نص إلى صورة باستخدام MS Paint
- كيفية إضافة نص إلى صورة عبر الإنترنت في Canva
- كيفية إضافة نص إلى صورة باستخدام تطبيق الجوال
لذا ، فلنبدأ بها على الفور.
جدول المحتويات
أضف نصًا إلى صورة باستخدام MS Paint
هنا ، ستتعرف على كيفية وضع نص فوق صورة باستخدام MS Paint لنظام التشغيل Windows. يتيح لك برنامج MS Paint على Windows إضافة نص إلى صورتك المفضلة.
والخطوات هي كما يلي:
- افتح برنامج الرسام على الويندوز
- انقر فوق خيار "ملف" في الزاوية العلوية اليسرى من نافذة الرسام
- ستظهر قائمة منبثقة. تحتاج إلى النقر فوق "فتح" ، والتي ستفتح نافذة مستكشف الملفات
- الآن ، تحتاج إلى تحديد الصورة التي تريد إضافة نص إليها. لذلك ، ابحث في المجلد المناسب الذي يحتوي على الصورة على الجانب الأيسر من نافذة File Explorer
- حدد تلك الصورة التي تريد إضافة نص إليها
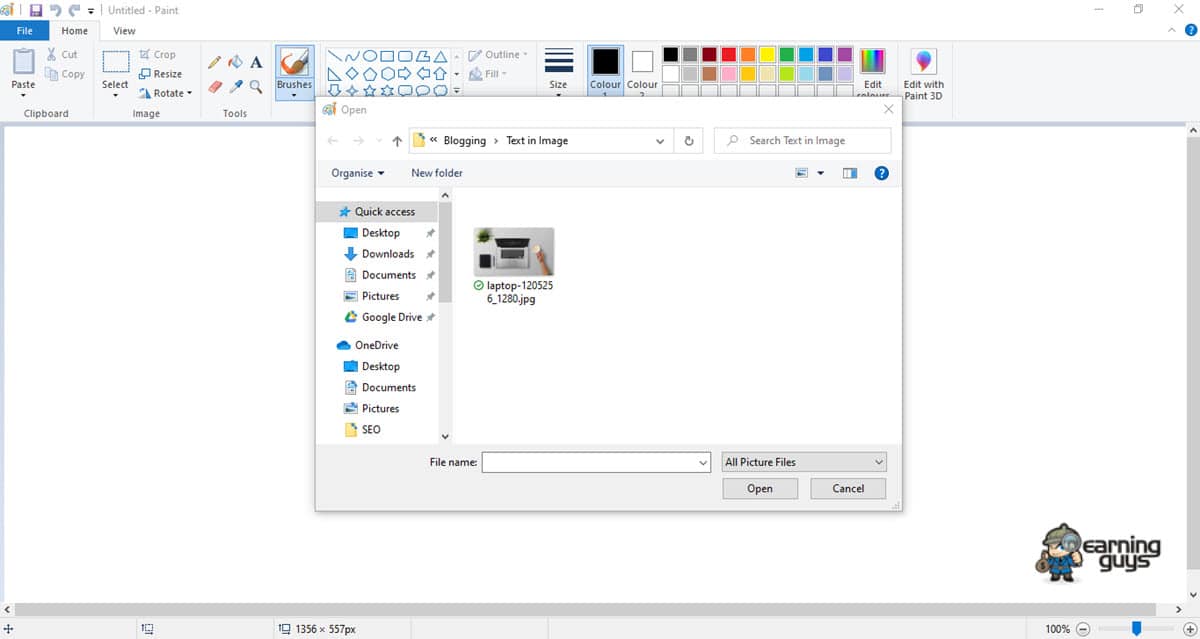
- افتح الصورة في برنامج الرسام بالنقر فوق الخيار "فتح" في الركن الأيمن السفلي من نافذة مستكشف الملفات
- الآن ، انقر فوق "أ" في قسم "الأدوات" من شريط الأدوات أعلى نافذة الرسام
- قم بإنشاء مربع نص على الصورة. تحتاج إلى النقر بالماوس وسحبه عبر قسم الصورة الذي تريد إضافة نص عليه. الآن ، حرر الزر
- أدخل النص الذي تريد وضعه على صورتك. يمكنك تعديل حجم خط النص باستخدام الأدوات الموجودة في قسم "الخط" في شريط الأدوات. يمكنك حتى تغيير لون النص باستخدام قسم "الألوان" من شريط الأدوات
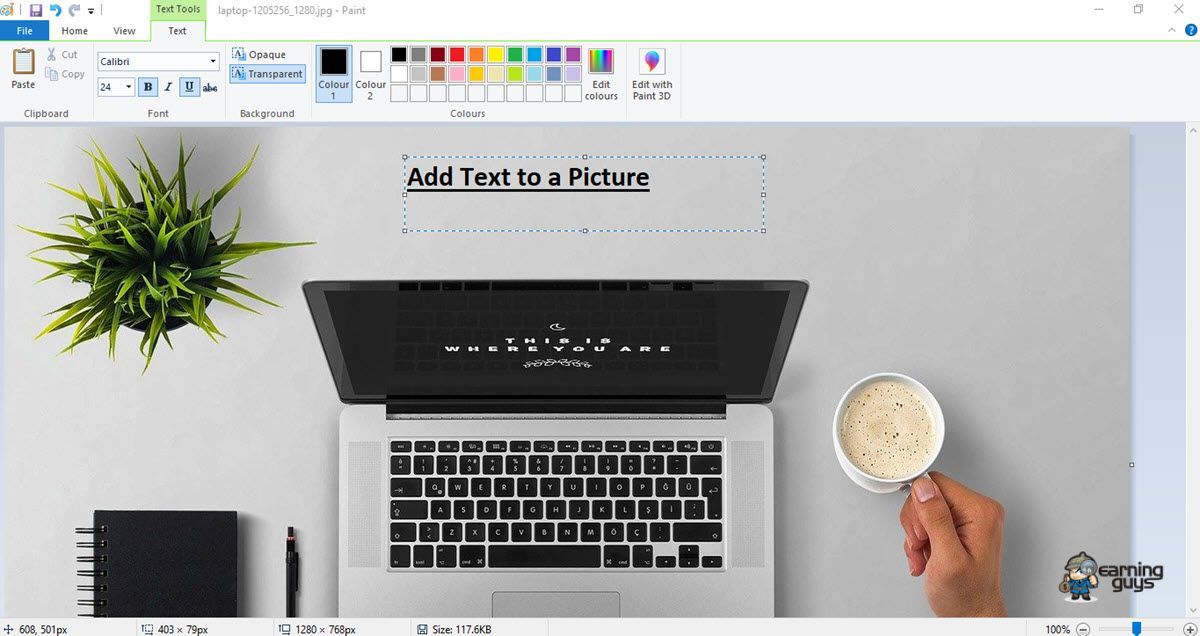
- يمكنك تغيير حجم مربع النص الخاص بك إذا كنت تريد ذلك. انقر واسحب أحد أركان مربع النص لأسفل وللخارج للقيام بذلك.
- الآن ، يمكنك حفظ نص صورتك. يمكنك القيام بذلك عن طريق النقر فوق خيار "ملف" ثم النقر فوق "حفظ" في القائمة الناتجة. سيتم حفظ التغييرات. ومع ذلك ، إذا كنت تريد حفظ الصورة بنص كملف خاص بها ، فأنت بحاجة إلى النقر فوق "ملف" ثم النقر فوق "حفظ باسم" وإدخال اسم جديد في مربع "اسم الملف" قبل النقر فوق "حفظ".
ترى أن الرسام سهل الاستخدام للغاية عند إضافة نص إلى صورة. يسمح لك بإضافة نص أساسي بسرعة. تحتاج ببساطة إلى إضافة مربع نص ، وضبط خصائص الخط ، وهذا كل شيء.
أضف نصًا إلى صورة عبر الإنترنت في Canva
Canva هو تطبيق go-to عبر الإنترنت الذي يسمح لك بتحميل صورة بسرعة وإضافة سطر من النص إلى الصورة.
تحتاج إلى تصفح جزء "النص".
إنه سهل الاستخدام للغاية.
تحتاج إلى النقر فوق "إضافة نص" ، والذي سيضيف مربع نص صغير إلى تصميمك. تم ملء الجزء السفلي من جزء النص بـ "حاملات النص" بمجموعة متوازنة جيدًا من عناصر الطباعة التي يمكن استخدامها في تصميماتك.

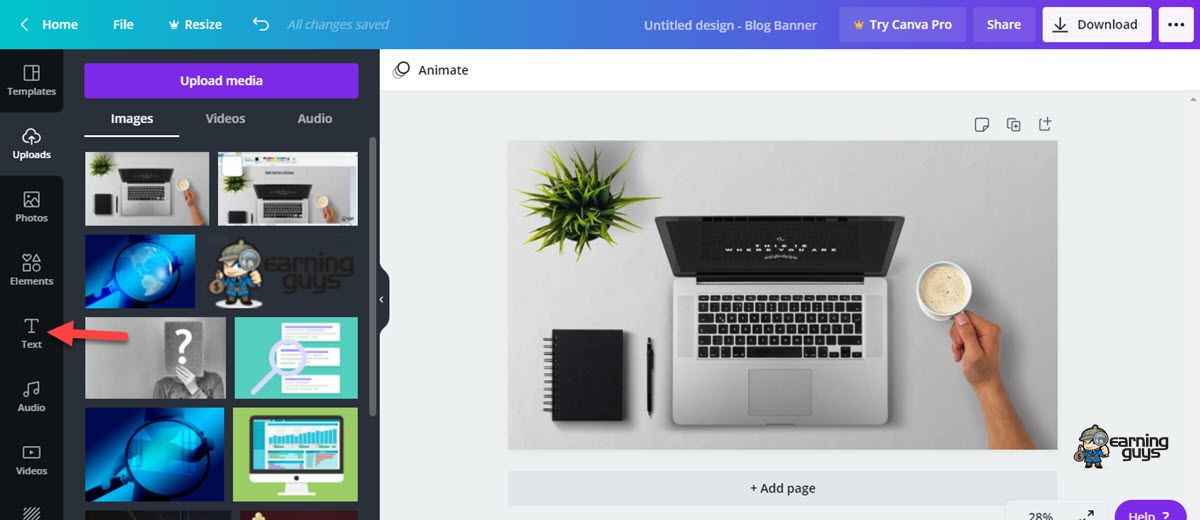
يمكنك تحديد حامل النص المثالي لصورتك. تحتاج إلى النقر فوقه أو سحبه إلى التصميم الخاص بك.
الآن ، حدد حامل النص وخصص الألوان. يمكنك حتى النقر فوق نص العنصر النائب لبدء الكتابة بنفسك.
إذا لم تجد أي شيء تريده بين حاملي النصوص ، يمكنك معاينة العينات من نافذة اختيار الخط. علاوة على ذلك ، يمكنك تخصيص لون النص والمحاذاة والتباعد ، كل ذلك بنقرات قليلة.
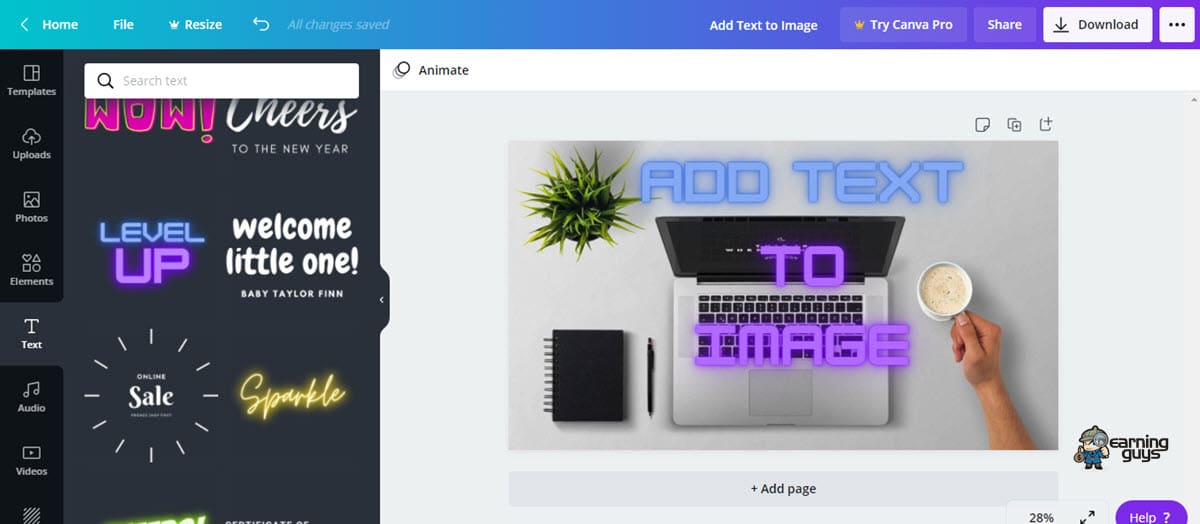
يمكنك اختيار إبراز نصك بخلفية صورة ضبابية. تحتاج إلى تحديد صورتك وفتح نافذة التصفية. الآن ، حرك منزلق التمويه ببطء إلى اليمين.
يمكنك حتى معاينة صورتك لتصبح أكثر ضبابية في الوقت الفعلي. تحتاج إلى التوقف عندما يظهر النص الخاص بك في وضع واضح.
أفضل طريقة لإضافة نص إلى صورة هي وضع النص في المساحة السلبية للصورة. هذه أماكن ليس بها الكثير من التفاصيل أو الاختلاف. استخدم بعض خيارات الخطوط الإبداعية ، جنبًا إلى جنب مع التحرير ومحاذاة النص.
أخيرًا ، يجب أن نذكر أن محرر النصوص الخاص به سهل الاستخدام. يقدم مجموعة واسعة من الخطوط. تحتاج إلى النقر فوق "نص" في قائمة الشريط الجانبي. الآن ، أضف النص الخاص بك وحدد نمط الخط الخاص بك.
تقدم Canva خيارات لتنسيق النص. يمكنك تغيير لون الخط وحجمه وكذلك ضبط تباعد الأسطر. علاوة على ذلك ، يمكن تعيين مربع النص في موقعك المفضل عن طريق السحب والإفلات.
أداة Canva للصور والنصوص مجانية الاستخدام. علاوة على ذلك ، لا تحتاج إلى أي مهارات تقنية للاستمتاع مع Canva.
إضافة نص إلى صورة باستخدام تطبيق الجوال
هنا ، نشارك كيفية إضافة نص إلى صورة باستخدام تطبيقات الجوال مثل Fotor Photo Editor.
Fotor سهل الاستخدام ويمكن أن يلبي معظم احتياجات تحرير الصور الخاصة بك. يأتي Fotor بتأثيرات كاملة الميزات وحدود وملصقات ، مما يتيح لك توسيع نطاق إبداعك.
يسمح لك Collage Creator بوضع الصور أينما كنت تعتقد أنها تنتمي. إنه يعمل كبرنامج تحرير احترافي ، مما يسمح لك بإنشاء صورتك الساحرة.
علاوة على ذلك ، تساعد التحسينات بنقرة واحدة على إبراز أفضل ما في صورك. على العموم ، يساعد Fotor على إطلاق العنان لروحك الإبداعية.
باستخدام Fotor ، يمكنك إضافة أي نص إلى أي صورة.
يمكنك استخدام محرر نص الصور الخاص به لإضافة نص إلى صورك مجانًا. يمكنك الحصول على جميع إعدادات ضبط النص الشاملة في Fotor.
يأتي محرر نص الصور / الصور مع مكتبة ضخمة من أنماط الخطوط الرائعة. تحتاج إلى تصفح محرر نصوص Fotor وإضافة مربع نص إلى صورتك. يمكنك تحديد الخط الذي تريده وتغيير لونه وخلفيته وحجمه والمزيد.
علاوة على ذلك ، محرر نصوص Fotor مجاني تمامًا. كل ما عليك فعله هو تحميل صورتك والحصول على جزء نصي وكتابة شيء ملهم أو لا يُنسى. يمكنك حتى استخدام بعض تأثيرات الخطوط والنصوص لتحسين صورتك.
يجعل Fotor من الممتع والمباشر إضافة نص إلى الصور عبر الإنترنت بسرعة. يسمح لك بتنسيق النص على الصورة. يمكنك حتى إضافة ألوان مختلفة إلى النص الخاص بك. يمكنك أيضًا تعديل شفافية النص الخاص بك.
إليك لقطة سريعة لإضافة نص إلى الصورة باستخدام Fotor:
- تحتاج إلى فتح الملصق أو التصميم أو الصورة في Fotor
- باستخدام الزر "نص" ، يمكنك تحديد مربع نص وسحبه إلى الموقع المطلوب
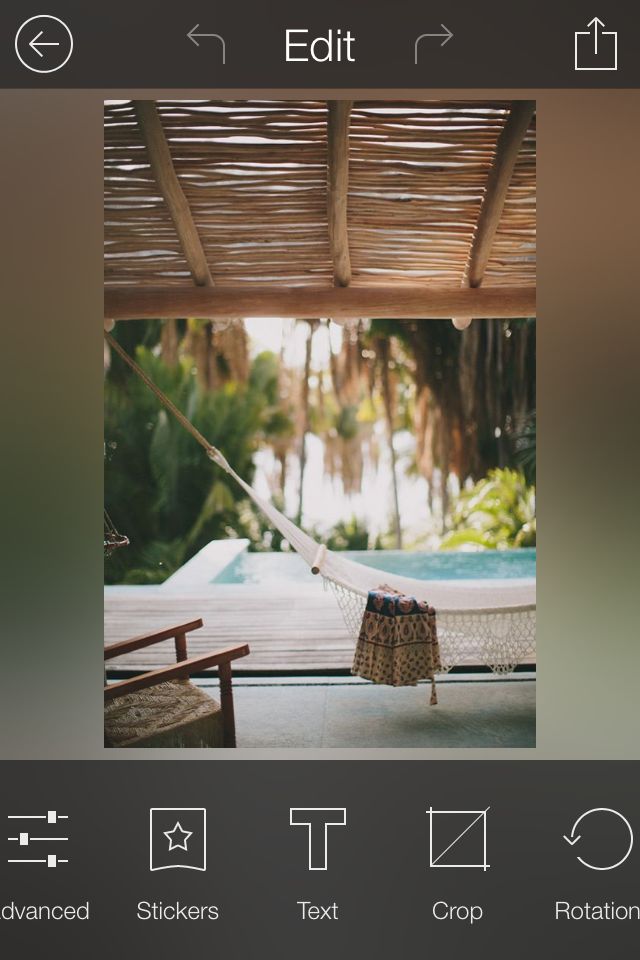
- الآن ، يمكنك تعديل النص. يمكنك تعديل الخط ، وكذلك اللون أو الحجم أو الخلفية أو الشفافية
- أخيرًا ، يمكنك معاينة عملك وحفظه
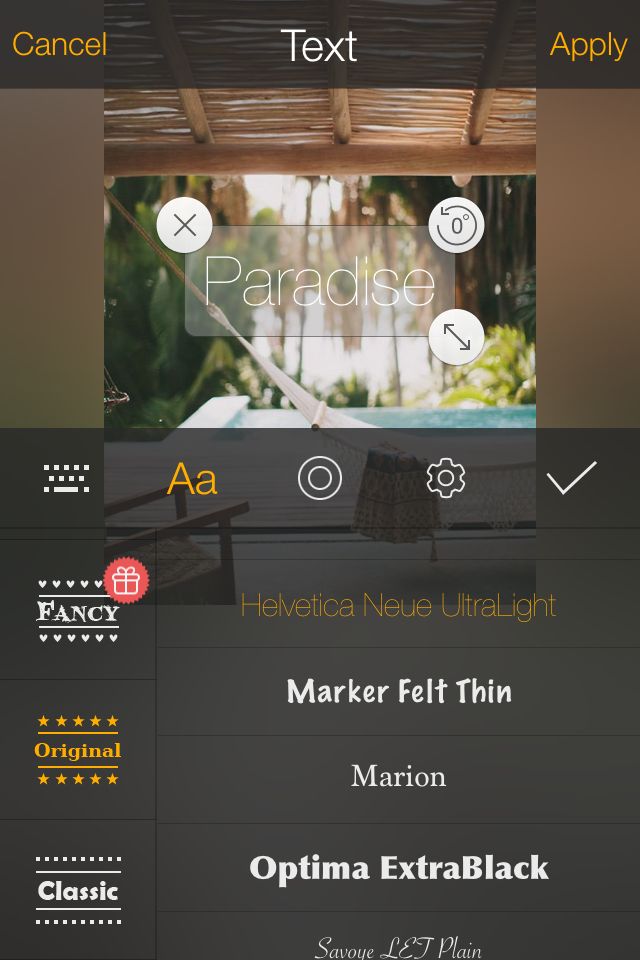
ترى أن إضافة نص إلى صورة أمر سهل للغاية باستخدام محرر الصور عبر الإنترنت - Fotor.
الآن بعد أن فهمت كيفية إضافة نص إلى صورة باستخدام MS Paint و Canva وباستخدام تطبيق الجوال - Fotor ، حان الوقت لتتولى زمام المبادرة وإنجاز المهمة بسرعة وسهولة.
نأمل أن يكون هذا المنشور الخاص بإضافة نص إلى صورة مفيدًا لك. شكرا لزيارتكم لنا.
